Izdelujemo fotografije z okvirji v Photoshopu
V tem vodiču v programu Adobe Photoshop se bomo naučili, kako narediti svoje (in ne samo) slike in fotografije z različnimi slikami.
Vsebina
Preprost okvir v obliki traku
Odprite fotografijo v Photoshopu in izberite celotno sliko s kombinacijo CTRL + A. Nato pojdite v meni "Izbor" in izberite "Sprememba - Border" .
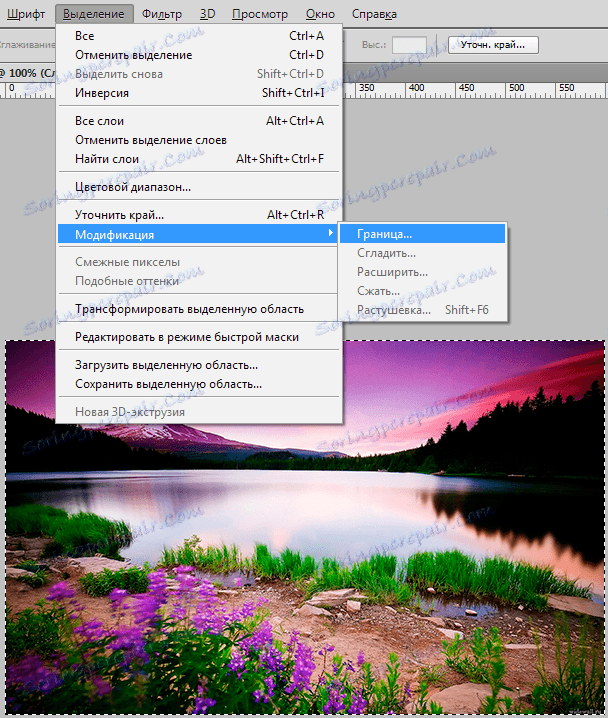
Nastavite želeno velikost okvirja.
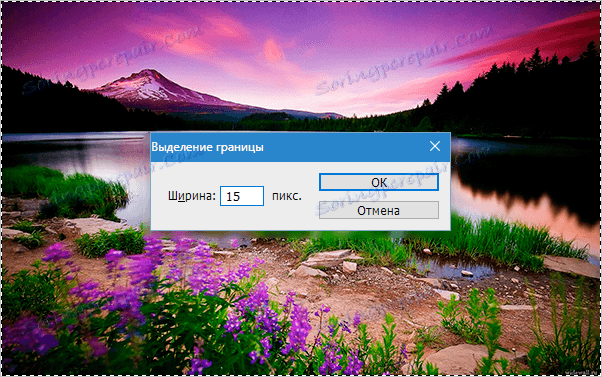
Nato izberite orodje "Pravokotno območje" in desno kliknite na izbiro. Izvedemo kap.

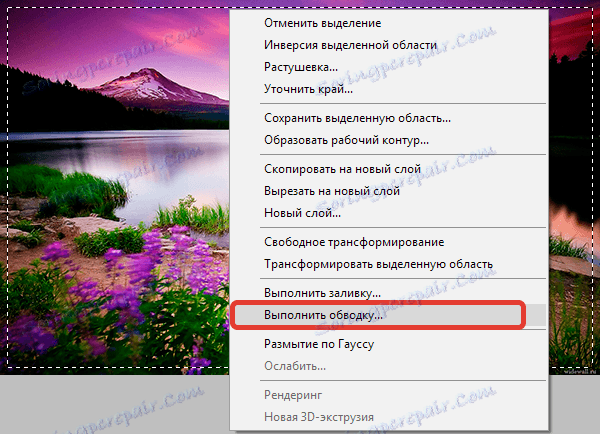

Odstranite izbor (CTRL + D) . Končni rezultat:

Zaobljeni koti
Če želite zaokrožiti vogale fotografije, izberite orodje »Pravokotnik z zaobljenimi koti« in v zgornji ploskvi izberite postavko »Contour« .


Določite polmer zaokroževanja vogalov za pravokotnik.
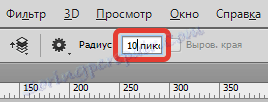
Narišite risbo in jo pretvorite v izbor.
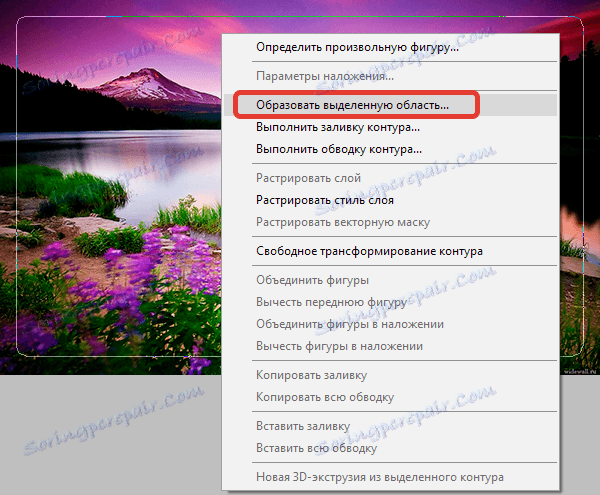


Nato obrnite območje s CTRL + SHIFT + I , ustvarite nov sloj in izbirate poljubno barvo po lastni presoji.

Okvir z raztrganimi robovi
Ponovite korake za ustvarjanje meje za prvi okvir. Nato vklopite način Quick Mask ( tipka Q ).

Nato pojdite na meni "Filter - Strokes - Airbrush" . Prilagodite filter po vaših željah.
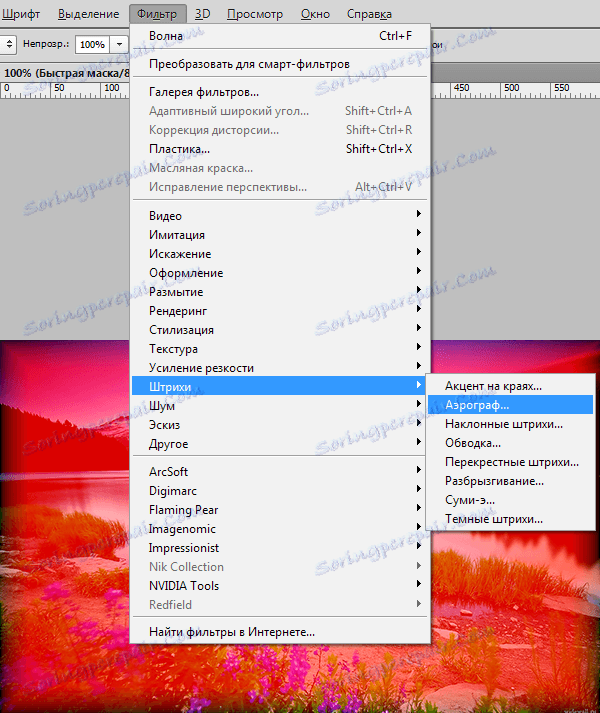
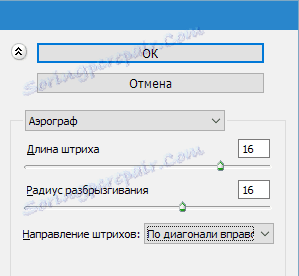
Rezultat tega je:

Onemogočite način Quick Mask ( ključ Q ) in izpolnite nastali izbor z barvo, na primer črno. Naredite boljše na novi plasti. Odstranite izbor ( CTRL + D ).

Okvir s koračnim prehodom
Izberite pravokotno orodje in narišite okvir na naši fotografiji, nato pa zavrtite izbor ( CTRL + SHIFT + I ).

Vklopite način Quick Mask ( ključ Q ) in večkrat uporabite filter "Polnjenje - fragment" . Število prošenj po vaši presoji.
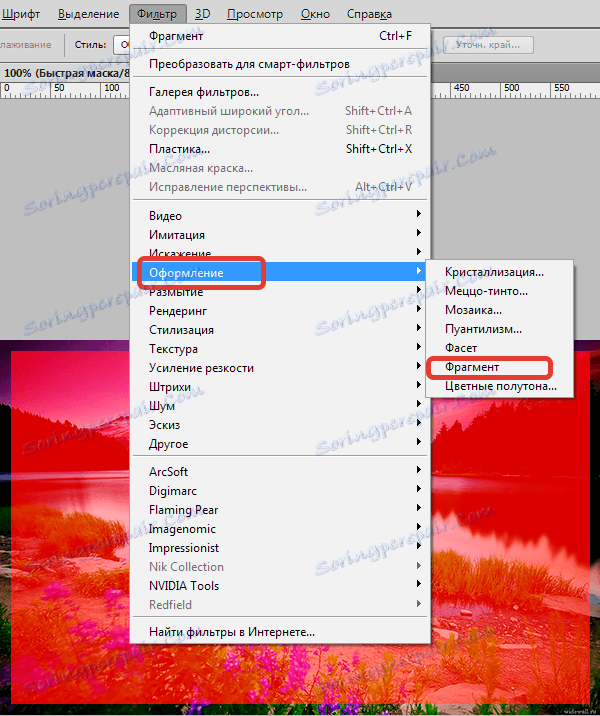

Nato izklopite hitro masko in izpolnite izbor z izbrano barvo na novi plasti.

To so zanimive možnosti za okvir, ki smo se ga naučili ustvariti v tej lekciji. Zdaj bodo vaše fotografije ustrezno okrašene.
