Ustvarite učinek HDR v Photoshopu
Učinek HDR dosežemo s postavljanjem več (vsaj treh) fotografij, posnetih z različno izpostavljenostjo. Ta metoda bolj poglobi cvetje in chiaroscuro. Nekatere sodobne kamere imajo že vgrajeno funkcijo HDR. Fotografi, ki nimajo takšne opreme, so prisiljeni doseči učinek na stari način.
In kaj, če imate samo eno fotografijo in želite lepo in jasno sliko o HDR? V tej lekciji vam bom pokazal, kako.
Torej, začnimo. Najprej odprite našo fotografijo v Photoshopu.

Nato ustvarite podvojeni sloj z avtom, tako da ga preprosto povlečete do ustrezne ikone na dnu palete slojev.
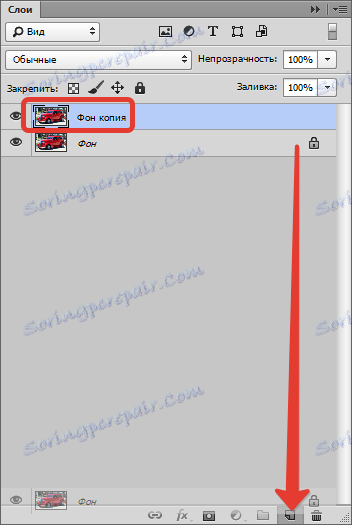
Naslednja faza bo manifestacija majhnih podrobnosti in splošno povečanje ostrine slike. Če želite to narediti, pojdite v meni »Filter« in poiščite filter »Barvni kontrast« - nahaja se v razdelku »Drugo« .
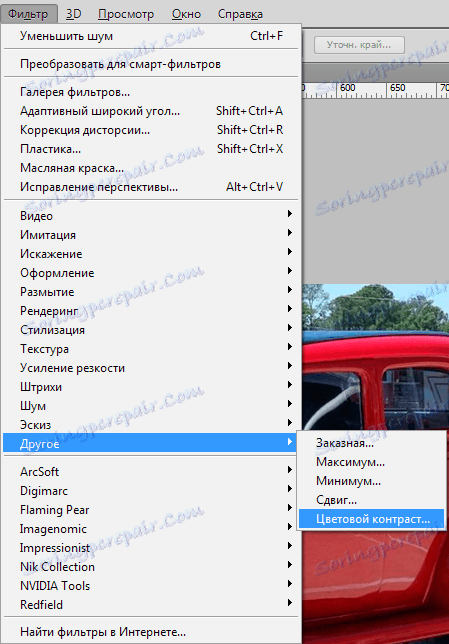
Drsnik postavimo v tak položaj, da ostanejo majhne podrobnosti, barve pa so se začele pojavljati le.
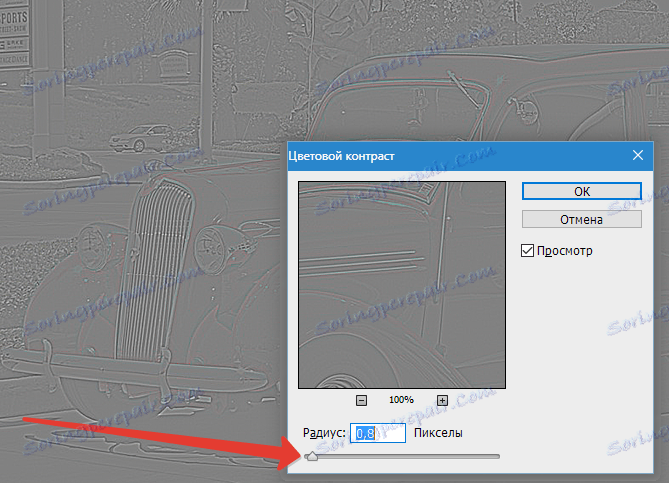
Da bi se pri uporabi filtra izognili barvnim napakam, je treba ta sloj obarvati s pritiskom na CTRL + SHIFT + U.
Zdaj spremenite način mešanja za plast s filtrom na "Bright light" .
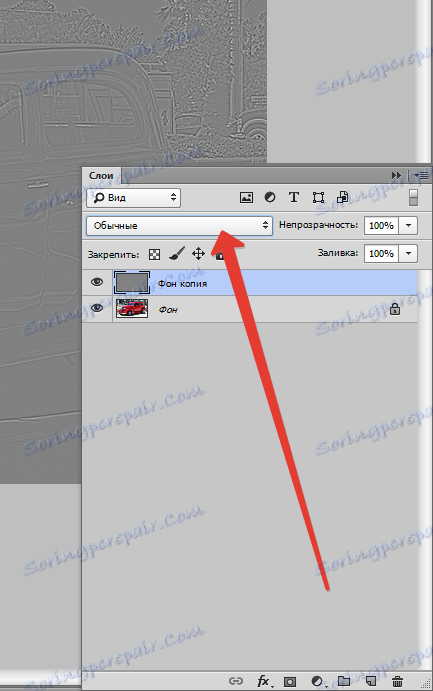

Naredite ostrenje.

Še naprej izboljšujemo fotografijo. Potrebujemo prečiščeno kopijo plasti končne fotografije. Če želite, pridržite kombinacijo tipk CTRL + SHIFT + ALT + E. (Vadite prste).
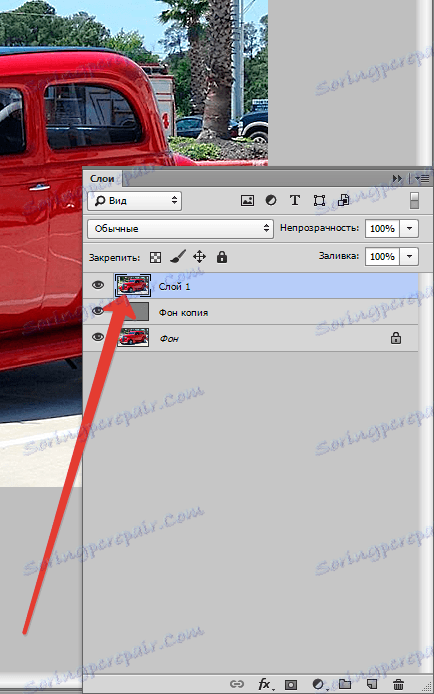
Med našimi dejanji se na fotografiji neizogibno pojavlja nepotreben hrup, zato se je na tej stopnji treba znebiti. Pojdite v meni "Filter - Noise - Zmanjšajte hrup" .
Priporočila za nastavitve: Intenzivnost in zaščita delov morata biti nastavljena tako, da izginejo zvoki (majhne pike, običajno temne barve), majhne podrobnosti slike pa ne spremenijo oblike. Izvirno sliko si lahko ogledate s klikom na okno za predogled.
Moje nastavitve so:
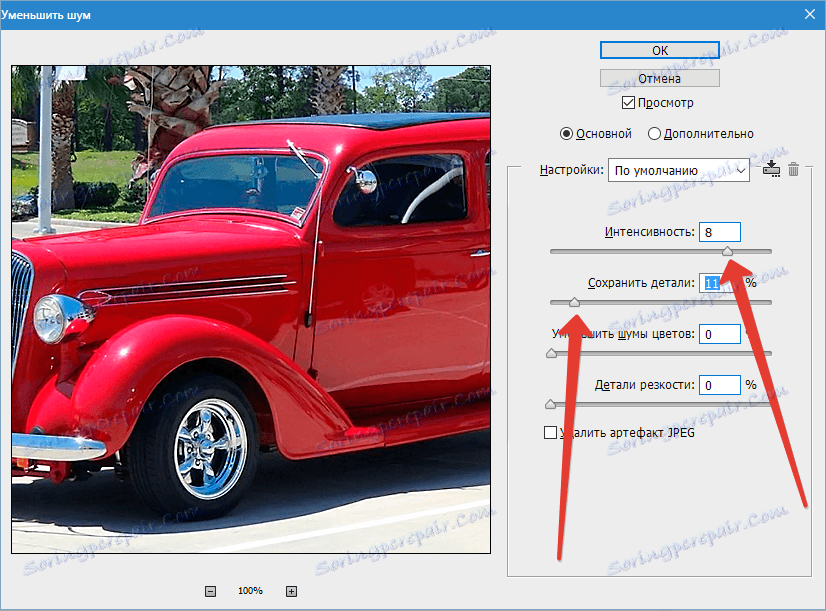
Ne bodite preveč vnemi, sicer boste dobili "plastični učinek". Ta slika izgleda nenaravna.
Potem morate ustvariti dvojnik nastale plast. Kako to storiti, smo že govorili nekoliko višje.
Zdaj se vrnite v meni »Filter« in na zgornjo plast ponovno uporabite filter »Barvni kontrast« , toda tokrat smo drsnik postavili v položaj, da vidimo barve. Približno tako:
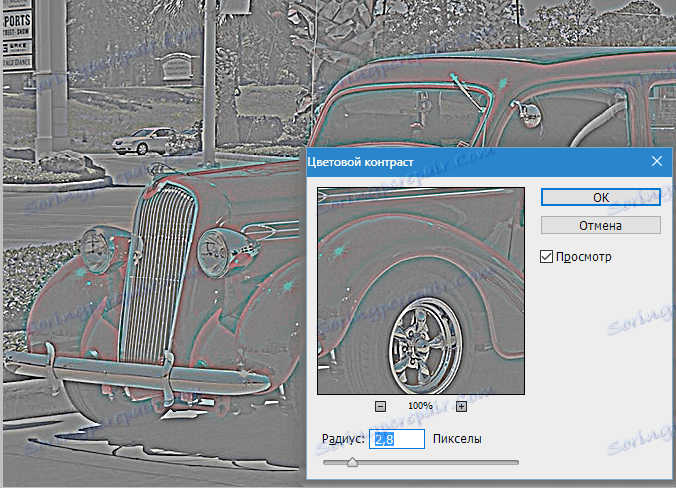
Razbarvajte plast ( CTRL + SHIFT + U ), spremenite Blend Mode na "Color" in zmanjšajte neprosojnost na 40 odstotkov.
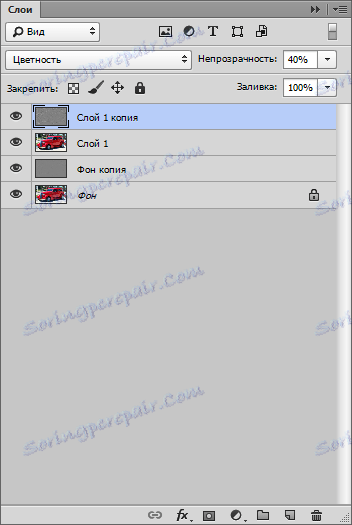
Spet ustvarite združeno kopijo plasti ( CTRL + SHIFT + ALT + E ).
Poglejmo vmesni rezultat:

Nato moramo v ozadje fotografije dodati meglico. Če želite to narediti, podvojite zgornji sloj in uporabite filter "Gaussian Blur" .
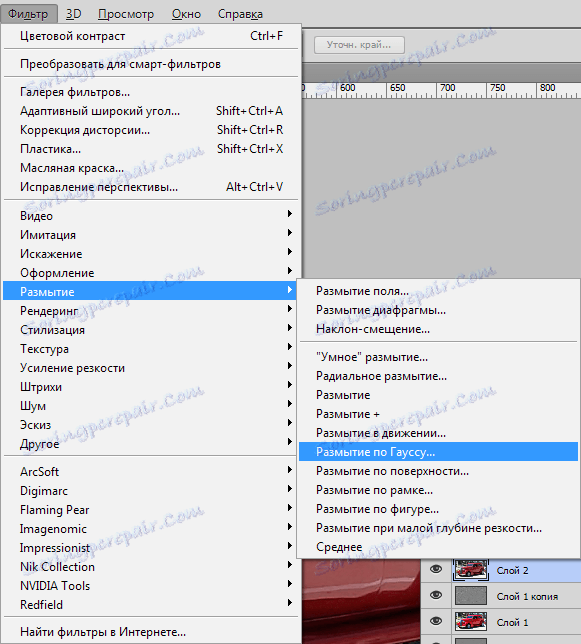
Pri nastavljanju filtra ne pogledamo na avto, temveč v ozadju. Manjše podrobnosti bi morale izginiti, ostati morajo le obrisi predmetov. Ne pretiravaj ...
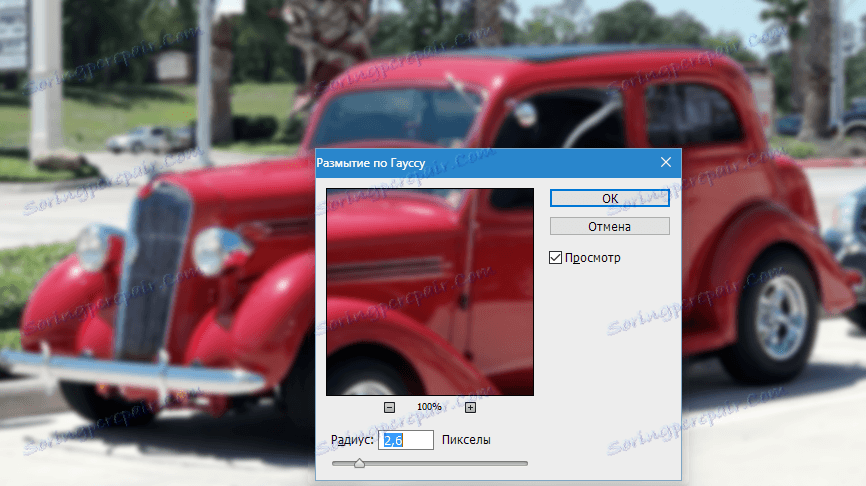
Za popolnost učinka na ta sloj uporabimo tudi filter »Dodaj hrup« .
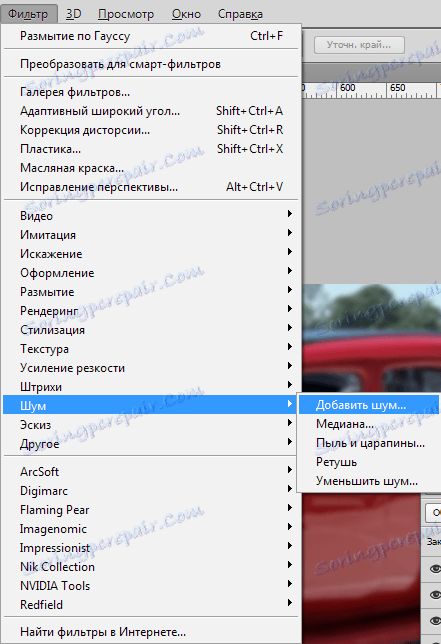
Nastavitve: učinek 3-5%, Gaussian, Monochrome .
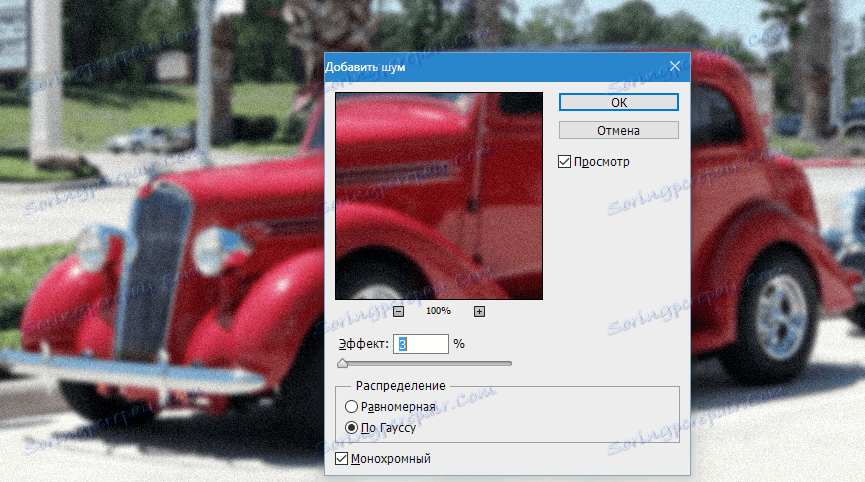
Nato moramo ohraniti ta učinek le v ozadju in to ni vse. Če želite to narediti, dodajte črno masko v ta sloj.
Zapahnite tipko ALT in kliknite ikono maske v paleti slojev.
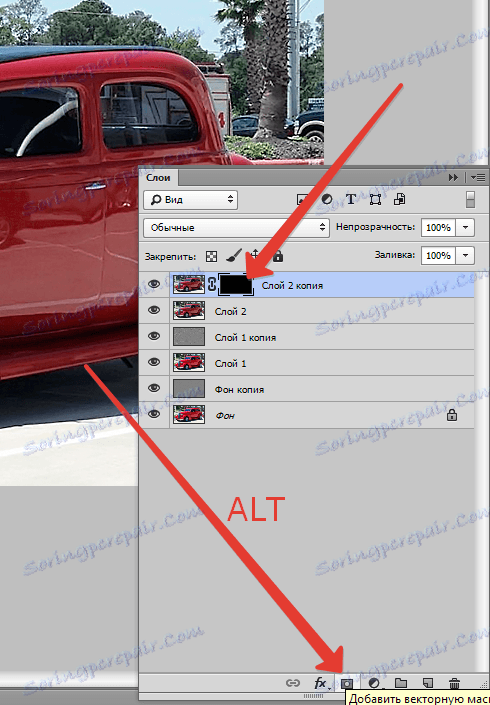
Kot lahko vidite, je zamegljenost in hrup popolnoma izginili iz celotne fotografije, zato moramo "odpreti" učinek na ozadju.
Vzemite mehko okroglo krtačko bele barve z nepreglednostjo 30% (glej slike s posnetki).

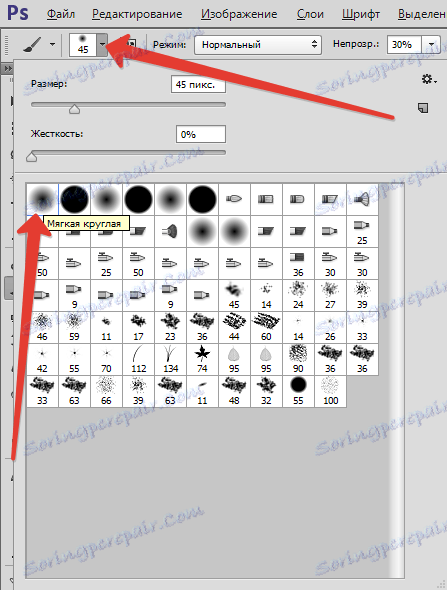

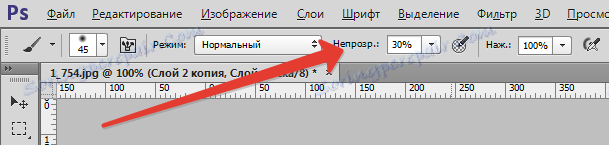
Ne pozabite klikniti črne maske v paleti slojev, da se narišete na njej, in barve našega ozadja z belo krtačo. Izkaznice lahko naredite toliko, kot vam povedo okus in intuicija. Vse za oči. Dvakrat hodil sem.
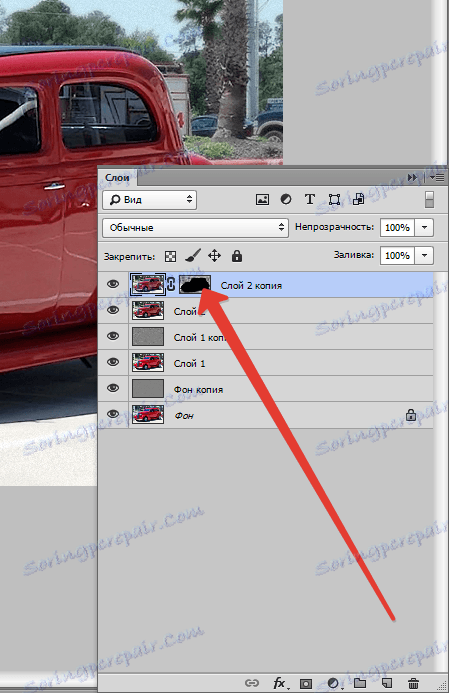
Posebno pozornost je treba nameniti izrazitim podrobnostim o ozadju.
Če se je nekje po nesreči dotaknilo in zameglilo avto, ga lahko popravite tako, da barvo krtače preklopite v črno (tipka X ). Nazaj na belo stikalo iste tipke.
Rezultat:

Malo se vam mudi, sigurno, bom bolje in bolje.
To ni vse, gremo še dlje. Ustvarite združeno kopijo ( CTRL + SHIFT + ALT + E ).
Nekoliko ostro fotografijo. Pojdite v meni "Filter - ostrenje - konturna ostrina" .
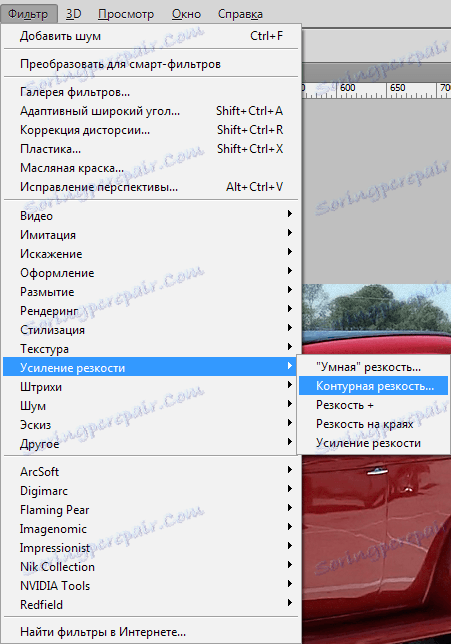
Ko nastavljamo filter, pazljivo pogledamo meje svetlobe in sence, barve. Polmer mora biti tak, da se na teh mejah ne pojavijo "dodatne" barve. Ponavadi je rdeča in (ali) zelena. Učinek smo nastavili ne več kot 100% , odstranimo izogel .
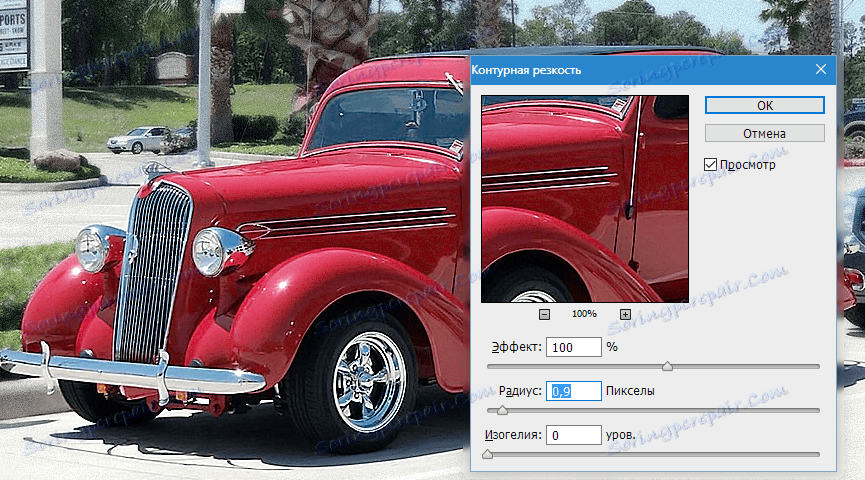
In še en dotik. Uporabite plast prilagoditve krivulj .

V oknu lastnosti sloja, ki se odpre, postavimo dve točki na krivuljo (dokler je ravna), kot v sliki, nato pa povlecite zgornjo točko v levo in navzgor ter spodnjo v nasprotni smeri.
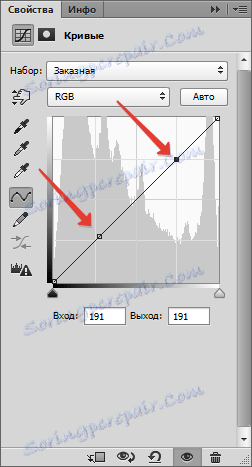
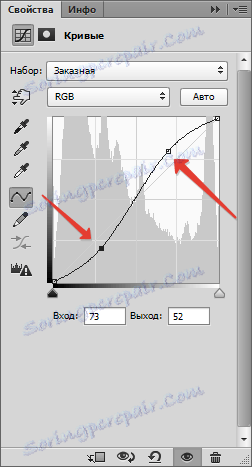
Spet tukaj, vse za oči. S tem ukrepom dodamo kontrast fotografiji, to pomeni, da so temne površine zatemnjene, lahke pa osvetljene.

Morda se je mogoče ustaviti pri tem, vendar je pri natančnejšem pregledu očitno, da se je "ravna lestev" pojavila na pravilnih podrobnostih bele barve (sijoča). Če je to pomembno, jih lahko znebimo.
Ustvarite združeno kopijo in odstranite vidnost vseh slojev, razen zgornjega in prvotnega.
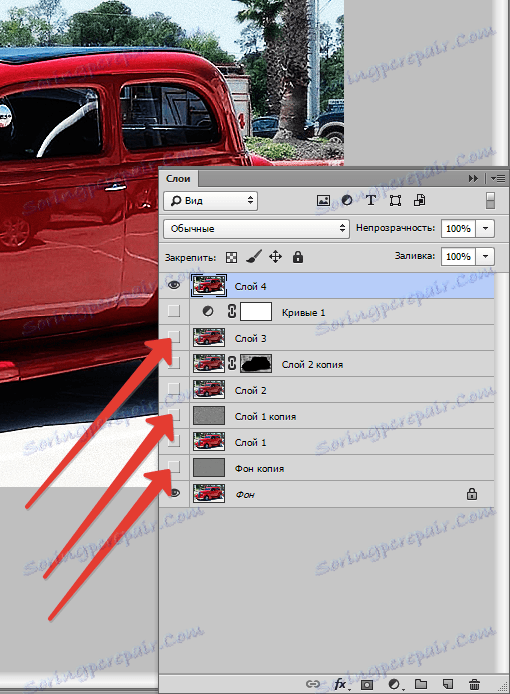
Belo masko nanesite na zgornjo plast (ne dotikajte se tipke ALT ).
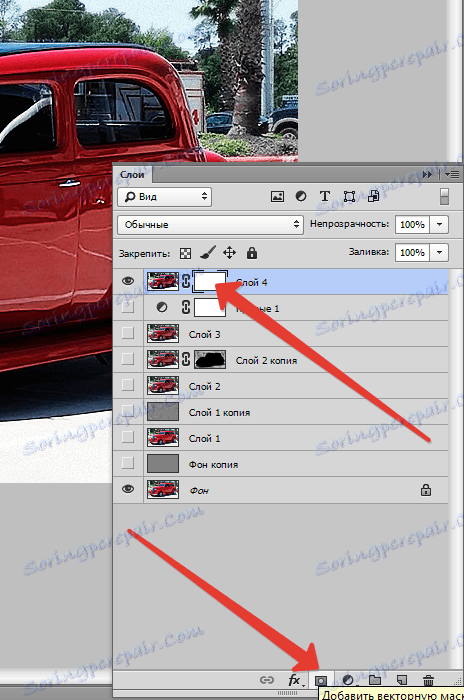
Potem vzamemo isto čopič kot prej (z enakimi nastavitvami), temveč črne, in pojdimo skozi težavna področja. Velikost čopiča mora biti takšna, da prekriva le območje, ki ga je treba popraviti. Hitro spremenite velikost čopiča v oglatih oklepajih.

To zaključuje naše delo pri ustvarjanju posnetka HDR iz ene same fotografije. Čutimo razliko:

Razlika je očitna. Uporabite to tehniko, da izboljšate svoje fotografije. Srečno v tvojem delu!
