Ustvarjanje pisemske glave v programu Microsoft Word
Mnoga podjetja in organizacije porabijo veliko denarja, da ustvarite papir z blagovno znamko z edinstvenim dizajnom, ne da bi se celo zavedali, da lahko sami izdelate papir. Za to ne potrebuje veliko časa, za ustvarjanje pa potrebujete samo en program, ki se že uporablja v vsaki pisarni. Seveda govorimo o Microsoft Office Wordu.
Z uporabo obsežnega nabora orodij za urejanje besedila iz Microsofta lahko hitro ustvarite edinstven vzorec in nato uporabite kot osnovo za vse pisarniške izdelke. Spodaj bomo opisali dva načina, s katerimi lahko v Wordu naredite pisemski papir.
Lekcija: Kako narediti razglednico v Wordu
Vsebina
Ustvarite oris
Nič ne preprečuje, da bi začeli takoj delati v programu, vendar je veliko bolje, če skicirate približno obliko pisemske glave na list papirja, oborožen s svinčnikom ali svinčnikom. To vam bo omogočilo, da vidite, kako bodo elementi na obrazcu združeni. Pri izdelavi orisnice je treba upoštevati naslednje nianse:
- Pustite dovolj prostora za logotip, ime podjetja, naslov in druge kontaktne podatke;
- Razmislite o dodajanju podjetja sloganu in sloganu. Ta ideja je še posebej dobra, če glavna dejavnost ali storitev, ki jo zagotavlja družba, ni navedena na obrazcu samem.
Lekcija: Kako narediti koledar v Wordu
Ustvarite obrazec ročno
V arzenalu MS Word je vse, kar potrebujete, da ustvarite pisemski papir kot celoto in še posebej ustvarite skico, ki ste jo ustvarili na papirju.
1. Zaženite Word in izberite "Nov dokument" v razdelku "Ustvari" .
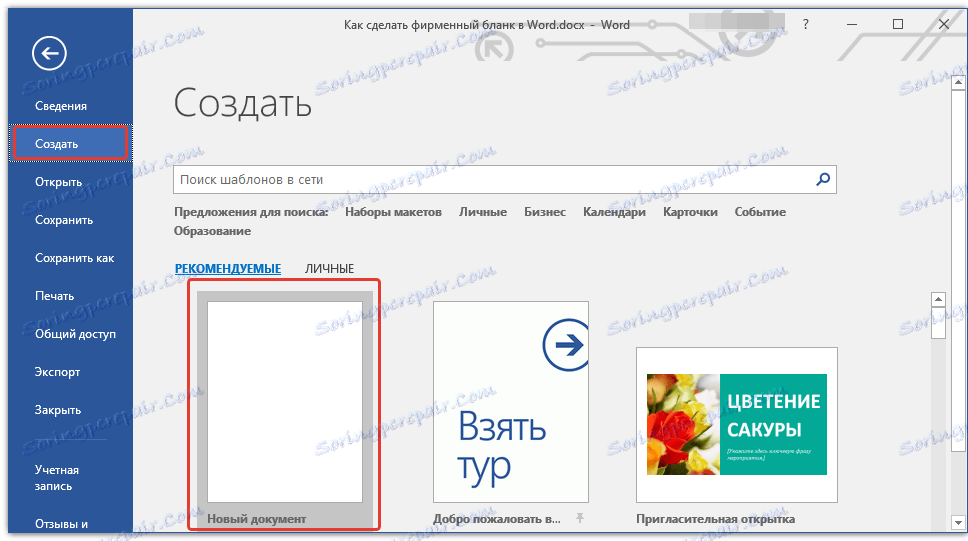
Opomba: v tej fazi lahko shranite prazen dokument na priročno mesto na trdem disku. Če želite to narediti, izberite »Shrani kot« in podajte ime datoteke, na primer »Oblika spletnega mesta« {$lang_domain} " . Tudi če nimate vedno časa za shranjevanje dokumenta med delom, se s funkcijo "Autosave" to zgodi po določenem časovnem obdobju.
Lekcija: Samodejno shranjevanje v Wordu
2. Vstavite nogo v dokument. Če želite to narediti, na kartici » Vstavi « kliknite gumb »Glava« , izberite » Glava« in nato izberite nogo, ki vam ustreza.
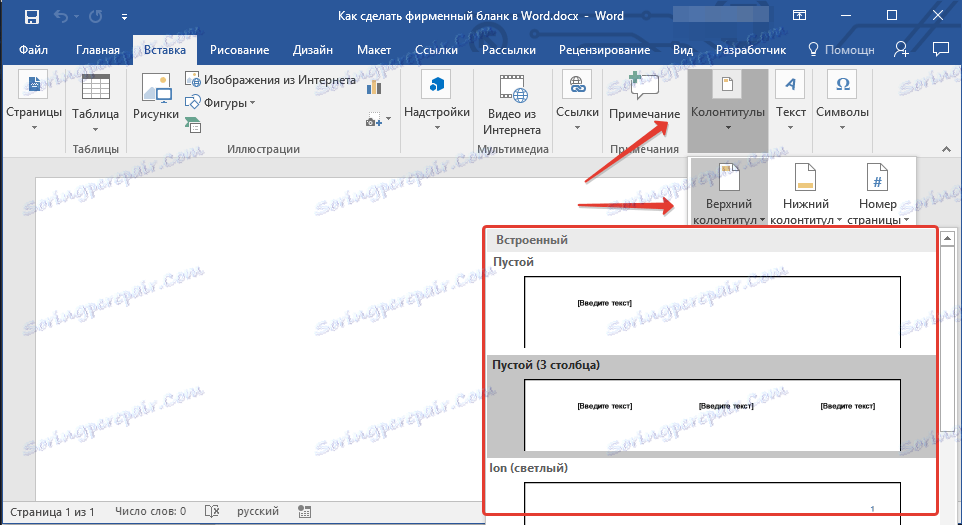
Lekcija: Nastavitev in spreminjanje glave in noge v programu Word
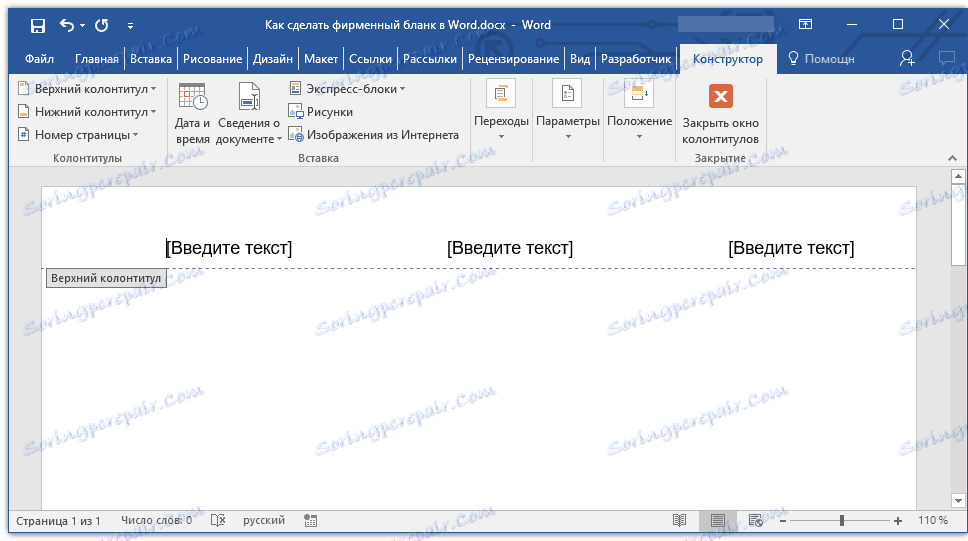
3. Zdaj morate premakniti telo noge vse stvari, ki ste jih skicirali na papirju. Najprej navedite naslednje parametre:
- Ime vašega podjetja ali organizacije;
- Naslov spletnega mesta (če je na voljo in ni naveden v imenu podjetja / logotipu);
- Telefonska številka za stike in številka faksa;
- E-poštni naslov.
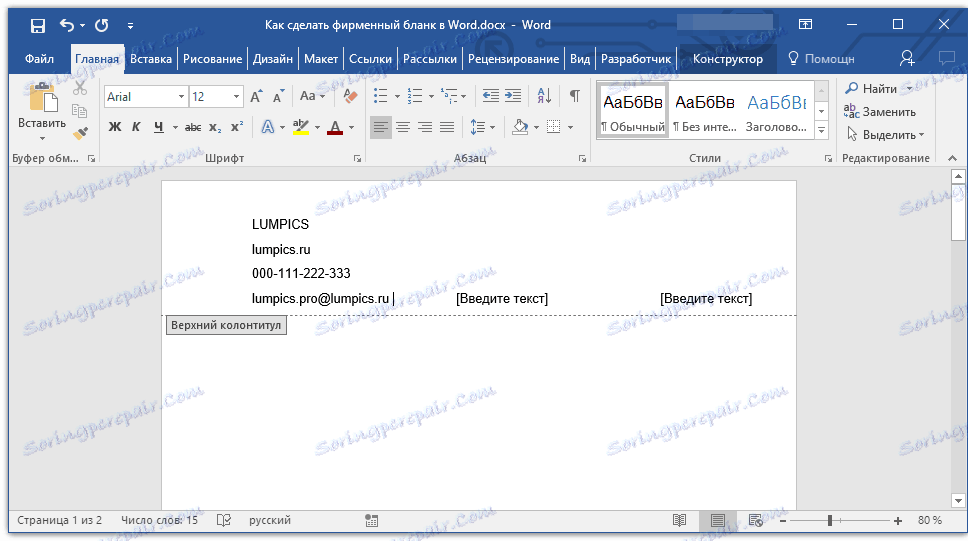
Pomembno je, da se vsak parameter (element) podatkov začne z novo linijo. Torej, po določitvi imena podjetja, pritisnite "ENTER" , storite enako po telefonski številki, številki faksa itd. To vam bo omogočilo, da vse elemente postavite v čudovit in enakomeren stolpec, katerega oblikovanje je še vedno potrebno prilagoditi.
Za vsak element v tem bloku izberite ustrezno pisavo, velikost in barvo.
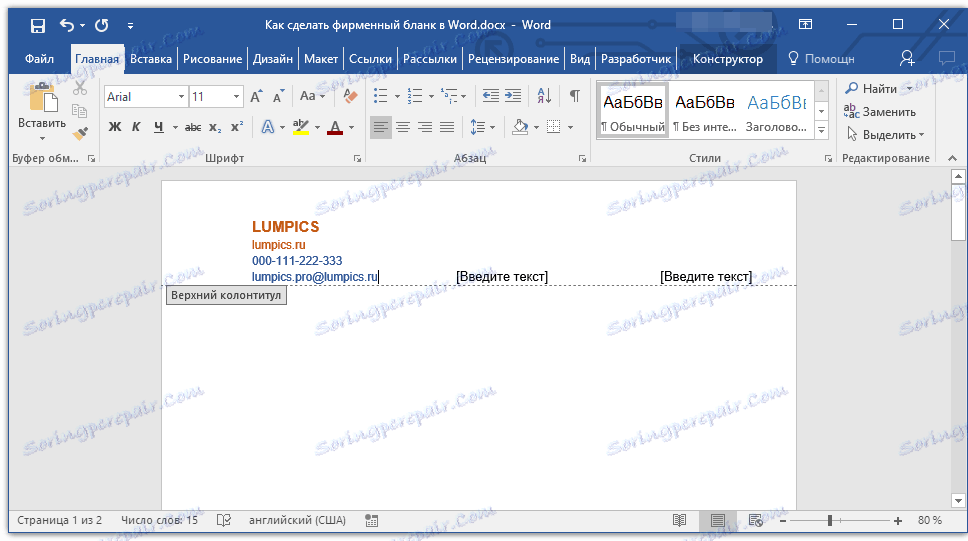
Opomba: Barve morajo uskladiti in dobro kombinirati. Velikost pisave imena podjetja mora biti vsaj dve enoti večja od pisave za kontaktne podatke. Slednje, mimogrede, je mogoče razlikovati z drugačno barvo. Prav tako je pomembno, da so vsi ti elementi v skladu z logotipom, ki ga še moramo dodati.
4. Dodajte sliko z logotipom podjetja na območje noge. Če želite to narediti, ne da bi zapustili območje glave, na kartici Vstavi kliknite gumb Slika in odprite ustrezno datoteko.
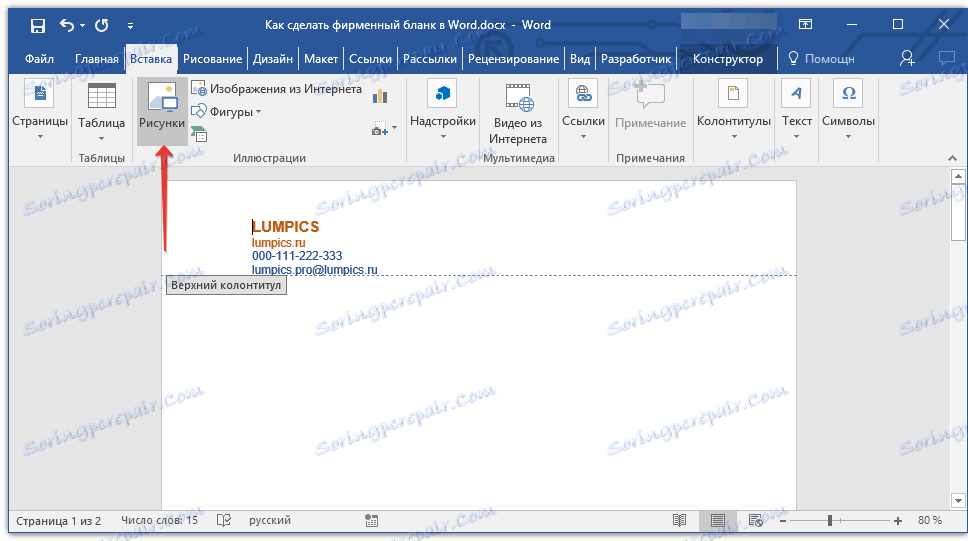
Lekcija: Vstavljanje slike v Word
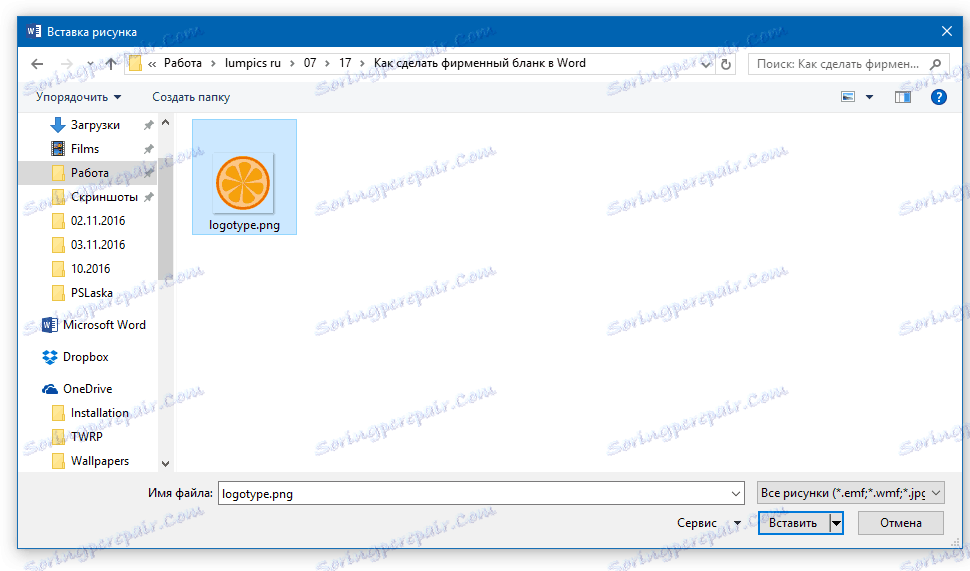
5. Določite ustrezno velikost in položaj za logotip. Biti mora "opazen", vendar ne velik in ne manj pomemben, se je dobro kombinirati z besedilom, navedenim v glavi obrazca.
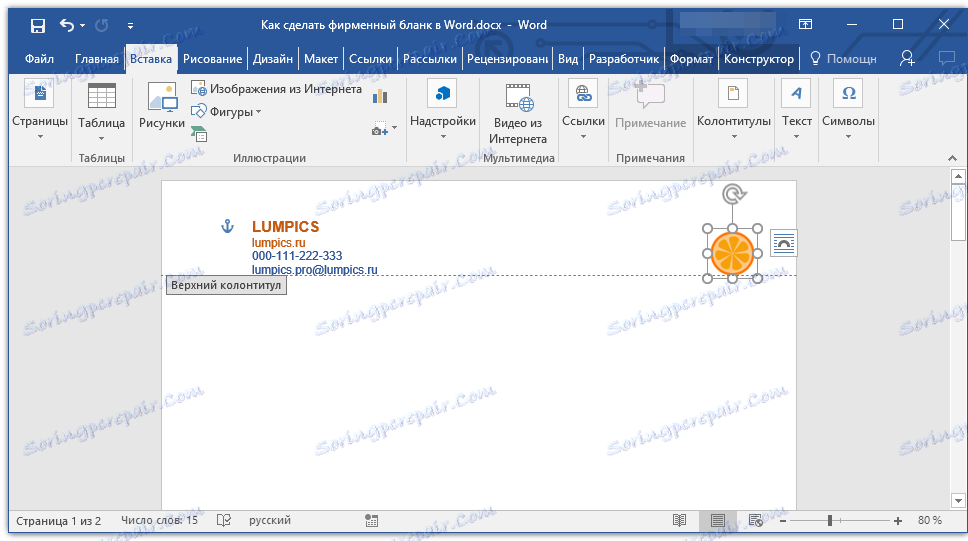
- Namig: če želite narediti bolj udoben za premik logotipa in spreminjanje velikosti blizu meje glave, nastavite svoj položaj »Pred besedilom« s klikom na gumb »Postavitev možnosti« na desni strani območja, v katerem je predmet.
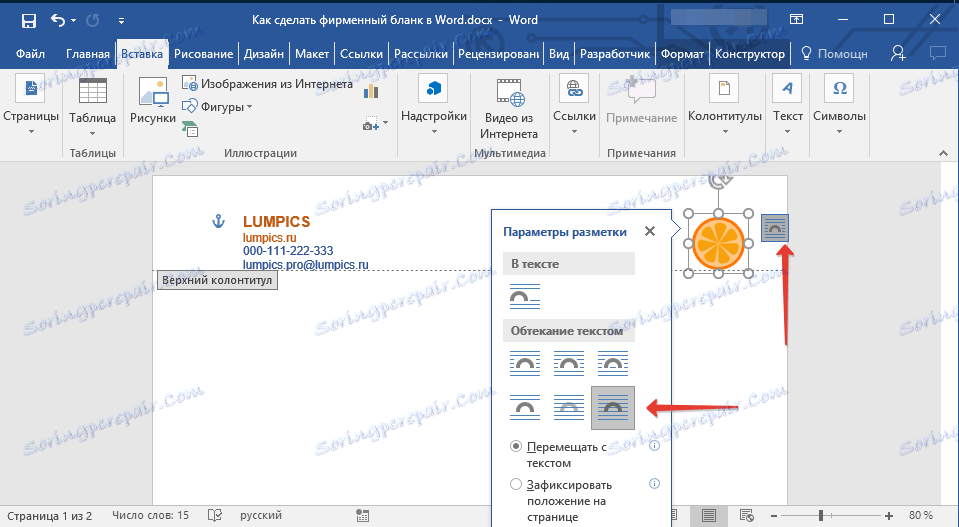
Če želite premakniti logotip, kliknite na to, da jo izberete in ga povlečete do želenega mesta na glavi in nogi.
Opomba: v našem primeru je blok z besedilom na levi strani, logotip pa je na desni strani noge. Ti lahko na zahtevo te elemente postavite drugače. In vendar se jih ne sme razpršiti.
Če želite spremeniti velikost logotipa, premaknite kazalec na enega od vogalov svoje meje. Po preoblikovanju v označevalec povlecite v želeno smer, da spremenite velikost.
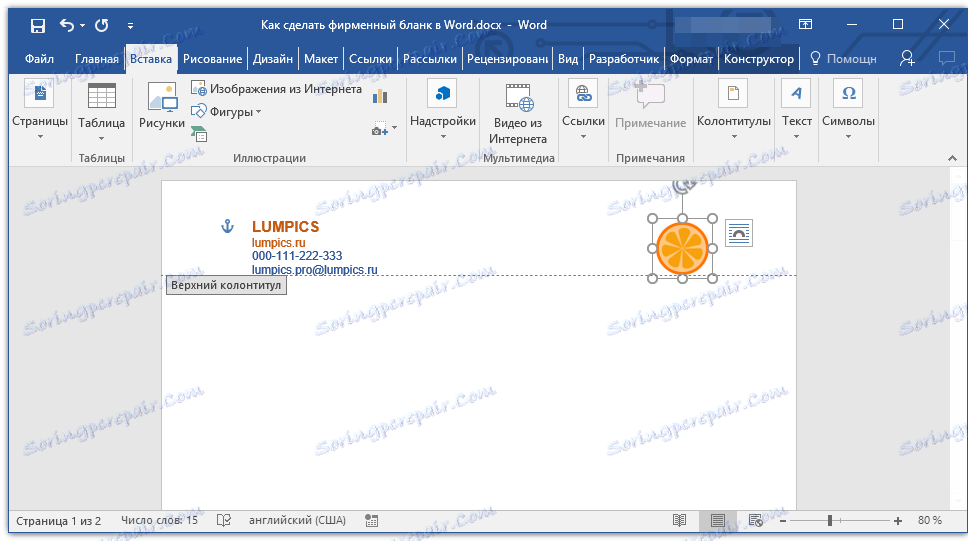
Opomba: s spreminjanjem velikosti logotipa ne poskušajte premikati njenih navpičnih in vodoravnih obrazov - namesto potrebnega zmanjšanja ali povečanja, bo to asimetrično.
Poskusite izbrati velikost logotipa, tako da ustreza skupni glasnosti vseh besedilnih elementov, ki se nahajajo tudi v glavi.
6. Po potrebi lahko v pisemski glavi dodate še druge vizualne elemente. Na primer, če želite ločiti vsebino glave od preostale strani, lahko na dnu noge povlečete črto na levi strani na desni rob strani.
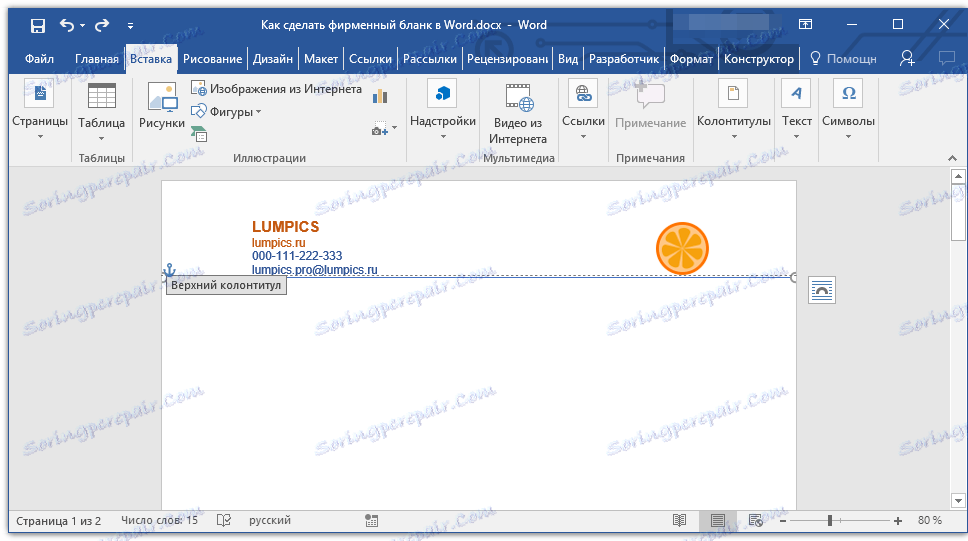
Lekcija: Kako pripraviti črto v Wordu
Opomba: Ne pozabite, da je treba vrstico tako v barvi kot v njenih dimenzijah (širini) in videzu kombinirati z besedilom v glavi in logotipu podjetja.
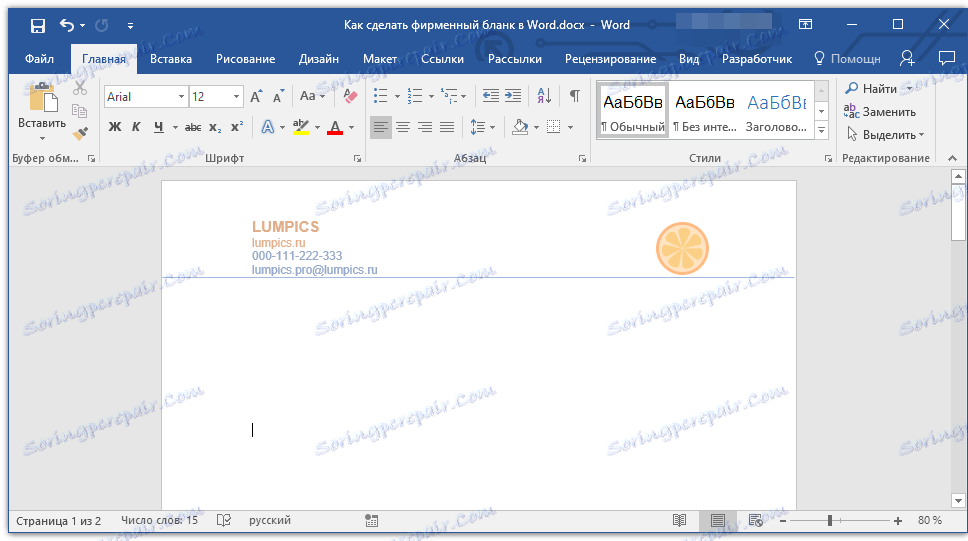
7. V nogi lahko (ali celo potrebujete) objavite nekaj koristnih informacij o podjetju ali organizaciji, kateri ta obrazec pripada. To vam ne bo omogočilo samo vizualno uravnoteženje glave in noge obrazca, temveč tudi dodatne informacije o tebi nekoga, ki se prvič seznani s podjetjem.
- Nasvet: v nogi lahko določite moto podjetja, če je to seveda na voljo telefonska številka, obseg dejavnosti itd.
Dodajanje in urejanje noge:
- Na kartici »Vstavi « v meniju gumba »Glava« izberite nogo. V spustnem meniju izberite tisto, ki v svojem videzu popolnoma ustreza glavi, ki ste ga izbrali prej;
- Na zavihku »Domov « v skupini »Odstavek« kliknite gumb »Center besedilo« , izberite ustrezno pisavo in dimenzije za nalepko.
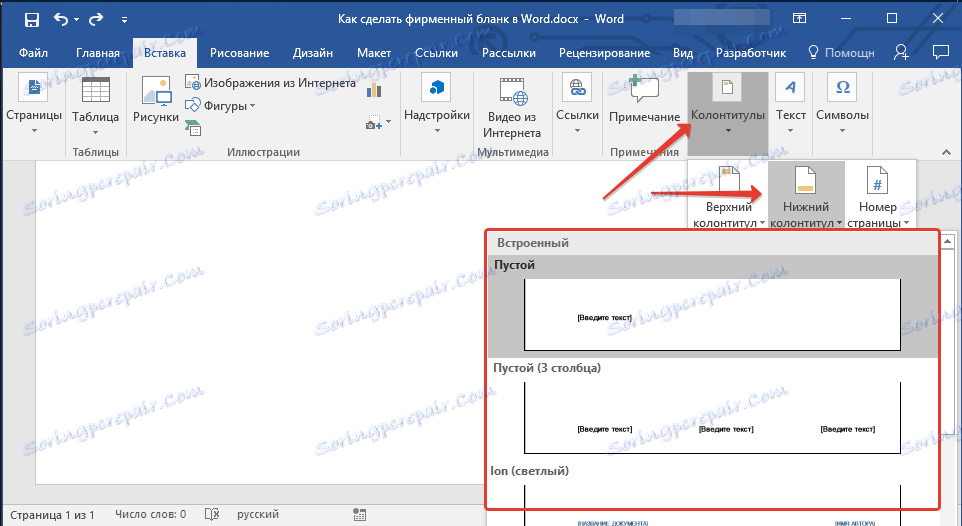
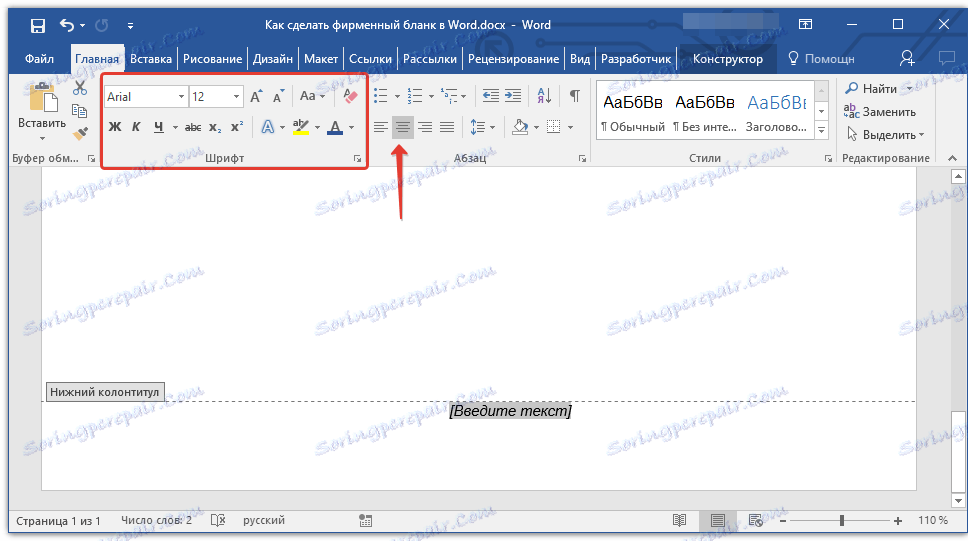
Lekcija: Oblikovanje besedila v programu Word
Opomba: moto podjetja je najbolje napisano v poševnem tisku. V nekaterih primerih je bolje napisati ta del z velikimi črkami ali preprosto označiti prve črke pomembnih besed.
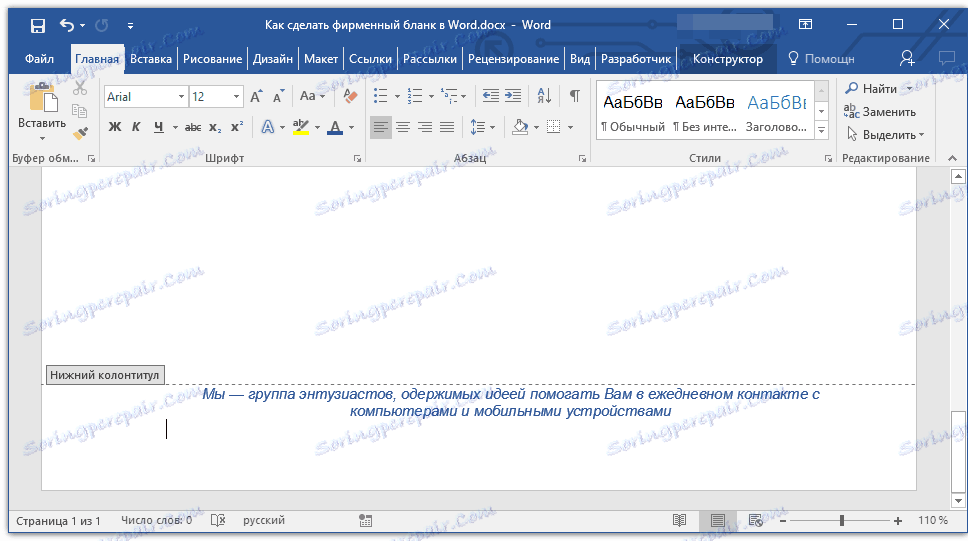
Lekcija: Kot v Wordu spremenite primer
8. Če je potrebno, lahko v obrazec ali celo sam podpis dodate vrstico za podpis. Če noga obrazca vsebuje besedilo, mora biti niz podpisov nad njo.
- Nasvet: Če želite zapreti način glave / noge, pritisnite tipko ESC ali dvokliknite na prazno območje.
Lekcija: Kako podpisati v Wordu
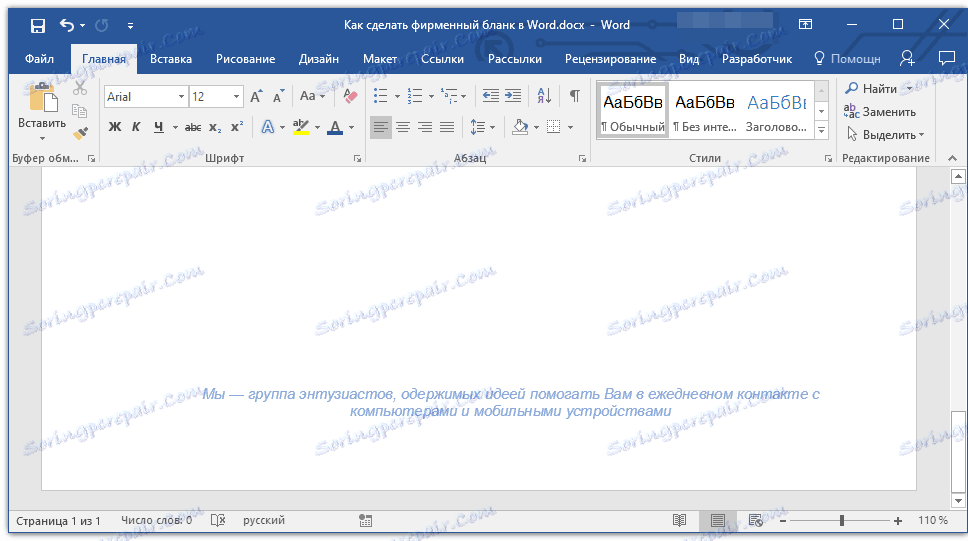
9. Shranite glavo, ki ste ga ustvarili, tako da ga najprej predogledate.
Lekcija: Predogled dokumentov v programu Word
10. Natisnite obrazec na tiskalniku in si oglejte, kako bo videti v živo. Morda že imate kje uporabiti.
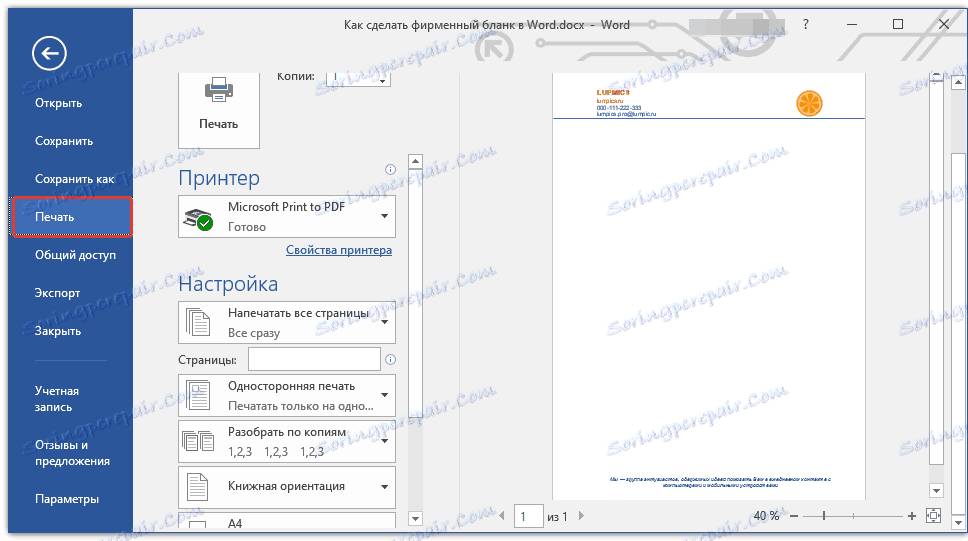
Lekcija: Tiskanje dokumentov v besedilu
Ustvarjanje obrazca na podlagi predloge
Povedali vam smo že, da je v Microsoft Wordu zelo veliko vgrajenih predlog. Med njimi lahko najdete tudi tiste, ki bodo služile kot dobra osnova za pisma. Poleg tega lahko sami ustvarite predlogo za trajno uporabo v tem programu.
Lekcija: Ustvarjanje predloge v Wordu
1. Odprite MS Word in v razdelku »Ustvari« vpišite »Obrazci« v iskalno polje .
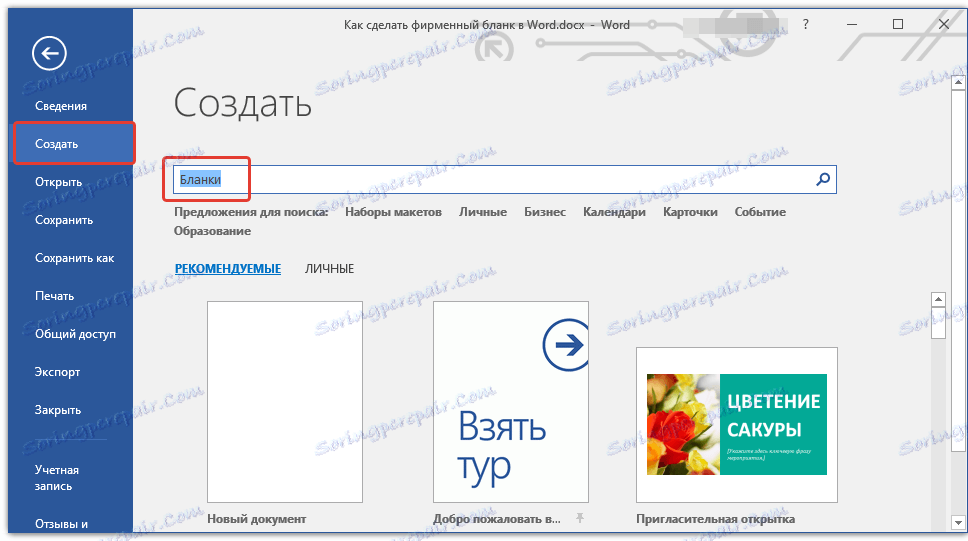
2. Na seznamu na levi izberite ustrezno kategorijo, na primer »Podjetje« .
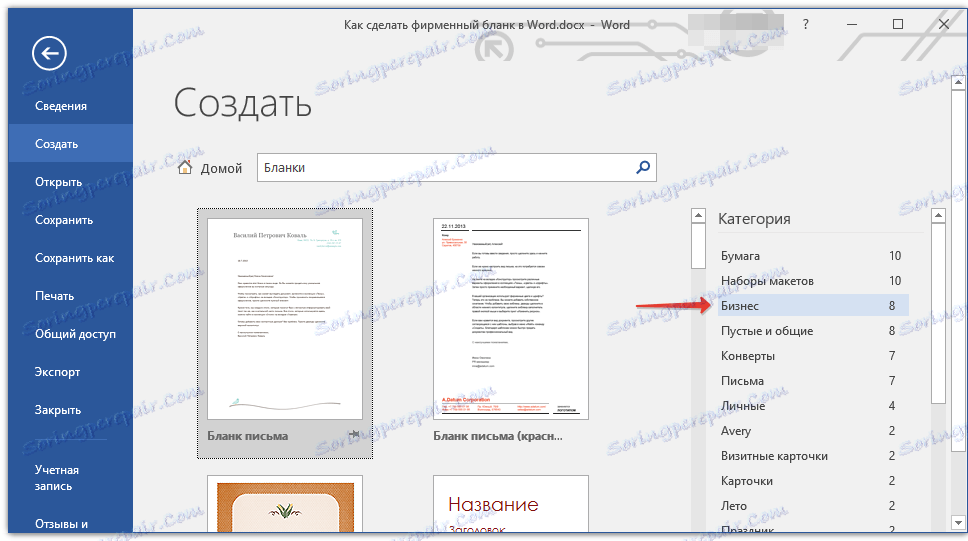
3. Izberite ustrezen obrazec, kliknite na njega in kliknite »Ustvari« .
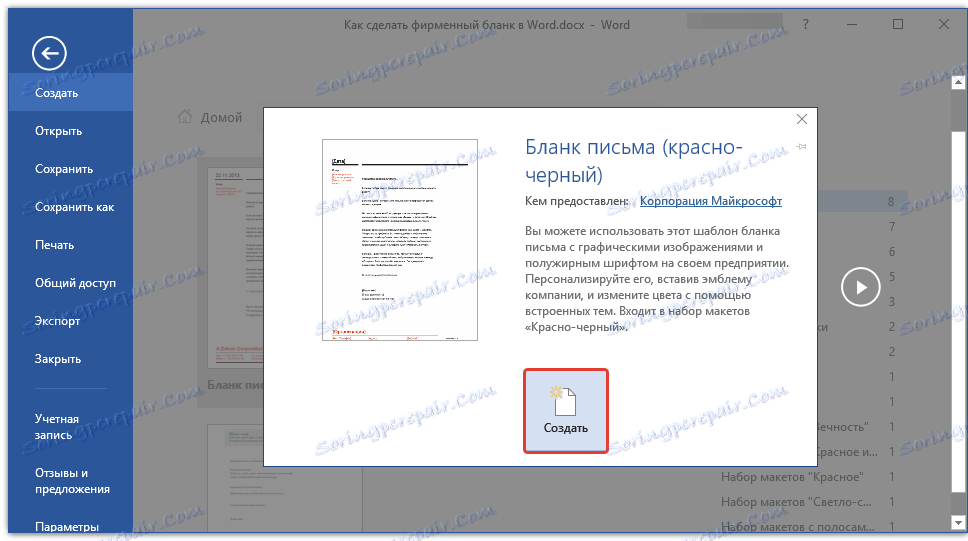
Opomba: Nekatere predloge, predstavljene v Wordu, so vključene neposredno v program, vendar so nekateri od njih, čeprav prikazani, preneseni z uradne strani. Poleg tega neposredno na spletni strani Office.com Tu lahko najdete veliko izbiro predlog, ki v urejevalniku MS Word urejevalnika niso prikazane.
4. Izbrana oblika bo odprta v novem oknu. Zdaj ga lahko spremenite in prilagodite vse elemente zase, podobno kot je bilo napisano v prejšnjem delu članka.
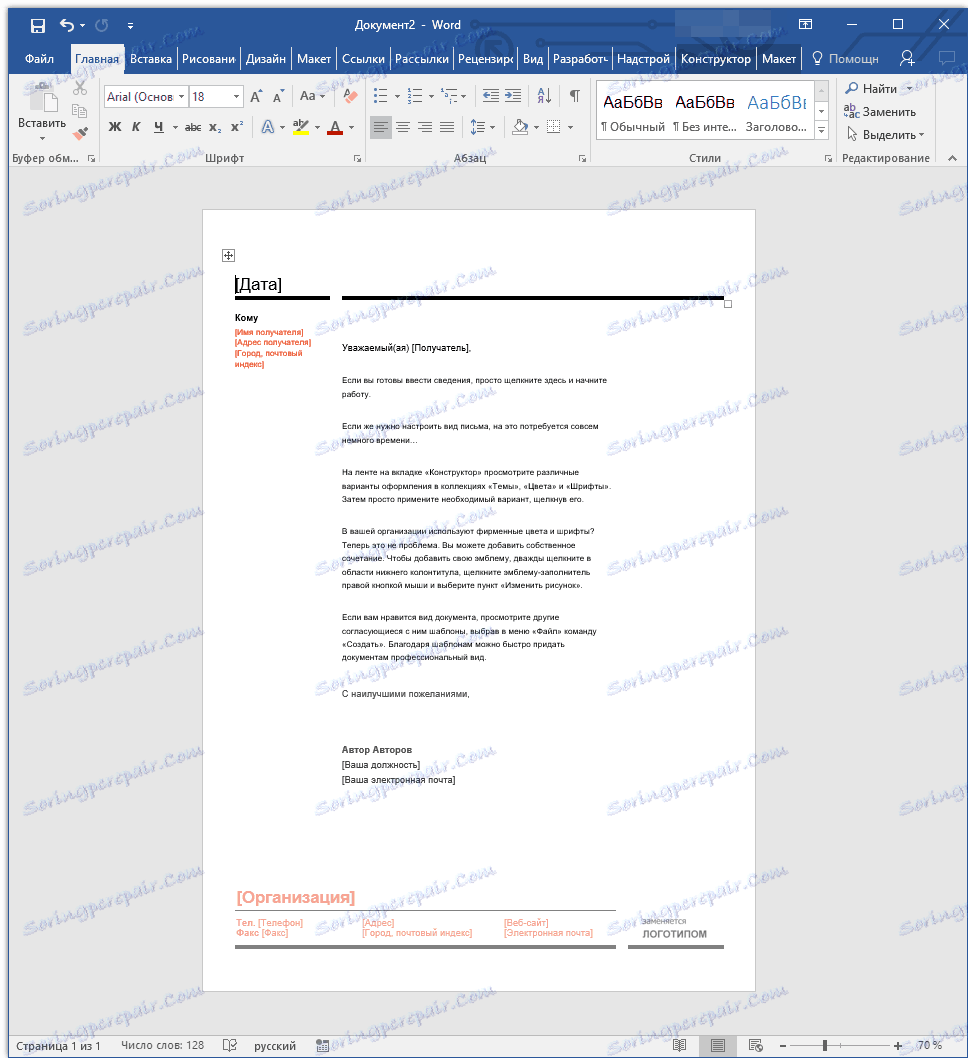
Vnesite ime podjetja, navedite naslov spletnega mesta, podatke o stiku, ne pozabite postaviti logotipa na obrazec. Prav tako ni odveč, če bi navedli moto podjetja.
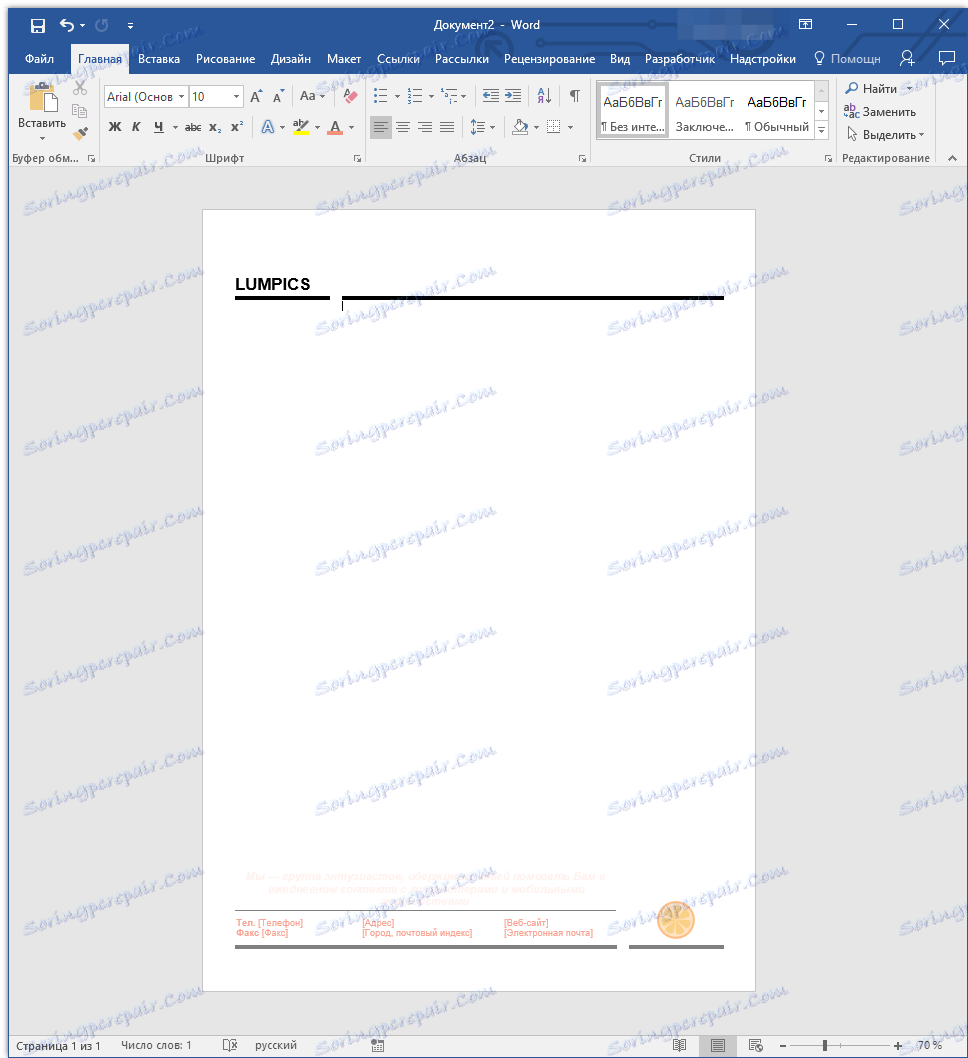
Obdržite pisemski papir na trdem disku. Po potrebi ga natisnite. Poleg tega se lahko vedno obrnete na elektronsko različico obrazca, ki jo izpolnite v skladu z zahtevami.
Lekcija: Kako narediti knjižico v Wordu
Zdaj veste, da za izdelavo poslovnega pisma ni nujno, da tiskate in porabite veliko denarja. Lepo in prepoznavno pisavo lahko naredite sami, še posebej, če v celoti izkoristite Microsoft Word.