Ustvarjanje lokalnega omrežja prek usmerjevalnika Wi-Fi
Sodobna hiša običajnega človeka je napolnjena z različnimi elektronskimi pripomočki. V navadnem domu so lahko osebni računalniki, prenosni računalniki, tablični računalniki, pametni telefoni, pametne televizije in še veliko več. Pogosto na vsakem od njih je shranjena ali na voljo vse informacije in večpredstavnostne vsebine, ki jih potrebuje uporabnik za delo ali zabavo. Seveda lahko kopirate datoteke iz ene naprave v drugo, če je potrebno, s pomočjo kablov in bliskovnih diskov na star način, vendar to ni zelo priročno in dolgotrajno. Ali ni bolje kombinirati vse naprave v eno skupno lokalno omrežje? Kako to lahko storite z usmerjevalnikom Wi-Fi?
Vsebina
Ustvarjamo lokalno omrežje preko usmerjevalnika Wi-Fi v operacijskem sistemu Windows XP - 8.1
Če imate reden usmerjevalnik, lahko ustvarite svoje osebno lokalno omrežje brez nepotrebnih težav in težav. Shranjevanje enotnega omrežja ima številne koristne prednosti: dostop do katere koli datoteke na kateri koli napravi, povezljivost za intranetno uporabo tiskalnika, digitalni fotoaparat ali optični bralnik, hitra izmenjava podatkov med napravami, tekmovanje v spletnih igrah v omrežju in podobno. Poskusimo skupaj in pravilno konfigurirati lokalno omrežje, potem ko smo naredili tri preproste korake.
1. korak: konfigurirajte usmerjevalnik
Najprej konfigurirajte nastavitve brezžičnega omrežja na usmerjevalniku, če tega še niste storili. Kot vizualni primer vzemite usmerjevalnik TP-Link, na drugih napravah bo algoritem ukrepov podoben.
- Na osebnem računalniku ali prenosnem računalniku, povezanem z vašim usmerjevalnikom, odprite kateri koli spletni brskalnik. V polje za naslov vnesite IP usmerjevalnika. Privzete koordinate so običajno
192.168.0.1ali192.168.1.1, druge kombinacije so možne glede na model in proizvajalca. Kliknite tipko Enter . - V odprtem oknu izdamo pooblastilo tako, da v ustrezna polja vnesemo uporabniško ime in geslo za dostop do konfiguracije usmerjevalnika. V tovarniški programski opremi te vrednosti so enake:
admin. Potrdite vnos s klikom na gumb »V redu« . - V spletnem odjemalcu usmerjevalnika se takoj premaknemo na kartico »Napredne nastavitve «, kar omogoča dostop do naprednega konfiguracijskega načina.
- V levem stolpcu vmesnika najdemo in razširimo parameter »Brezžični način« .
- V spustnem podmeniju izberite vrstico »Brezžične nastavitve« . Tam bomo sprejeli vse potrebne korake za vzpostavitev novega omrežja.
- Najprej vklopimo brezžično oddajanje tako, da označimo želeno polje. Zdaj bo usmerjevalnik distribuiral signal Wi-Fi.
- Izumljamo in napišemo novo omrežno ime (SSID), s katerim ga bodo prepoznale vse naprave v območju pokritosti Wi-Fi. Ime je zaželeno vpisati v latinski register.
- Namestite priporočeno vrsto zaščite. Seveda lahko omrežje pustite odprto za prost dostop, vendar lahko pride do neprijetnih posledic. Bolje jih je izogniti.
- Končno smo postavili zanesljivo geslo za dostop do vašega omrežja in dokončanje naših manipulacij z levim klikom na ikono "Shrani" . Usmerjevalnik je ponovno zagnan z novimi parametri.
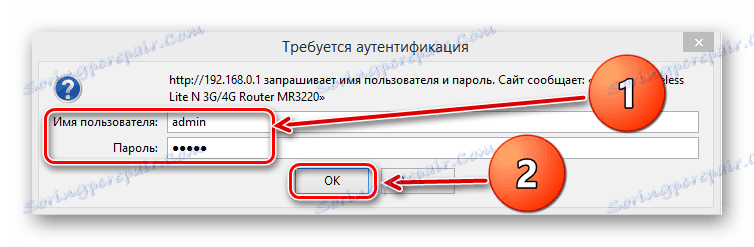
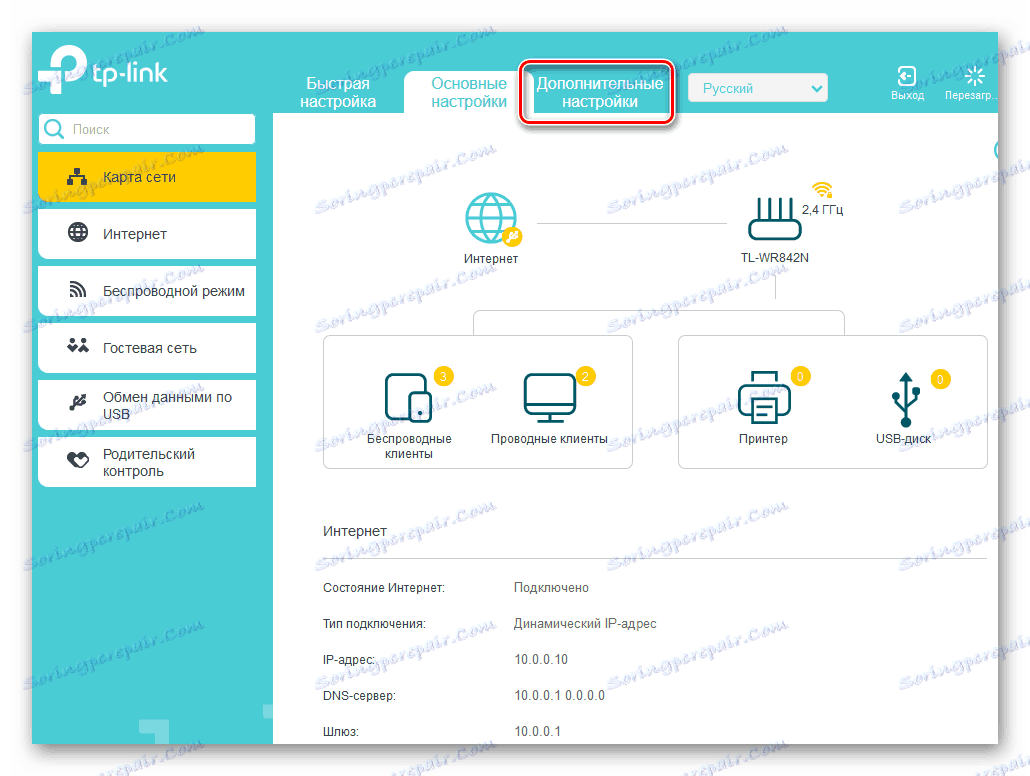
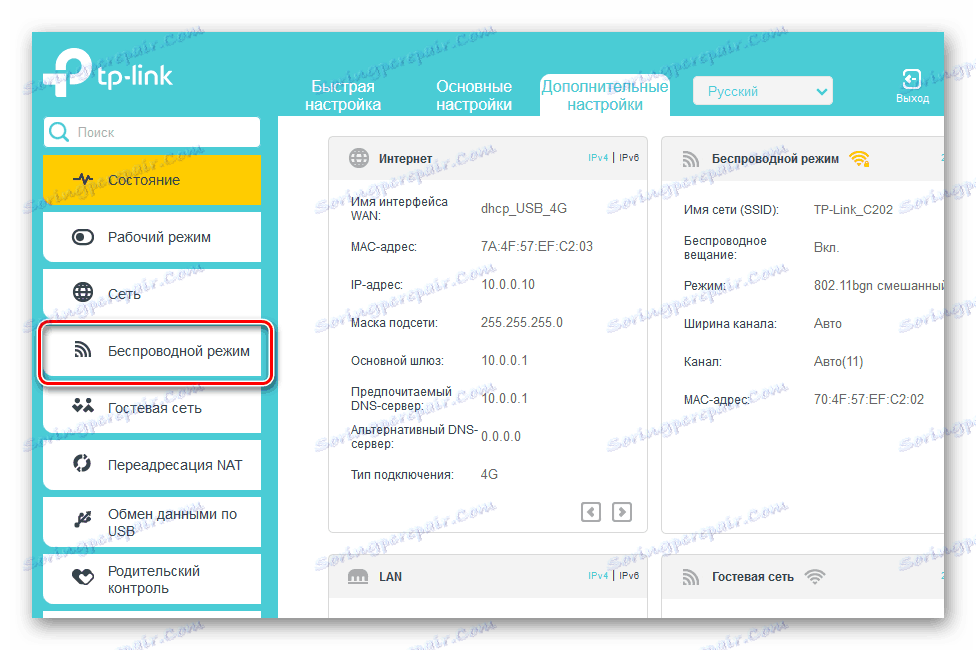
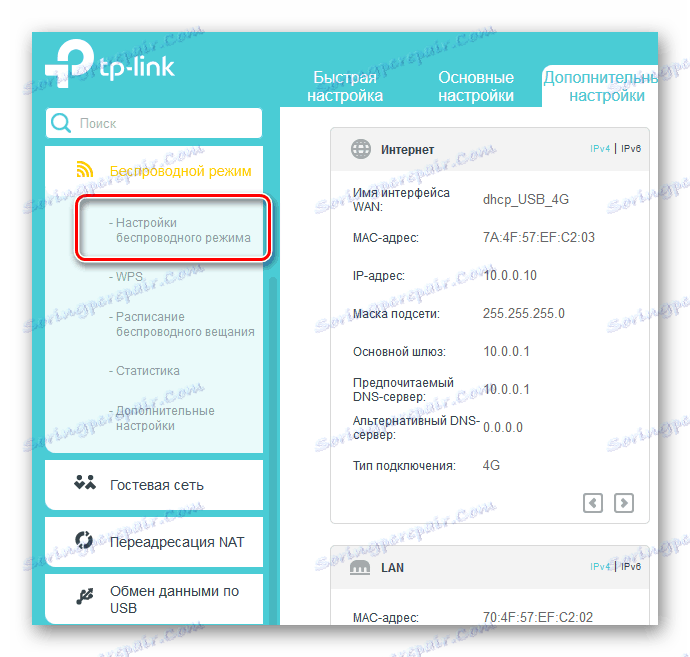
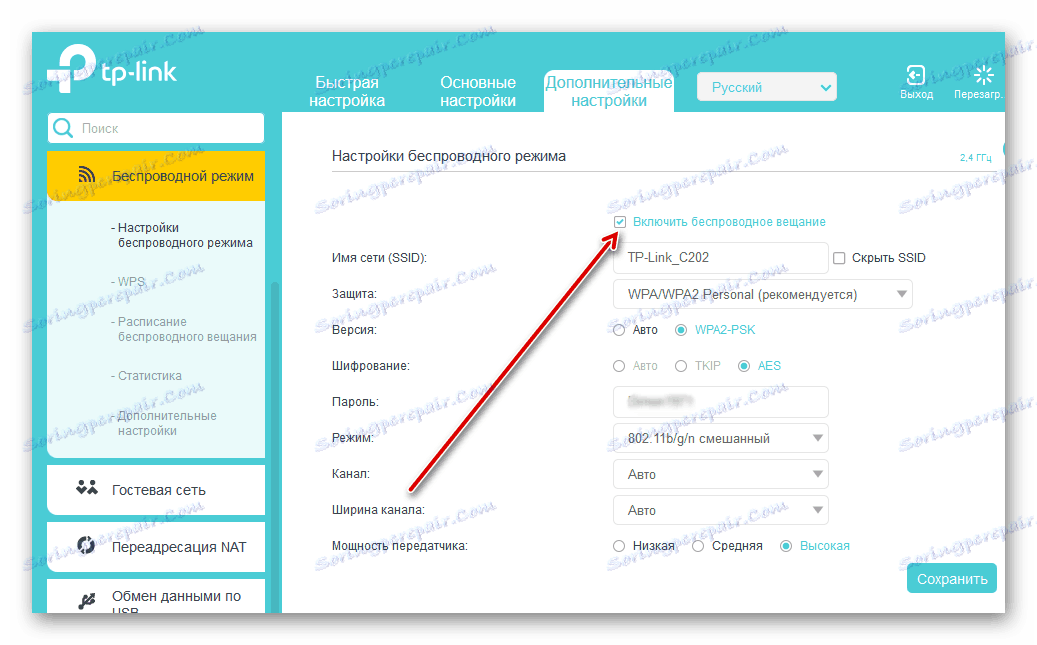
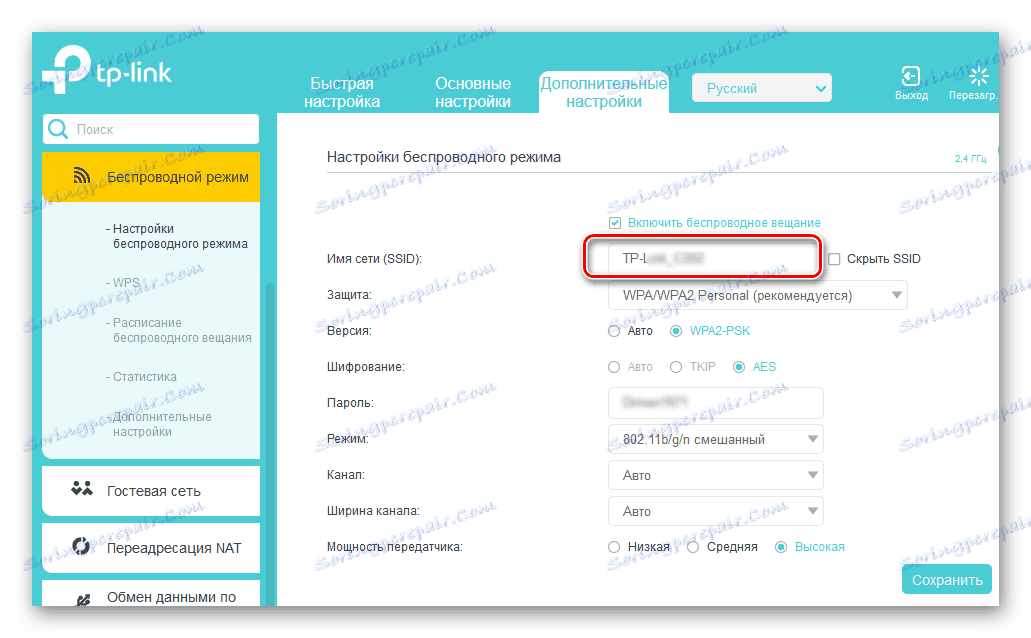
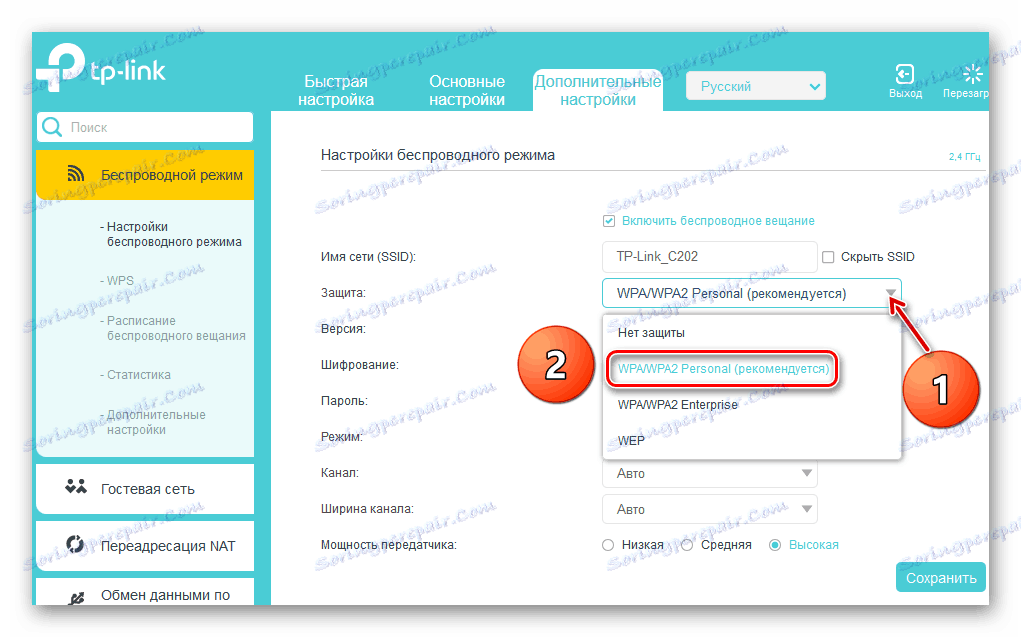
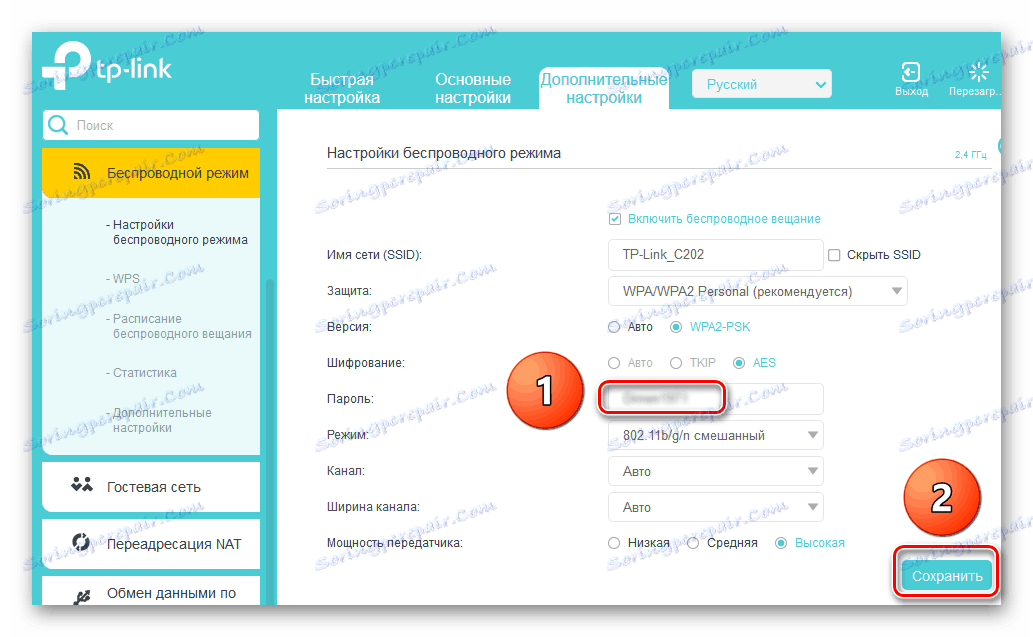
2. korak: Nastavitev računalnika
Sedaj moramo konfigurirati omrežne nastavitve v računalniku. V našem primeru je operacijski sistem Windows nameščen na osebnem računalniku, v drugih različicah operacijskega sistema Microsoft pa bo zaporedje manipulacij enako z manjšimi razlikami v vmesniku.
- PCM kliknite na ikono »Start« in v pojavnem kontekstnem meniju pojdite na »Nadzorna plošča« .
- V oknu, ki se odpre, takoj pojdite na razdelek »Omrežje in internet« .
- Na naslednjem zavihku nas zelo zanima blok "Center za omrežja in skupno rabo" , kjer se premikamo.
- V Nadzornem centru bomo morali konfigurirati dodatne značilnosti skupne rabe za pravilno konfiguracijo našega lokalnega omrežja.
- Najprej omogočimo odkrivanje omrežja in avtomatsko konfiguracijo v omrežnih napravah tako, da označimo ustrezna polja. Zdaj bo naš računalnik videl druge naprave v omrežju in jih odkrili.
- Vsekakor omogočite skupno rabo tiskalnikov in datotek. To je pomemben pogoj pri ustvarjanju polnopravnega lokalnega omrežja.
- Zelo pomembno je, da uporabite javni dostop do javnih imenikov, tako da lahko člani vaše delovne skupine izvajajo različne operacije z datotekami v javnih mapah.
- Pretočne medije konfiguriramo s klikom na ustrezno vrstico. Fotografije, glasba in filmi na tem računalniku bodo na voljo vsem uporabnikom bodočega omrežja.
- Na seznamu naprav označimo »Dovoljeno« za naprave, ki jih potrebujete. Pojdite "Naprej".
- Določili smo različna dovoljenja za dostop do različnih vrst datotek, ki temeljijo na našem zaznavanju zaupnosti. Kliknite »Naprej« .
- Vpišite geslo, ki je potrebno za dodajanje drugih računalnikov v svojo domačo skupino. Koda se lahko po potrebi spremeni pozneje. Zaprite okno tako, da kliknete ikono »Done« .
- Priporočamo 128-bitno šifriranje pri povezovanju s splošnim dostopom.
- Za lastno udobje onemogočite zaščito z geslom in shranite konfiguracijo. V bistvu je zaključen proces ustvarjanja lokalnega omrežja. Še vedno nam dodaja majhno, vendar pomembno sliko na naši sliki.
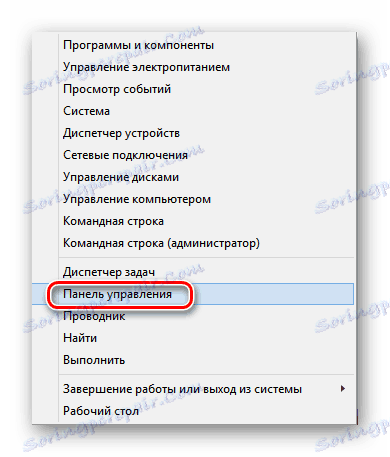
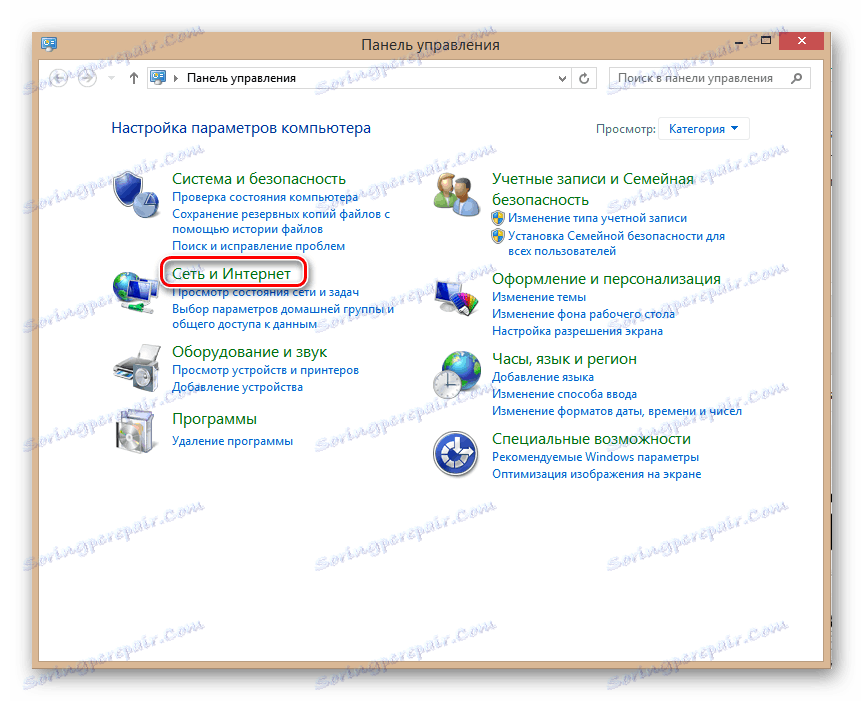
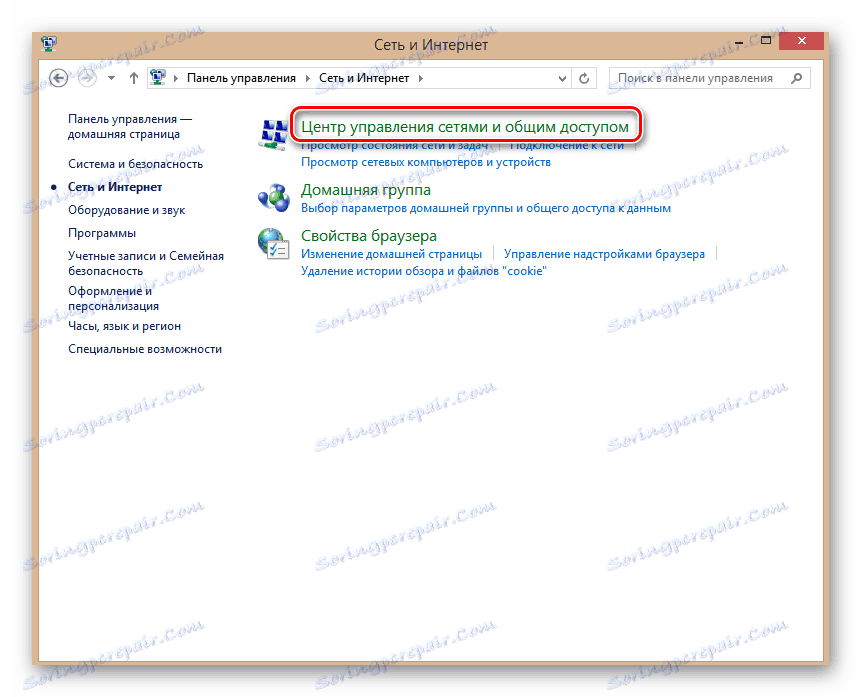
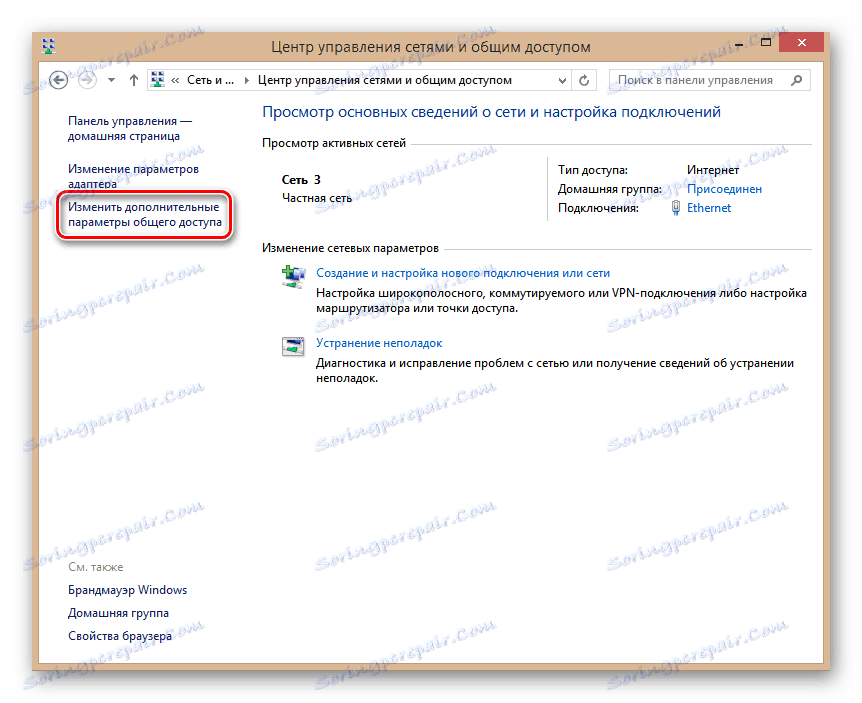
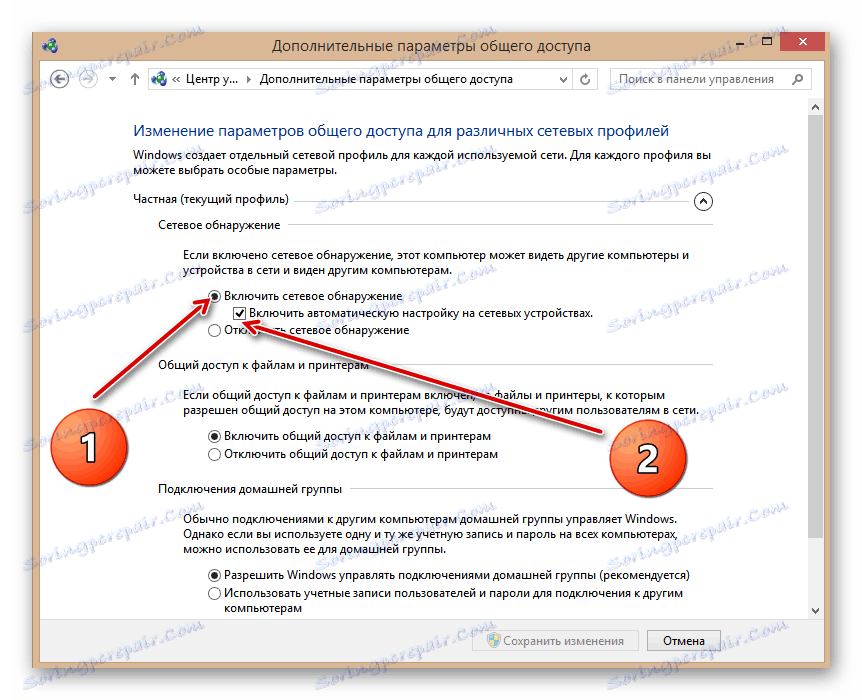
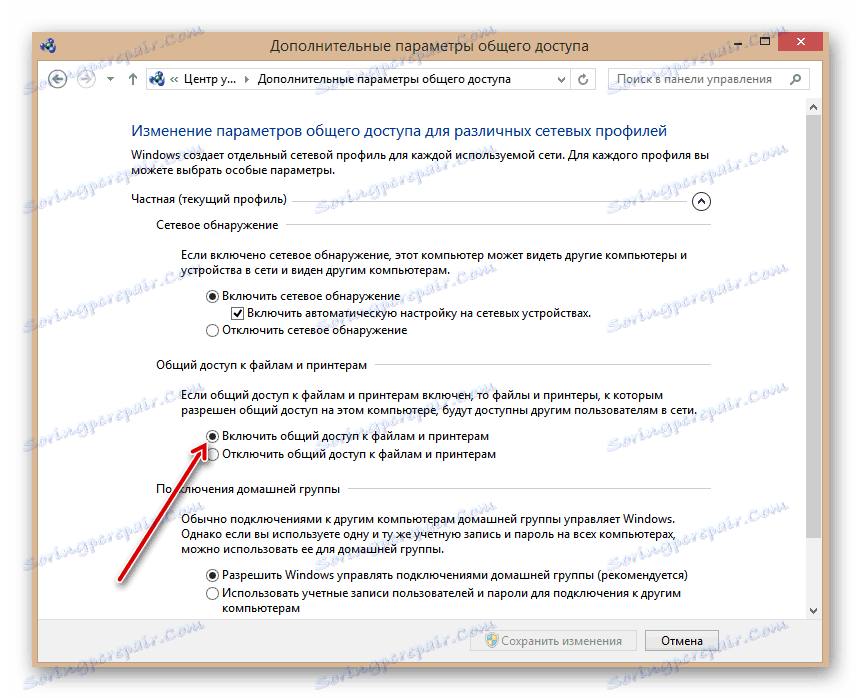
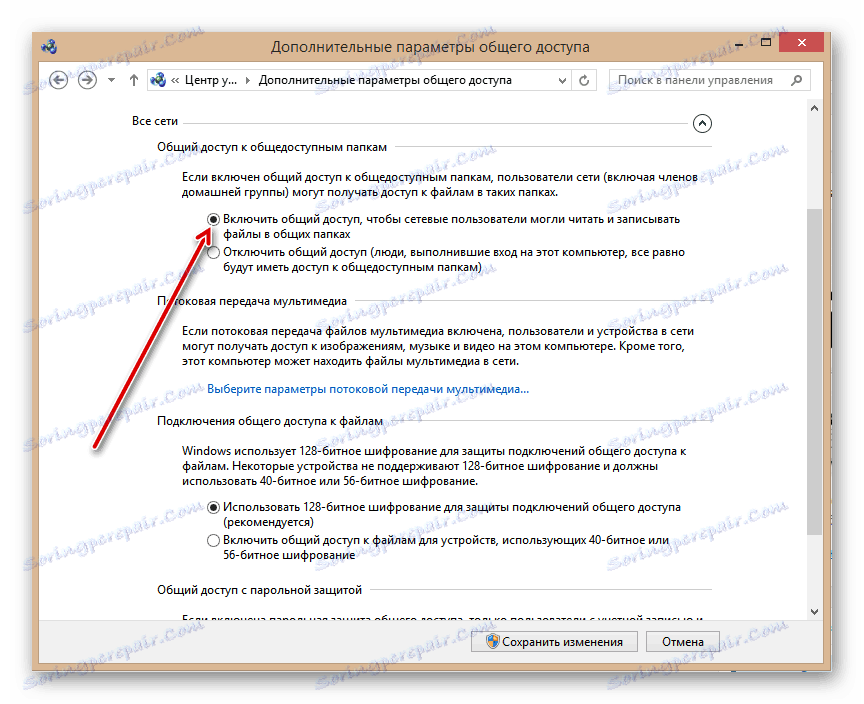
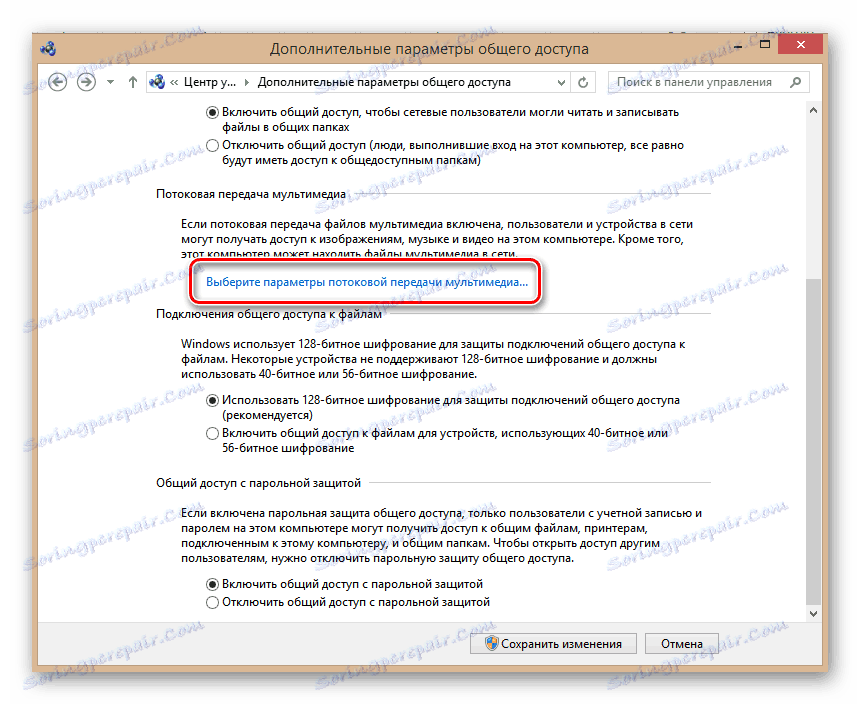
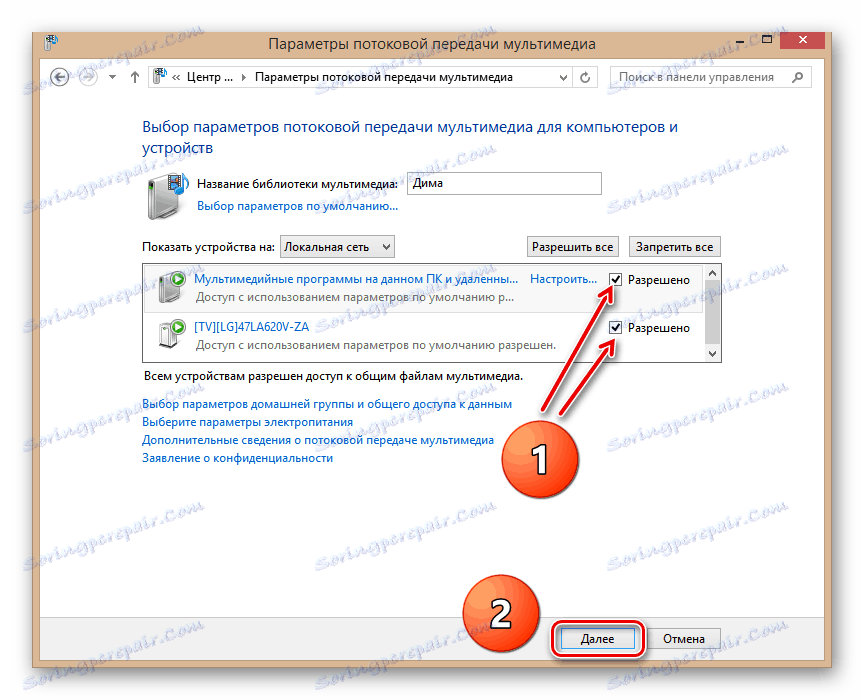

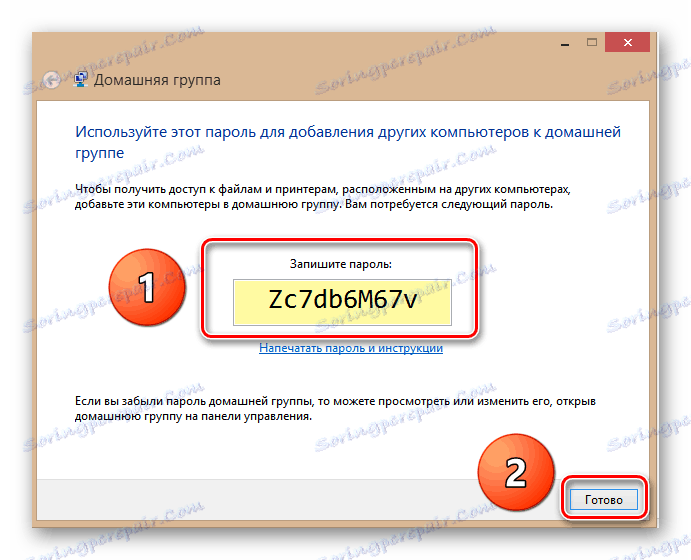
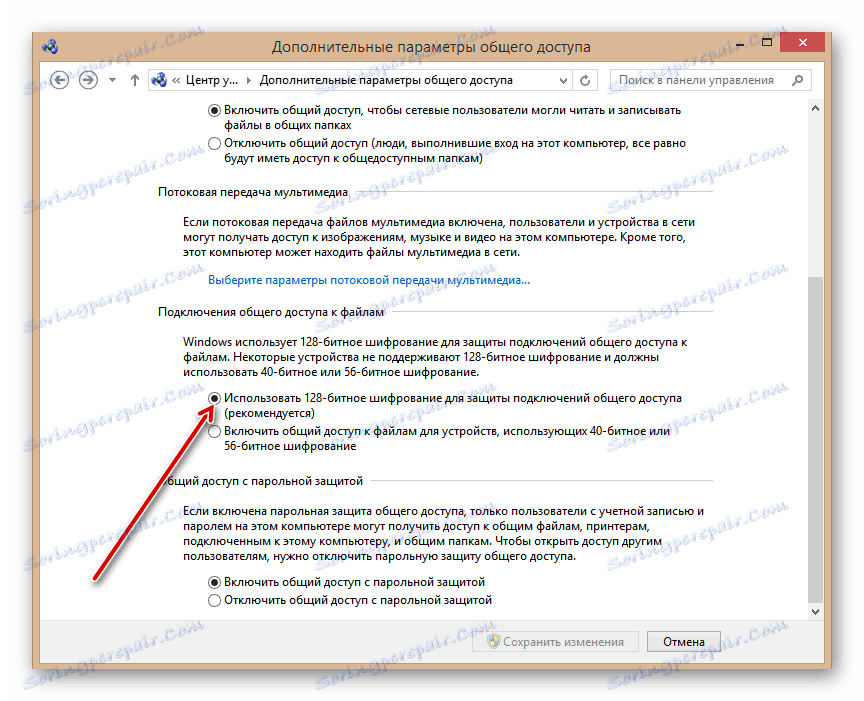
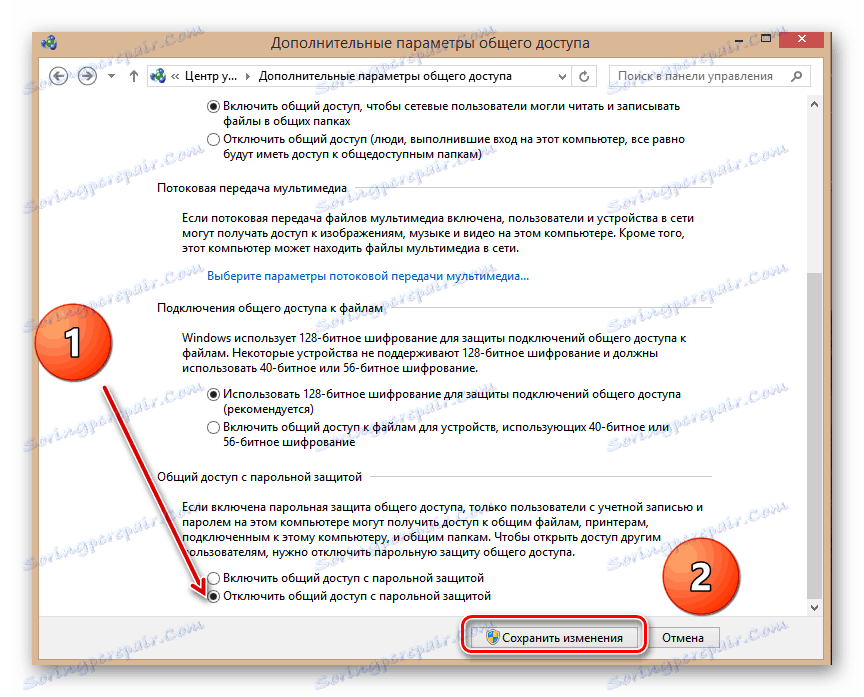
Korak 3: Odpiranje skupne rabe datotek
Za dokončanje postopka je potrebno za intranet uporabljati posebne razdelke in mape na trdem disku računalnika. Oglejmo skupaj, kako hitro "delite" imenike. Spet vzemite računalnik na Windows 8 kot primer.
- Kliknite ikono PKM na ikoni »Start« in v meniju odprite »Raziskovalec« .
- Izberemo disketo ali mapo za »skupno rabo«, z desno miškino tipko kliknemo nanj, v meniju z desno miškino tipko kliknite na »Properties« . Kot vzorec odprite celoten odsek C: hkrati z vsemi imeniki in datotekami.
- V lastnostih diska sledimo napredni nastavitvi skupne rabe, tako da kliknemo ustrezen stolpec.
- V polje »Deli to mapo« izberite oznako. Potrdite spremembe s tipko "OK" . Dokončano! Lahko uporabite.
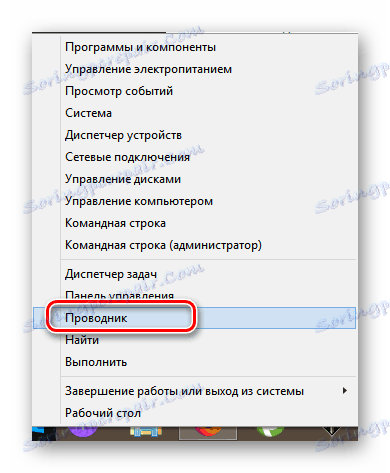
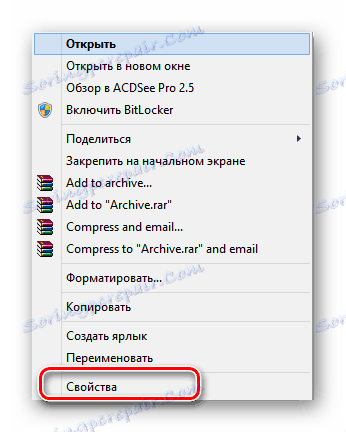
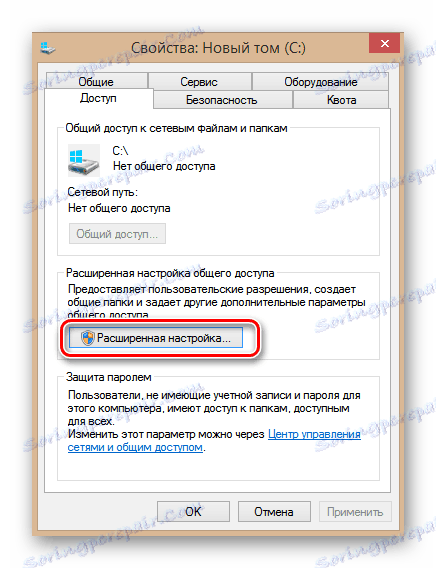

Nastavitev lokalnega omrežja v operacijskem sistemu Windows 10 (1803 in več)
Če uporabljate operacijski sistem build 1803 Windows 10 , zgoraj navedeni nasveti ne bodo delovali zate. Dejstvo je, da je bila od navedene različice odstranjena funkcija "HomeGroup" ali " Homegroup" . Kljub temu ostaja možnost povezovanja več naprav v isto lokalno omrežje. Kako to storiti, bomo podrobneje opisali spodaj.
Opozorili vas bomo na dejstvo, da je treba spodaj opisane korake izvajati popolnoma na vseh osebnih računalnikih, ki bodo povezani z lokalnim omrežjem.
1. korak: spremenite vrsto omrežja
Najprej morate spremeniti vrsto omrežja, prek katerega se povežete z internetom iz »Javna« v »Zasebno« . Če je vrsta vašega omrežja že nastavljena na »Zasebno« , lahko preskočite ta korak in nadaljujete z naslednjim. Če želite vedeti vrsto omrežja, morate opraviti preproste korake:
- Kliknite gumb "Start" . Pomaknite se navzdol po seznamu programov na dnu. Poiščite mapo »Orodja« in jo odprite. Nato v spustnem meniju izberite »Nadzorna plošča« .
- Za bolj udobno dojemanje informacij lahko način prikaza preklopite iz kategorije »Kategorija« v »Mala ikona« . To se naredi v spustnem meniju, ki ga pokliče gumb v zgornjem desnem kotu.
- Na seznamu pripomočkov in aplikacij najdite "Center za omrežja in skupno rabo" . Odpri.
- V zgornjem delu poiščite blok »Ogled aktivnih omrežij« . Prikazal bo ime vašega omrežja in vrsto povezave.
- Če je povezava navedena kot "Javno" , morate zagnati program Run z kombinacijo tipk "Win + R" , v odprtem oknu vnesite ukaz
secpol.mscin nato še malo nižji gumb OK. - Zato se odpre okno Lokalna varnostna politika . V levem podoknu odprite mapo Upravitelj seznama pravilnikov . Vsebina določene mape bo prikazana na desni strani. V vseh vrsticah poiščite tisto, ki nosi ime vašega omrežja. Praviloma se imenuje "Omrežje" ali "Omrežje 2" . V tem primeru bo stolpec »Opis« prazen. Z dvojnim klikom na LMB odprite nastavitve želenega omrežja.
- Odprlo se bo novo okno, na katerem morate iti na kartico Network Location . Tukaj spremenite parameter »Vrsta lokacije« na »Zasebno« in v polje »Uporabniška dovoljenja« označite najnovejšo vrstico. Po tem kliknite gumb »V redu«, da bodo spremembe začele veljati.
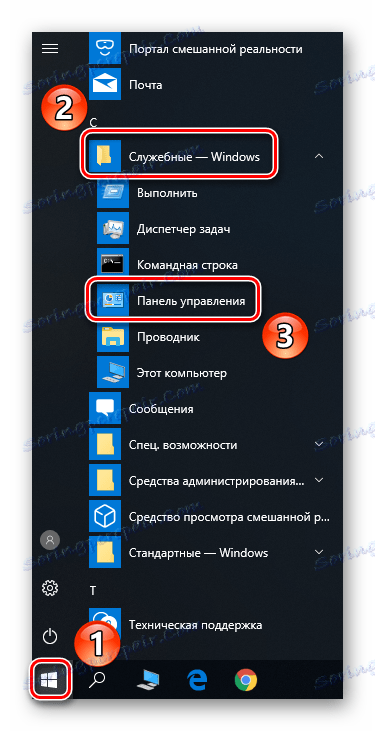
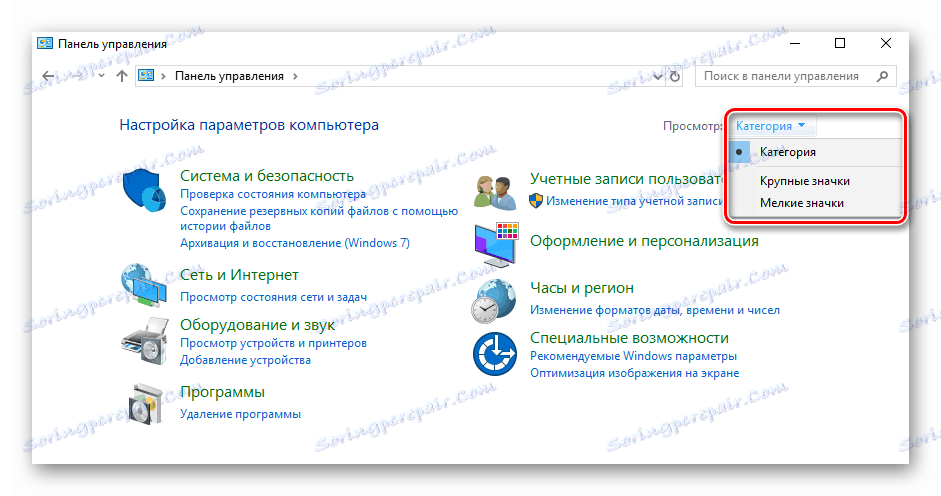
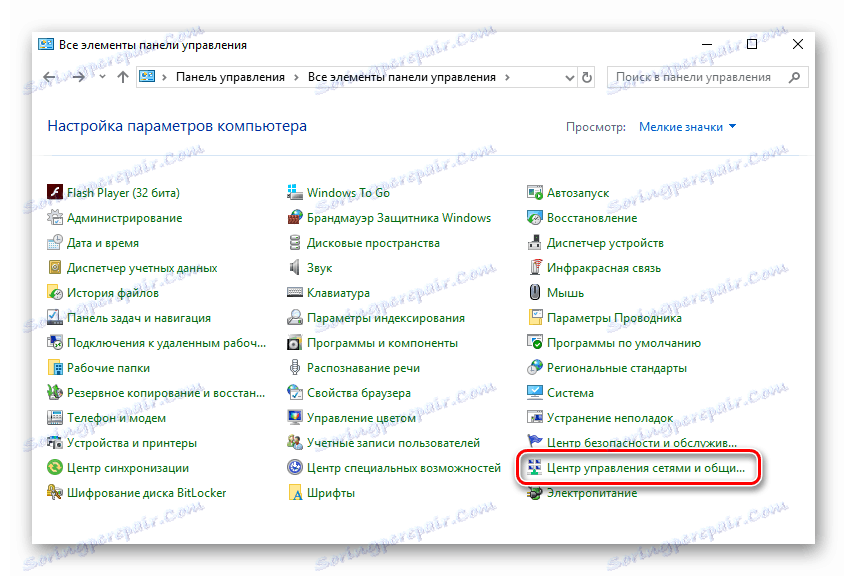
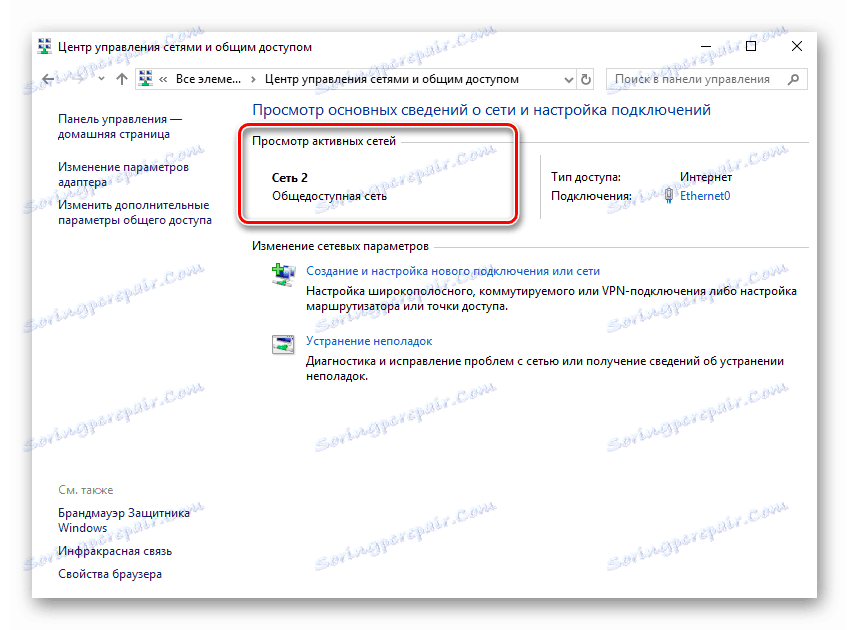
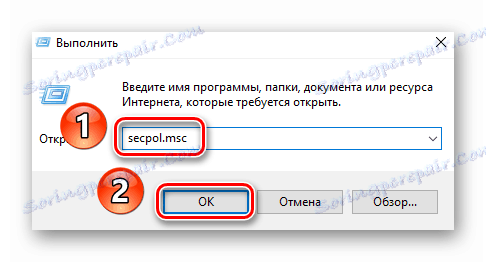
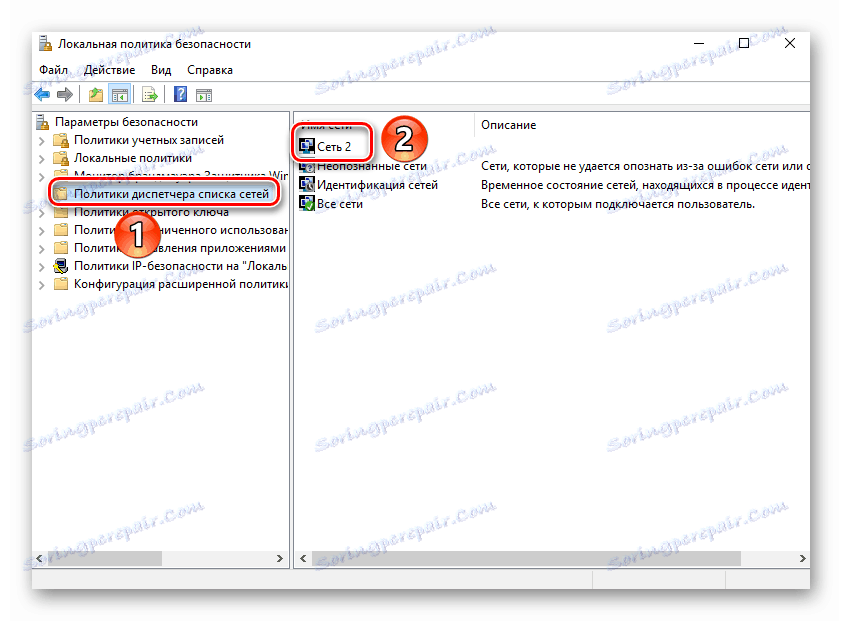
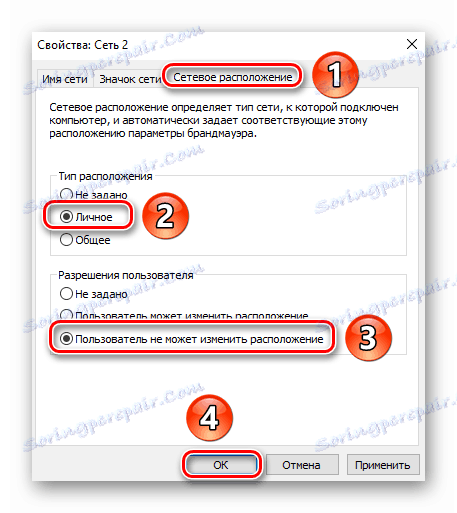
Zdaj lahko zaprete vsa odprta okna, razen v središču za omrežje in skupno rabo .
2. korak: nastavite možnosti skupne rabe
Naslednji element bo nastavljal možnosti skupne rabe. To je zelo preprosto:
- V oknu »Center za omrežja in skupno rabo« , ki ste ga prej zapustili, poiščite vrstico, označeno na zaslonu, in jo kliknite.
- V prvem zavihku »Zasebni (trenutni profil)« preklopite oba parametra v stanje »Omogoči« .
- Nato razširite kartico »Vsa omrežja «. V njem vklopite »Dostop do mape« (prvi element) in nato onemogočite zaščito z geslom (zadnji element). Vsi drugi parametri pustijo privzeto vrednost. Upoštevajte, da lahko geslo odstranite le, če popolnoma zaupate računalniku, ki je povezan z omrežjem. Na splošno morajo biti nastavitve takšne:
- Na koncu vseh akcij kliknite gumb »Shrani spremembe« na samem dnu istega okna.
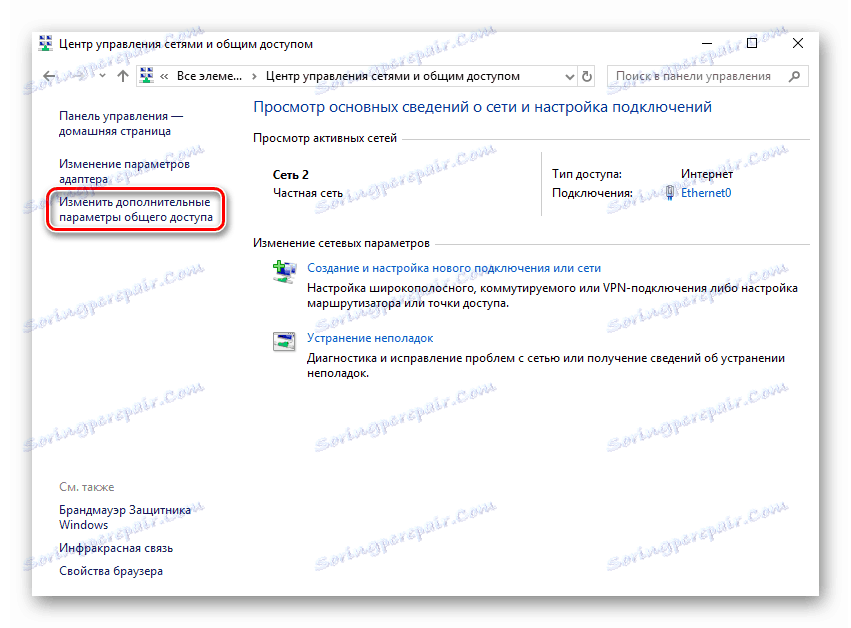
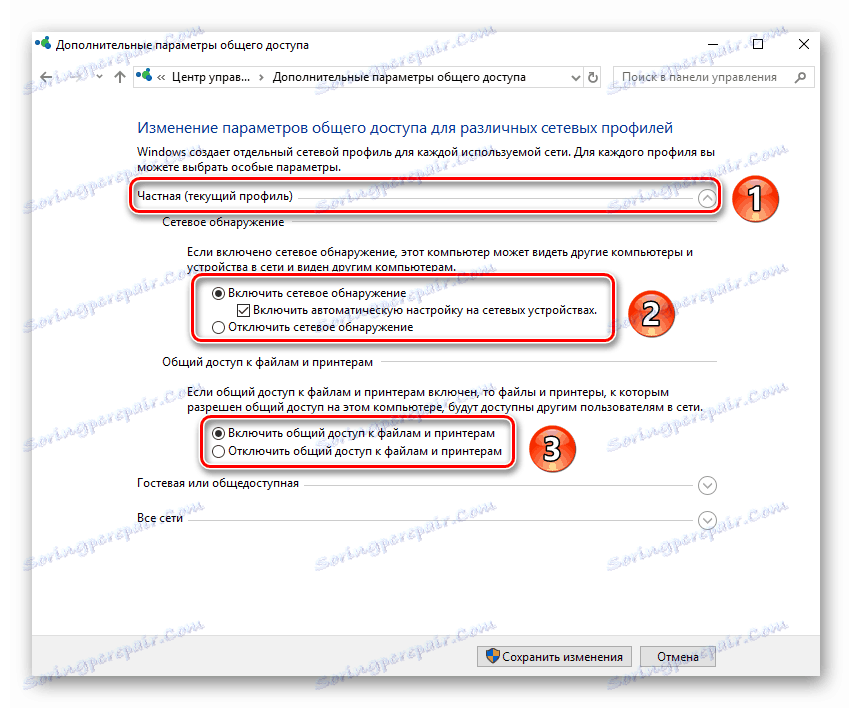
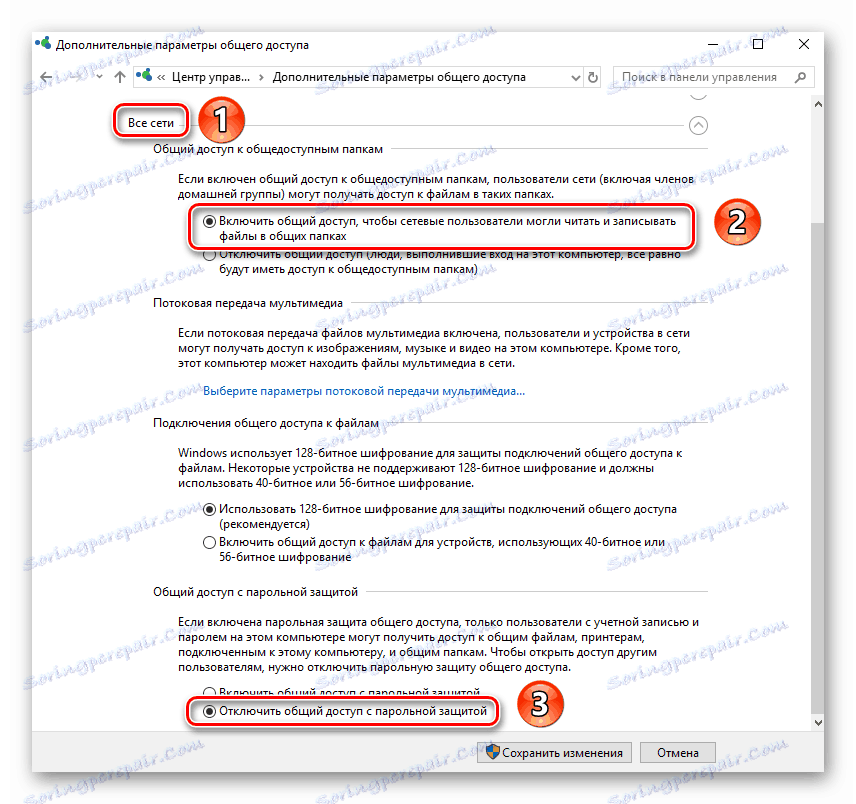
S tem zaključite korak namestitve. Premikanje naprej.
3. korak: Omogočite storitve
Da bi se izognili napakam pri uporabi lokalnega omrežja, morate vključiti posebne storitve. Potrebovali boste naslednje:
- V iskalni vrstici v "Ploščo" vnesite besedo "Storitve" . Nato zaženite aplikacijo z istim imenom s seznama rezultatov.
- Na seznamu storitev poiščite tisto, ki se imenuje "Publish Functions Discovery Resources" . Odprite okno z nastavitvami tako, da dvokliknete nanj.
- V oknu, ki se odpre, poiščite vrstico »Vrsta zagona« . Spremenite vrednost iz "ročnega" na "samodejno" . Po tem kliknite »V redu« .
- Podobne ukrepe je treba izvesti s storitvijo "gostiteljica storitve odkritja" .
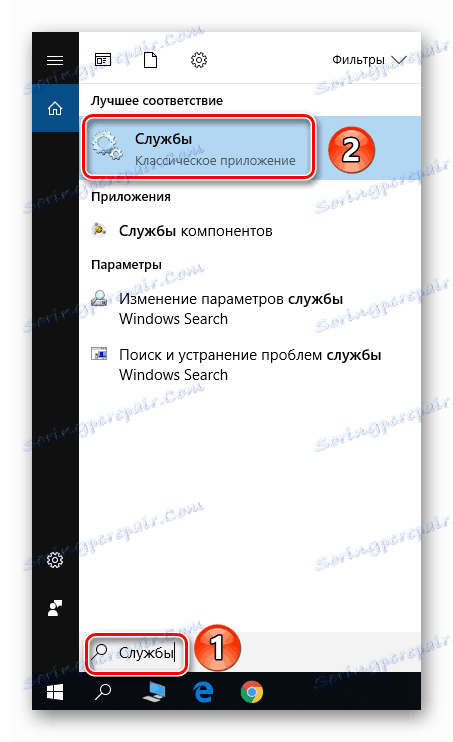
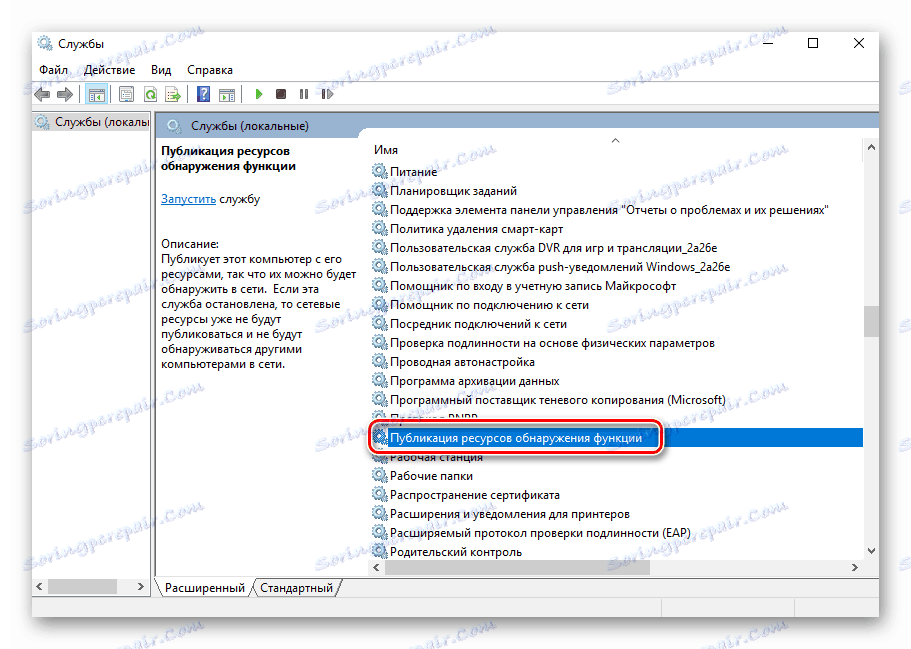

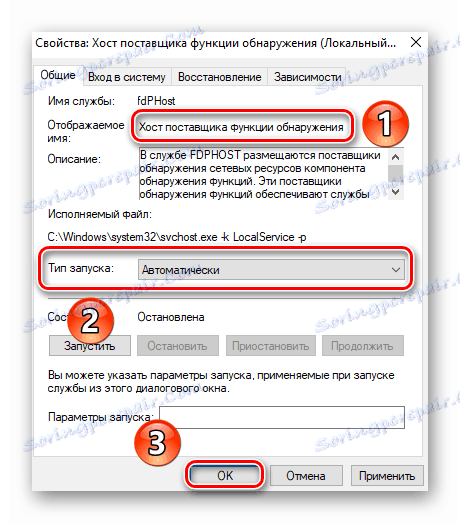
Po aktiviranju storitev ostane le dostop do potrebnih imenikov.
4. korak: Odpiranje dostopa do map in datotek
Če želite določiti dokumente v lokalnem omrežju, jih morate odpreti. Če želite to narediti, lahko uporabite nasvete iz prvega dela članka ( Korak 3: Odpiranje skupne rabe datotek ). Druga možnost je, da lahko greste na drugačen način.
- Kliknite na mapo / datoteko RMB. Nato v kontekstnem meniju izberite vrstico »Podeli dostop do« . Bučko poleg tega se bo pojavil podmeni, v katerem bi morali odpreti element »posamezniki« .
- V spustnem meniju na vrhu okna izberite »Vse« . Nato kliknite gumb Dodaj . Spodnja izbrana skupina uporabnikov bo prikazana spodaj. Nasprotno pa boste videli raven dovoljenj. Izberete lahko »Preberi« (če želite, da so datoteke samo za branje) ali »Branje in pisanje« (če želite drugim uporabnikom dovoliti urejanje in branje datotek). Ko končate, kliknite gumb Skupna raba, da odprete dostop.
- Po nekaj sekundah boste videli omrežni naslov predhodno dodane mape. Lahko ga kopirate in vnesete v naslovno vrstico »Raziskovalec« . Mimogrede, obstaja ukaz, ki vam omogoča ogled seznama vseh map in datotek, do katerih ste prej dostopali.
localhost
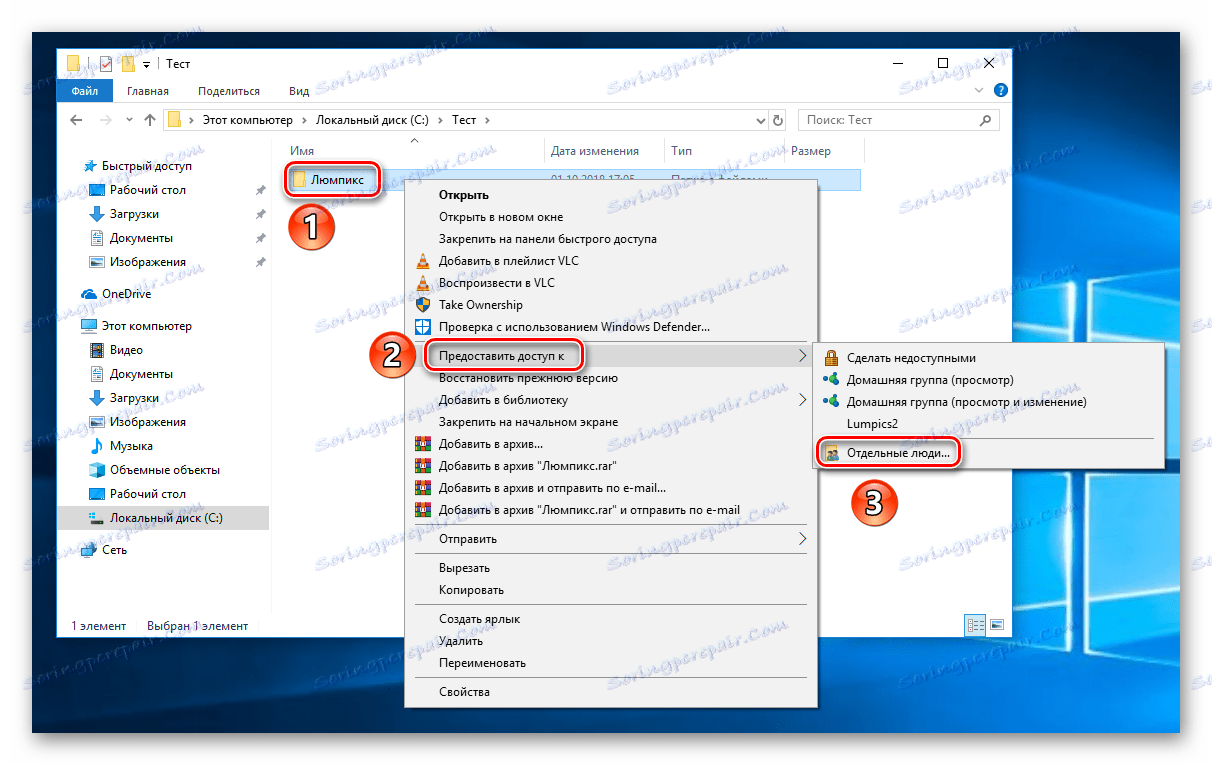
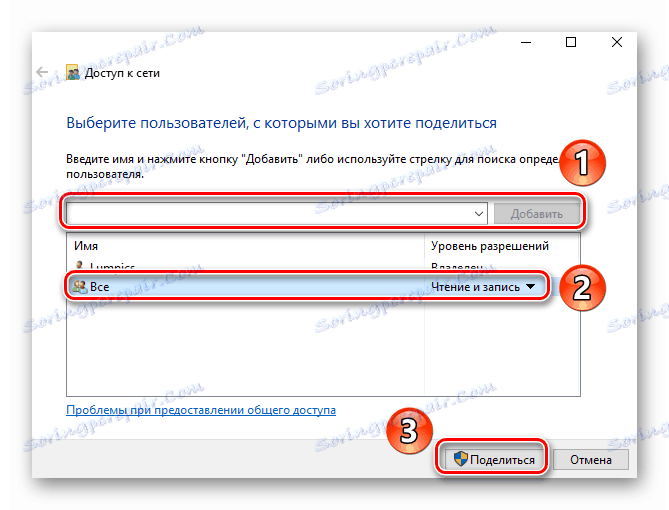
S tem se zaključi postopek vzpostavitve lokalnega omrežja za različice 1803 različice 1803 in novejše.
Zaključek
Torej, kot smo ugotovili, da za ustvarjanje in konfiguriranje lokalnega omrežja, morate porabiti malo svojega časa in truda, vendar zaradi tega udobja in udobja to popolnoma utemeljijo. In ne pozabite preveriti nastavitev požarnega zidu in protivirusne programske opreme v računalniku, da ne motijo pravilnega in popolnega delovanja lokalnega omrežja.
Glej tudi: Omogočanje skupne rabe tiskalnika Windows 7