Konfiguracija mosta na usmerjevalniku
Vsi uporabniki omrežne opreme se ne zavedajo, da je redni usmerjevalnik poleg svojega glavnega namena, in sicer povezovanja različnih računalniških omrežij kot prehoda, sposoben opravljati več dodatnih in zelo uporabnih funkcij. Ena izmed njih se imenuje WDS (Wireless Distribution System) ali tako imenovani mostični način. Naj ugotovimo, zakaj potrebujemo most na usmerjevalniku in kako ga omogočiti in konfigurirati?
Vsebina
Konfigurirajte most na usmerjevalniku
Recimo, da morate povečati obseg vašega brezžičnega omrežja in imate na voljo dva usmerjevalnika. Potem lahko priključite en usmerjevalnik na internet, drugi pa omrežje Wi-Fi prve omrežne naprave, to je, da zgradite vrsto mostu med omrežji iz vaše opreme. In tukaj bo WDS tehnologija pomagala. Ne boste več potrebovali dodatne dostopne točke s funkcijo ponovnega signala.
Med pomanjkljivostmi mostovnega načina je treba poudariti opazno izgubo hitrosti prenosa podatkov na območju med glavnim in drugim usmerjevalnikom. Poskusimo konfigurirati WDS na usmerjevalnikih TP-Link sami, pri modelih drugih proizvajalcev pa bodo naša dejanja podobna z manjšimi razlikami v imenskih izrazih in vmesniku.
1. korak: konfigurirajte glavni usmerjevalnik
Prvi korak je nastaviti usmerjevalnik, ki bo prek internega ponudnika omogočal dostop do globalnega omrežja. Če želite to narediti, moramo priti v spletni odjemalec usmerjevalnika in narediti potrebne spremembe konfiguracije strojne opreme.
- V vsakem brskalniku na računalniku ali prenosnem računalniku, ki je povezan z usmerjevalnikom, v naslovni vrstici napišemo IP usmerjevalnika. Če niste spremenili koordinat naprave, potem je privzeto običajno
192.168.0.1ali192.168.1.1, nato pritisnite tipko Enter . - Preverjamo avtentikacijo, da vstopimo v spletni vmesnik usmerjevalnika. V tovarniški programski opremi sta uporabniško ime in geslo za dostop do konfiguracijskih nastavitev enaki:
admin. Če spremenite te vrednosti, potem seveda vnesemo dejanske. Kliknite gumb "V redu ". - V odprtem spletnem odjemalcu takoj začnemo v napredne nastavitve z najbolj popolnim nizom različnih parametrov usmerjevalnika.
- V levem delu strani najdemo vrstico »Brezžični način« . Kliknite z levo miškino tipko.
- V spustnem podmeniju pojdite na »Brezžične nastavitve« .
- Če tega še niste storili, aktivirajte brezžično oddajanje, dodelite omrežno ime, nastavite zaščitna merila in kodno besedo. In kar je najpomembnejše, se prepričajte, da izklopite samodejno zaznavanje kanala Wi-Fi. Namesto tega smo postavili statično, to je konstantno vrednost v stolpcu »Kanal« . Na primer, "1" . Zapomnimo jo.
- Shranite popravljeno konfiguracijo usmerjevalnika. Naprava se znova zaganja. Zdaj lahko odprete usmerjevalnik, ki bo prestrezal in distribuiral signal iz glavnega.

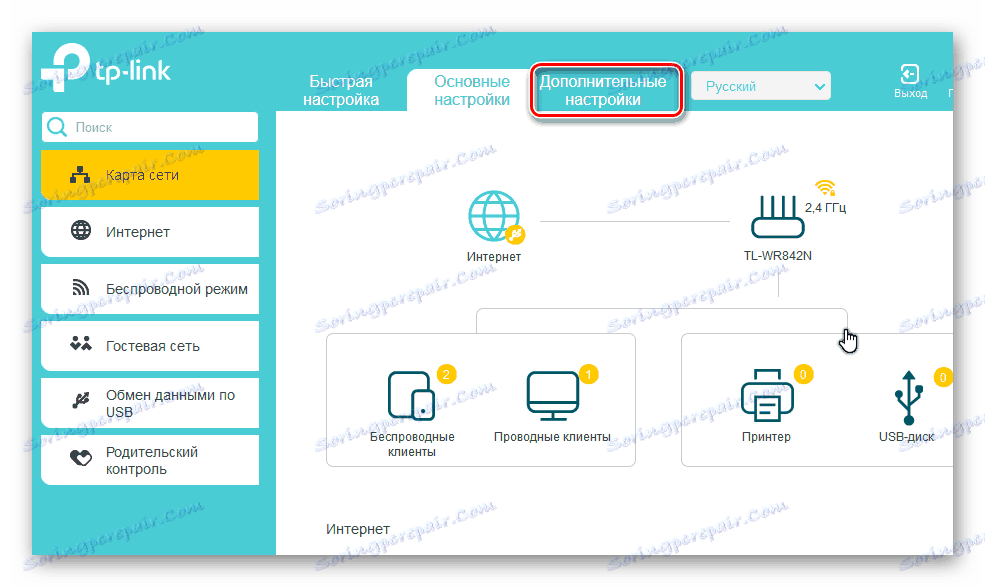


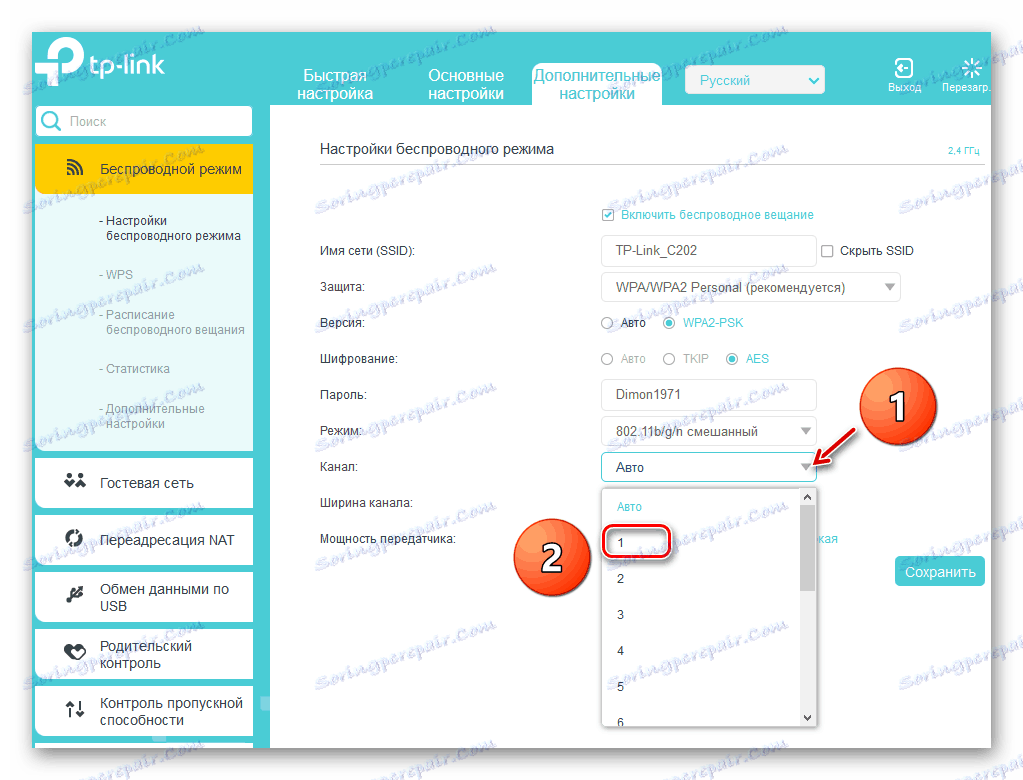
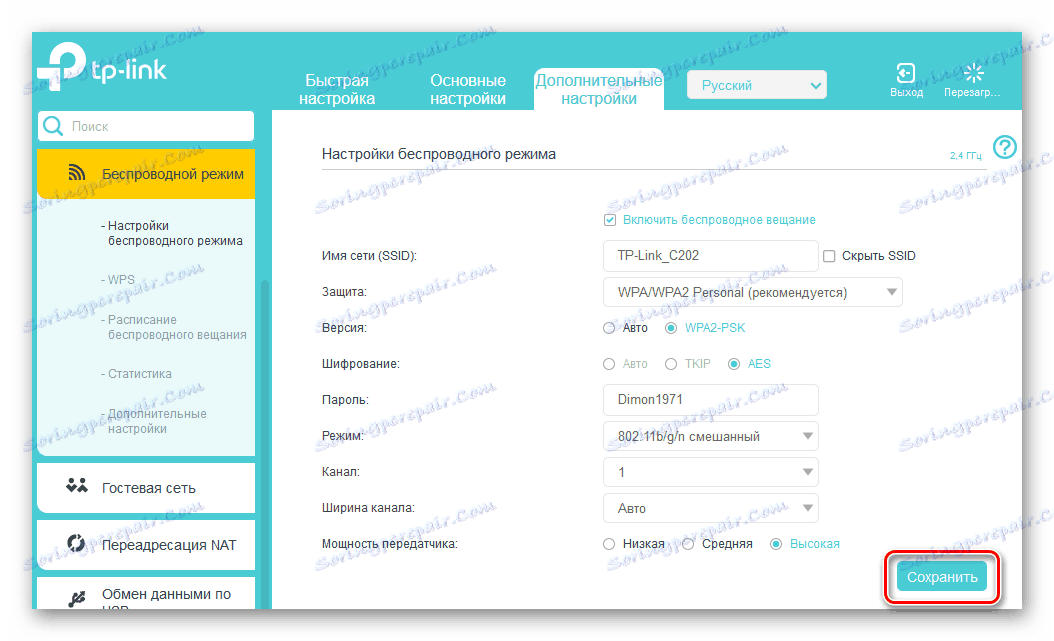
2. korak: Nastavitev drugega usmerjevalnika
Ugotovili smo glavni usmerjevalnik in začeli nastavljati sekundarno. Tukaj tudi ne bomo naleteli na posebne težave. Vse, kar potrebujete, je pozornost in logičen pristop.
- Po analogiji s koraku 1 vnesemo spletni vmesnik naprave in odpremo stran naprednih konfiguracijskih nastavitev.
- Najprej moramo spremeniti naslov IP usmerjevalnika in dodati eno na zadnjo številko omrežnih koordinat glavnega usmerjevalnika. Na primer, če ima prva naprava naslov
192.168.0.1, potem bi drugi moral imeti192.168.0.2, to pomeni, da sta oba usmerjevalnika v isti podomreži, da bi se izognili konfliktom strojne opreme med seboj. Če želite popraviti naslov IP, razširite stolpec »Omrežje« v levem stolpcu parametrov. - V podmeniju, ki se pojavi, izberite razdelek »LAN« , kamor gremo.
- Naslov usmerjevalnika spreminjamo na eno vrednost in potrdimo s klikom na ikono "Shrani" . Usmerjevalnik se znova zaganja.
- Zdaj, če se želite prijaviti v spletni odjemalec usmerjevalnika v internetnem brskalniku, vnesite nov IP-naslov naprave, to je
192.168.0.2, prenesti overjanje in vnesti napredne nastavitve. Nato odprite stran naprednih nastavitev brezžične povezave. - V bloku "WDS" vklopimo most, tako da označimo ustrezno okence.
- Najprej morate navesti omrežno ime glavnega usmerjevalnika. Če želite to narediti, optično preberite o okolju. Zelo pomembno je, da je SSID omrežja glavnega in sekundarnega usmerjevalnika drugačen.
- Na seznamu dostopnih točk, ki smo jih našli med pregledovanjem območja, najdemo naš glavni usmerjevalnik in kliknite ikono »Poveži« .
- V primeru majhnega okna potrjujemo samodejno spremembo trenutnega kanala brezžičnega omrežja. Na obeh usmerjevalnikih mora biti kanal enak!
- Izberite vrsto zaščite v novem omrežju, ki ga priporoča proizvajalec.
- Nastavite različico in vrsto šifriranja omrežja in izumite geslo za dostop do omrežja Wi-Fi.
- Kliknite ikono »Shrani« . Drugi usmerjevalnik se znova zažene s spremenjenimi nastavitvami. Most je "zgrajen". Lahko uporabite.

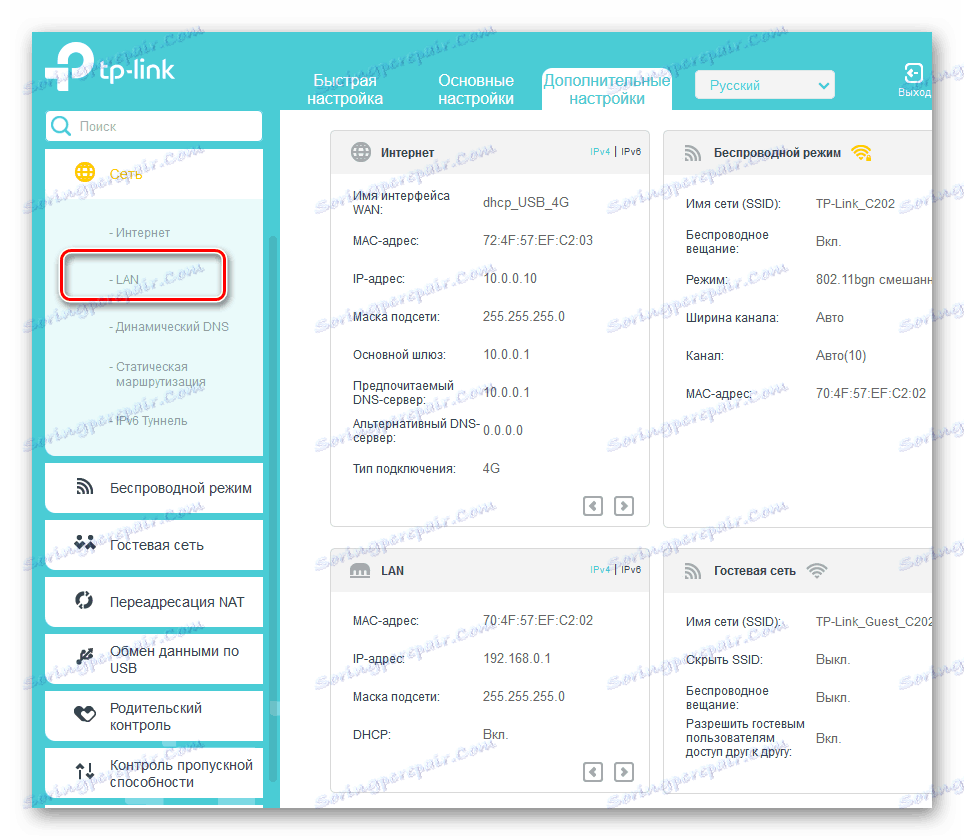
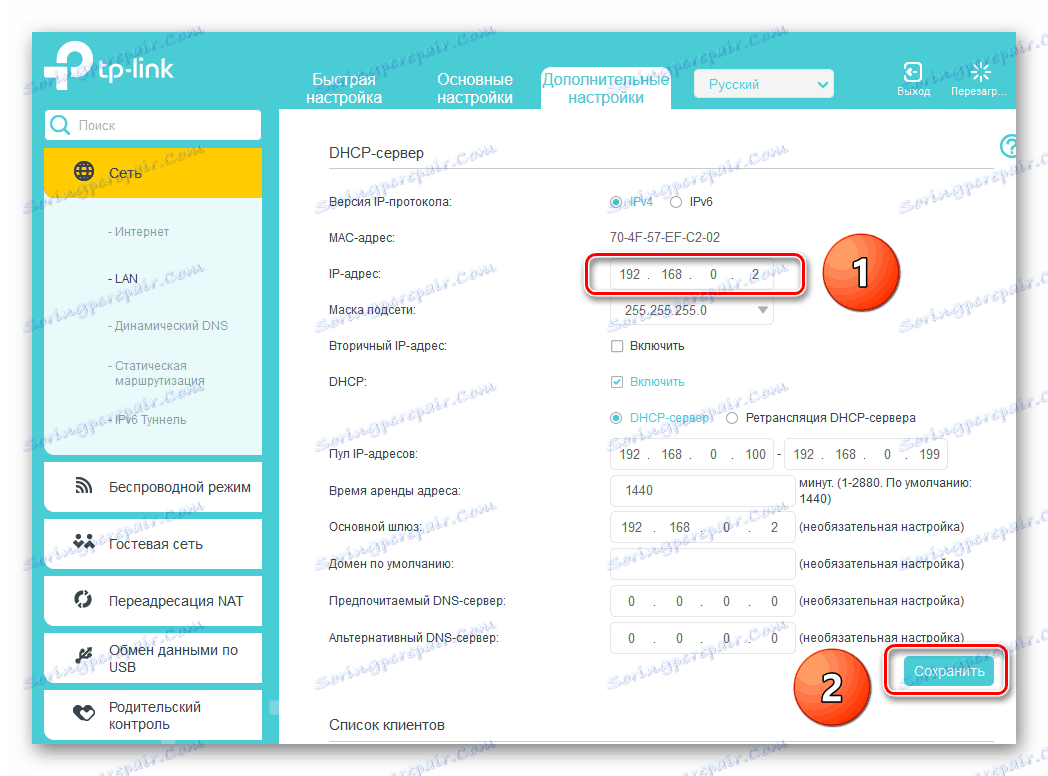
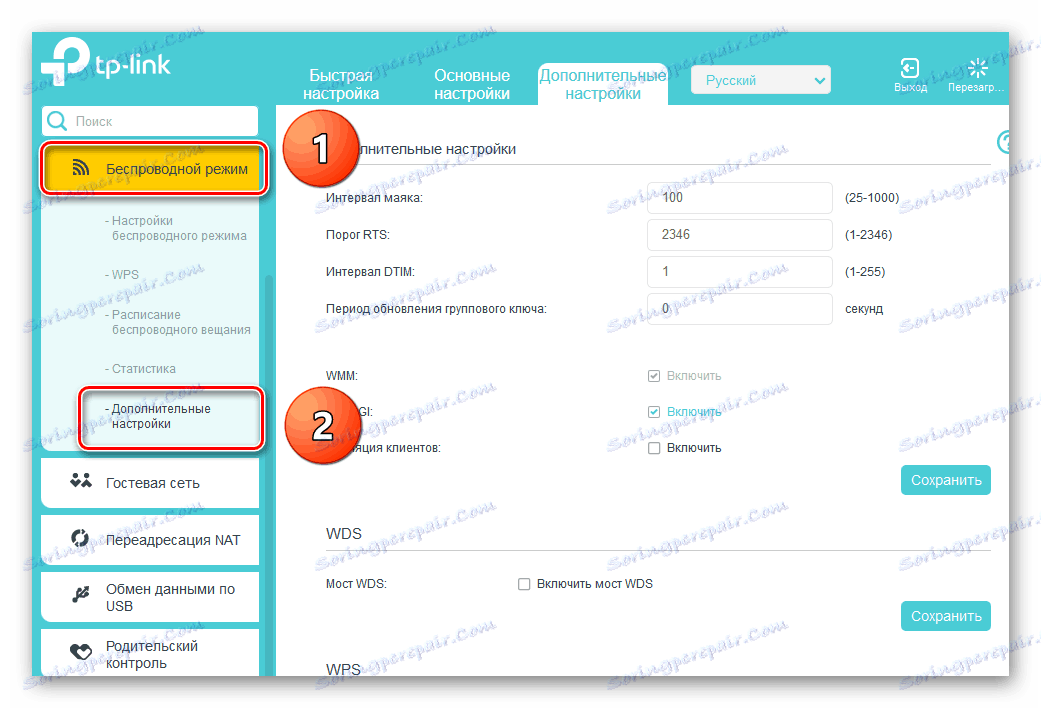
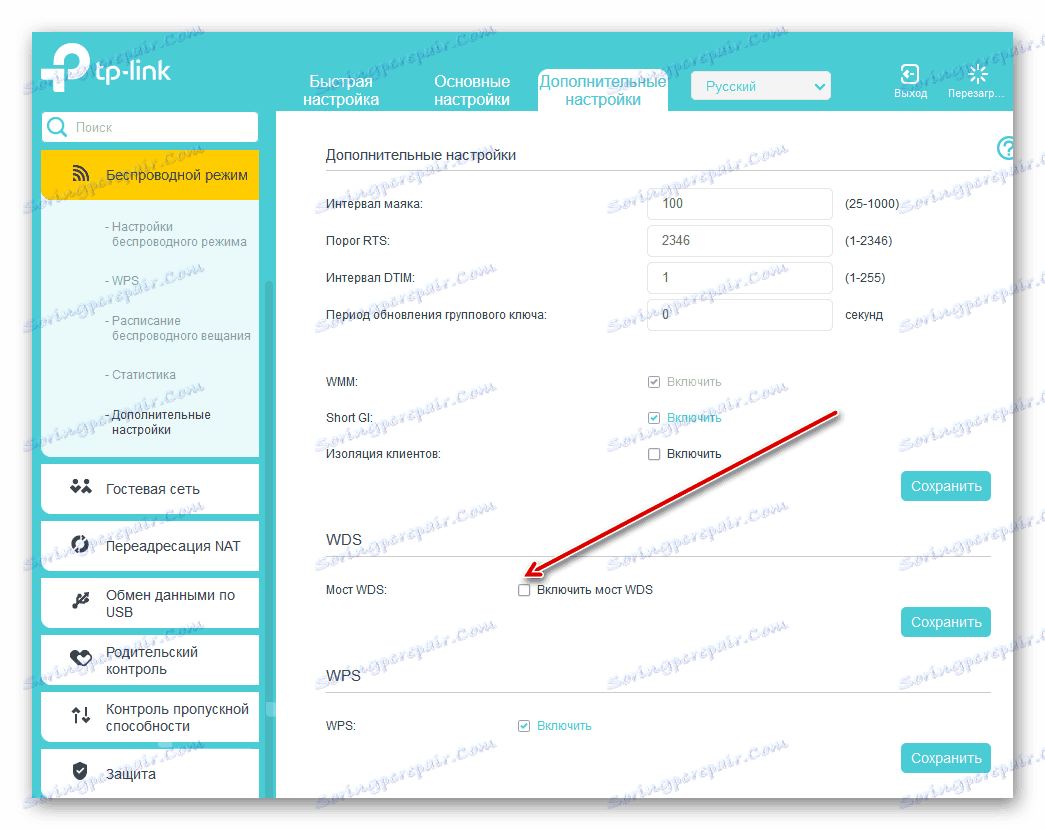
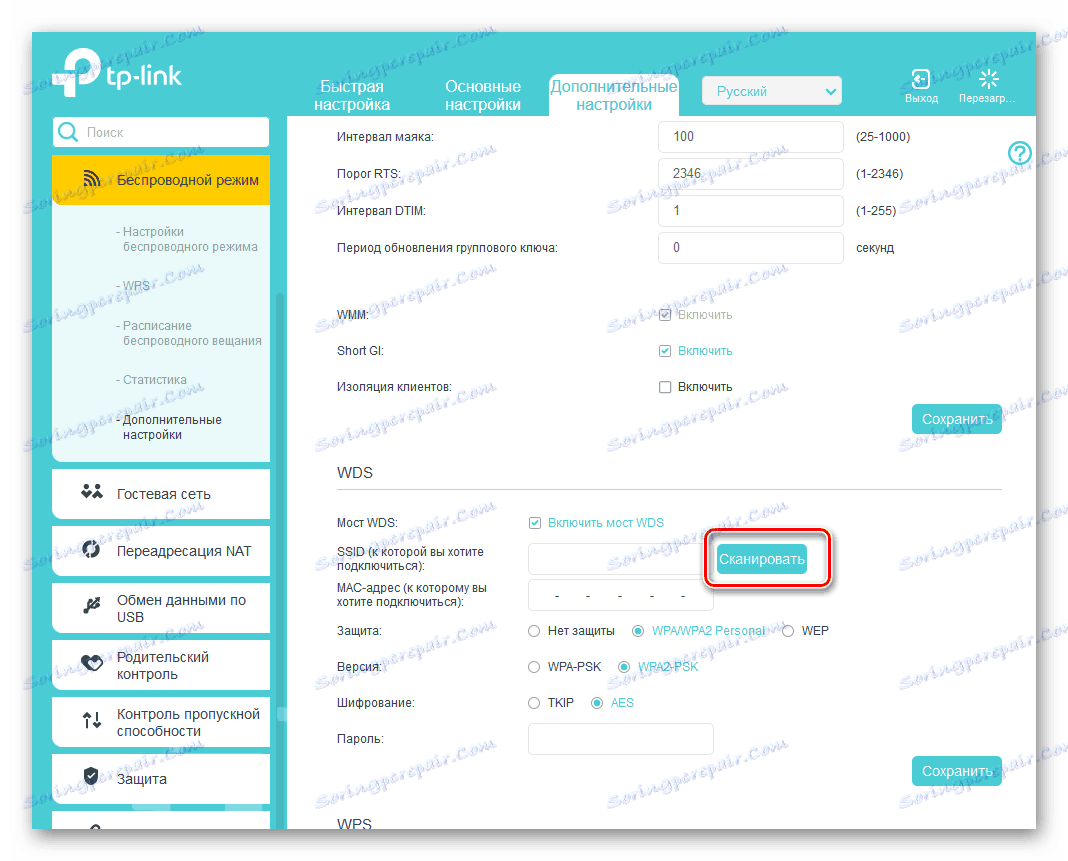
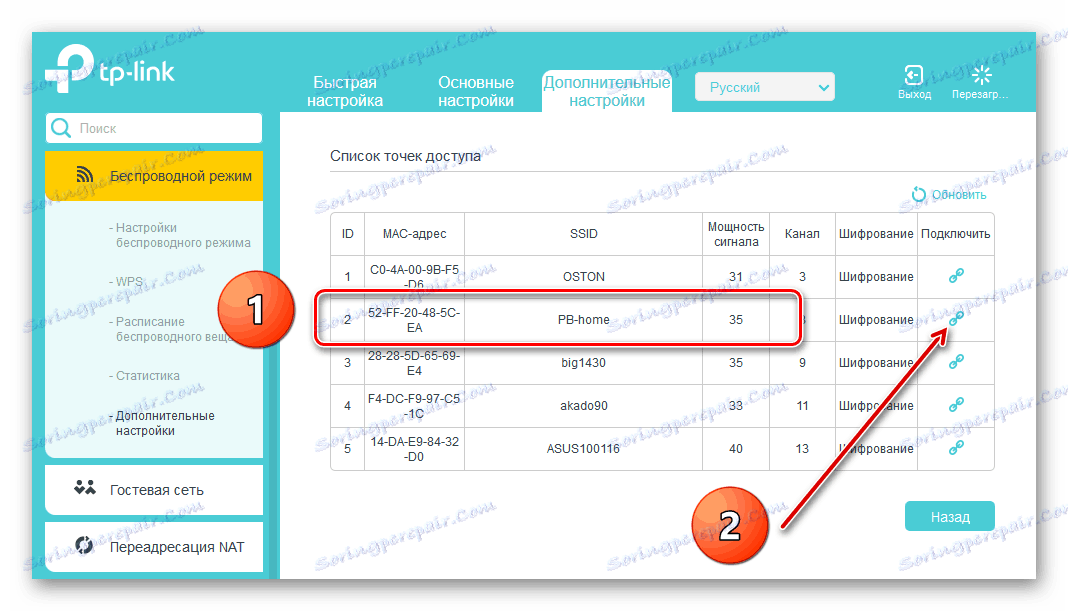
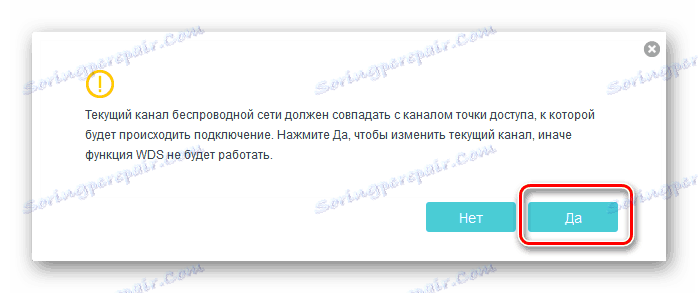
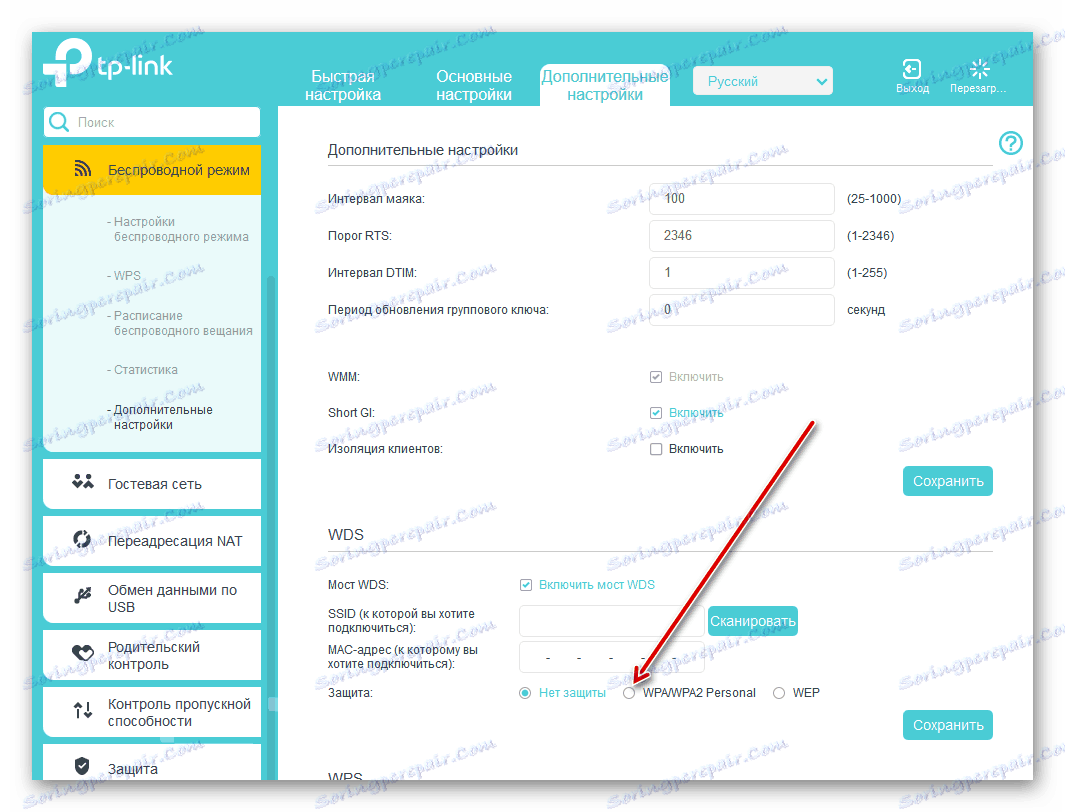
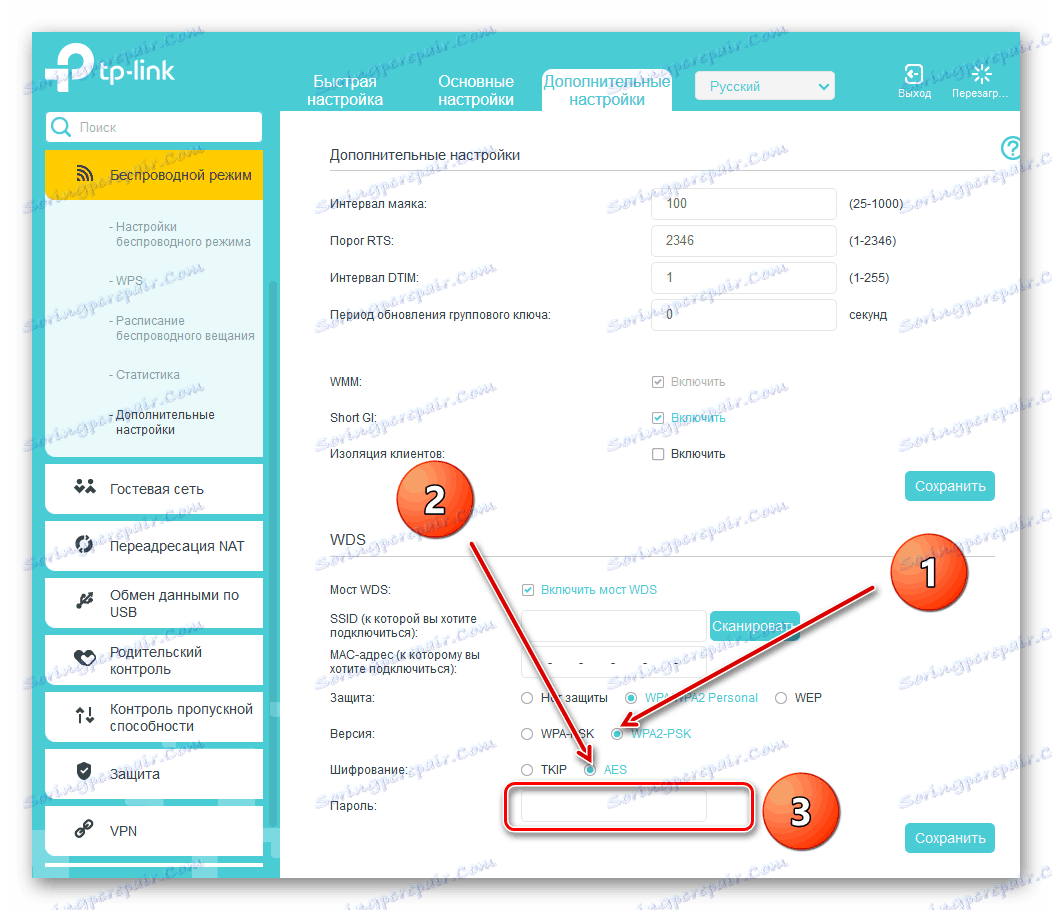
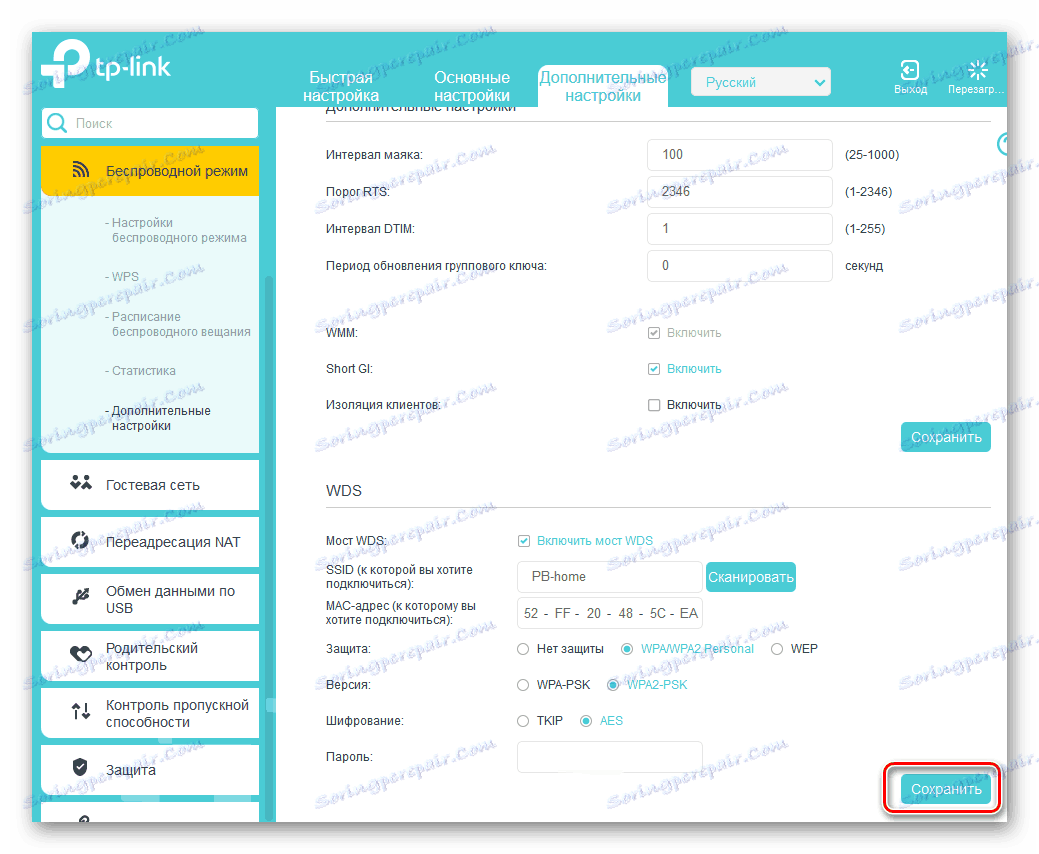
V zaključku naše zgodbe bodite pozorni na pomembno dejstvo. V načinu WDS ustvarjamo drugo omrežje na drugem usmerjevalniku z našim imenom in geslom. Omogoča nam dostop do interneta prek glavnega usmerjevalnika, vendar ni klon prvega omrežja. To je glavna razlika med tehnologijo WDS in načinom repetitorja, tj. Repetitorjem. Želimo vam stabilno in hitro internetno povezavo!
Glej tudi: Ponastavitev gesla na usmerjevalniku
