Ustvarjanje razdelkov v dokumentu MS Word
Večina ukazov za oblikovanje v programu Microsoft Word velja za celotno vsebino dokumenta ali za območje, ki ga je uporabnik že dodelil. Med takšnimi ukazi so nastavitve polj, usmerjenost strani, njena velikost, glave in noge itd. Vse bi bilo dobro, tukaj je le v nekaterih primerih potrebno različno oblikovati različne dele dokumenta, zato je treba dokument razbiti v oddelke.
Lekcija: Kako odstraniti oblikovanje v Wordu
Opomba: Čeprav je v Microsoft Wordu zelo preprosto ustvariti particije, zagotovo ni nepotrebno, da se seznanite s teorijo o tej funkciji. Od tega se bomo začeli.
Oddelek je kot dokument v dokumentu, natančneje, njegov neodvisni del. Zahvaljujoč tej particiji lahko spremenite velikost polj, glave, usmerjenost in druge parametre za eno stran ali določeno število strani. Oblikovanje strani enega odsekov dokumenta se bo zgodilo ne glede na preostale dele istega dokumenta.
Lekcija: Kako odstraniti glave in noge v Wordu
Opomba: Odseki, navedeni v tem članku, niso del znanstvenega dela, temveč element oblikovanja. Razlika med drugo in prvo je, da ko pogledate natisnjeni dokument (tako kot njegova elektronska kopija), nihče ne bo uganil o razdelitvi. Takšen dokument je videti in ga razumemo kot celotno datoteko.
Preprost primer enega odsekov je naslovna stran. V ta del dokumenta se vedno uporabljajo posebni slogi oblikovanja, ki se ne smejo razširiti na preostali del dokumenta. Zato brez naslovne strani v posebnem oddelku preprosto ne moremo storiti. Prav tako lahko izberete v razdelku tabele ali v drugih delih dokumenta.
Preprost primer enega odsekov je naslovna stran. V ta del dokumenta se vedno uporabljajo posebni slogi oblikovanja, ki se ne smejo razširiti na preostali del dokumenta. Zato brez naslovne strani v posebnem oddelku preprosto ne moremo storiti. Prav tako lahko izberete v razdelku tabele ali v drugih delih dokumenta.
Lekcija: Kako narediti naslovno stran v Wordu
Vsebina
Ustvarjanje dela
Kot je bilo rečeno na začetku članka, ni težko ustvariti razdelka v dokumentu. Če želite to narediti, dodajte prelom strani in nato izvedite nekaj preprostejših manipulacij.
Vstavljanje preloma strani
Dokumentu lahko dodate dokument na dva načina: z orodji v orodni vrstici za hitri dostop (zavihek Vstavi ) in z vročimi tipkami.
1. Kazalko kazalca postavite na točko v dokumentu, kjer se mora en del končati in zagnati drugo, to je med naslednjimi deli.
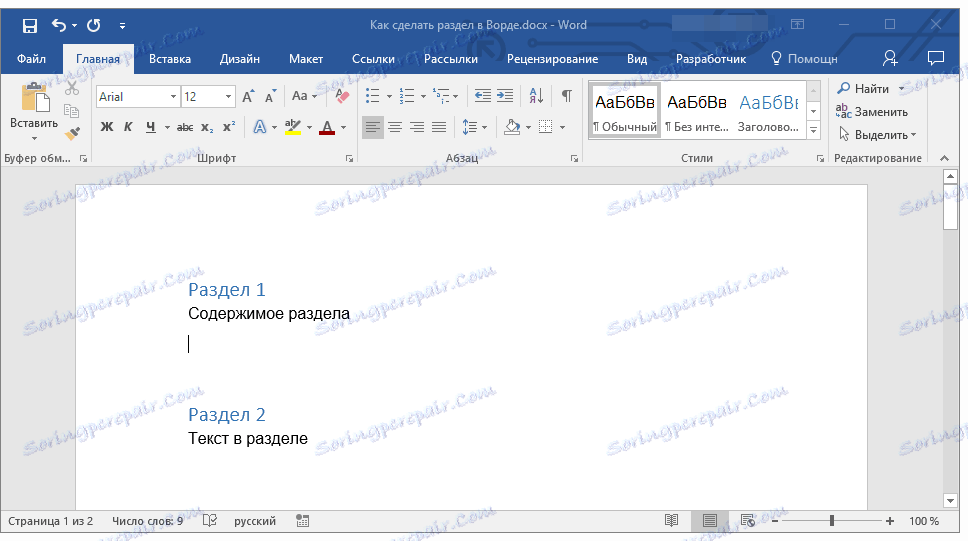
2. Kliknite zavihek "Vstavi" in v skupino "Strani" kliknite gumb "Page Break" .
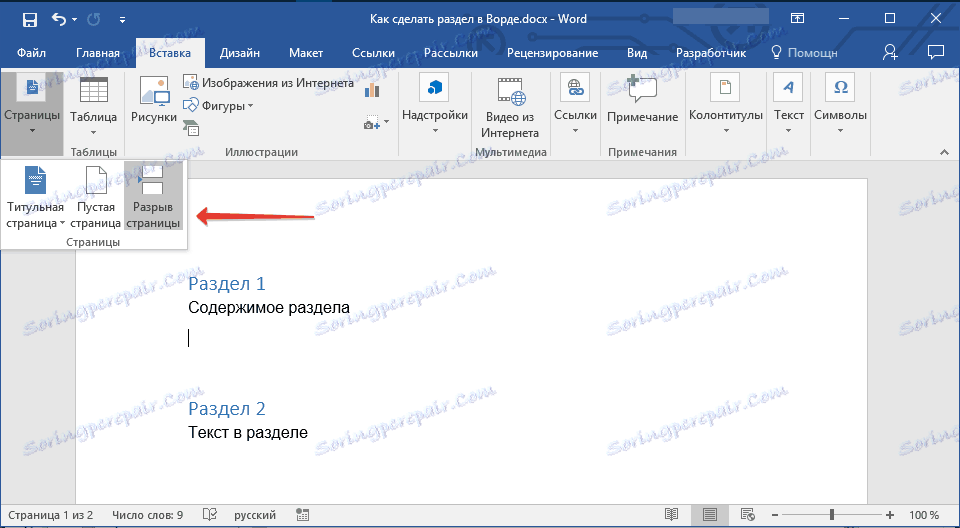
3. Dokument bo razdeljen na dva dela s prisilnim prelomom strani.
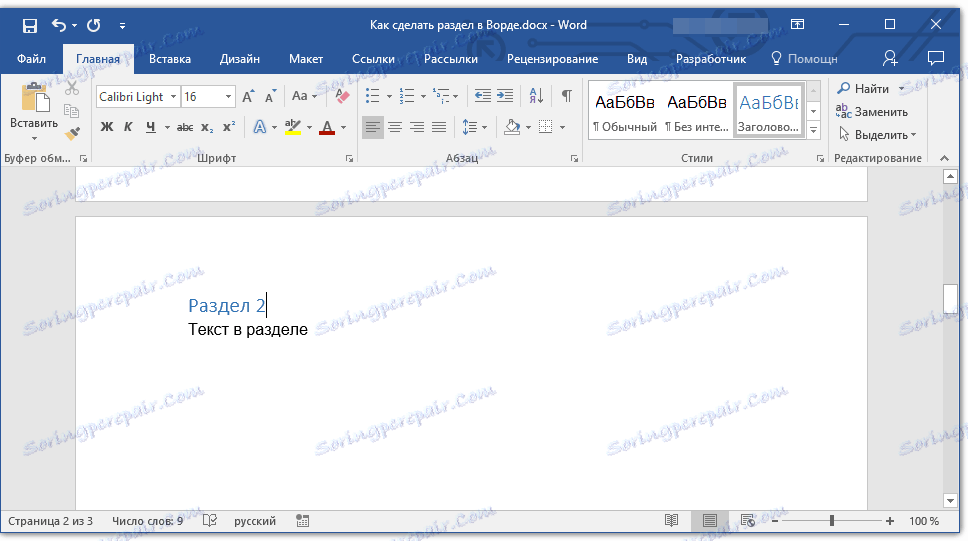
Če želite prekiniti uporabo ključev, preprosto pritisnite tipko CTRL + ENTER na tipkovnici.
Lekcija: Kako narediti prelom strani v Wordu
Oblikovanje in konfiguriranje particije
Razdelite dokument v dele, ki lahko, kot veste, morda več kot dve, lahko varno nadaljujete z oblikovanjem besedila. Večina orodij za oblikovanje se nahaja v zavihku »Domov « v programu Word. Če želite pravilno oblikovati odsek dokumenta, vam bodo naša navodila pomagali.

Lekcija: Oblikovanje besedila v programu Word
Če imate tabele v delu dokumenta, s katerim delate, priporočamo, da preberete podrobna navodila za njihovo formatiranje.
Lekcija: Oblikovanje tabele z besedami
Poleg tega, da uporabite določen slog oblikovanja za razdelek, boste morda želeli narediti ločeno stransko številko za dele. Naš prispevek vam bo pomagal pri tem.
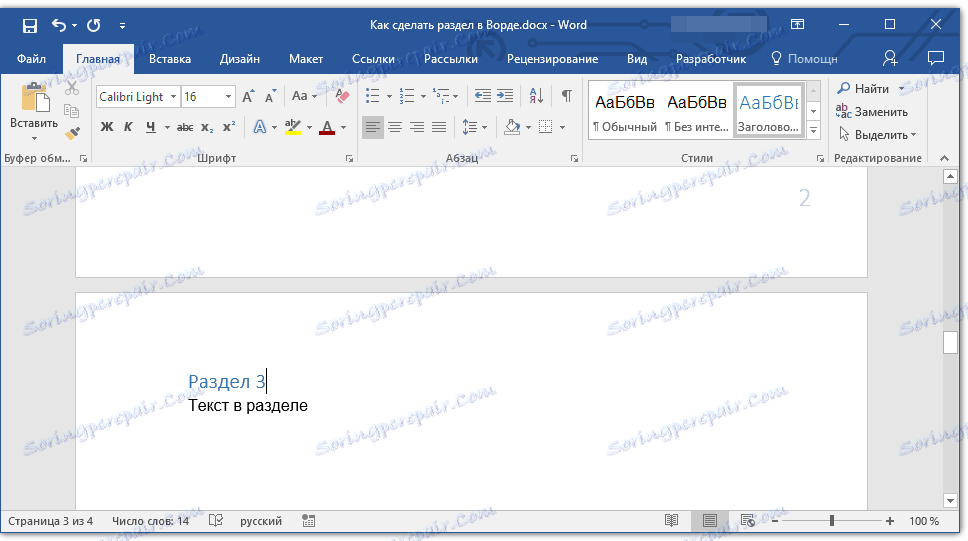
Lekcija: Številčenje strani v Wordu
Skupaj s številčenjem strani, za katere je znano, da so nameščene v glavi ali nogi strani, je morda treba spremeniti tudi te glave pri delu z deli. Preberite si, kako jih spremeniti in prilagoditi v našem članku.

Lekcija: Nastavitev in spreminjanje glave in noge v programu Word
Očitna korist delitve dokumenta v oddelke
Poleg zmožnosti samostojnega oblikovanja besedila in drugih delov dokumenta ima tudi particija še eno jasno prednost. Če dokument, ki ga delate, sestavlja veliko število delov, je vsak izmed njih najbolje prikazan v neodvisnem delu.
Na primer, naslovnica je prvi del, uvod je drugi, poglavje je tretje, aplikacija je četrta, itd. Vse je odvisno le od števila in vrste besedilnih elementov, ki sestavljajo dokument, s katerim delate.
Za zagotovitev udobja in visoke hitrosti dela z dokumentom, ki ga sestavlja veliko število odsekov, bo navigacijsko območje pomagalo.
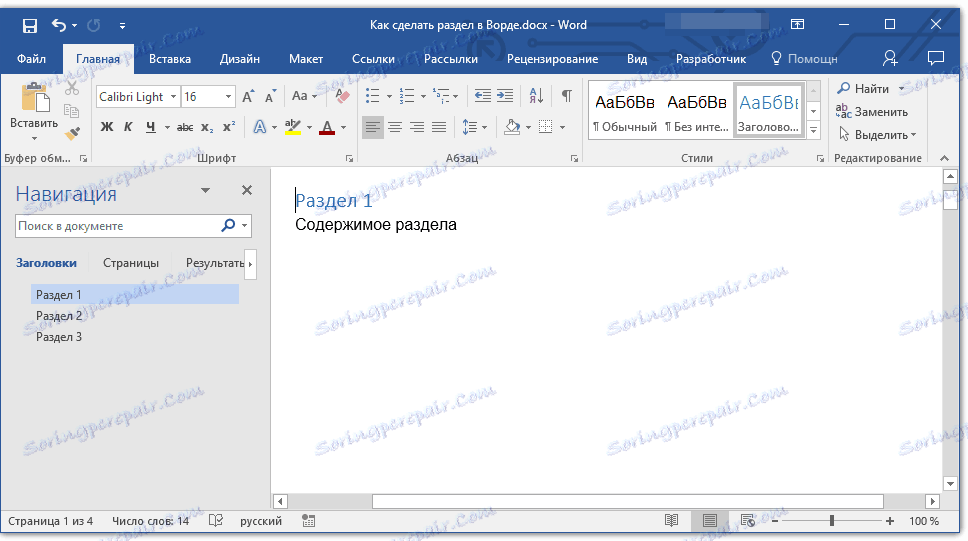
Lekcija: Funkcija navigacije v Wordu
To je vse, iz tega članka ste se naučili, kako ustvariti razdelke v Wordovem dokumentu, spoznali očitne prednosti te funkcije na splošno in hkrati o številnih drugih funkcijah tega programa.
