Uporaba navigacijskega območja v programu MS Word
Delo z velikimi, večstranskimi dokumenti v programu Microsoft Word lahko povzroči številne težave pri navigaciji in iskanju določenih fragmentov ali elementov. Strinjam se, da ni tako enostavno, da se premaknete na pravi kraj dokumenta, ki je sestavljen iz več delov, lahko banalno pomikanje kolesa miške resno pnevmatik. Dobro je, da lahko za takšne namene v oddelku aktivirate navigacijsko območje, o možnostih, o katerih bomo govorili v tem članku.
Na navigacijskem območju lahko navigirate po več načinov. S pomočjo tega orodja uredniškega urejevalnika lahko najdete besedilo, tabele, grafične datoteke, diagrame, oblike in druge elemente v dokumentu. Poleg tega navigacijsko območje omogoča prosto navigacijo do določenih strani dokumenta ali glave, ki jih vsebuje.
Lekcija: Kako narediti naslov v Wordu
Vsebina
Odprite podokno za krmarjenje
Podokno za krmarjenje v Wordu lahko odpirate na dva načina:
1. V vrstici z bližnjico na zavihku Domov v razdelku Uredi orodja kliknite gumb »Najdi« .
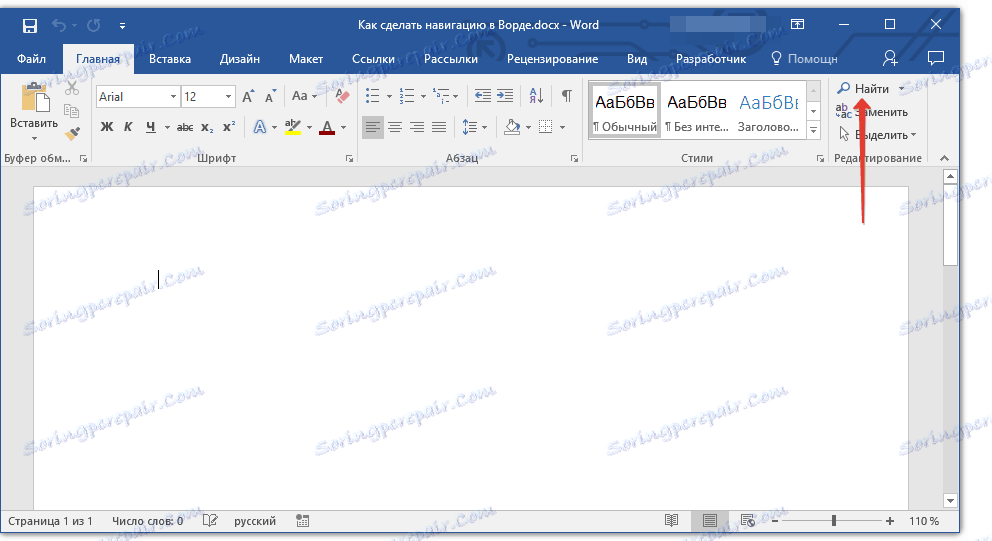
2. Pritisnite tipke "CTRL + F" na tipkovnici.
Na levi strani dokumenta bo prikazano okno z imenom "Navigacija" , katere možnosti bomo obravnavali v nadaljevanju.
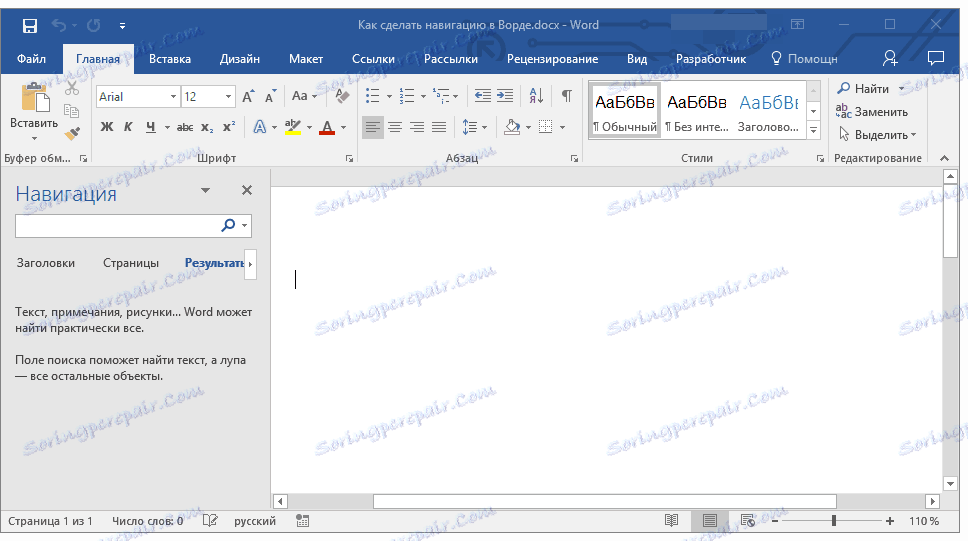
Orodja za navigacijo
Prva stvar, ki ujame vaše oči v odprtem oknu "Navigacija", je iskalna vrstica, ki je dejansko glavno orodje za delo.
Hitro iskanje besed in besednih zvez v besedilu
Če želite v besedilu najti želeno besedo ali besedno zvezo, jo preprosto vnesite v iskalno polje. Mesto te besede ali besedne zveze v besedilu bo takoj prikazano kot sličica pod iskalnim nizom, kjer bo beseda / fraza označena s krepko pisavo. Neposredno v telesu dokumenta bo označena ta beseda ali besedna zveza.
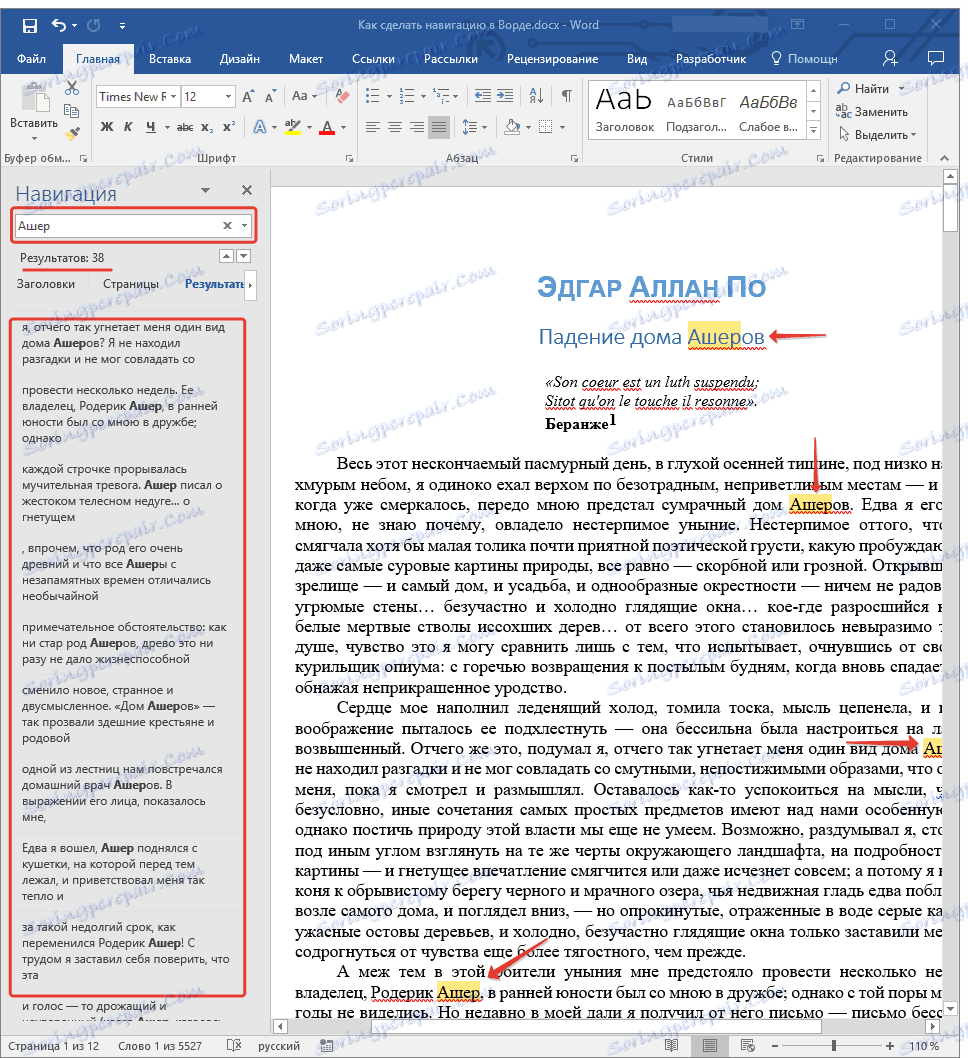
Opomba: če se iz rezultatov iskanja ne pojavi samodejno, pritisnite tipko ENTER ali gumb za iskanje na koncu vrstice.
Za hitro navigacijo in preklapljanje med besedilnimi odlomki, ki vsebujejo iskano besedo ali frazo, lahko enostavno kliknete sličico. Ko kazalec miškin kazalec premaknete nad sličico, se prikaže majhen namig, ki označuje informacije o strani dokumenta, na katerem je izbran ponovitev besede ali fraze.
Za hitro navigacijo in preklapljanje med besedilnimi odlomki, ki vsebujejo iskano besedo ali frazo, lahko enostavno kliknete sličico. Ko kazalec miškin kazalec premaknete nad sličico, se prikaže majhen namig, ki označuje informacije o strani dokumenta, na katerem je izbran ponovitev besede ali fraze.
Hitro iskanje besed in besednih zvez je seveda zelo priročno in uporabno, vendar to nikakor ni edina možnost okna "Navigacija" .
Poiščite predmete v dokumentu
S pomočjo "Navigacije" v Wordu lahko iščete različne predmete. Lahko so tabele, grafi, enačbe, risbe, opombe, opombe itd. Vse, kar morate storiti, je razširitev menija za iskanje (majhen trikotnik na koncu iskalne vrstice) in izberite ustrezno vrsto objekta.
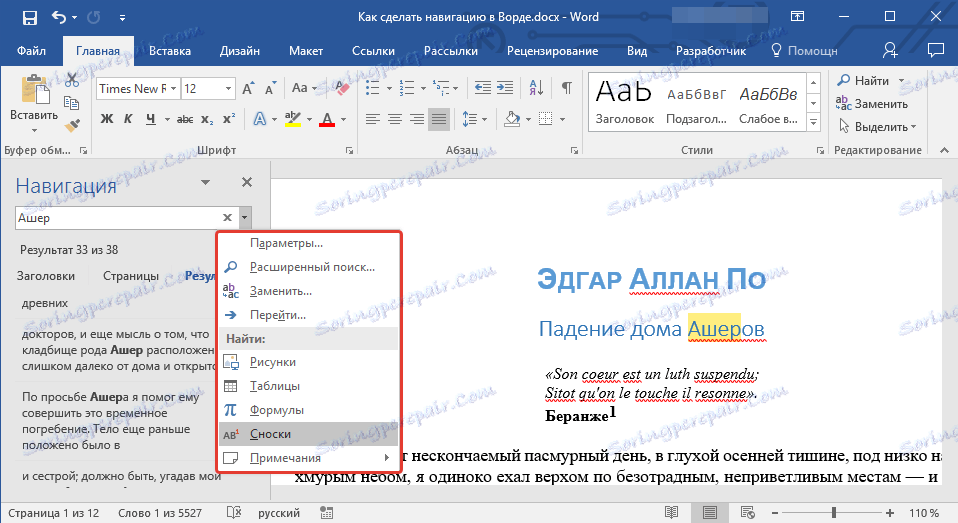
Lekcija: Kako dodati opombe v Wordu
Odvisno od vrste izbranega predmeta bo prikazano v besedilu hkrati (na primer kraj opomb) ali ko vnesete podatke za poizvedbo v nizu (na primer nekaj numerične vrednosti iz tabele ali vsebine celice).
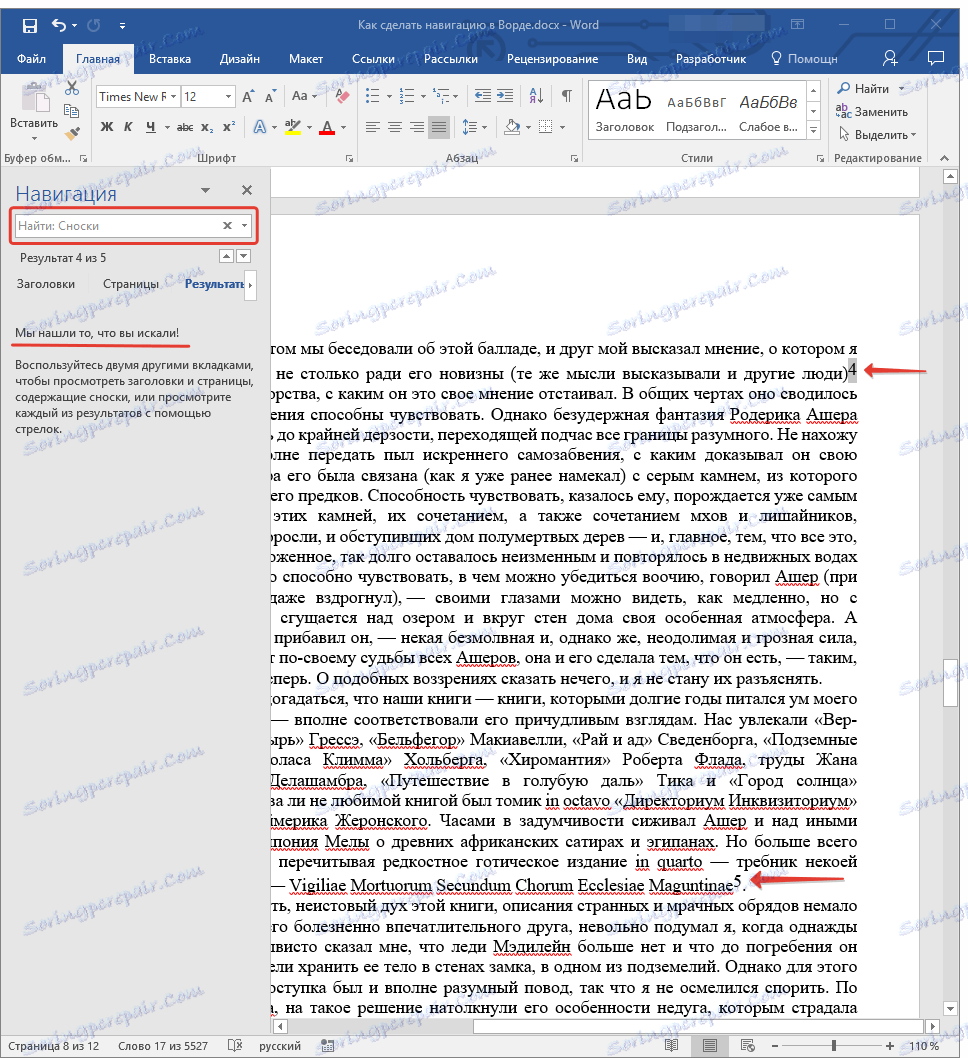
Lekcija: Kako zbrisati opombe v Wordu
Konfiguriranje navigacijskih orodij
V razdelku »Navigacija« je na voljo več nastavljivih parametrov. Če želite dostopati do njih, morate razširiti meni iskalne vrstice (trikotnik na koncu) in izberite element »Možnosti« .
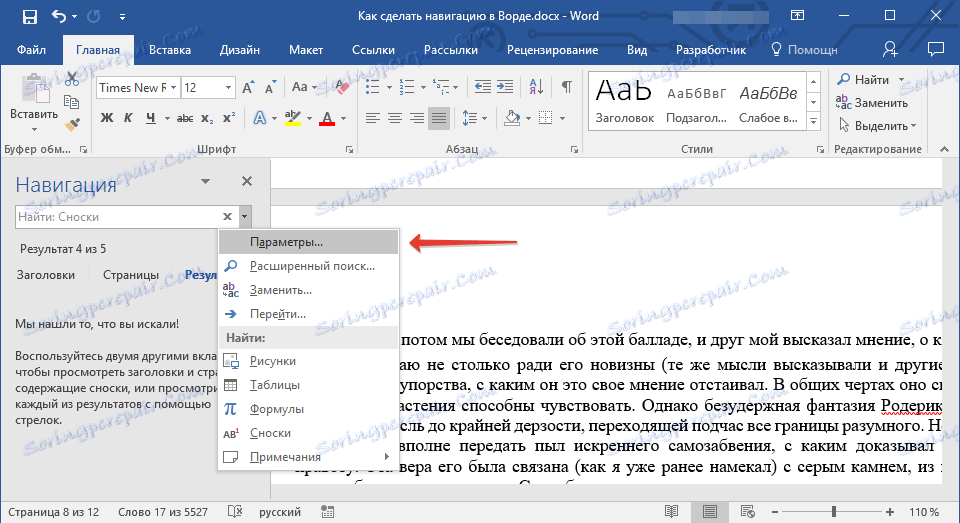
V pogovornem oknu »Možnosti iskanja«, ki se odpre , lahko naredite potrebne nastavitve tako, da preverite ali počistite predmete, ki vas zanimajo.

V nadaljevanju razmislimo o glavnih parametrih tega okna.
Primer zadetka - iskanje besedila bo potekalo v primeru znakov, to pomeni, če v iskalno polje napišete besedo »Najdi«, bo program iskal samo takšno besedo in preskočil besede »find«, napisane z majhno črko. Veljavno in obratno - pisanje besede z majhno črko z aktivnim parametrom "Upoštevajte register", boste dali Wordu, da bi razumeli, da je treba podobne besede z veliko črko preskočiti.

Samo celotna beseda - vam omogoča, da poiščete določeno besedo, pri čemer iz rezultatov iskanja izključite vse oblike besed. Torej, v našem primeru, v knjigi Edgar Allan Poe "Pad Ašerjevega doma", se priimka Asher srečuje kar nekajkrat in v različnih besednih oblikah. Potem ko ste izbrali možnost »Samo celotna beseda« , lahko najdete vsa ponovitev besede »Usher«, tako da izključite njegove razlike in korenine.
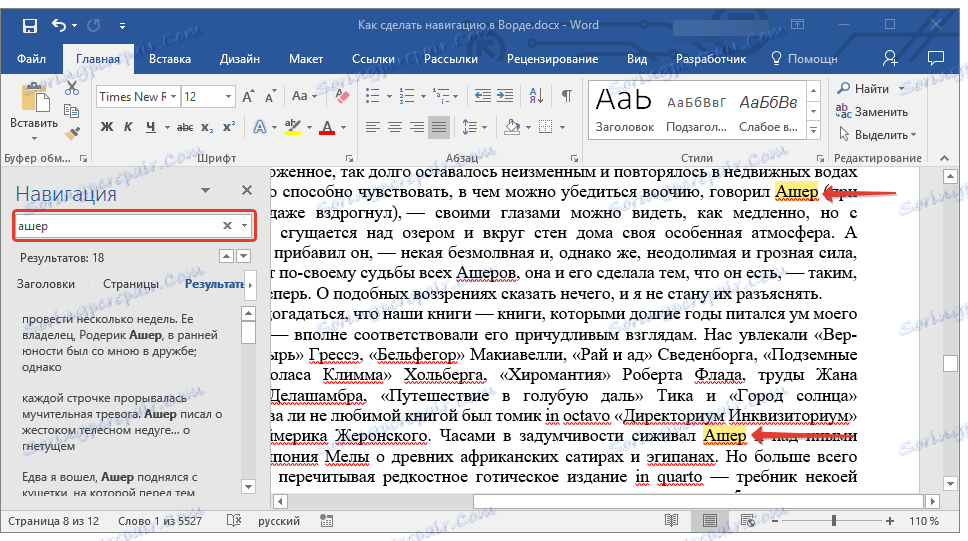
Dalečnice - ponuja možnost uporabe nadomestnih znakov pri iskanju. Zakaj je to potrebno? V besedilu je na primer nekaj kratice in spomnite se samo nekaterih njegovih črk ali katere koli druge besede, v kateri niste zapomnili vseh črk (mogoče je, kajne?). Razmislite o primeru istega "Asherov".
Predstavljajte si, da ste v tej besedi zapomnili eno črko. Če potrdite polje z oznako »Črtne kode« , lahko v iskalno vrstico »a? E? O« zapišete in kliknete na iskanje. Program bo našel vse besede (in kraje v besedilu), v katerih je prva črka "a", tretja pa "e", peta pa "o". Vse ostale, vmesne črke besed, kot so presledki s simboli, nimajo pomena.
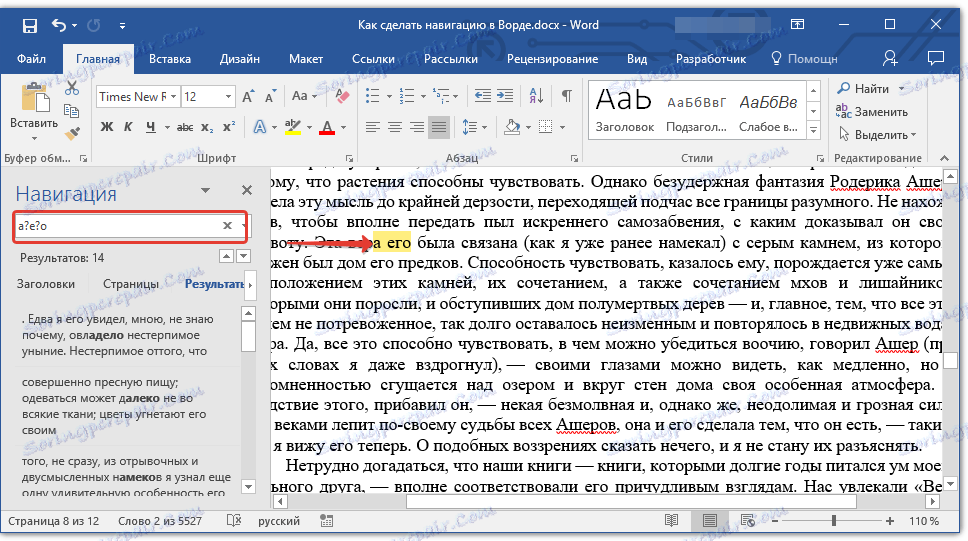
Opomba: Za podrobnejši seznam nadomestnih znakov glejte uradno spletno mesto Microsoft Office .
Če je potrebno, lahko spremenjene parametre v pogovornem oknu »Možnosti iskanja« shranite kot privzete, tako da kliknete gumb »Privzeto« .

S pritiskom gumba »V redu« v tem oknu izbrišete zadnje iskanje in kazalec kazalca se premakne na začetek dokumenta.

Če kliknete gumb »Prekliči« v tem oknu, rezultati iskanja ne bodo izbrisani.

Lekcija: Funkcija iskanja besed
Krmarjenje po dokumentu z uporabo navigacijskih orodij
Oddelek » Navigacija « je zasnovan za hitro in priročno navigacijo po dokumentu. Torej, če želite brskati po rezultatih iskanja, lahko uporabite posebne puščice, ki se nahajajo pod iskalnim nizom. Puščica gor - prejšnji rezultat, navzdol - naslednji.
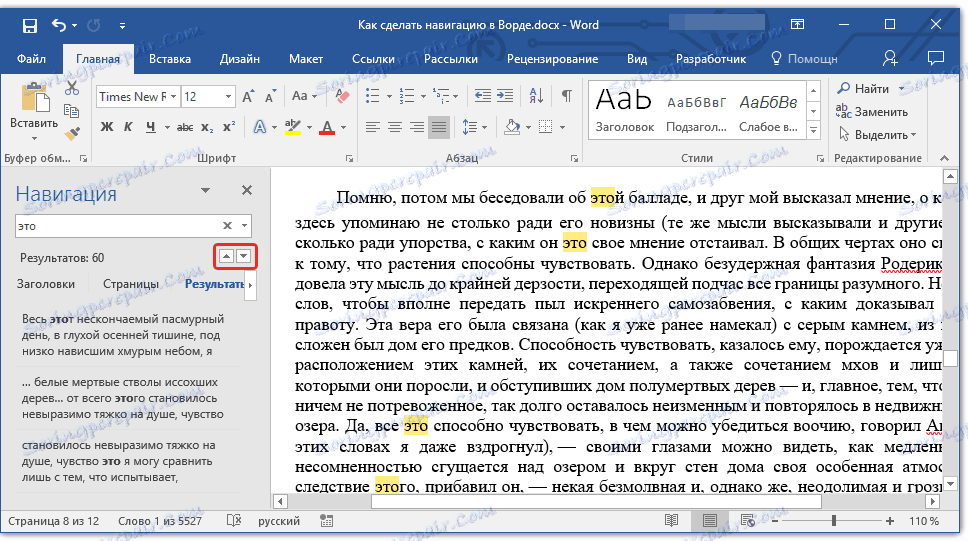
Če v besedilu niste iskali besede ali besedne zveze, ampak za predmet, lahko iste gumbe premikate med najdenimi predmeti.
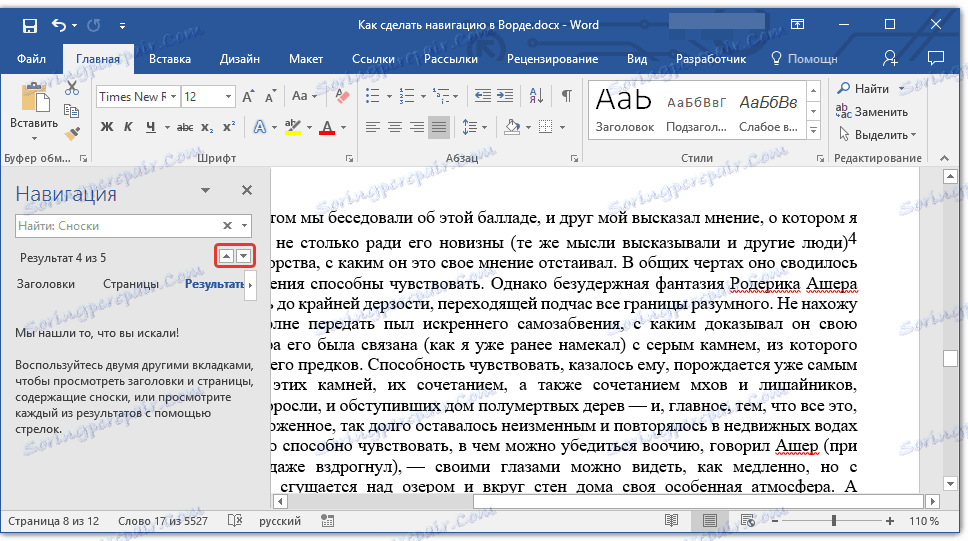
Če je v besedilu, ki ga uporabljate, uporabljen eden od vgrajenih slogov naslova za ustvarjanje in oblikovanje naslovov, ki je namenjen tudi razdelitvi, lahko uporabite iste puščice za navigacijo po razdelkih. Če želite to narediti, boste morali preklopiti na zavihek "Naslovi" , ki se nahaja pod iskalno vrstico okna "Navigacija" .

Lekcija: Kako narediti samodejno vsebino v Wordu
Na zavihku »Strani « si lahko ogledate sličice vseh strani dokumenta (v oknu »Navigacija« ). Če želite hitro preklopiti med stranmi, preprosto kliknite enega od njih.
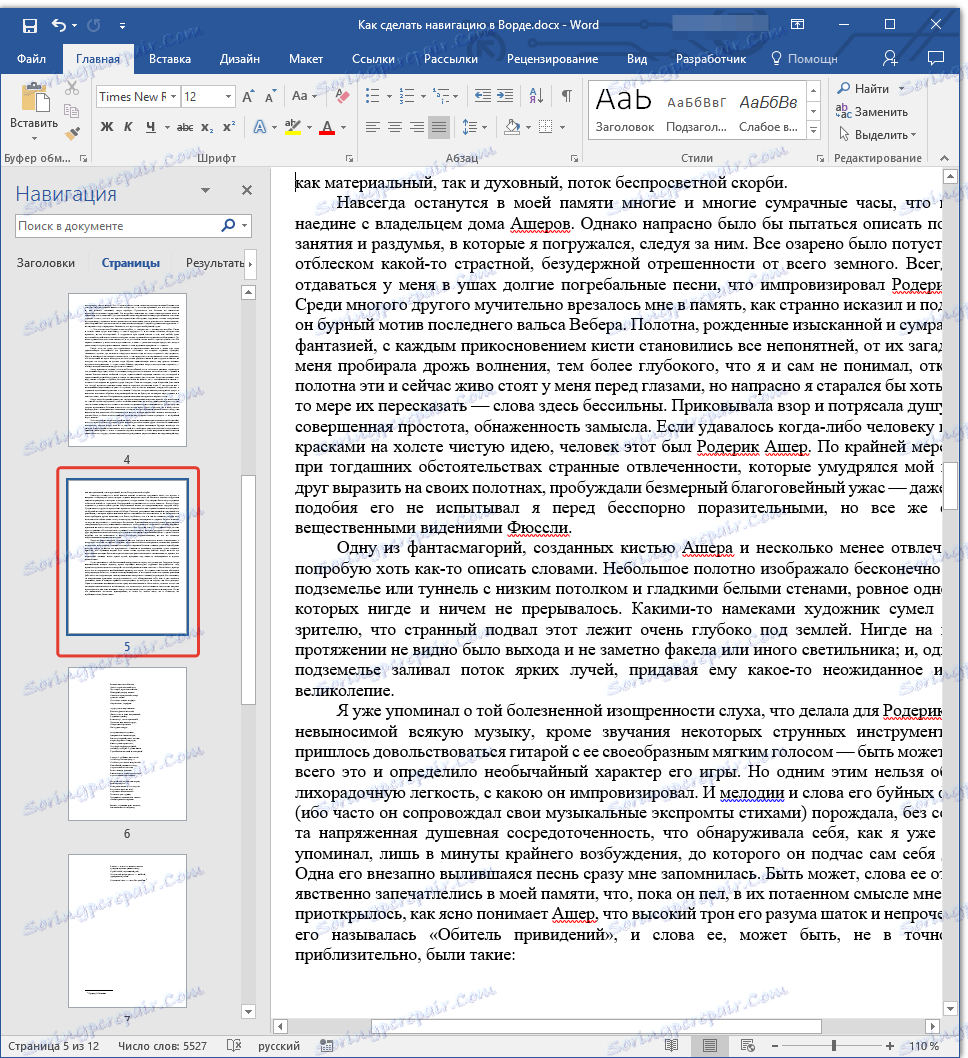
Lekcija: Kako številne strani v Wordu
Zapiranje okna »Navigacija«
Ko dokončate vse potrebne ukrepe z dokumentom Word, lahko zaprete okno »Navigacija« . Če želite to narediti, preprosto kliknite na križec, ki se nahaja v zgornjem desnem kotu okna. Prav tako lahko kliknete puščico desno od naslova okna in tam izberete ukaz »Zapri« .
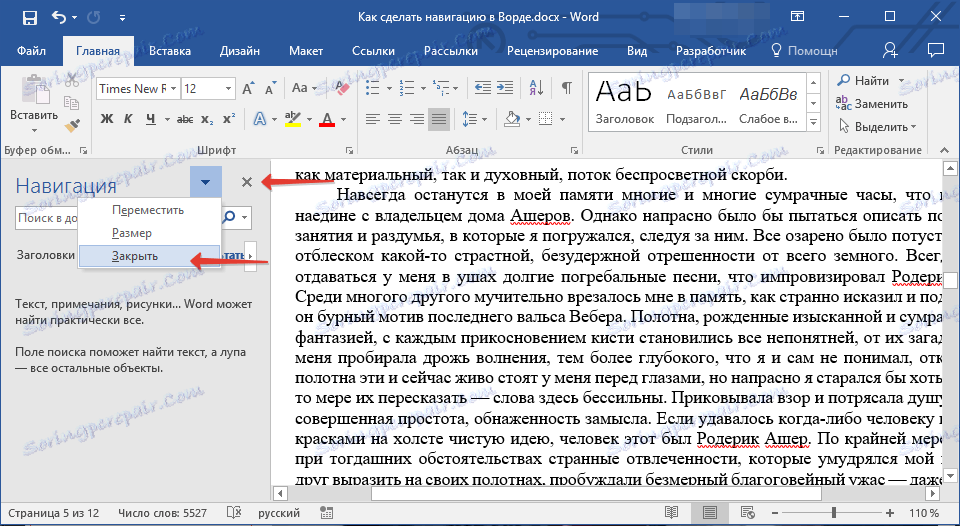
Lekcija: Kako natisniti dokument v Wordu
V urejevalniku besedil Microsoft Word, od različice leta 2010, orodja za iskanje in navigacijo nenehno izboljšujejo in izboljšujejo. Z vsako novo različico programa, ki prehaja skozi vsebino dokumenta, išče potrebne besede, predmete, elementi postajajo lažji in bolj priročni. Sedaj tudi veste, kaj je navigacija v MS Wordu.