Dodelite Opera v privzeti brskalnik
Nameščanje programa privzeto pomeni, da bo določena aplikacija odprla datoteke določene razširitve, ko jih kliknete. Če namestite privzeti brskalnik, to pomeni, da bo ta program odprl vse url-povezave pri preklopu na druge programe (razen brskalnikov) in dokumente. Poleg tega se privzeti brskalnik sproži, ko sistem izvaja dejanja, potrebna za komunikacijo prek interneta. Poleg tega lahko nastavite privzete nastavitve za odpiranje datotek HTML in MHTML. Spoznajmo, kako narediti Opera kot privzeti brskalnik.
Vsebina
Nastavitev privzetih nastavitev prek vmesnika brskalnika
Najpreprostejši način je nastaviti Opera na privzeti brskalnik prek vmesnika. Vsakič, ko zaženete program, če ga privzeto ni že nameščen, se prikaže majhno pogovorno okno, ki vas poziva, da izvedete to namestitev. Kliknite gumb »Da« in od zdaj naprej je Opera privzeti brskalnik.
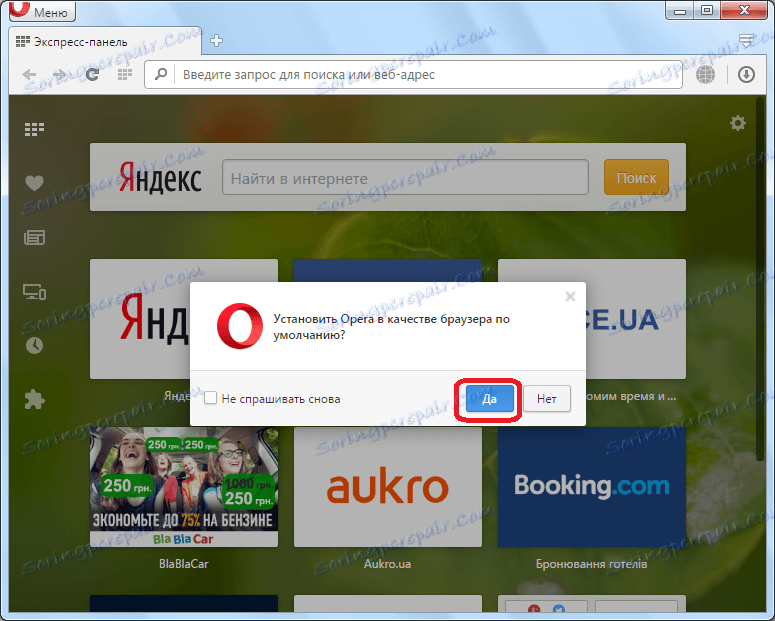
To je najlažji način, da namestite brskalnik Opera po privzetku. Poleg tega je univerzalen in primeren za vse različice operacijskega sistema Windows. In tudi, če tega programa tega ne namestite privzeto in kliknite gumb »Ne«, lahko to naredite ob naslednjem zagonu brskalnika ali celo veliko kasneje.
Dejstvo je, da bo to pogovorno okno vedno prikazano, razen če nastavite Opera kot privzeti brskalnik ali ko kliknete gumb »Ne«, označite polje »Ne vprašaj znova«, kot je prikazano na spodnji sliki.
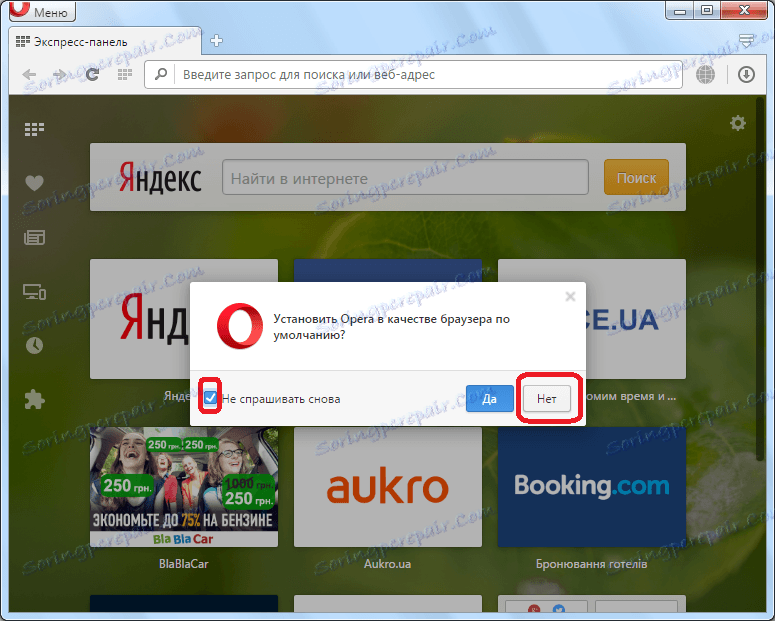
V tem primeru program Opera ne bo privzeti brskalnik, vendar se pogovorno okno s predlogom ne prikaže več. Ampak, kaj, če ste blokirali prikaz tega predloga in se boste premislili in se odločili, da boste še vedno namestili Opera kot privzeti brskalnik? O tem bomo govorili spodaj.
Namestitev Opera po privzetih brskalnikih prek nadzorne plošče Windows
Obstaja drugačen način za dodelitev Opera kot privzetega brskalnika prek sistemskih nastavitev sistema Windows. Pokažimo, kako se to zgodi s primerom operacijskega sistema Windows 7.
Pojdite v meni »Start« in izberite razdelek »Privzeti programi«.
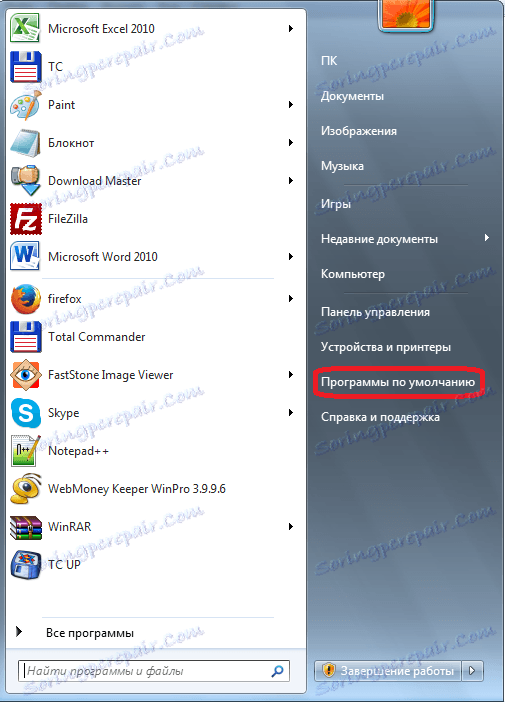
Če ta razdelek ni v meniju Start (in to je mogoče), pojdite na nadzorno ploščo.
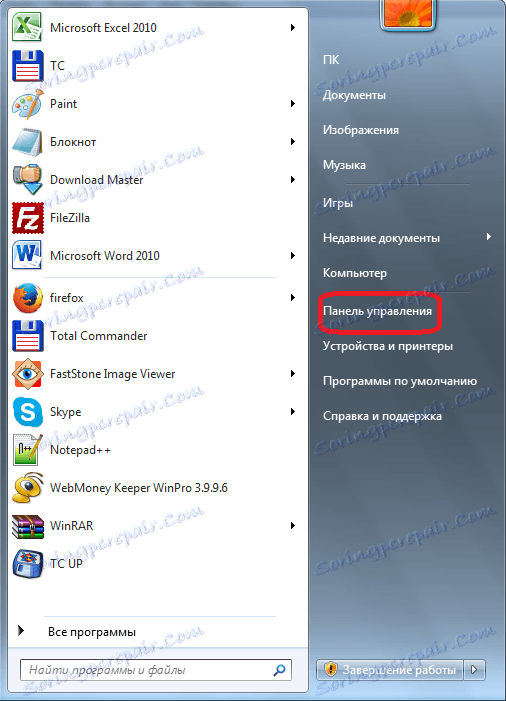
Nato izberite razdelek »Programi«.
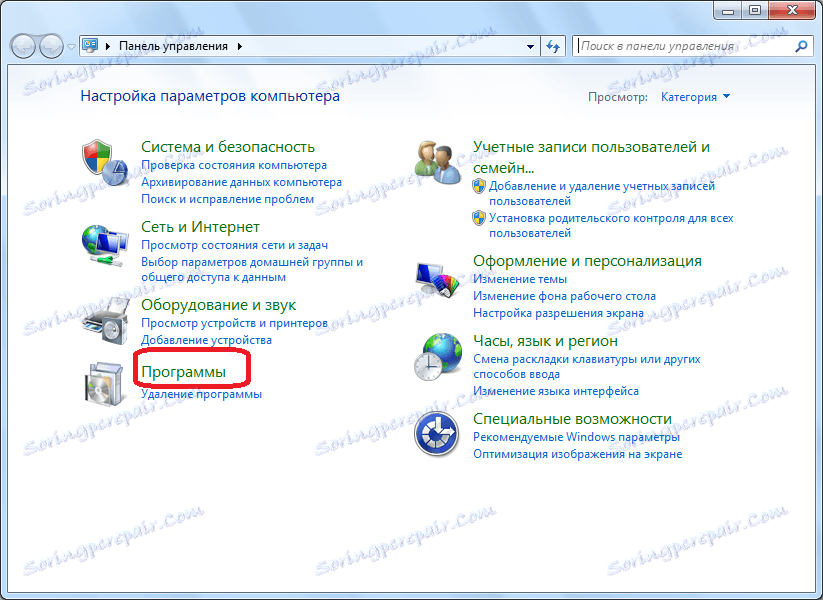
In, končno, pojdite na razdelek, ki ga potrebujemo - »Privzeti programi«.
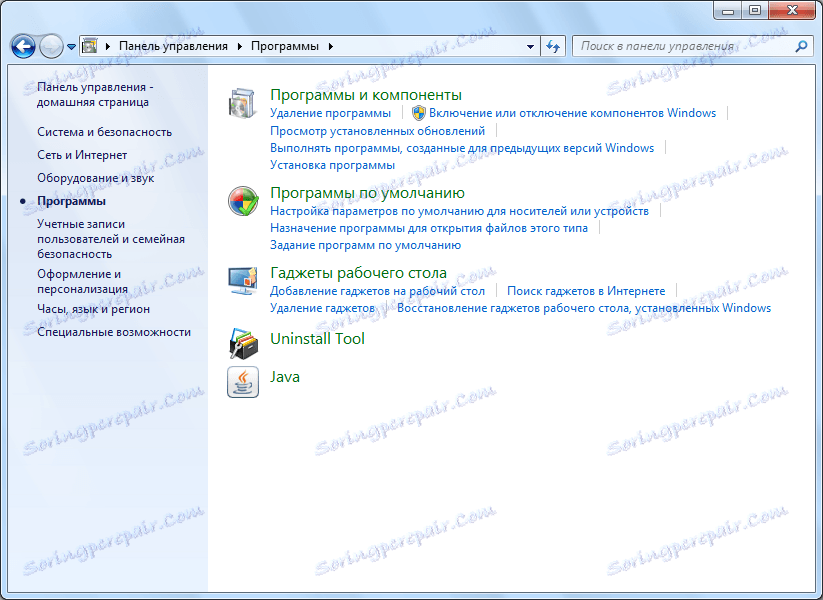
Nato kliknite na element »Privzeta programska opravila«.
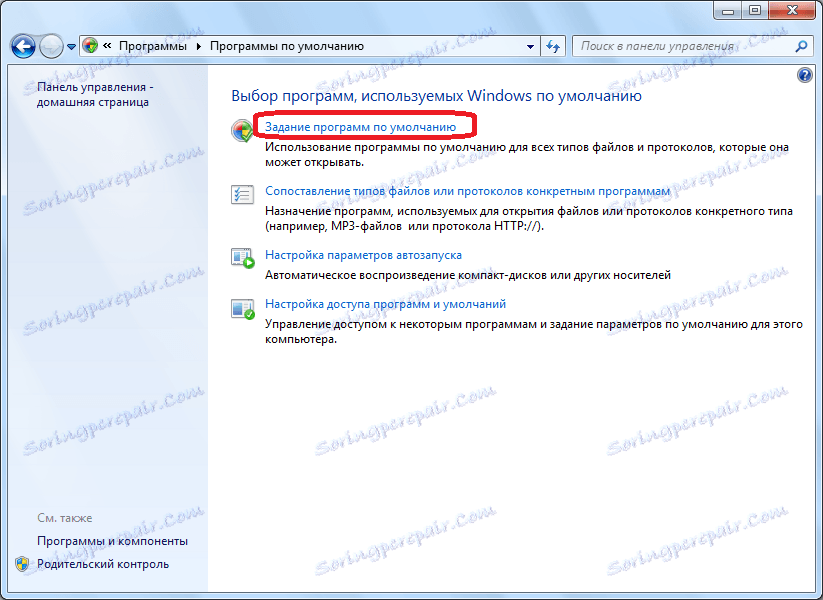
Pred nami se odpre okno, v katerem lahko določite naloge za določene programe. V levem delu tega okna iščemo Opera program in z levo miškino tipko kliknite njegovo ime. V desnem delu okna kliknite na etiketo "Uporabi ta program po privzetku."
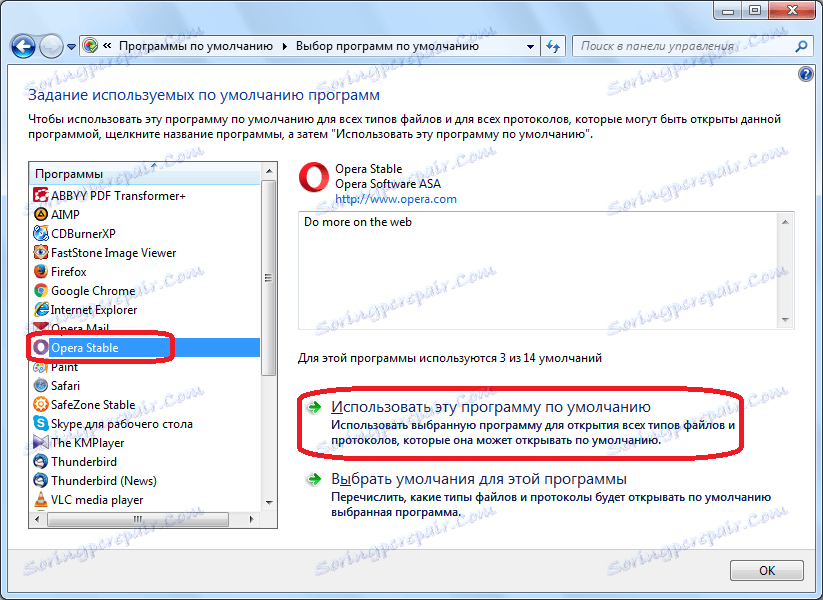
Po tem, Opera postane privzeti brskalnik.
Privzete nastavitve finega prilagajanja
Poleg tega je mogoče nastaviti privzete nastavitve pri odpiranju določenih datotek in delati na internetnih protokolih.
Če želite to narediti, vse v istem pododdelku nadzorne plošče »Privzeti programski posli« z izbiro Opera v levem delu okna v desni polovici okna kliknite »Izberi privzete vrednosti za ta program«.
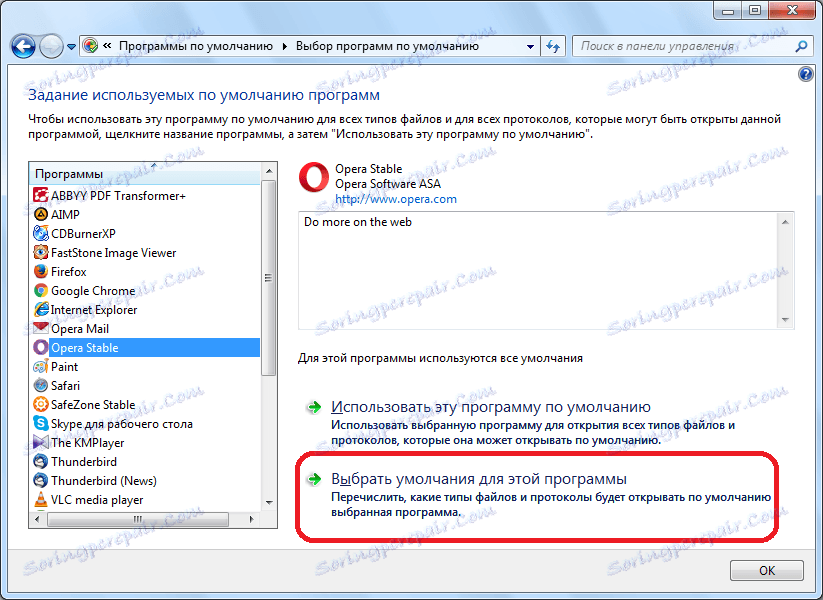
Po tem se odpre okno z različnimi datotekami in protokoli, ki jih Opera podpira. Ko potrdite polje proti določenemu elementu, Opera postane program, ki ga privzeto odpre.
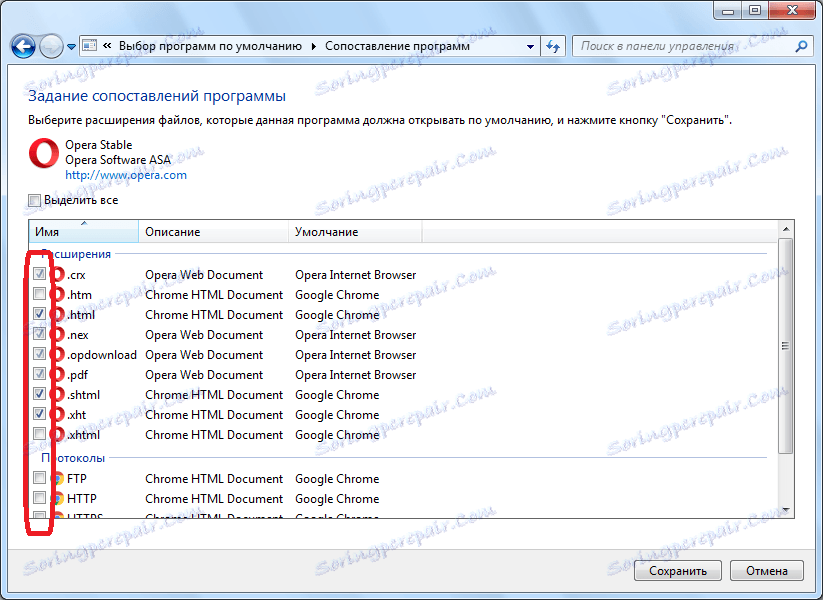
Potem, ko nam pošljete potrebne sestanke, kliknite na gumb "Shrani".
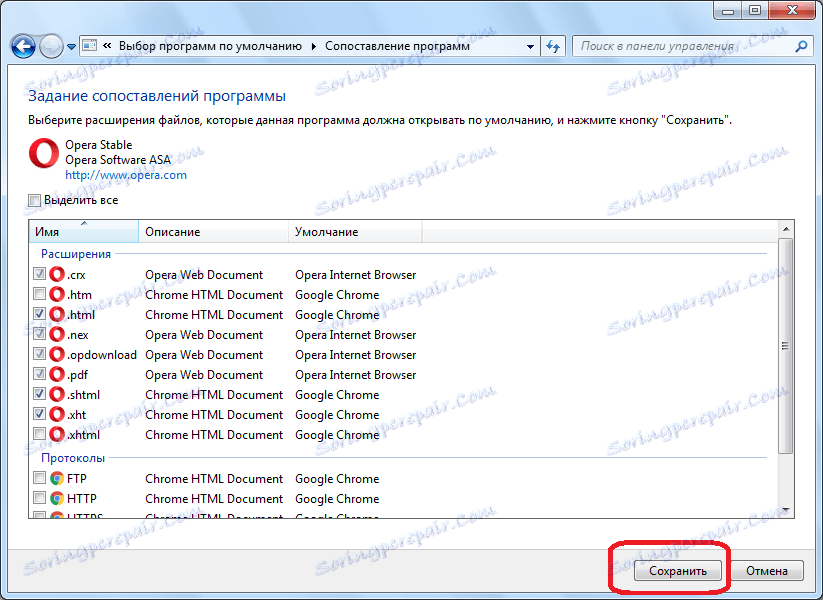
Zdaj Opera postane privzeti program za tiste datoteke in protokole, ki smo jih sami izbrali.
Kot lahko vidite, tudi če ste blokirali privzeto dodelitev brskalnika v samem programu Opera, situacija ni težavna, da bi se popravila prek nadzorne plošče. Poleg tega lahko na istem mestu naredite natančnejše dodelitve datotek in protokolov, ki jih je ta brskalnik odprl privzeto.
