Defender v operacijskem sistemu Windows 10 je standardno varnostno orodje za interakcijo s tujimi datotekami in programi. Včasih se morajo uporabniki sklicevati na nastavitve te komponente, na primer, da jo omogočijo ali onemogočijo. V takih primerih morate zagnati grafični meni, kjer so izvedene vse konfiguracije. Nato želimo razpravljati o tej temi in prikazati razpoložljive možnosti za preklop na urejanje Defenderja.
1. način: poiščite meni Start
Najlažji način je najti želeni meni prek iskalne vrstice, vgrajene v meni Start. Če želite to narediti, morate samo klikniti ustrezen gumb in začeti vnašati svojo zahtevo. Ko prikazuje ustrezen rezultat Varnost sistema Windows z levim klikom nanj odprite meni.
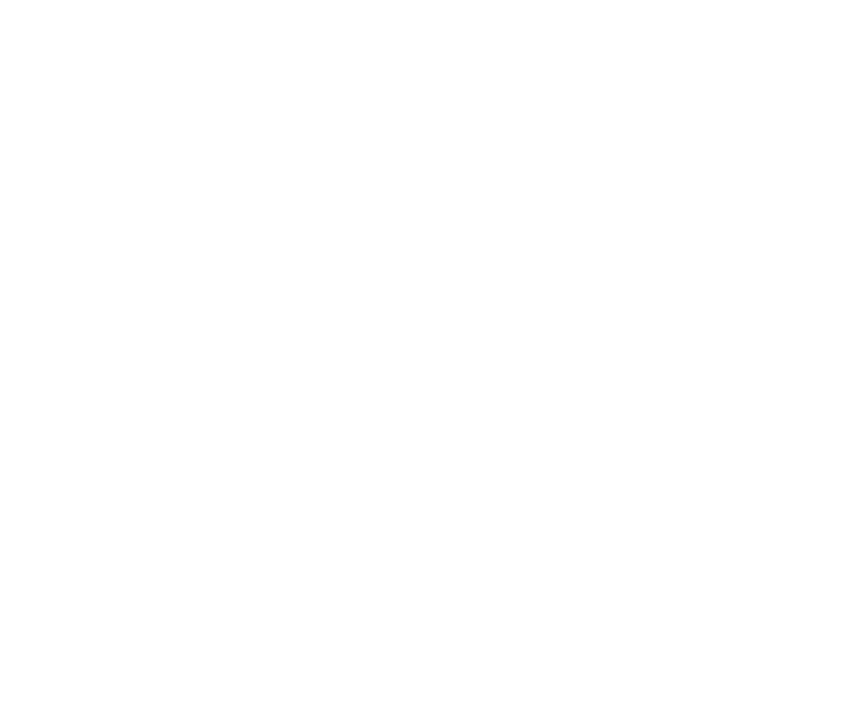
2. način: meni z možnostmi
Kot veste, se Windows Defender v najnovejši različici nahaja v ločenem razdelku menija Možnosti, zato je glavni način preklopa na to komponento s pomočjo tega dodatka. To lahko storite na naslednji način:
- Kliknite gumb "Začni" in pojdi na "Opcije"s klikom na ikono zobnika.
- Tu potrebujete zadnjo točko Posodobitve in varnost.
- Uporabite ploščo na levi, da se premaknete na Varnost sistema Windows.
- pritisni na Odprite Windows Security Service ali pa pojdite sami na zaščitena območja, tako da izberete ustrezen element na seznamu.
- Zdaj lahko nadaljujete z upravljanjem zaščite operacijskega sistema. Hiter pregled varnosti na domači strani storitve vam bo pomagal razumeti to.
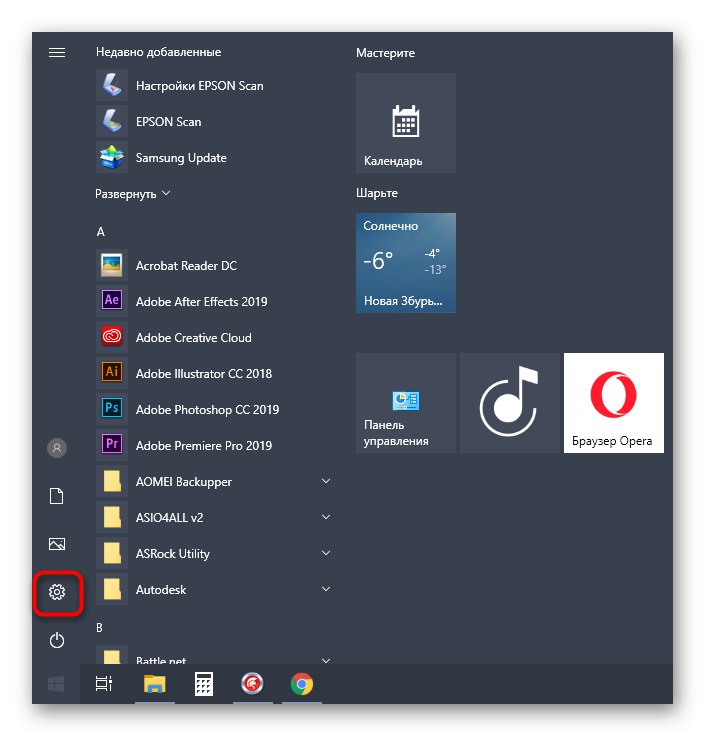
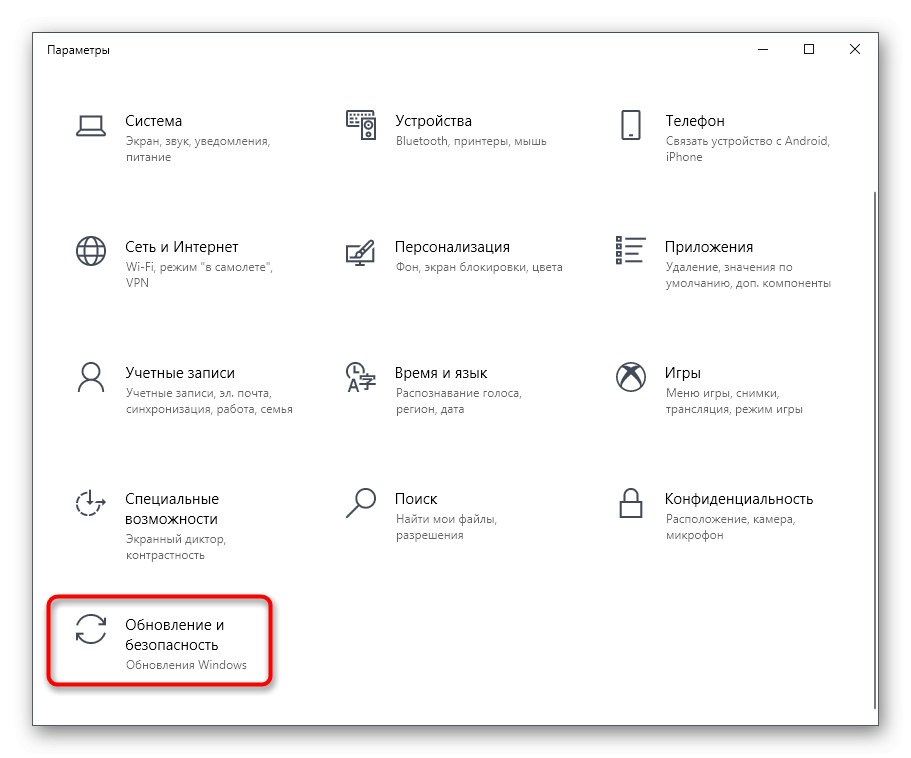
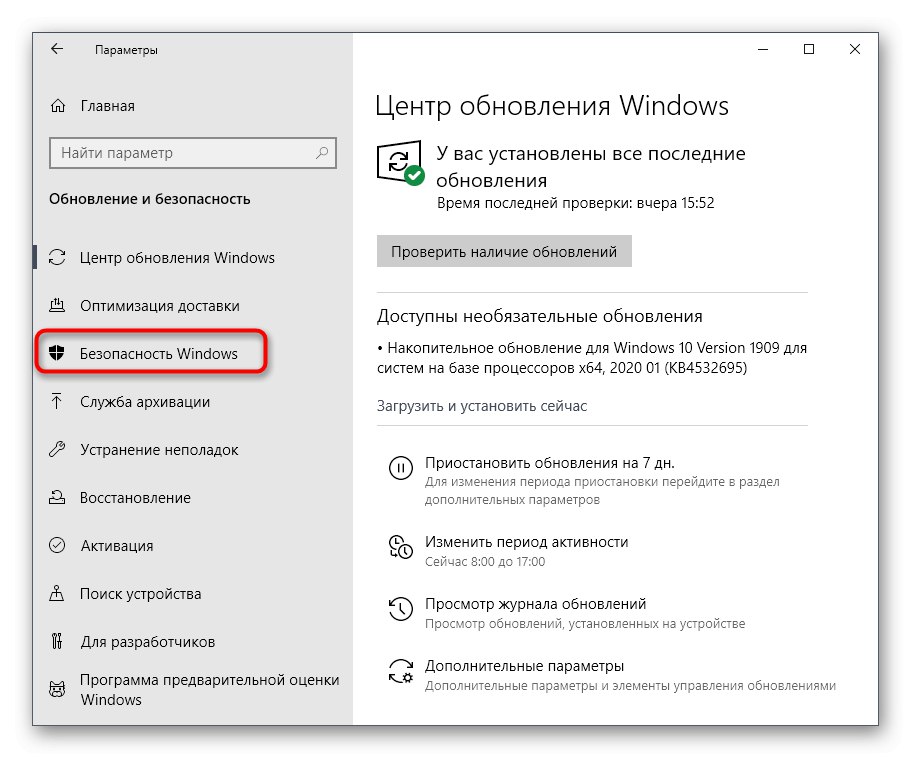
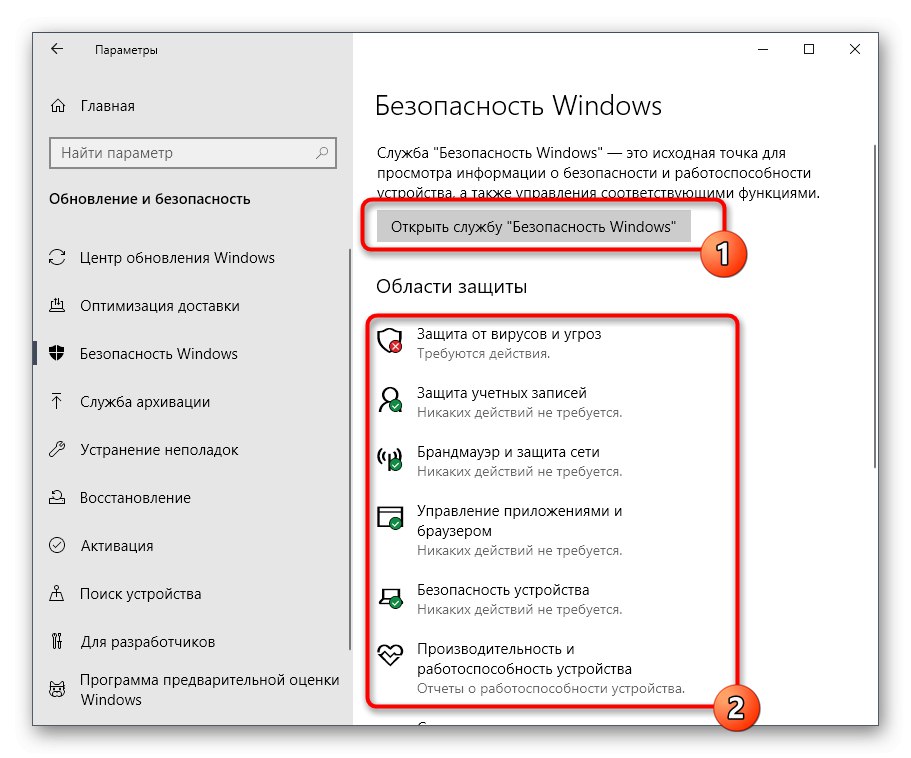
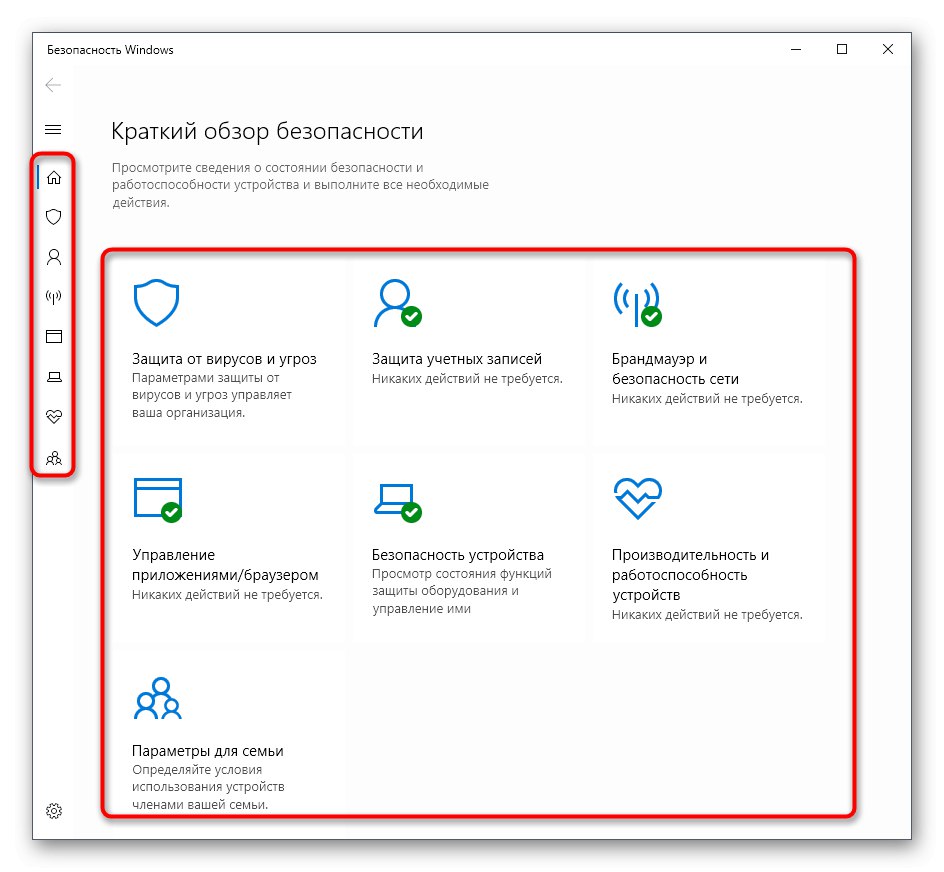
3. način: Nadzorna plošča
Razvijalci sistema Windows 10 aktivno sodelujejo pri prenosu nastavitev iz menija nadzorne plošče, ki ga mnogi poznajo, v nastavitve. Vendar je tam še vedno veliko uporabnih ploščadi in možnosti, kot je danes zaščiten Protector. Odpiranje se izvede na naslednji način:
- Odprite meni Start in poiščite aplikacijo "Nadzorna plošča".
- Tu vas zanima razdelek "Varnostno-servisni center".
- V oknu, ki se odpre, razširite kategorijo "Varnost".
- Kliknite na napis "Pogled v varnosti sistema Windows" poleg zahtevanega parametra.
- Po tem se takoj odpre okno in lahko začnete konfigurirati želene možnosti.
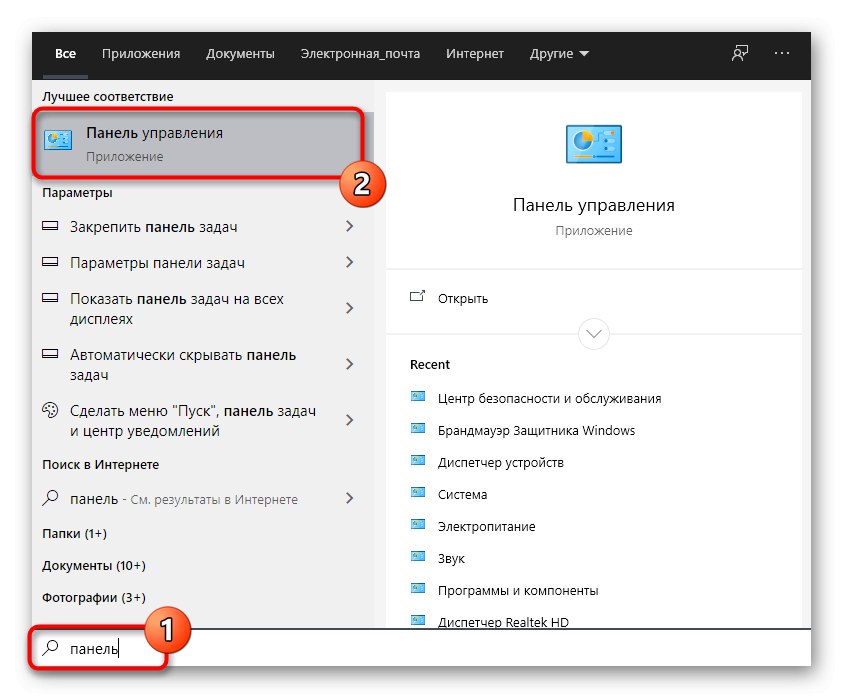
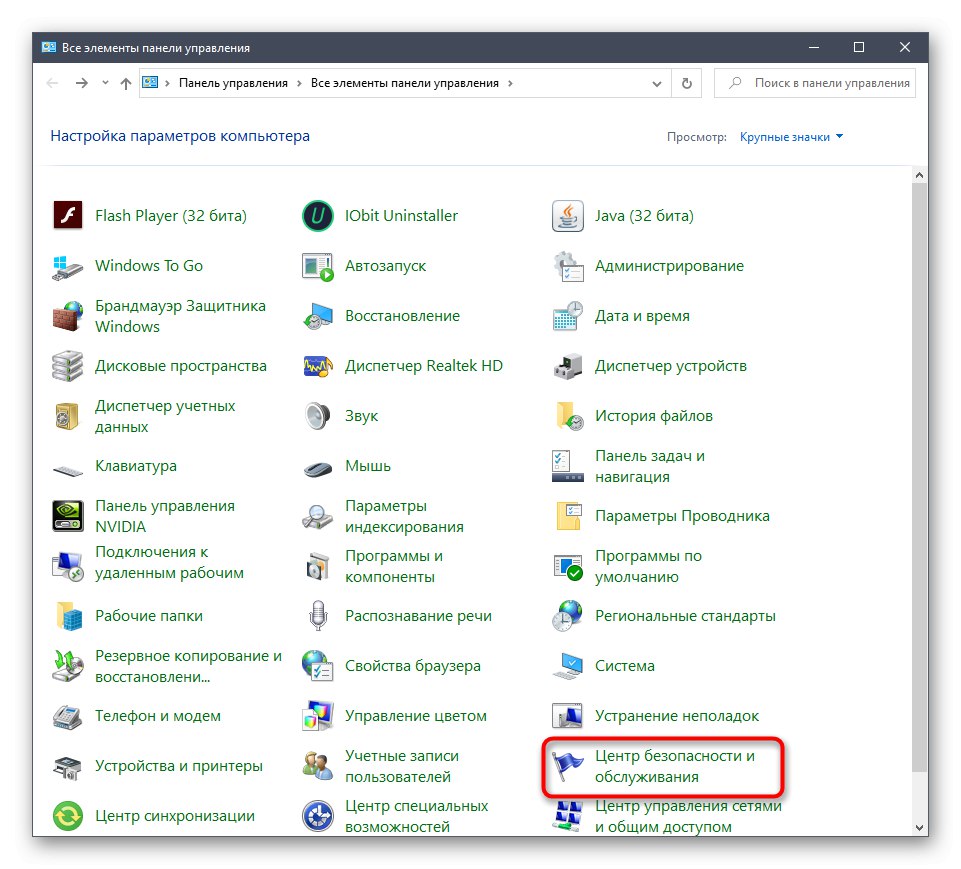
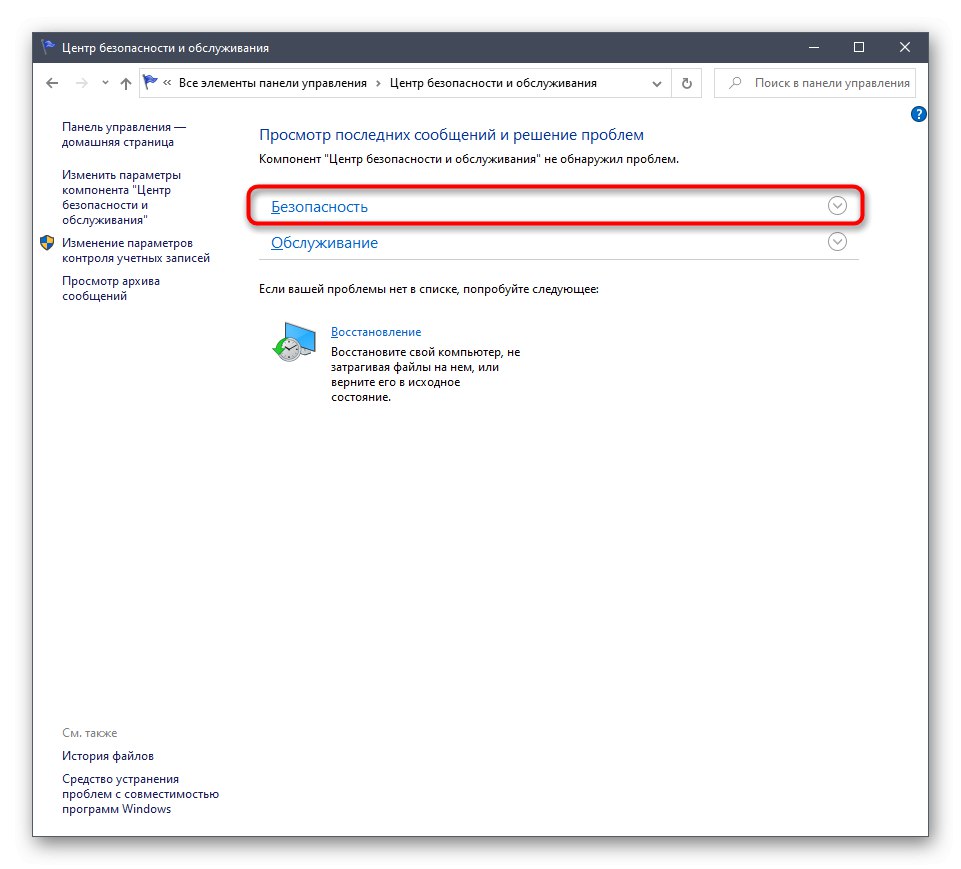
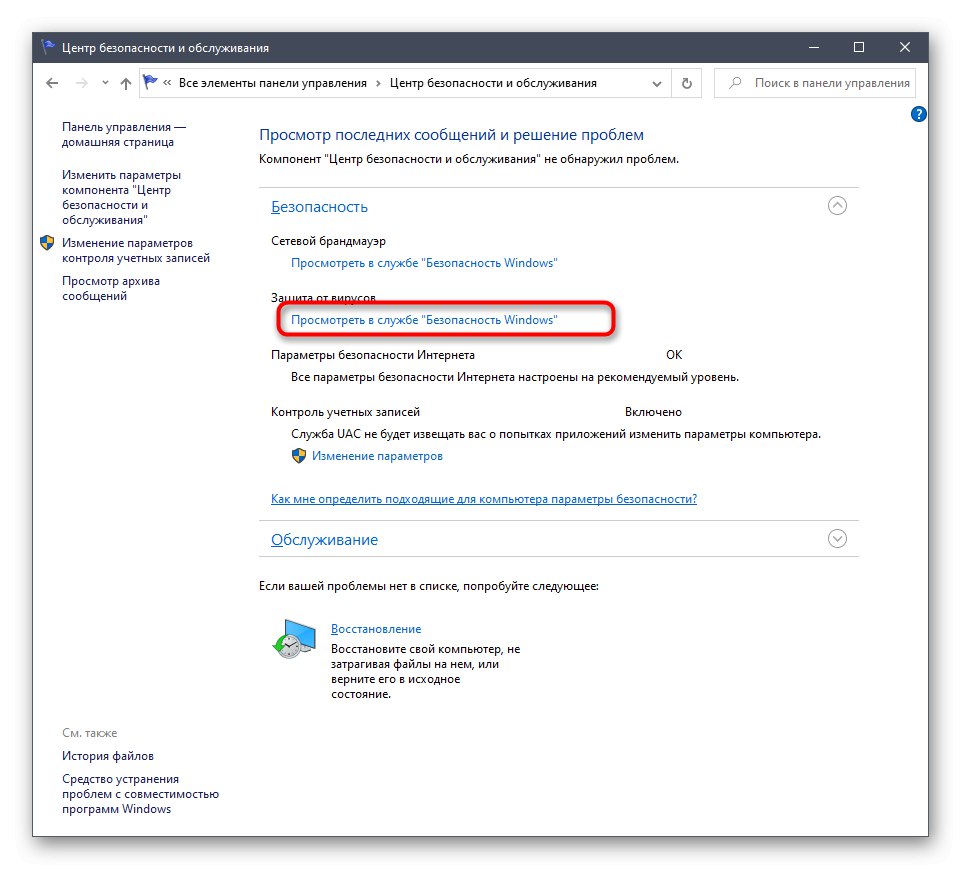
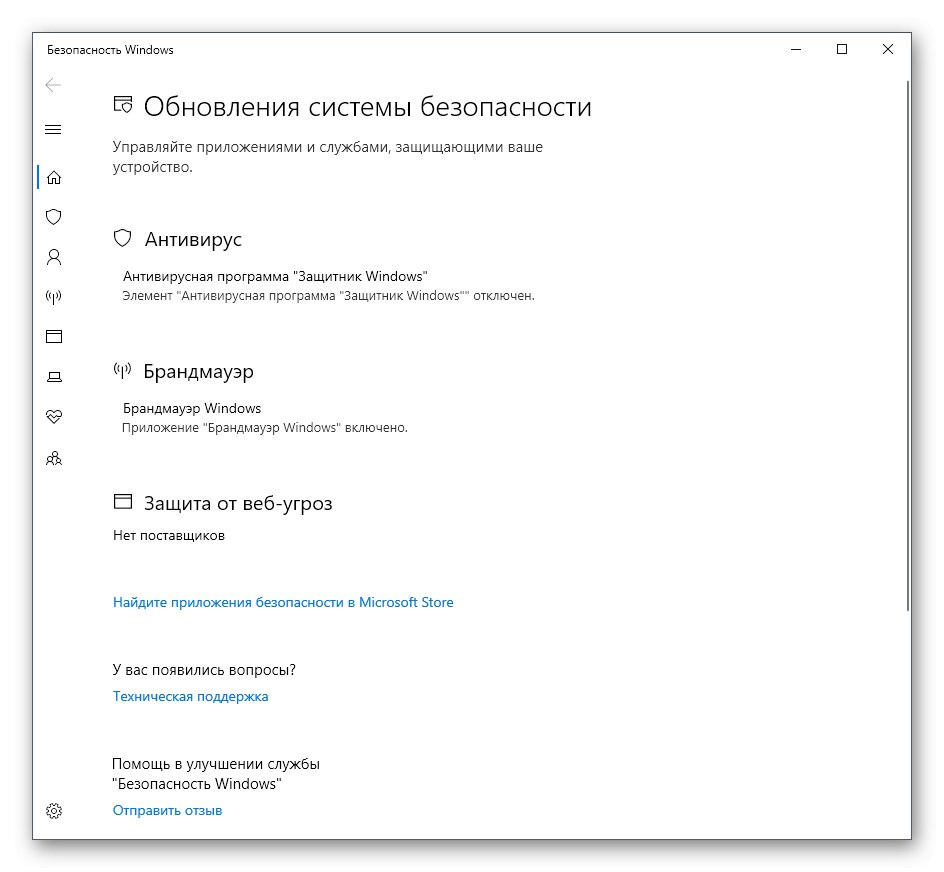
4. način: Izvedljiva datoteka programa Windows Defender
Ta metoda, tako kot spodaj obravnavana, omogoča samo zagon same varnostne storitve, ne da bi prišla v prej videni grafični meni. Ta možnost je primerna za tiste uporabnike, ki jih zanima uvedba te storitve v aktivno delovanje. To se naredi z uporabo ustrezne izvedljive datoteke.
- Odprite Explorer in se pomaknite do sistemske particije trdega diska.
- Tu odprite imenik "Programske datoteke".
- Poiščite imenik v njem Windows Defender.
- Ostane samo zagon datoteke "MpCmdRun"z dvojnim klikom nanjo z levim gumbom miške.
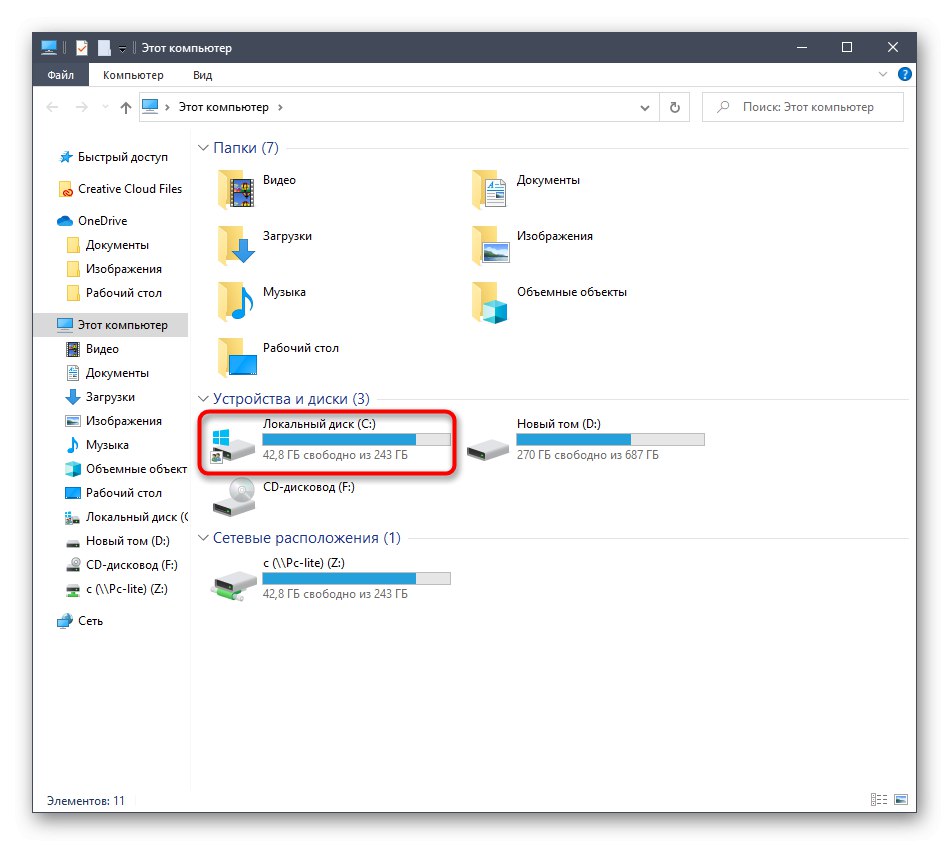
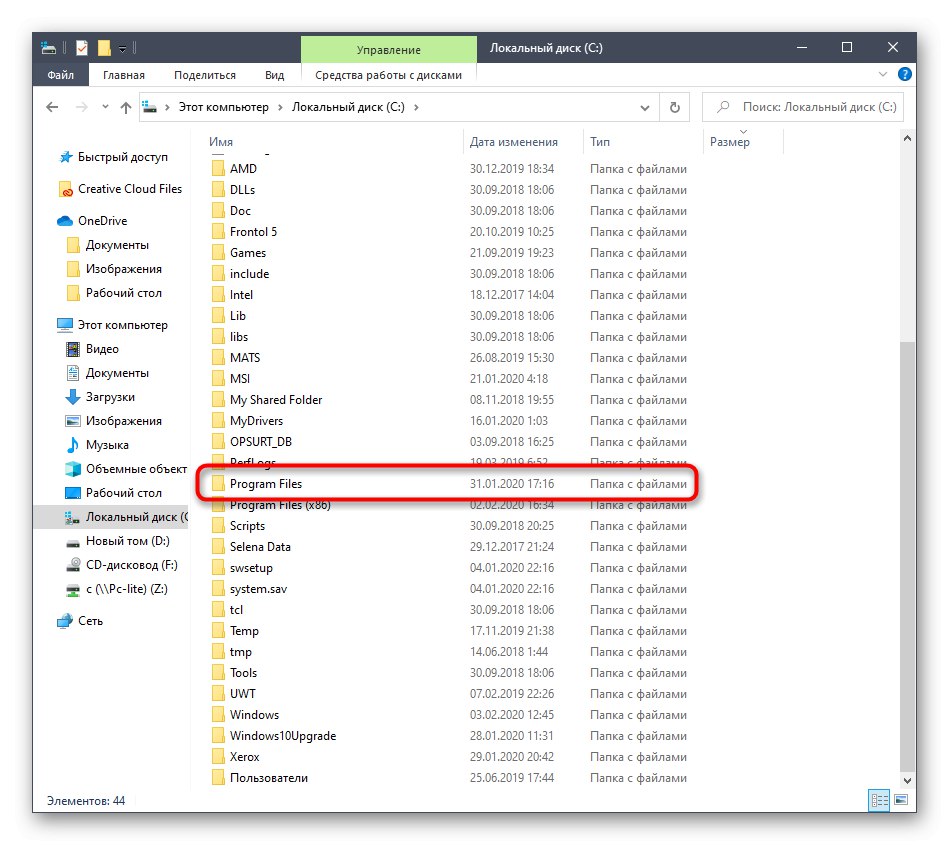
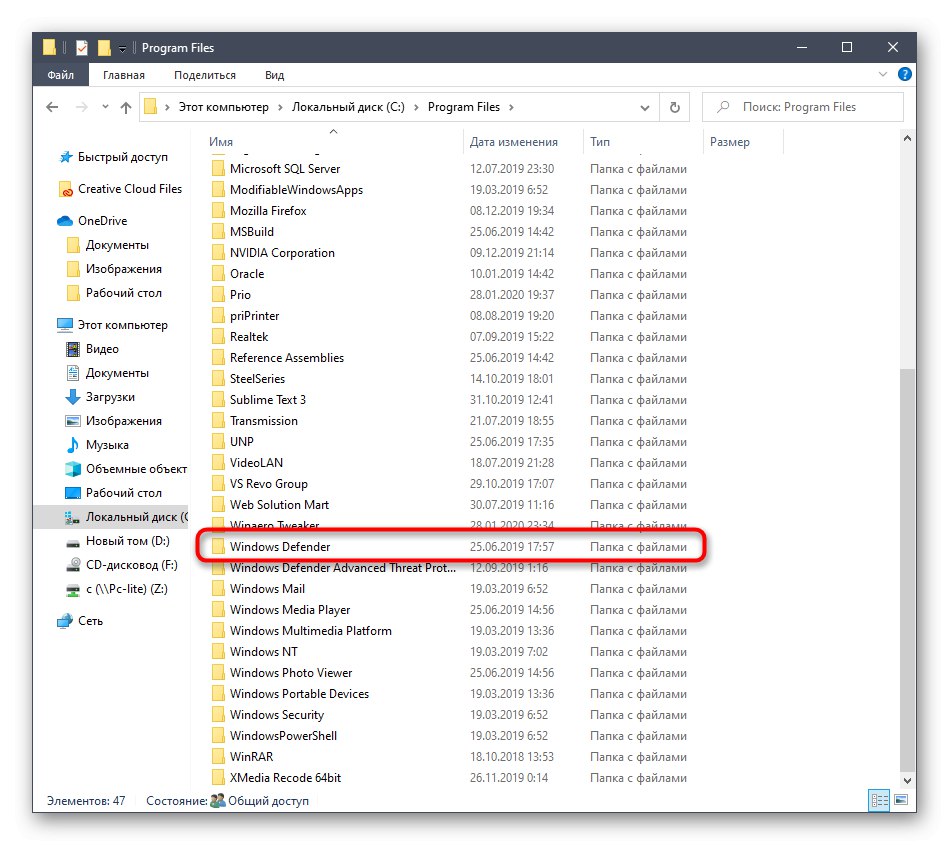
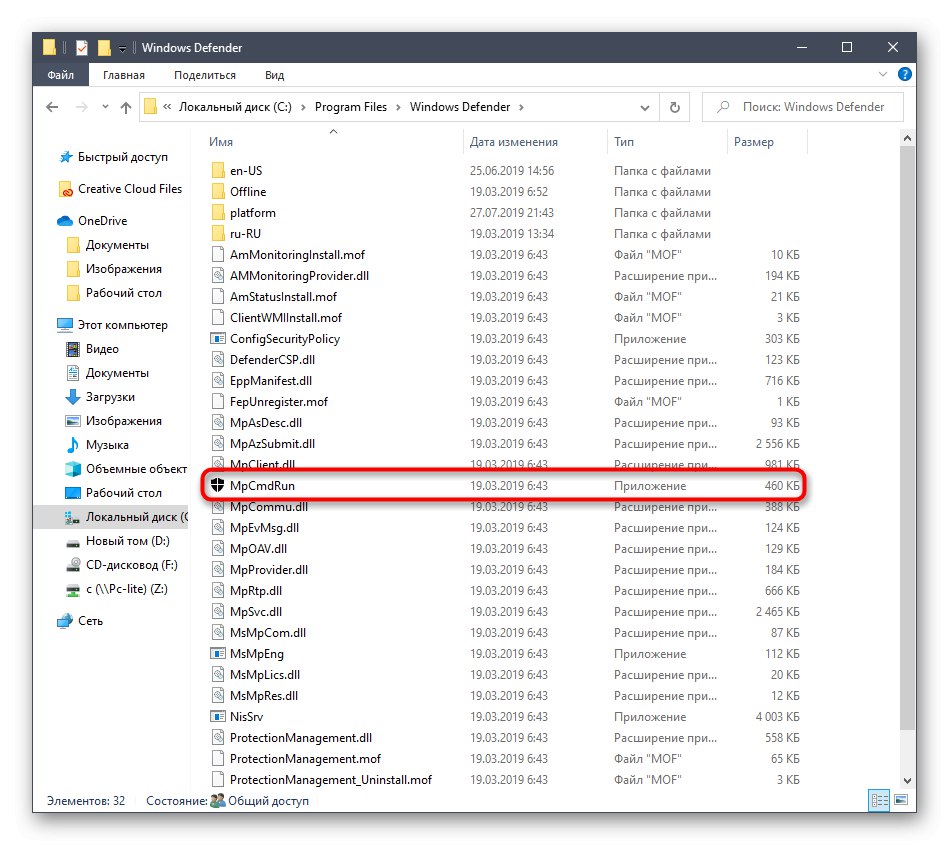
Po tem se dobesedno za sekundo prikaže okno konzole in nato samodejno zapre. Storitev se zdaj izvaja in samodejno iskanje virusov se mora začeti, če je predvideno.
5. način: Zaženite pripomoček
Zadnja metoda našega današnjega članka je skoraj enaka zgoraj omenjeni, vendar se samo dejanje izvede v samo nekaj kliki. Če želite to narediti, boste morali s ključi zagnati pripomoček Run Win + R in vstopi tja C: Programske datoteke Windows DefenderMpCmdRun.exe... Po pritisku na tipko Enter storitev se bo samodejno zagnala na popolnoma enak način, kot je prikazano prej.
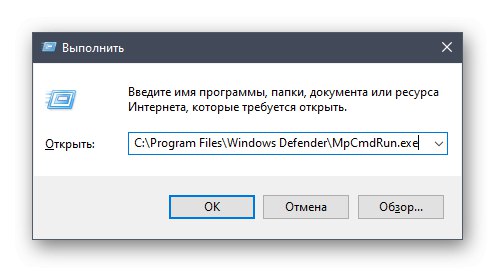
Po zagonu Defenderja v sistemu Windows 10 mora vsak uporabnik v tem meniju izvesti več različnih dejanj, na primer aktivirati ga, onemogočiti ali dodati izjeme. Ločeni materiali na naši spletni strani bodo pomagali to razumeti. Do njih lahko pridete s klikom na spodnje povezave.
Preberite tudi:
Onemogočite Defender v sistemu Windows 10
Omogočanje Defenderja v sistemu Windows 10
Dodajanje izključitev v programu Windows 10 Defender
Danes smo preučili možnosti za odpiranje menija Windows Defender. Izbrati morate samo ustreznega in slediti navodilom, da se boste brez težav spopadli s to nalogo.