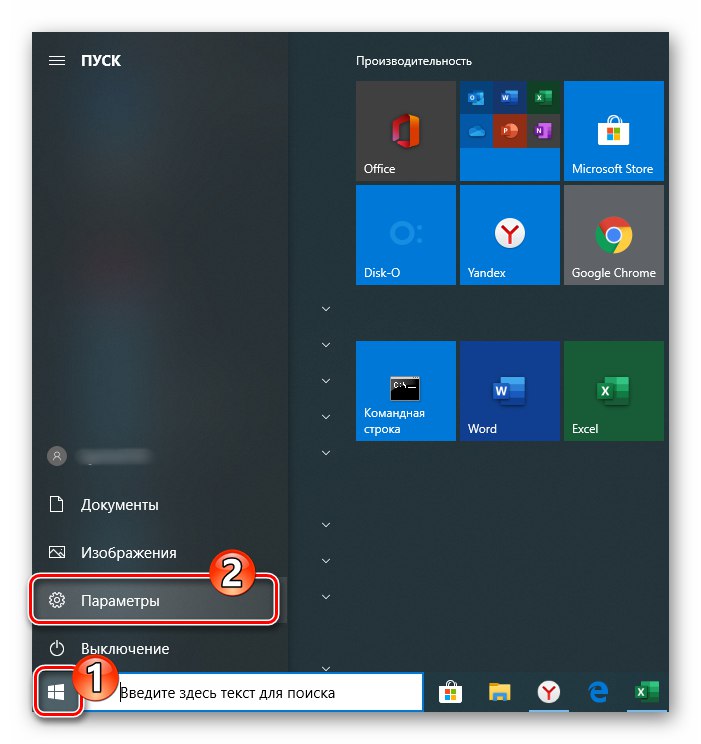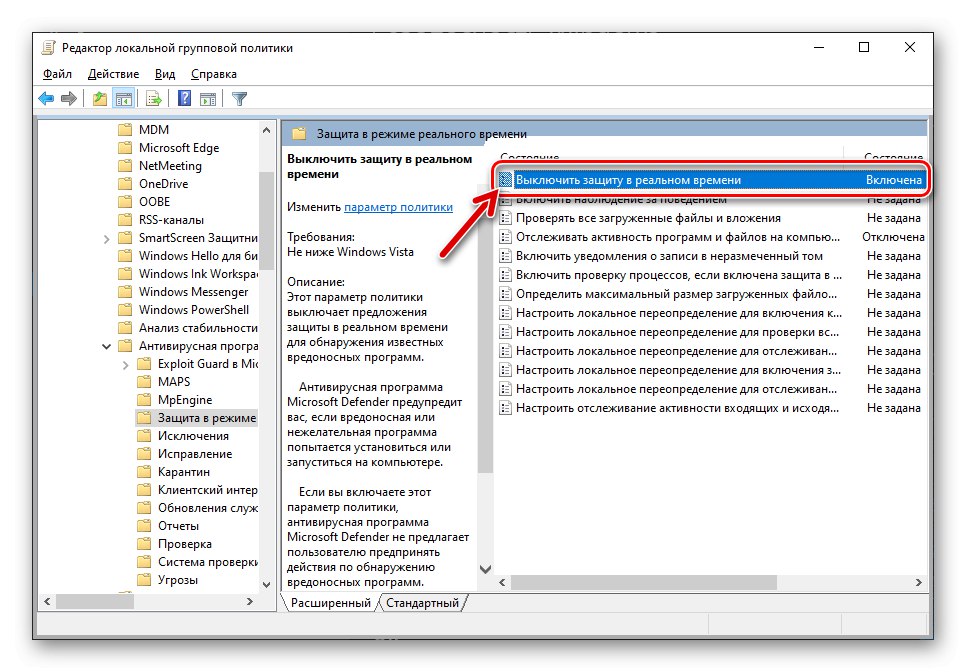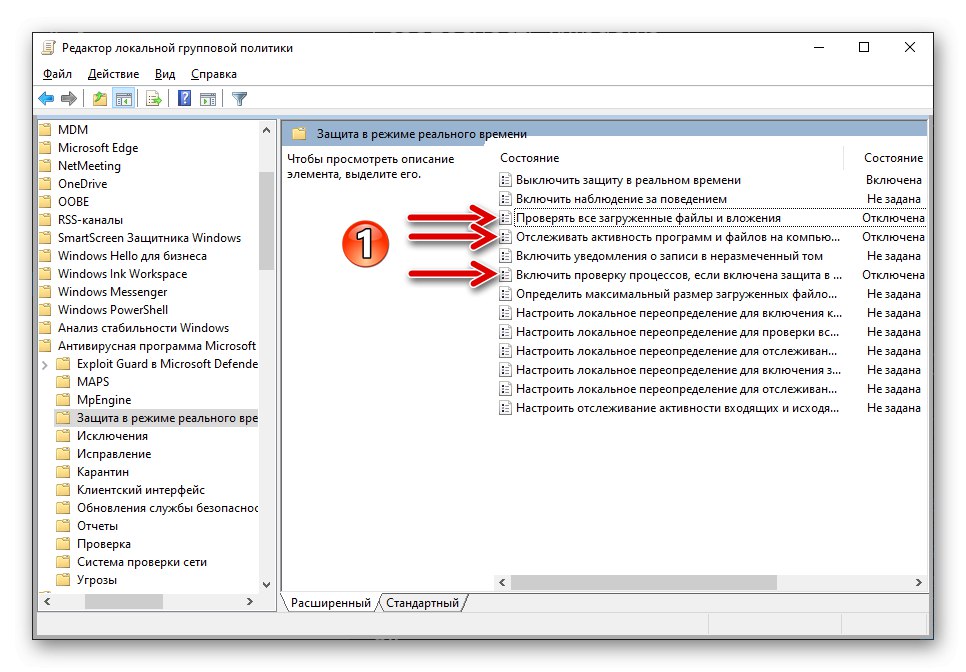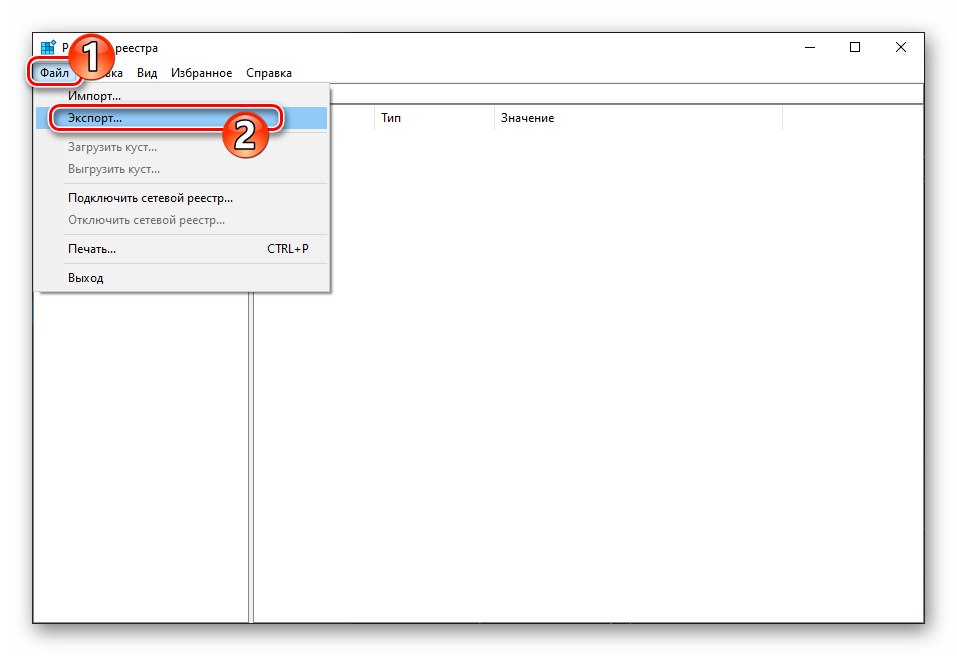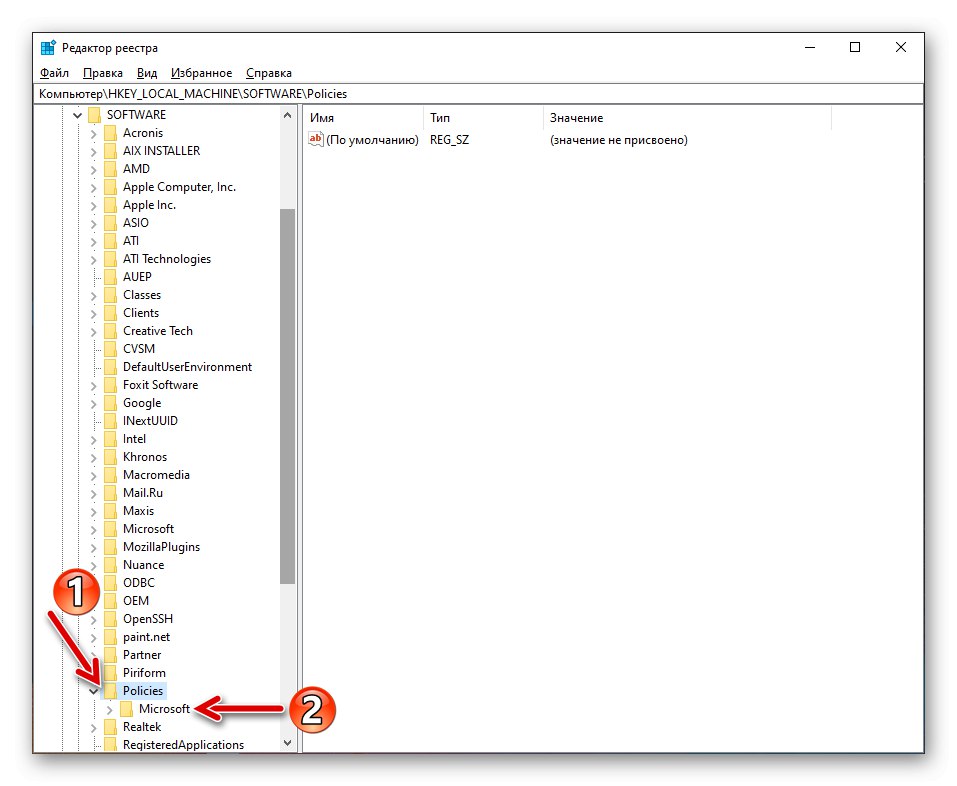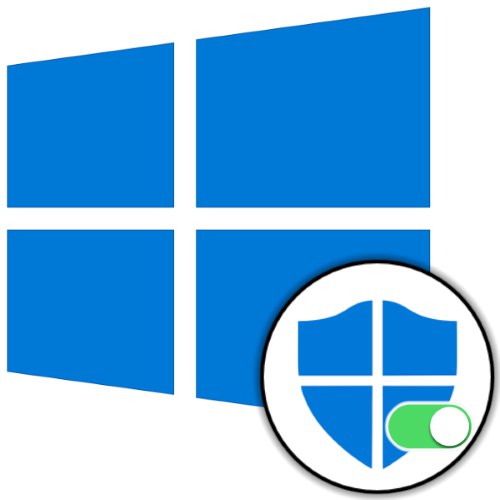
Metoda 1: Parametri OS
Če želite omogočiti Defender, integriran v operacijski sistem Windows 10, ki ni bil resno posežen ali ni bil poškodovan, storite naslednje:
- Odprite na poljuben način "Opcije" operacijski sistem.
![Windows 10 Defender pojdite v Nastavitve OS, da omogočite protivirusni program]()
Preberite tudi: Kaj storiti, če se nastavitve sistema Windows 10 ne odprejo
- Pojdite v razdelek z nastavitvami sistema Windows Posodobitve in varnost.
- V meniju na levi strani okna, ki se odpre, kliknite Varnost sistema Windows.
- Pojdite na spremembo parametrov modula "Zaščita pred virusi in grožnjami".
- Kliknite gumb "Omogoči"ki se nahaja pod obvestilom "Zaščita v realnem času je onemogočena.".
- To je vse - po dokončanju zgornjih korakov lahko začnete konfigurirati Windows Defender ali pa še naprej uporabljate računalnik, ki je zdaj zaščiten z Microsoftovim protivirusnim orodjem.
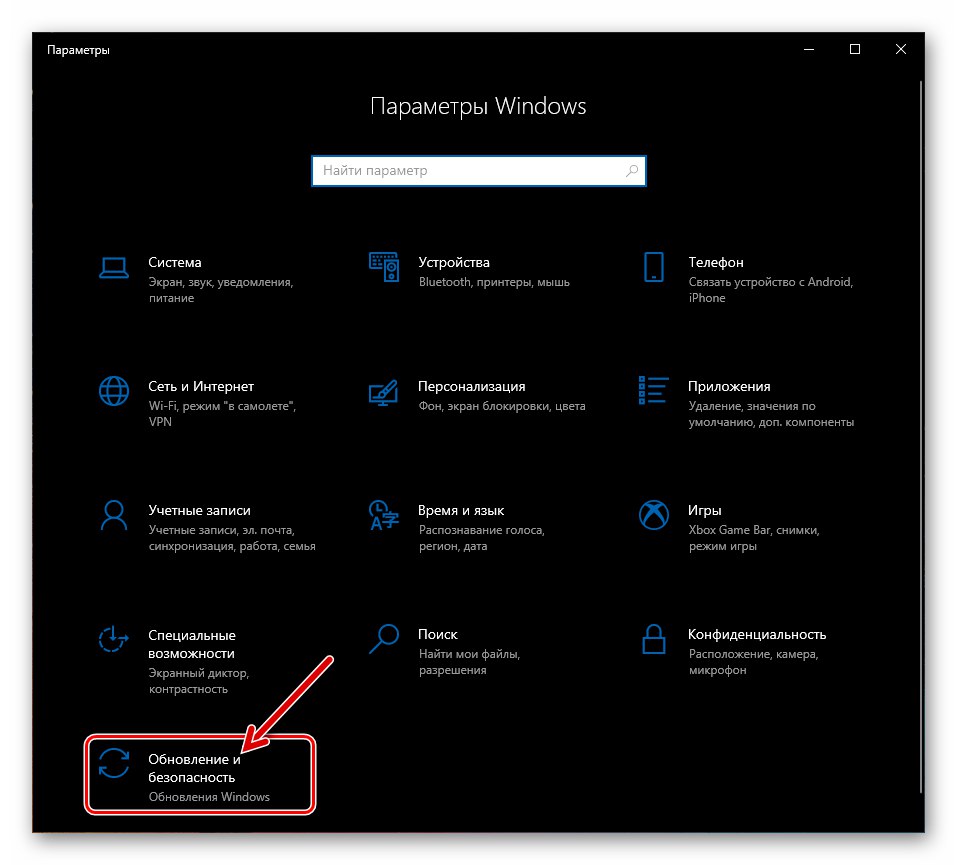
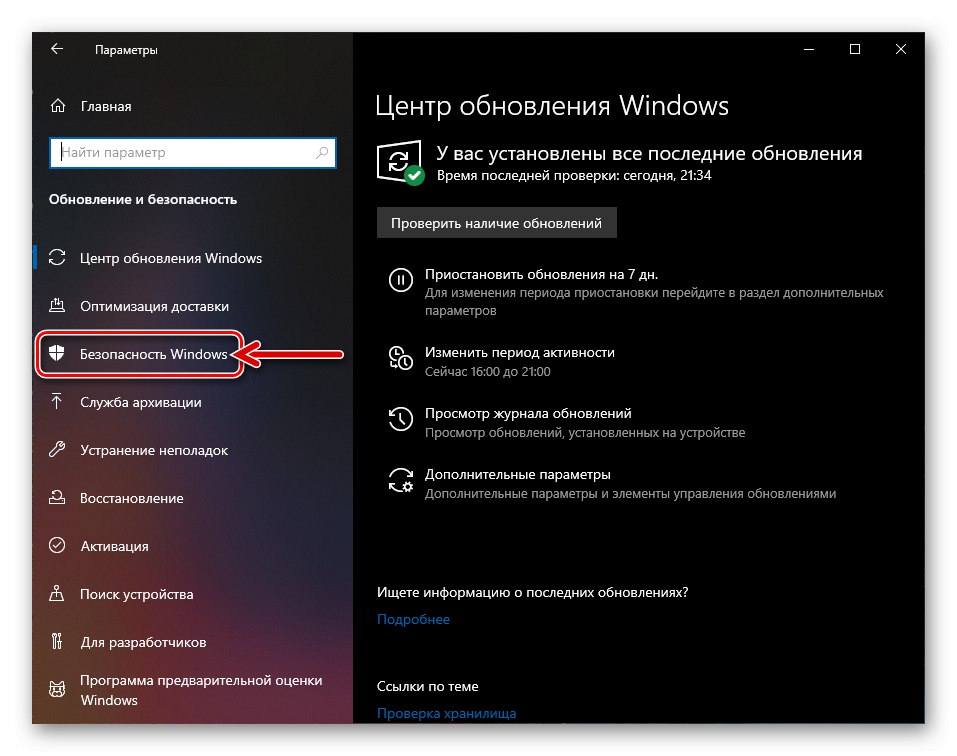
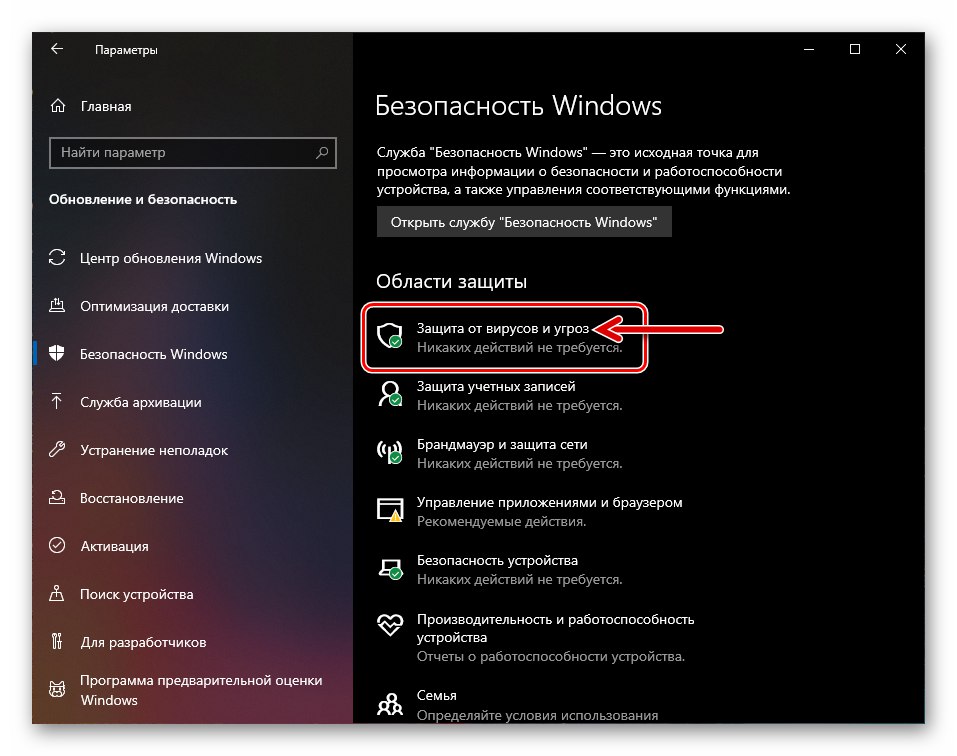
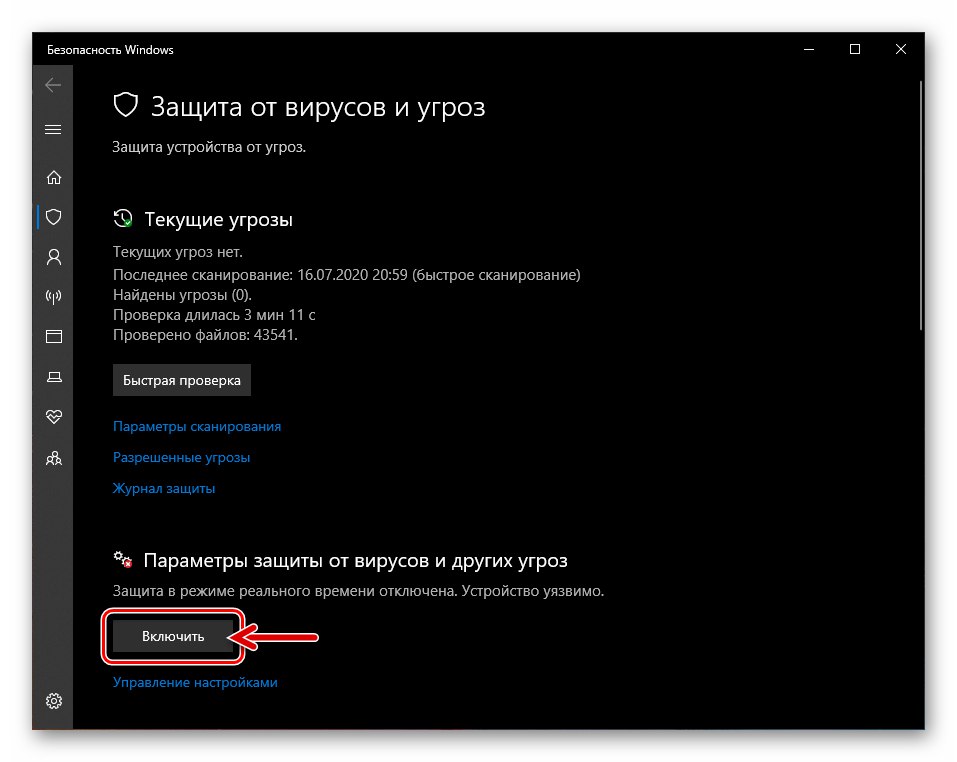
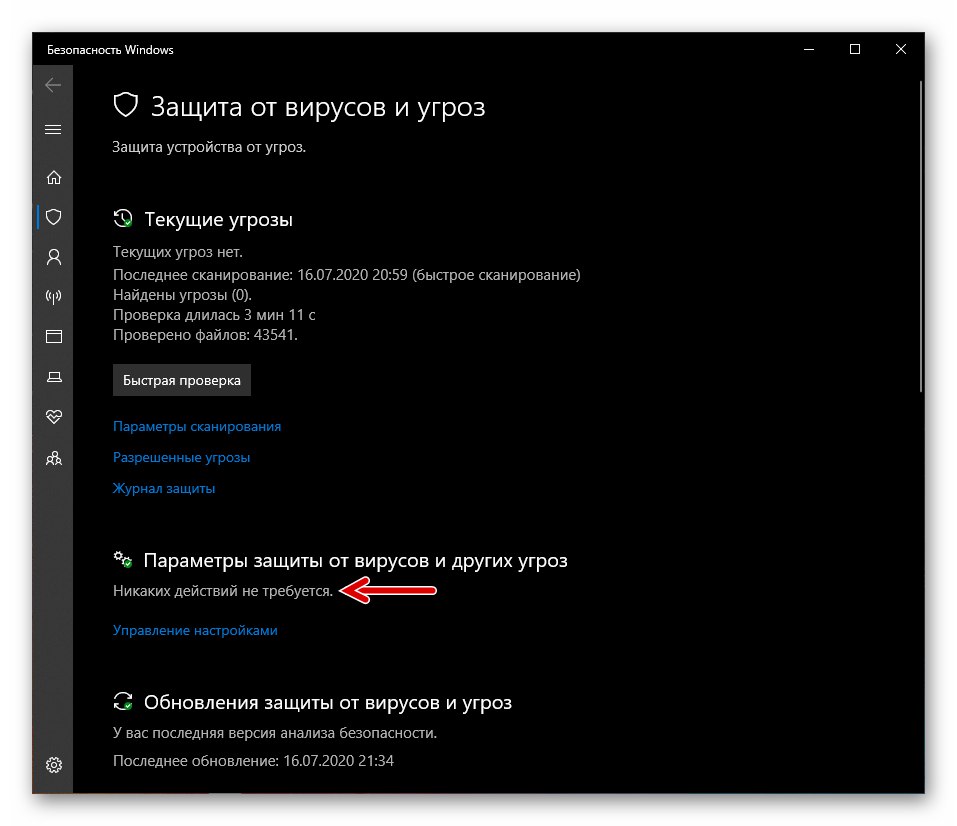
2. način: Spremenite pravilnik skupine
Če je nemogoče zagnati Defender v skladu z zgornjimi navodili (gumb / stikala za vklop v ciljnem odseku so neaktivni ali v "Parametri" OS prikaže sporočilo o omejitvah s strani vaše organizacije) Rešitev naloge, ki je bila predstavljena v naslovu članka, je morda sprememba nastavitev pravilnika skupin OS.
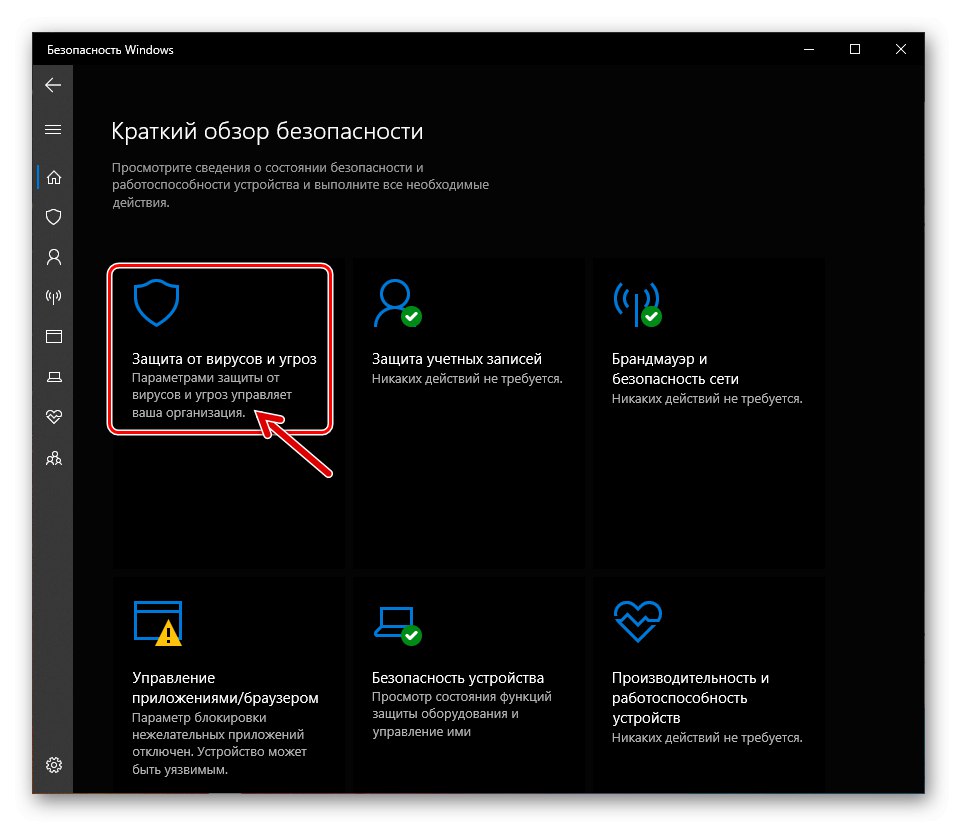
- Odprite urejevalnik pravilnika skupine za Windows 10. Za te namene je najlažje uporabiti iskanje, ostale metode so opisane v gradivu, ki je na voljo na naslednji povezavi.
Več podrobnosti: Kako odpreti urejevalnik pravilnikov lokalnih skupin v sistemu Windows 10
- V zameno kliknite elemente na seznamu na levi strani okna urejevalnika pravilnika skupine: "Računalniška konfiguracija" — "Upravne predloge".
- Razširite imenik Komponente sistema Windows.
- Na seznamu imenikov, prikazanih z rezultatom zgornjega koraka, kliknite "Microsoft Defender Antivirus".
- Pojdite na desno stran okna urejevalnika, dvokliknite element Izklopite protivirusni program Microsoft Defender.
- Premaknite izbirni gumb v prikazanem pogovornem oknu na položaj "Onemogočeno"in nato s klikom na gumb potrdite spremembo parametra "V REDU".
- V razširjenem imeniku "Protivirusni program Microsoft Defender« mapa prisotna "Zaščita v realnem času" - kliknite njegovo ime.
- Dvokliknite ime parametra v desnem delu okna Izklopite sprotno zaščito.
![Windows Defender 10 za deaktiviranje nastavitve Izklopi sprotno zaščito v urejevalniku pravilnika skupine]()
V pogovornem oknu, ki se odpre, nastavite parameter na "Onemogočeno" in potrdite spremembo s klikom na gumb "V REDU".
- Nadalje izmenično dvokliknite tri elemente, ki so navedeni na naslednjem posnetku zaslona,
![Nastavitve Windows 10 Defender, ki vplivajo na delovanje orodja v urejevalniku pravilnikov skupine]()
v odprtih pogovornih oknih določite stanje ustreznih parametrov kot "Ni nastavljeno".
- Zaprite urejevalnik in znova zaženite računalnik. Kot rezultat manipulacije s težavami z zagonom sistema Windows Defender, opisanimi zgoraj v članku "Metoda 1"ne bi smeli pojaviti, če jih povzročajo nastavitve pravilnika skupine.
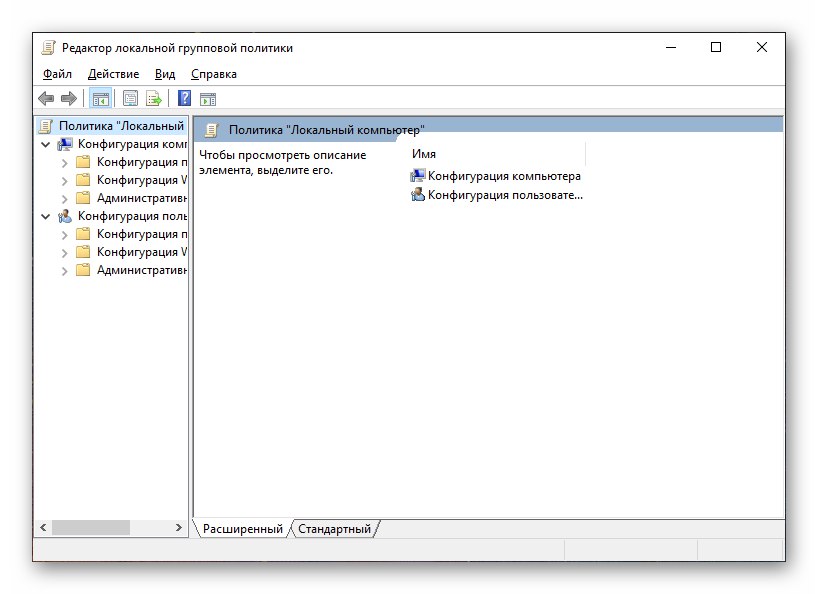
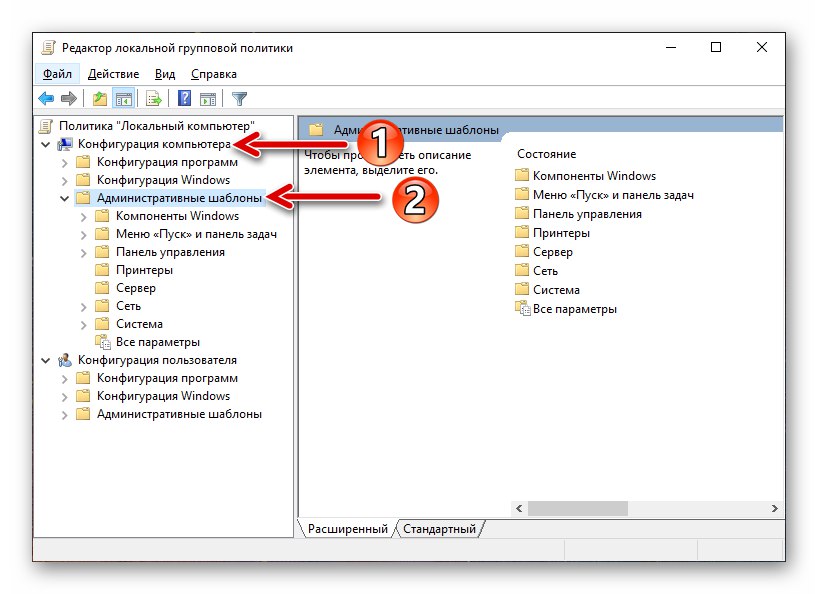
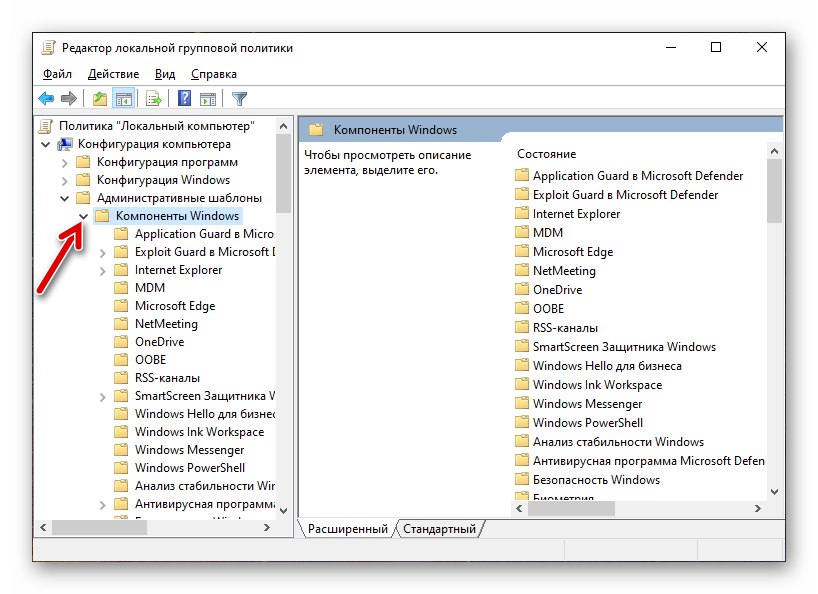
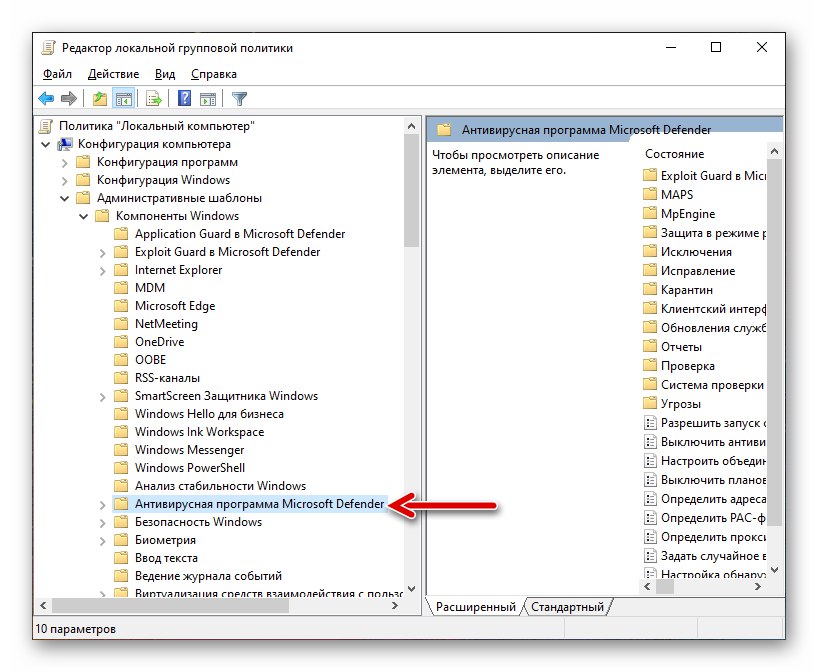
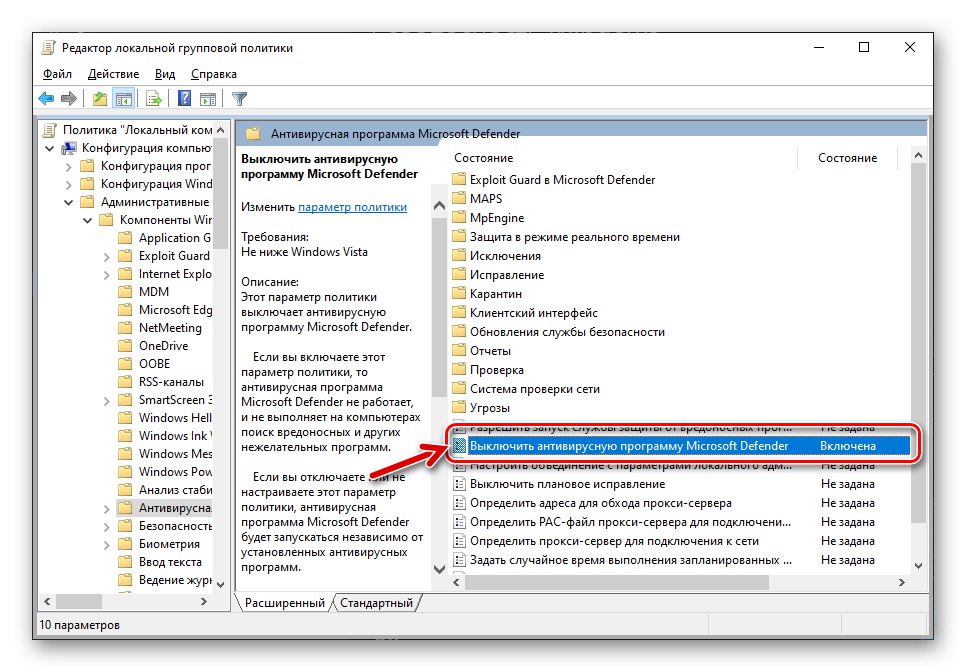
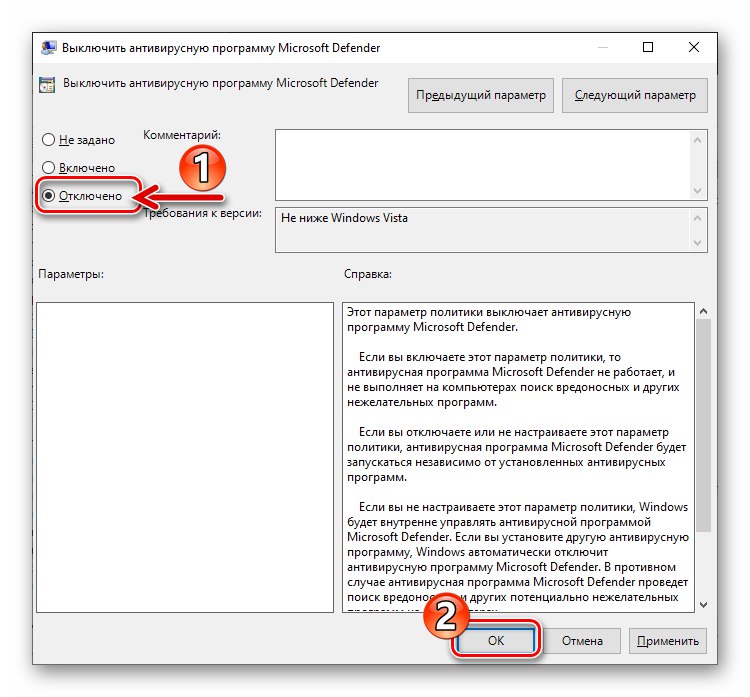
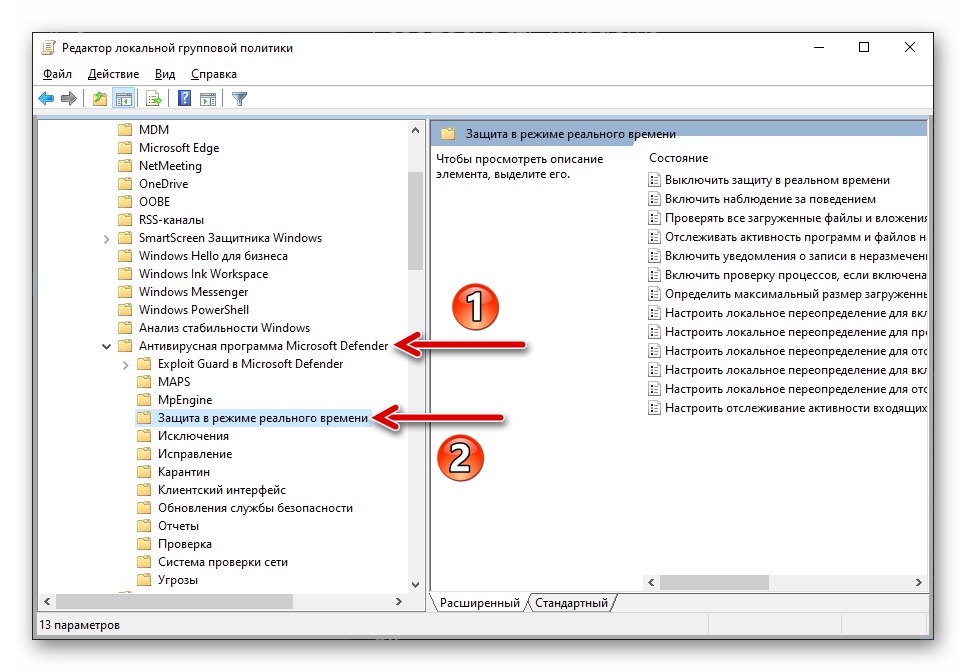
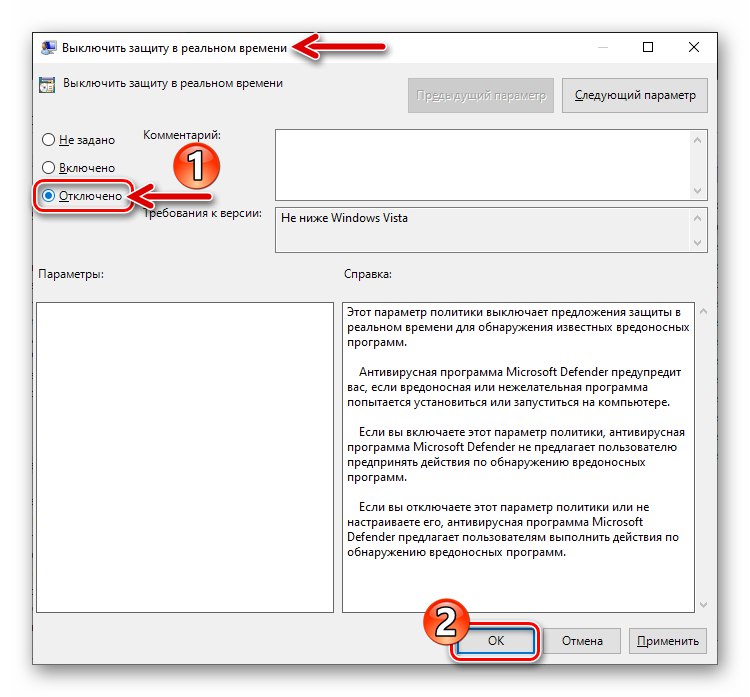
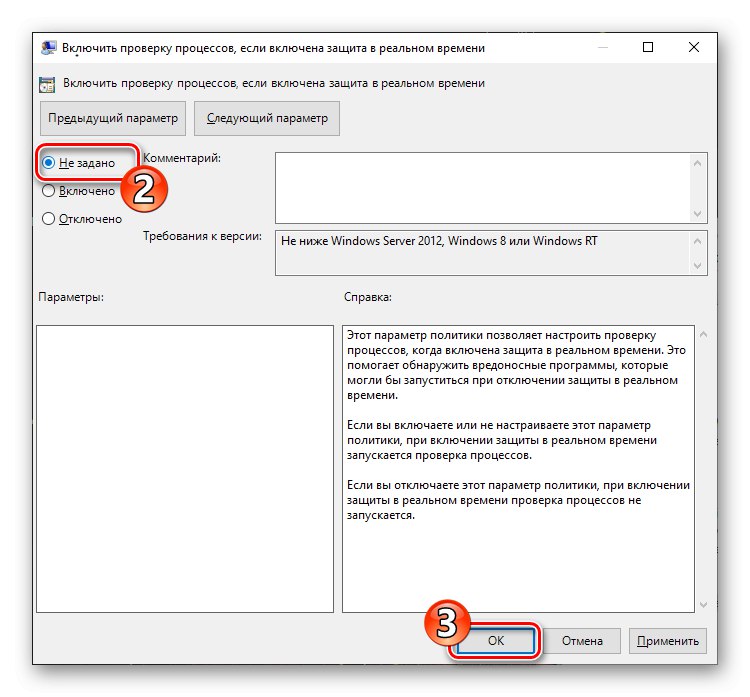
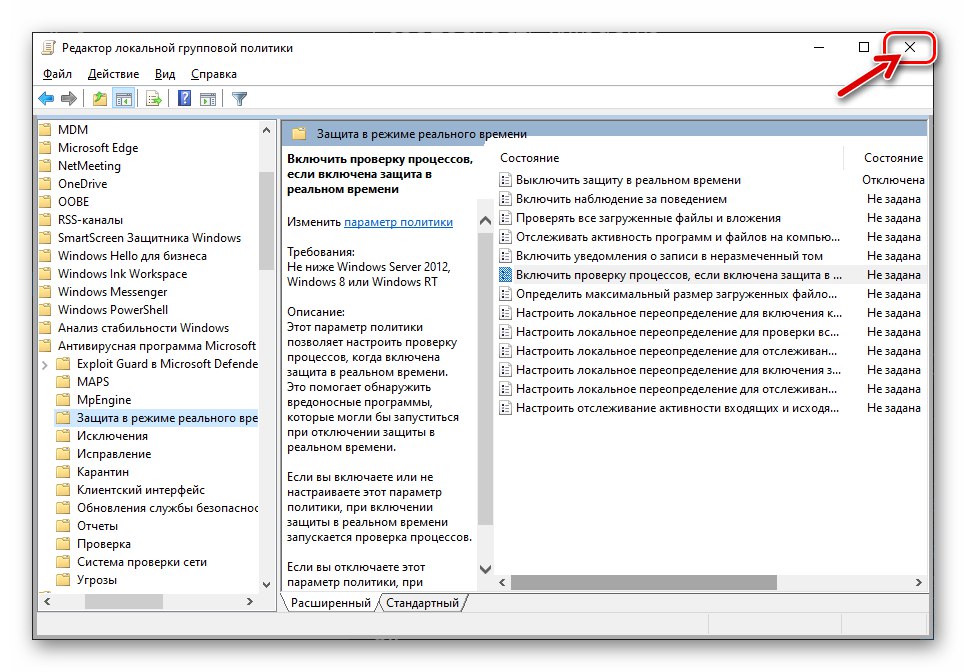
3. metoda: sistemski register
V primerih, ko prejšnjega načina omogočanja programa Windows Defender ni mogoče uresničiti ali ne deluje, je rešitev te težave morda v Microsoftovem spreminjanju registra OS.
- Zaženite urejevalnik registra Windows, tako da sledite navodilom iz članka, ki je na voljo na naslednji povezavi, ali z uporabo sistemskega iskanja.
Več podrobnosti: Zagon urejevalnika registra v sistemu Windows 10
- Pred kakršnimi koli manipulacijami s sistemskim registrom je močno priporočljivo ustvariti varnostno kopijo. To storite tako, da izberete element "Izvozi" v meniju "Mapa" Urednik.
![Windows Defender 10 Pred spremembami varnostno kopirajte register]()
Preberite tudi: Varnostno kopiranje registra Windows s popravkom registra Vit
- V levem oknu urejevalnika po vrsti razširite imenike "HKEY_LOCAL_MACHINE" in "PROGRAMSKA OPREMA".
- Potem "Pravila" in kliknite ime mape Microsoft.
![Mapa Windows 10 Defender Policies - Microsoftov imenik v imeniku SOFTWARE podružnice HKEY_LOCAL_MACHINE]()
Kliknite ime kataloga Windows Defender.
- V desnem podoknu okna urejevalnika registra dvokliknite element "DisableAntiSpyware".
- V okno, ki se odpre, vnesite
0(nič) na polju "Vrednost" in kliknite "V REDU". - Odprite imenik "Zaščita v realnem času" v mapi Windows Defender Urejevalnik registra.
- Podobno kot zgoraj opisani za parameter "DisableAntiSpyware" način dodelite vrednost
0parameter "DisableRealtimeMonitoring". - Pri tem se postopek omogočanja sistema Windows 10 Defender z urejanjem sistemskih parametrov registra šteje za zaključenega - zaprite urejevalnik, znova zaženite računalnik in nato v skladu z navodili aktivirajte protivirusno orodje "Metoda 1" iz tega članka ali se prepričajte, da sistem to naredi samodejno.
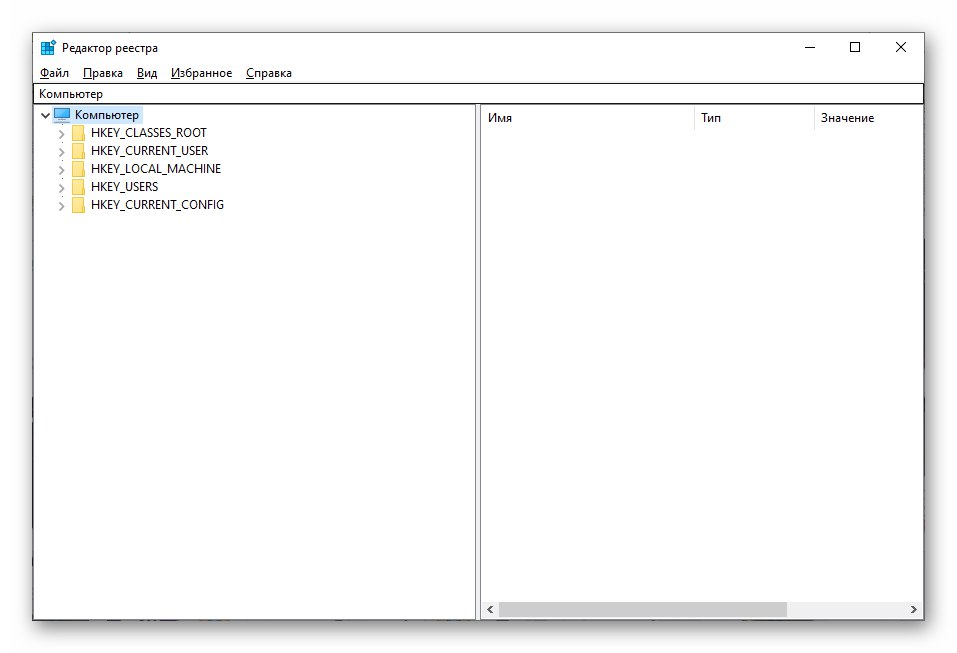
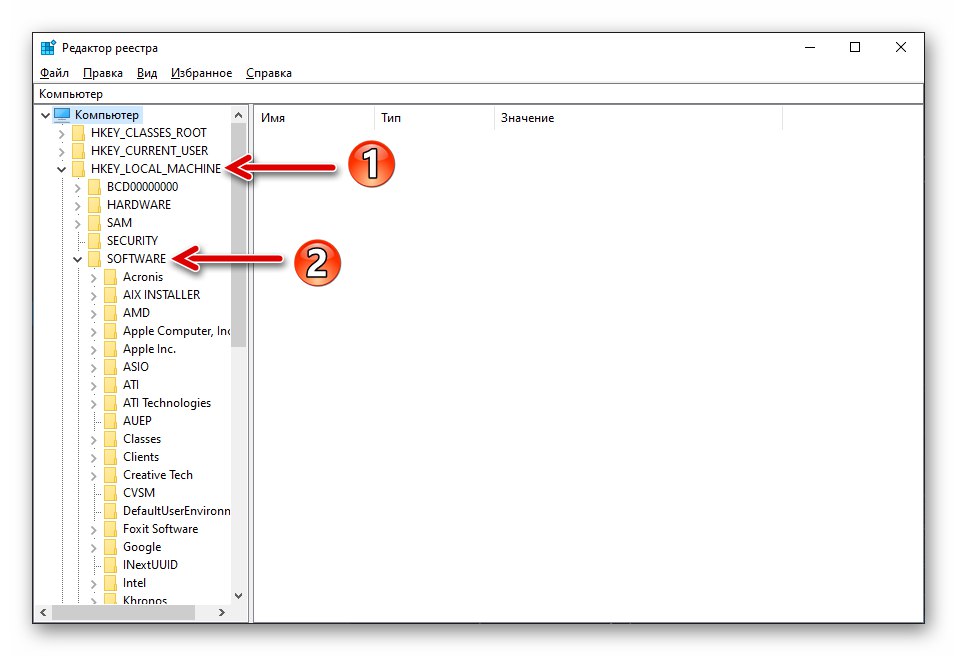
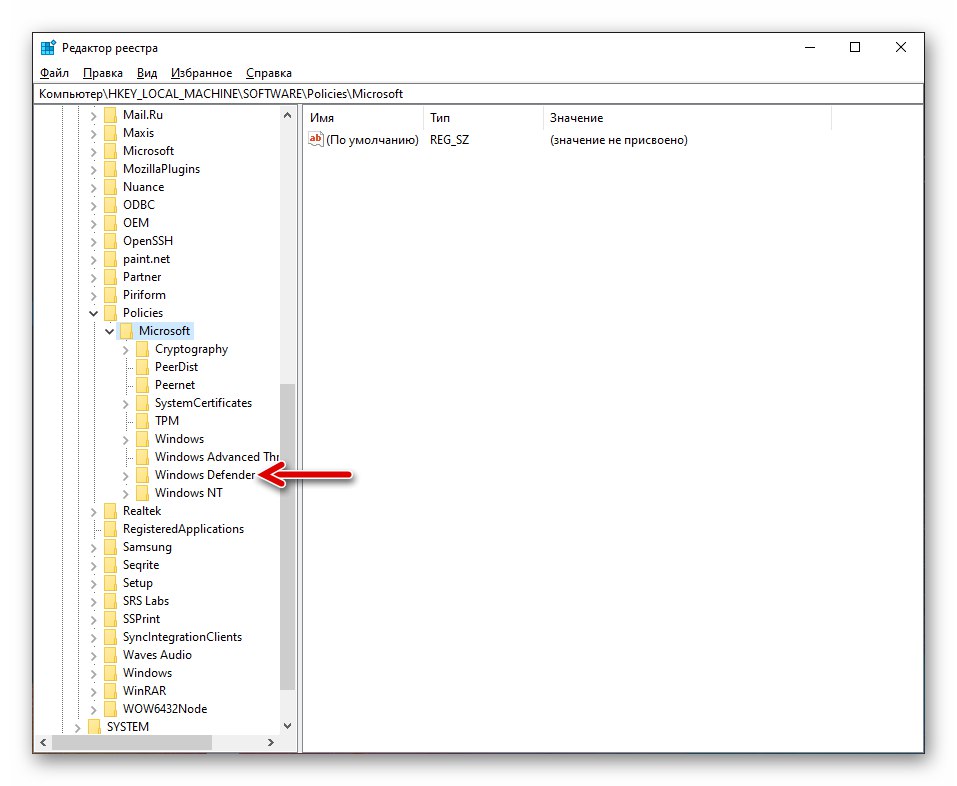
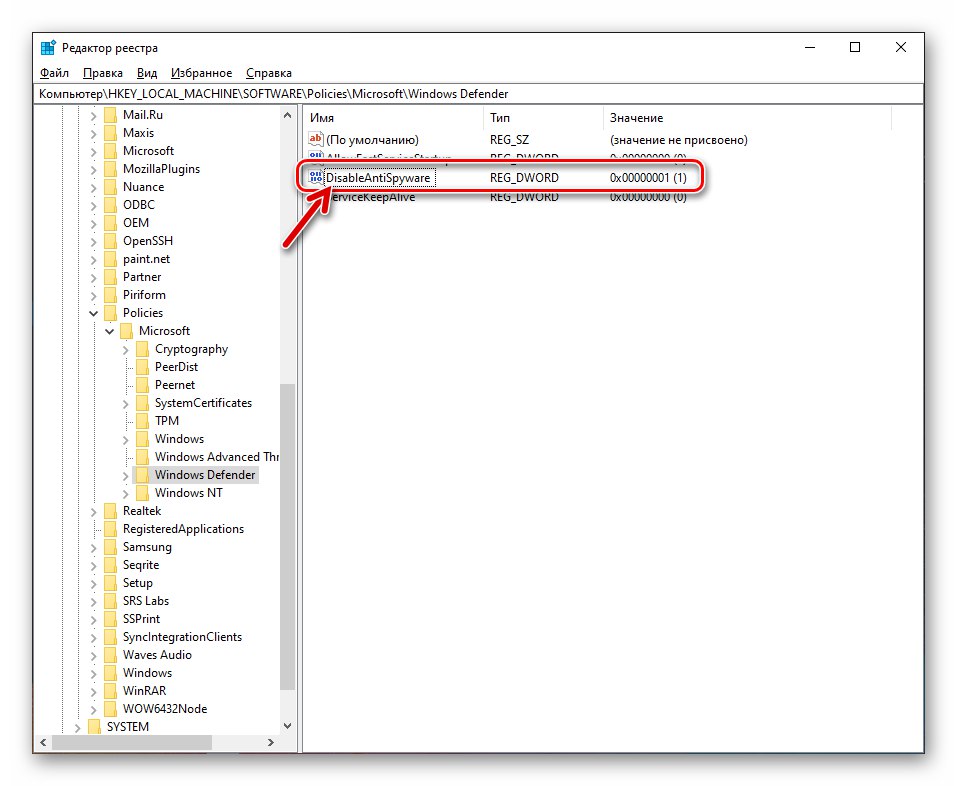
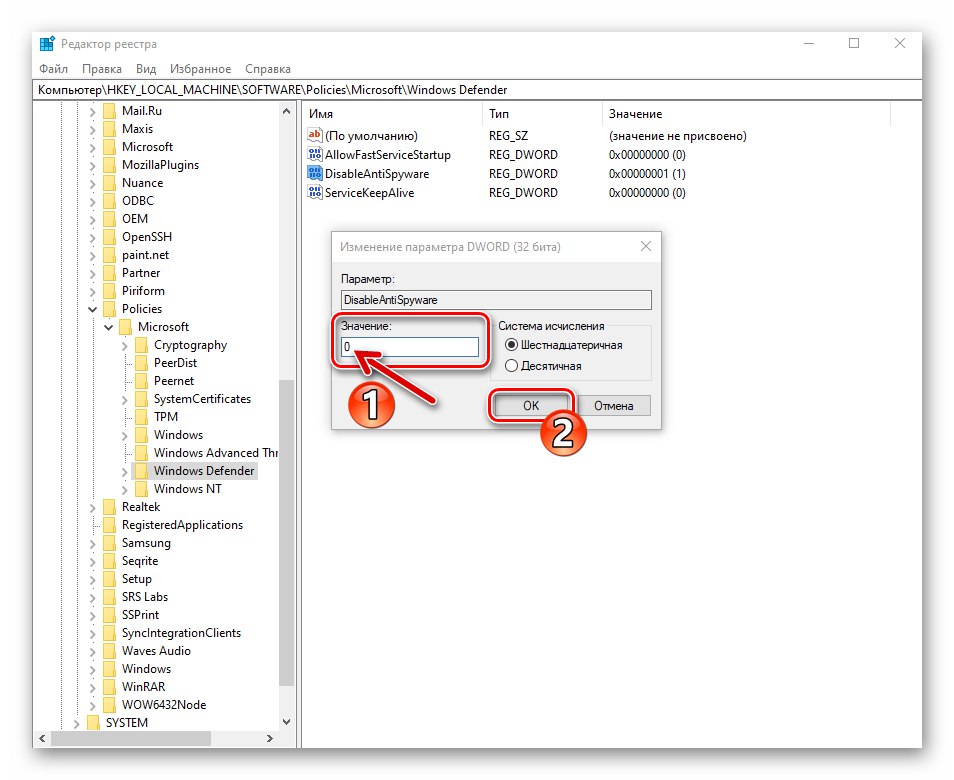
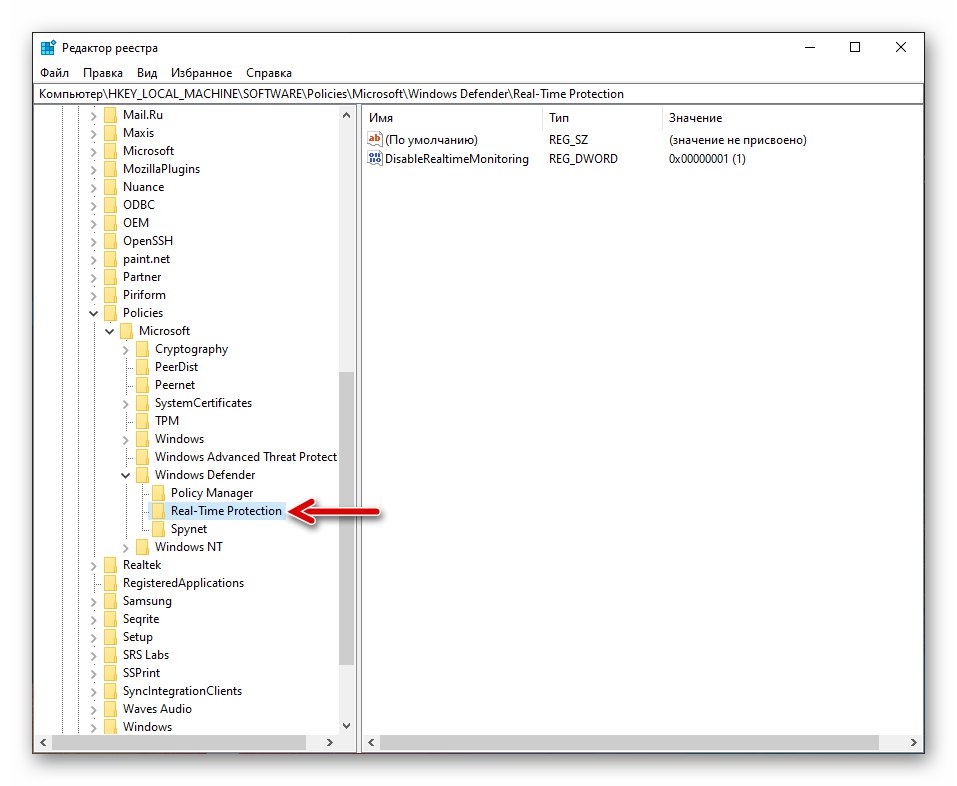
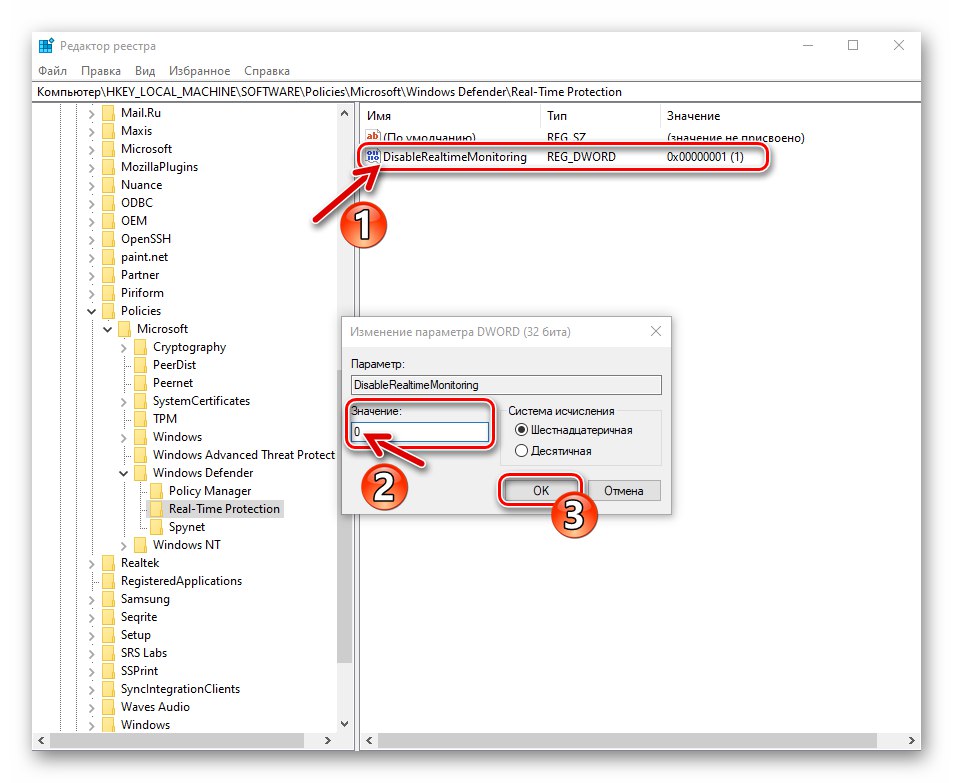
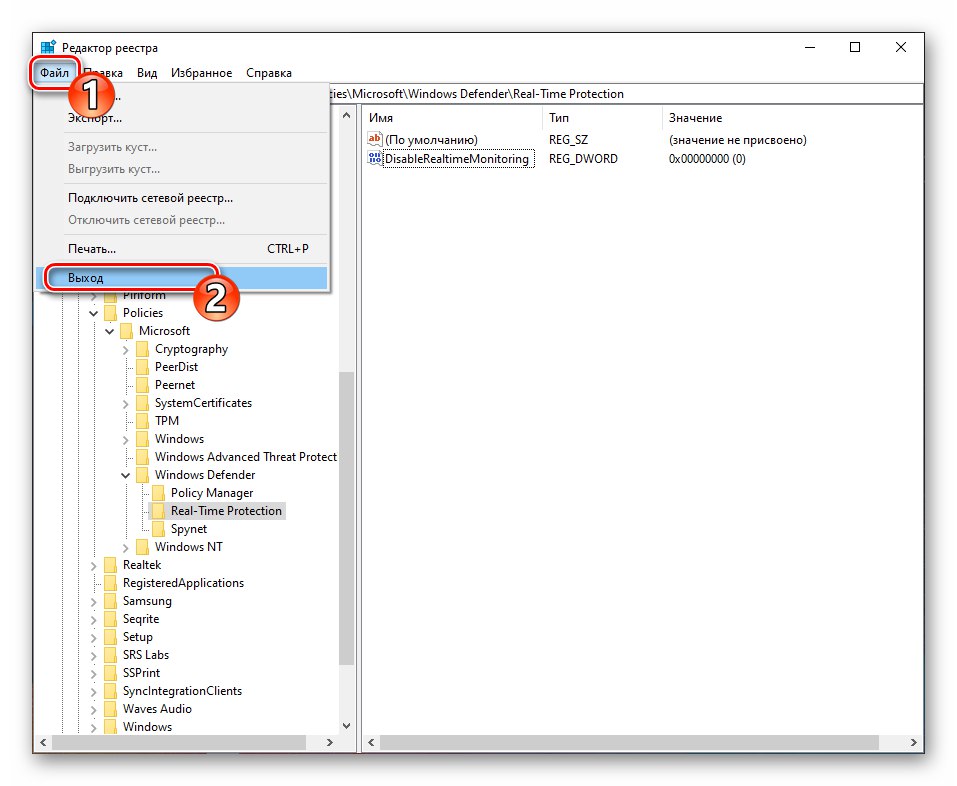
Reševanje morebitnih težav
Če težave, obravnavane v tem članku, ne rešite z upoštevanjem zgornjih priporočil, jo lahko povzroči poškodba komponent sistema Windows 10. Če želite odpraviti to težavo, je pogosto dovolj, da preverite in obnovite sistemske datoteke operacijskega sistema, natančno sledite korakom, opisanim v članku, objavljenem na našem spletnem mestu.
Več podrobnosti: Preverite in obnovite celovitost sistemskih datotek Windows 10