Odprite upravitelja naprav v sistemu Windows 10
Upravitelj naprav je standardno orodje Windows, ki prikazuje vse naprave, povezane z računalnikom, in jim omogoča upravljanje. Tukaj lahko uporabnik vidi ne samo imena komponent strojne opreme svojega računalnika, temveč tudi ugotovi stanje njihove povezave, prisotnost gonilnikov in drugih parametrov. V to aplikacijo lahko pridete z več možnostmi, nato pa bomo o njih povedali.
Vsebina
Zagon upravitelja naprav v sistemu Windows 10
To orodje lahko odprete na več načinov. Vabimo vas, da izberete najprimernejše za sebe, da ga boste lahko uporabljali le v prihodnosti ali pa boste fleksibilno zagnali direktorja, začenši s trenutnimi razmerami.
1. način: meni »Start«
Izdelan meni za zagon "na desetine" omogoča vsakemu uporabniku, da na različne načine odpre potrebno orodje, odvisno od udobja.
Alternativni meni za zagon
V alternativnem meniju so izdelani najpomembnejši sistemski programi, do katerih lahko dostopa uporabnik. V našem primeru je dovolj, da z desno miškino tipko kliknete gumb »Start« in izberete element »Upravitelj naprav« .
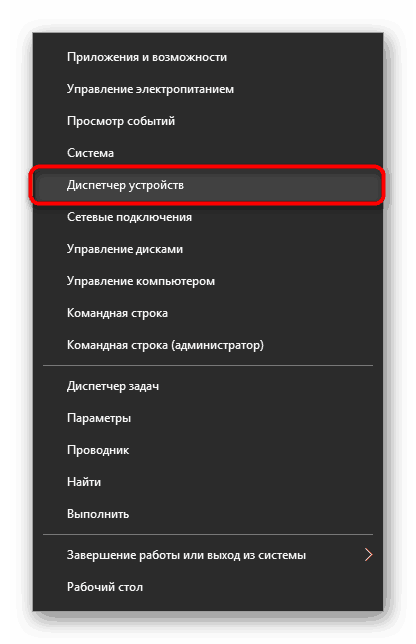
Klasični meni Start
Tisti, ki so navajeni na običajni meni Start, ga morate poklicati z levim gumbom miške in začeti tipkati "upravitelja naprav" brez narekovajev. Ko najdete ujemanje, kliknite nanj. Ta možnost ni zelo priročna - vendar vam alternativa Start omogoča hitrejše in hitrejše odpiranje potrebne komponente brez uporabe tipkovnice.
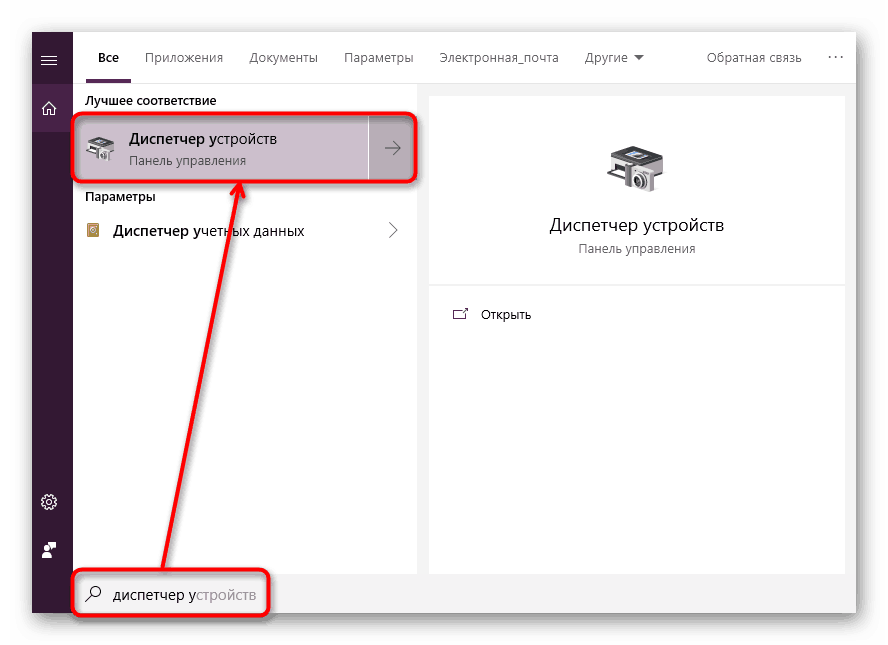
2. način: Zaženi okno
Druga preprosta metoda je, da pokličete aplikacijo prek okna »Zaženi« . Vendar pa morda ni primeren za vsakega uporabnika, saj se prvotno ime upravitelja naprav (tisto, v katerem je shranjeno v sistemu Windows) morda ne bo spominjalo.
Torej, kliknite na kombinacijo tipkovnice Win + R. V polju napišemo devmgmt.msc in devmgmt.msc Enter .
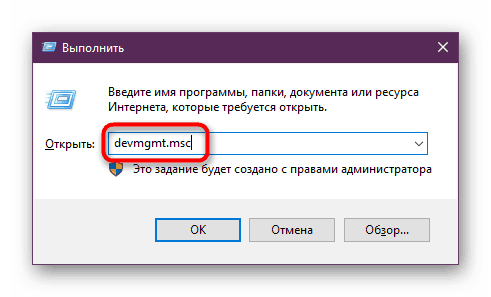
To je pod tem imenom - devmgmt.msc - Dispatcher je shranjen v sistemski mapi Windows. Ko si jo zapomnil, lahko uporabite naslednjo metodo.
3. način: Sistemska mapa OS
Na particiji trdega diska, kjer je nameščen operacijski sistem, je na voljo več map, ki omogočajo delovanje operacijskega sistema Windows. Praviloma je to razdelek C: kjer najdete datoteke, ki so odgovorne za izvajanje različnih standardnih orodij, kot so ukazna vrstica, diagnostika in orodja za vzdrževanje operacijskega sistema. Od tu lahko uporabnik preprosto pokliče upravitelja naprav.
Odprite Explorer in pojdite na C:WindowsSystem32 . Med datotekami poiščite "devmgmt.msc" in ga zaženite z miško. Če v sistemu niste omogočili prikazov datotek, se orodje preprosto imenuje »devmgmt« .
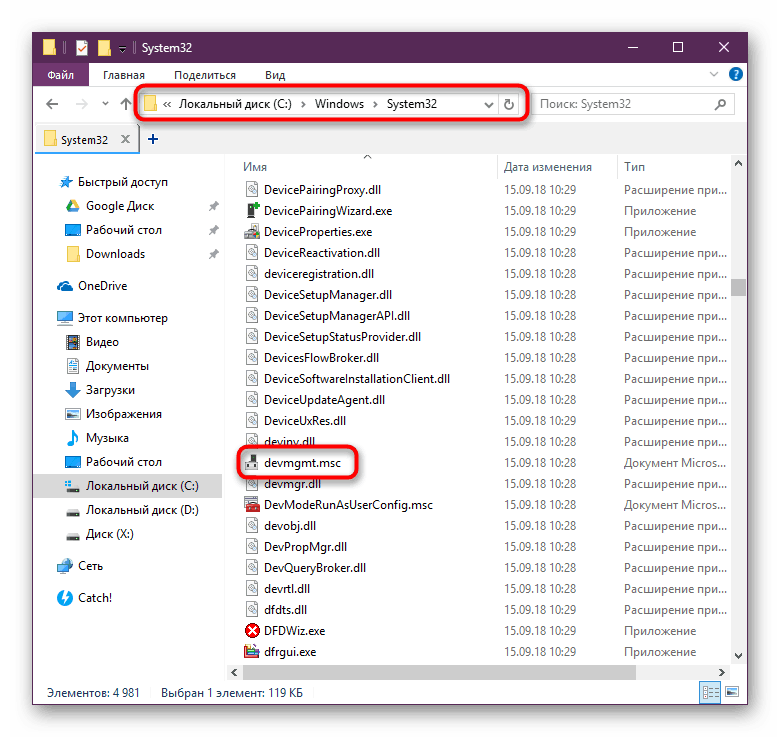
4. način: "Nadzorna plošča" / "Nastavitve"
V Win10 "Nadzorna plošča" ni več pomembna in je glavno orodje za dostop do različnih vrst nastavitev in pripomočkov. Razvijalci so »Parametre« postavili v ospredje, vendar je doslej na voljo tudi isti upravitelj naprav, ki je tam in tam odprt.
"Nadzorna plošča"
- Odprite "Control Panel" - najlažji način, da to storite preko "Start" .
- Način prikaza preklopite na »Velike / majhne ikone« in poiščite »Upravitelj naprav« .
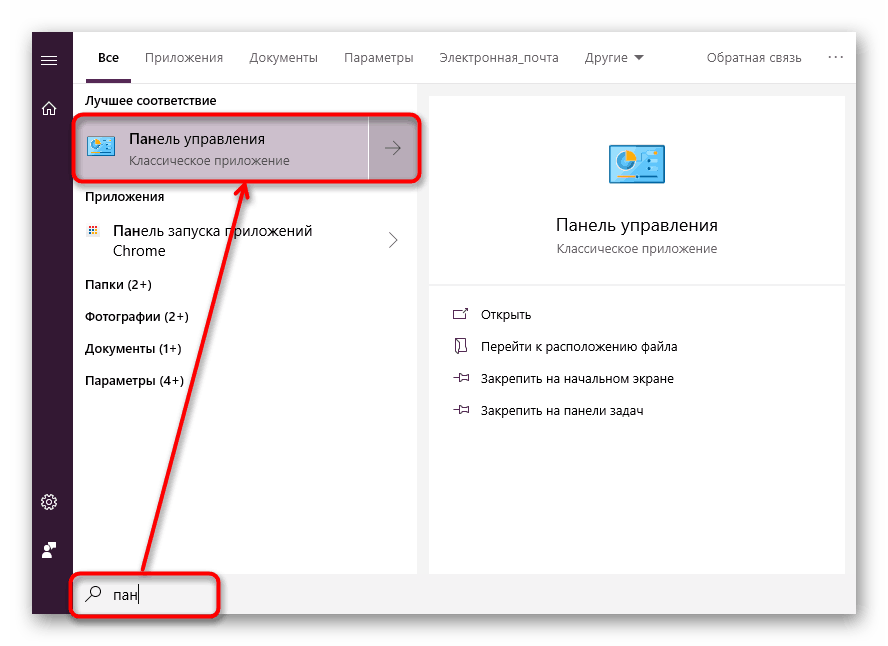
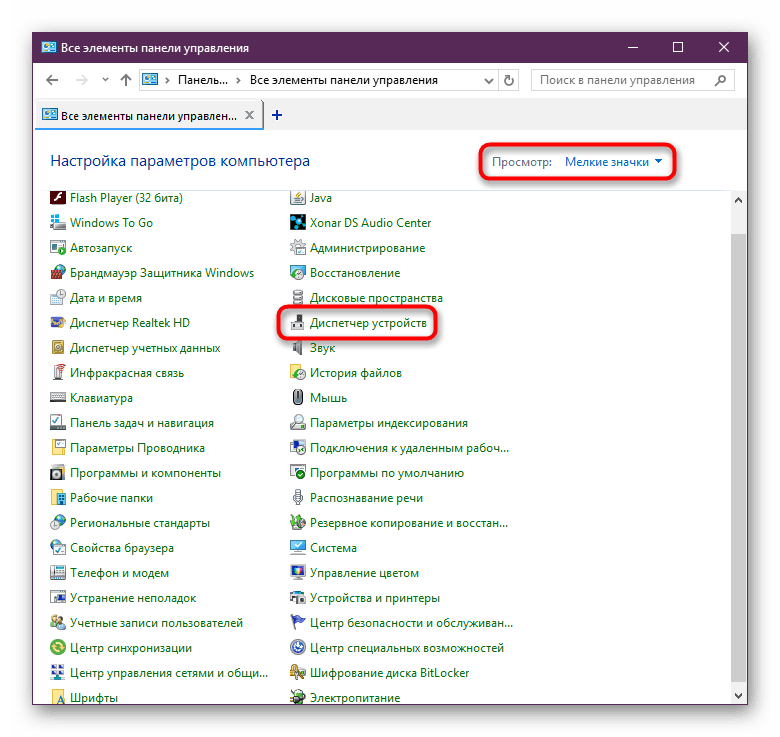
»Možnosti«
- Zaženite "Možnosti" , na primer z alternativo "Začni" .
- V iskalnem polju začnemo tipkati »upravitelja naprav« brez narekovajev in kliknemo na ujemajoči se rezultat.

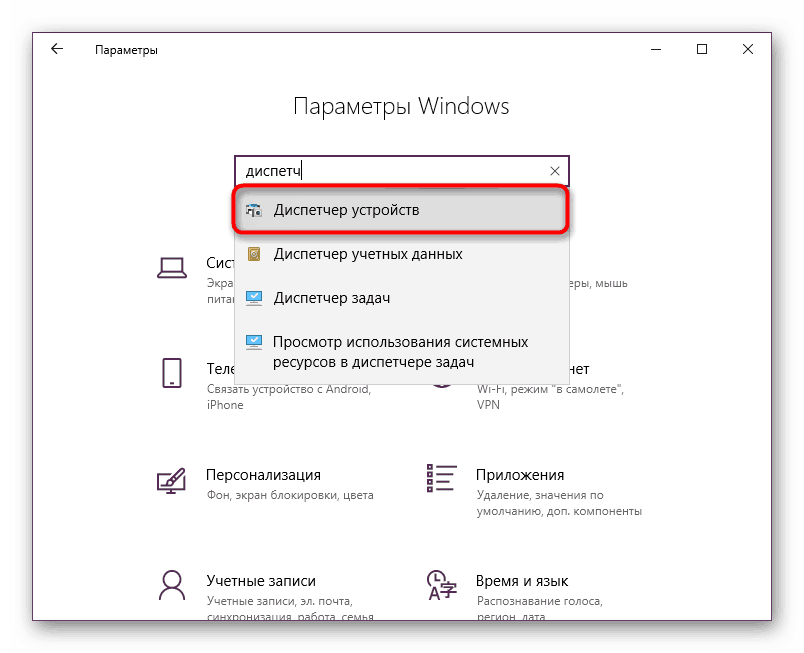
Pregledali smo 4 priljubljene možnosti za dostop do upravitelja naprav. Opozoriti je treba, da se celoten seznam ne konča. Odprete ga lahko z naslednjimi dejanji:
- Z oznako "Lastnosti" "Ta računalnik" ;
- Z zagonom pripomočka "Upravljanje računalnika" vnesite njegovo ime v "Začetek" ;
- Preko “Command Line” ali “PowerShell” - napišite ukaz
devmgmt.mscin pritisnite Enter .
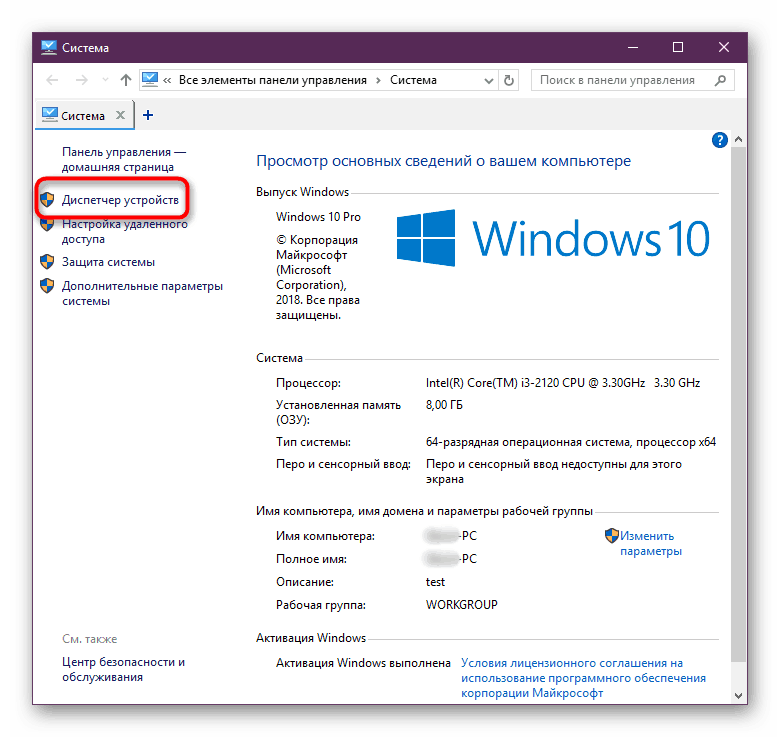
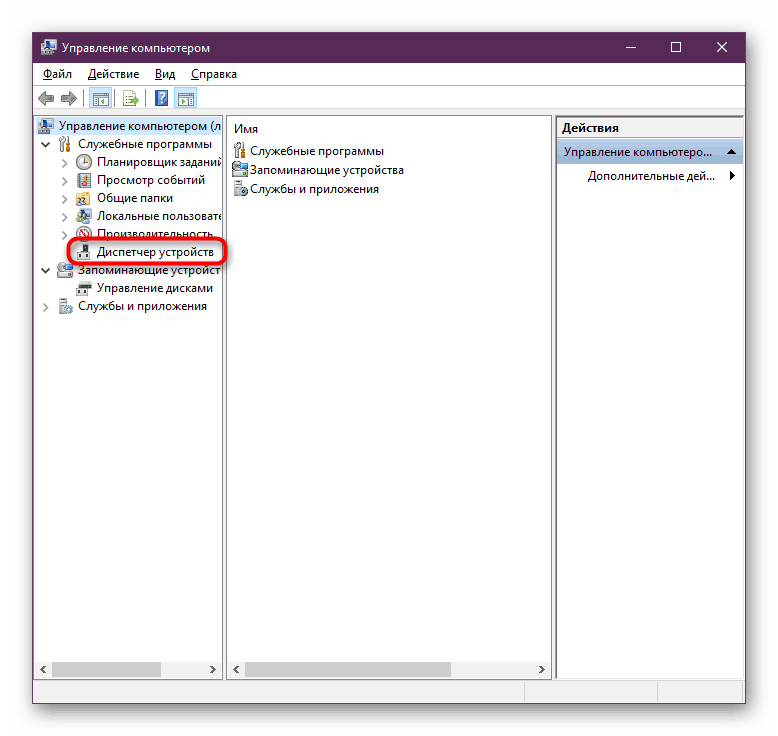
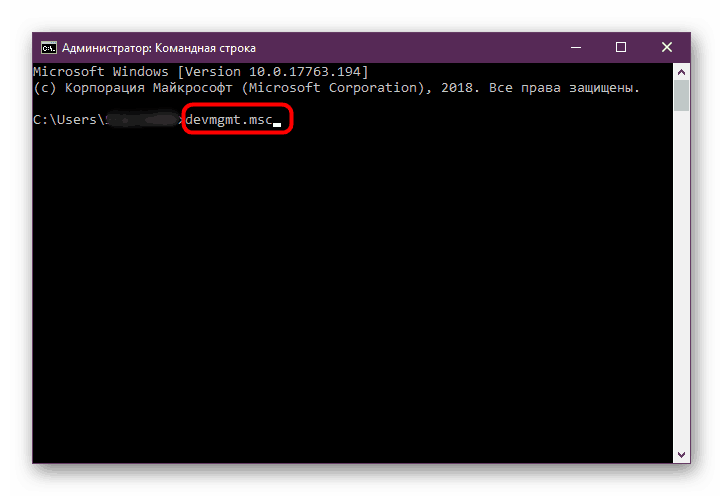
Preostale metode so manj pomembne in bodo uporabne le v posameznih primerih.