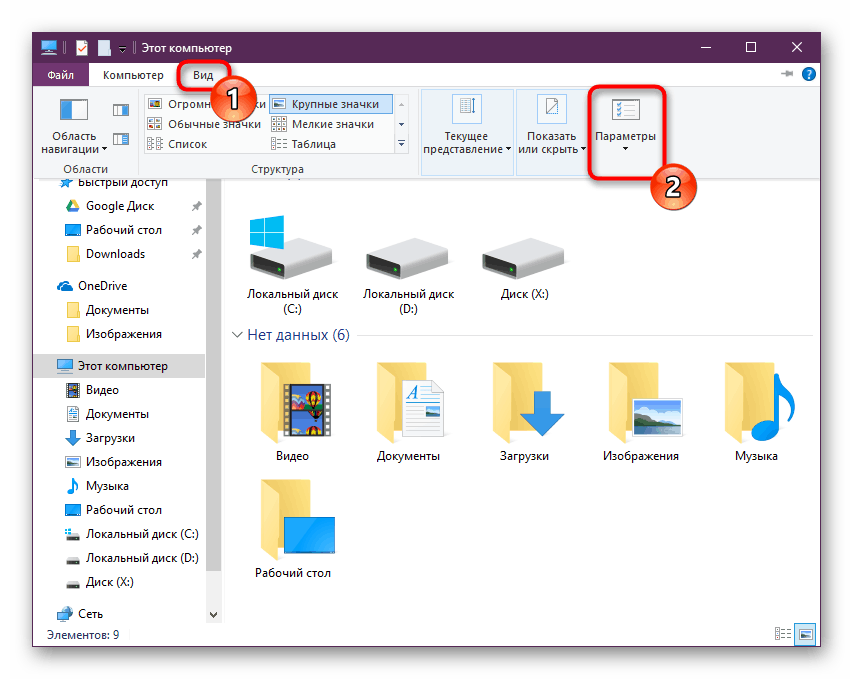Odprite »Možnosti raziskovalca« v sistemu Windows 10
Vsak uporabnik sistema Windows lahko fleksibilno konfigurira nastavitve mape za priročno delo z njimi. Na primer, tukaj je konfigurirana vidnost map, ki so privzeto skrite, interakcija z njimi in prikaz dodatnih elementov. Za dostop in spremembo vsake lastnosti je odgovorna ločena sistemska particija, do katere lahko dostopate z različnimi možnostmi. Nato upoštevamo osnovne in priročne načine za zagon okna "Možnosti mape" .
Vsebina
Pojdite na "Možnosti mape" v sistemu Windows 10
Prva pomembna opomba je, da v tej različici operacijskega sistema Windows razdelek, ki je znan vsem, ni več imenovan »Nastavitve mape« , temveč »Nastavitve Explorerja« , tako da ga bomo pozvali kasneje. Vendar pa je samo okno imenovano tako, kot je odvisno od načina, kako je bilo klicano, in to je lahko posledica dejstva, da Microsoft ni vedno preimenoval odseka za isti format.
V članku se bomo dotaknili tudi možnosti, kako vnesti lastnosti ene mape.
1. način: Vrstica z menijsko mapo
Medtem ko ste v kateri koli mapi, lahko od tam neposredno zaženete nastavitve Explorerja , zato je treba opozoriti, da bodo spremembe, ki jih naredite, vplivale na celoten operacijski sistem in ne samo na trenutno odprto mapo.
- Pomaknite se v katerokoli mapo, kliknite na zavihek "Pogled" v meniju na vrhu in izberite "Možnosti" na seznamu elementov.
![Nastavitve elementov v pogledu Raziskovalca v sistemu Windows 10]()
Podoben rezultat boste dosegli, če pokličete meni »Datoteka« in od tam - »Spremeni nastavitve mape in iskanja«.
- Ustrezno okno se začne takoj, ko trije jezički vsebujejo različne parametre za prilagodljive uporabniške nastavitve.
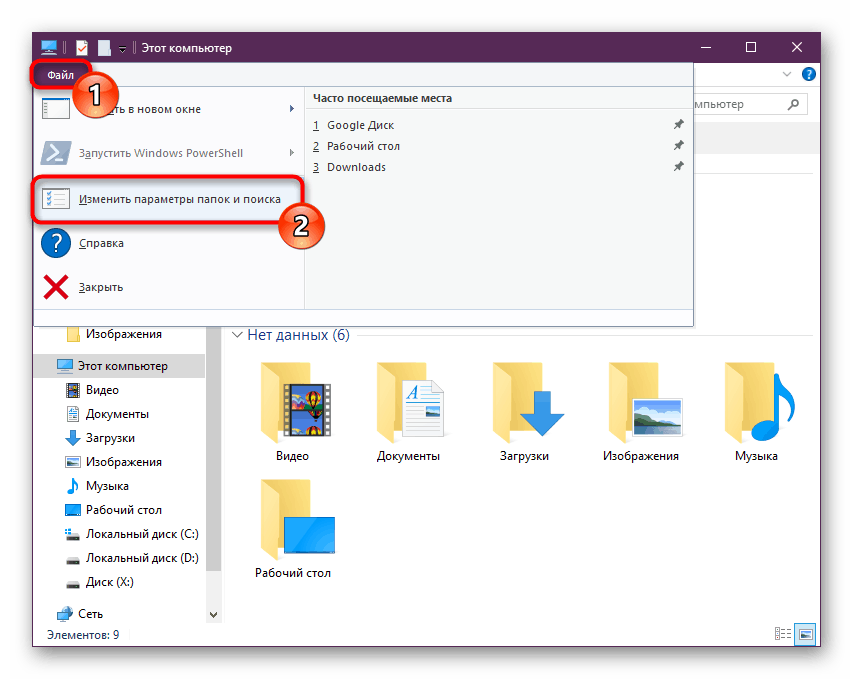
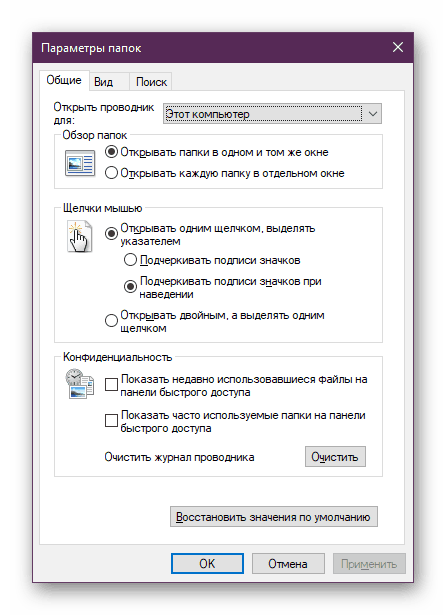
2. način: Zaženi okno
Orodje za zagon vam omogoča neposreden dostop do želenega okna z vnosom imena zanimivega razdelka.
- Za odpiranje programa Run uporabite tipke Win + R.
- Pišemo v polju
Control foldersin pritisnemo Enter .
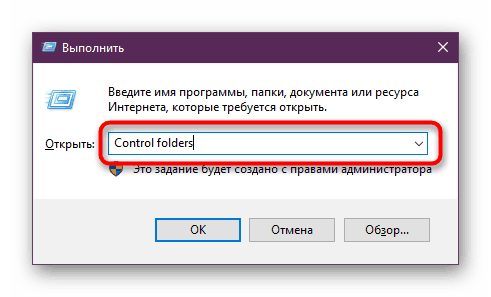
Ta možnost je lahko neprijetna iz razloga, da se ne more vsakdo točno spomniti, katero ime je treba vnesti v "Zaženi" .
3. način: Meni »Start«
»Začni« vam omogoča hiter dostop do elementa, ki ga potrebujemo. Odprite ga in začnite tipkati besedo "Explorer" brez narekovajev. Primerni rezultat je nekoliko nižji od najboljšega ujemanja. Za začetek kliknite z levim gumbom miške.
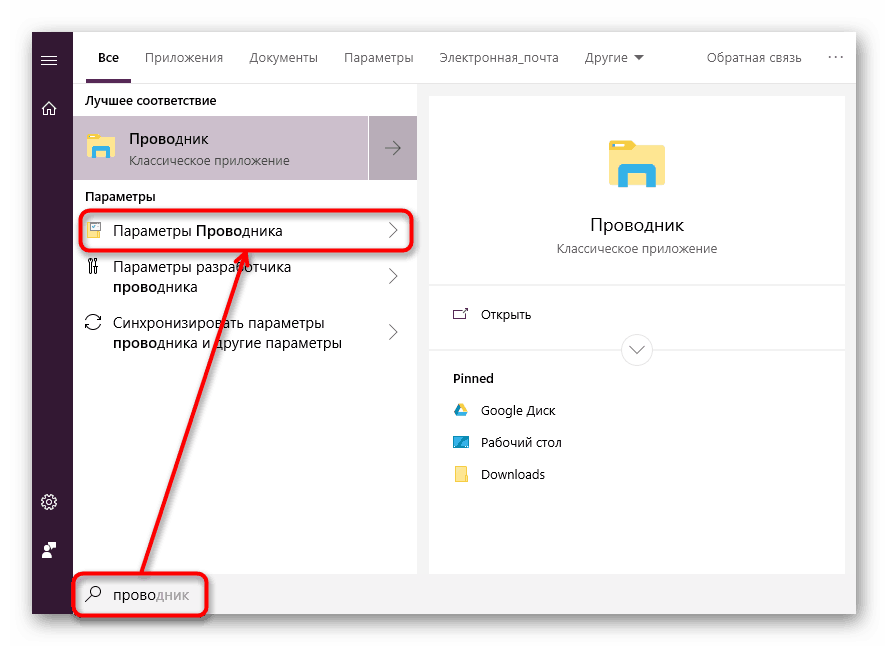
4. način: »Nastavitve« / »Nadzorna plošča«
V "prvih desetih" so samo dva vmesnika za upravljanje operacijskega sistema. Doslej je še vedno na voljo “Nadzorna plošča” in ljudje jo uporabljajo, toda tisti, ki so se odločili za “Parameters”, lahko od tam odprejo “Explorer Options” .
»Možnosti«
- Pokličite to okno z desnim klikom na “Start” .
- V iskalnem polju začnite tipkati "explorer" in kliknite najdeno ujemanje "Explorer Options" .
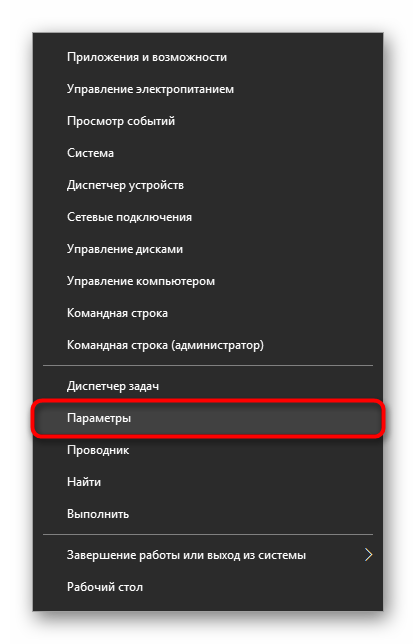
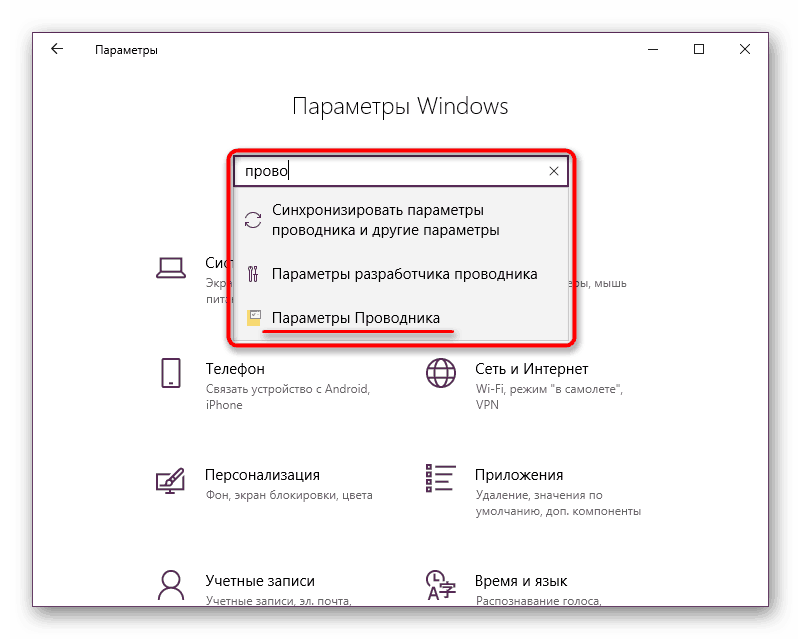
»Orodna vrstica«
- Pokličite »Orodno vrstico« skozi »Začni« .
- Pojdite na »Oblikovanje in prilagajanje« .
- Kliknite na LMB na že znano ime "Options Explorer" .
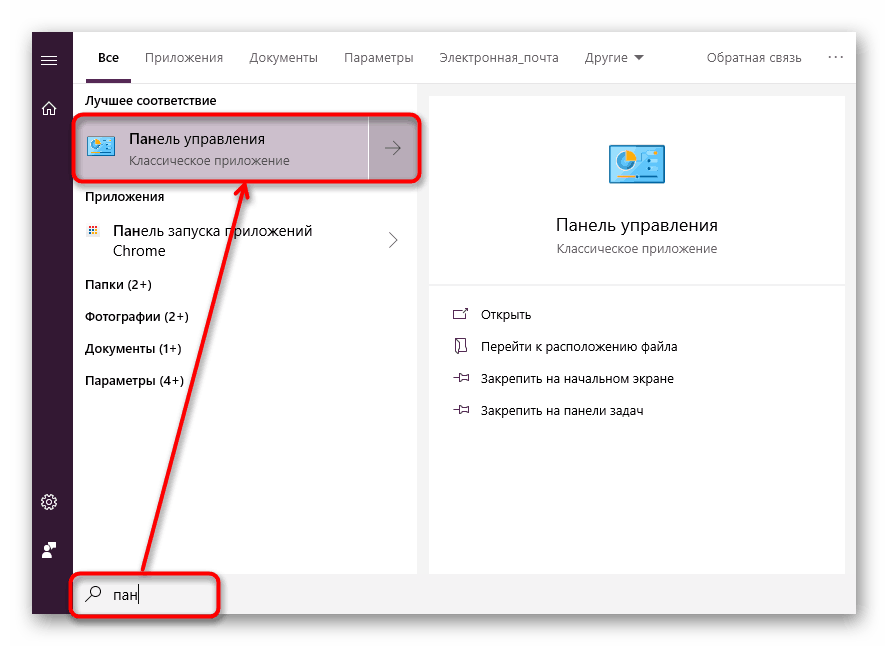
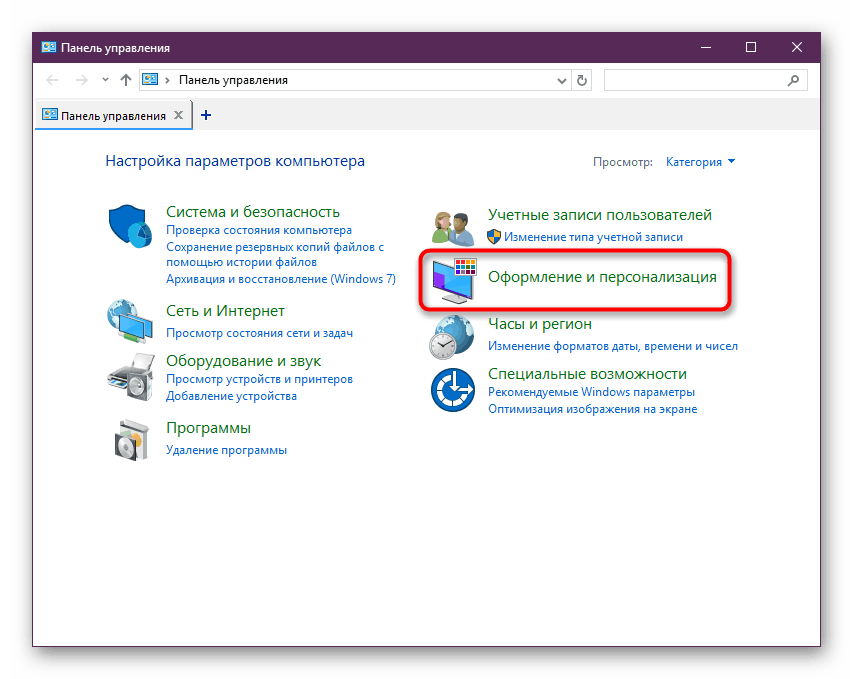
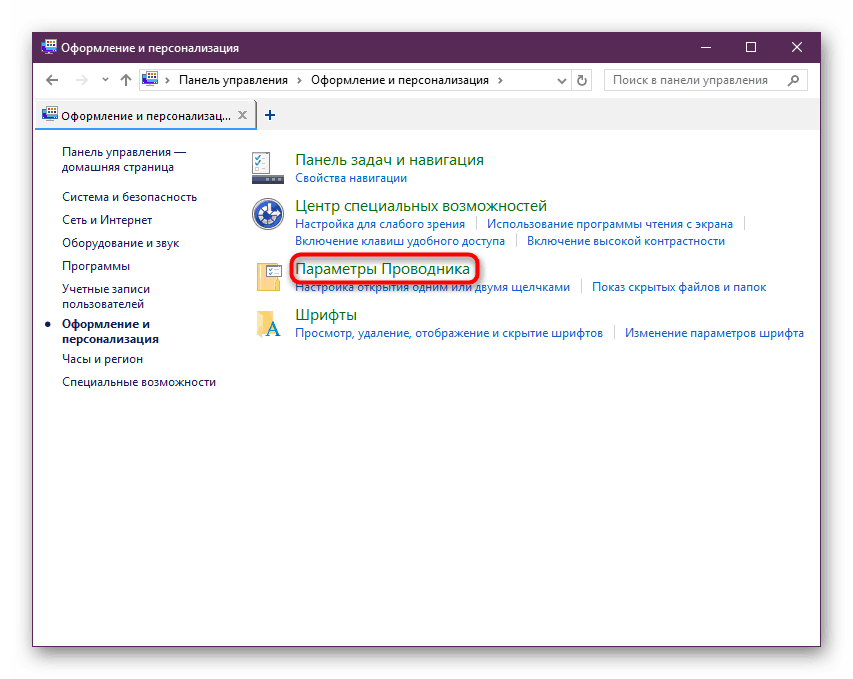
5. način: »Ukazna vrstica« / »PowerShell«
Obe različici konzole lahko sprožita tudi okno, kateremu je namenjen ta članek.
- Zaženite cmd ali PowerShell na priročen način. Najlažji način je, da z desno tipko miške kliknete »Start« in izberete možnost, ki ste jo namestili kot glavno.
- Vnesite
Control foldersin pritisnite Enter .
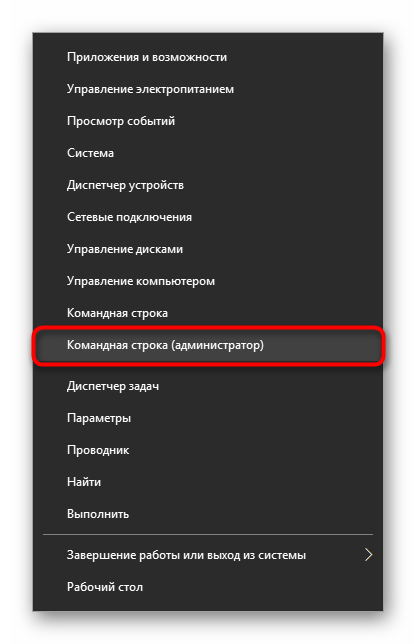
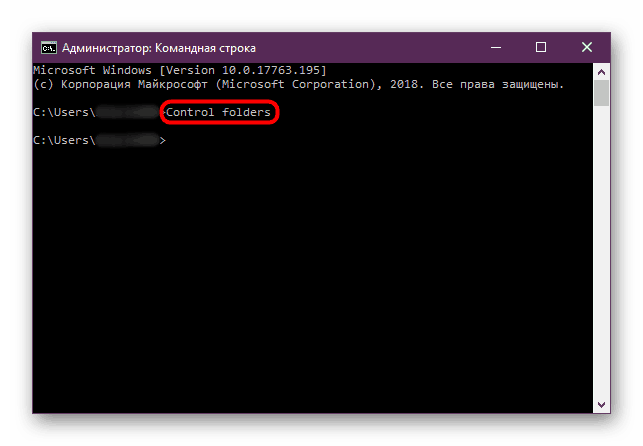
Lastnosti ene mape
Poleg možnosti spreminjanja globalnih nastavitev v Raziskovalcu lahko vsako mapo upravljate posebej. Vendar pa bodo v tem primeru parametri za urejanje različni, kot so dostop, videz ikone, spreminjanje ravni varnosti itd. Če želite iti, kliknite z desno miškino tipko in izberite vrstico »Lastnosti« .
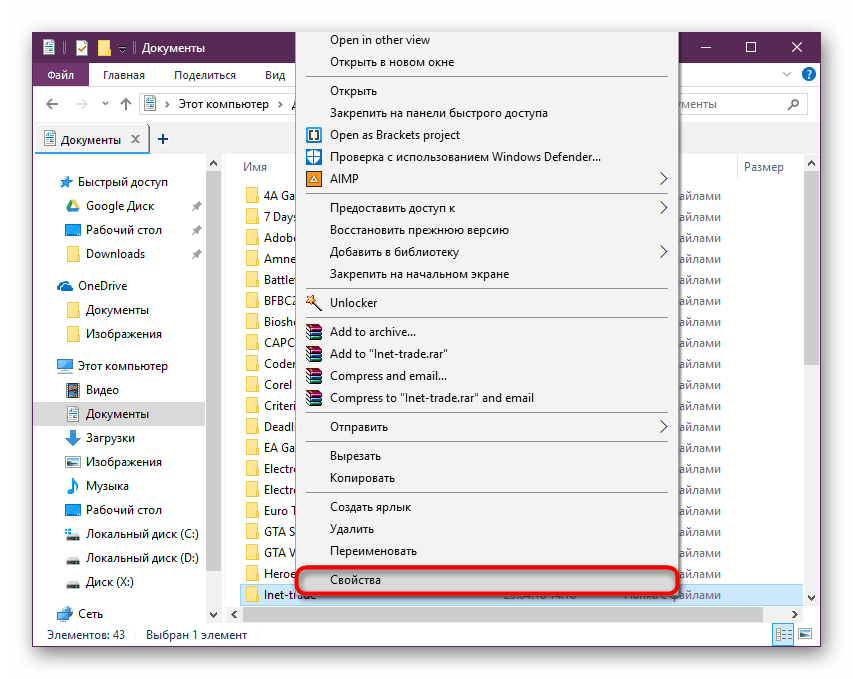
Tu lahko z uporabo vseh razpoložljivih zavihkov spremenite eno ali drugo nastavitev po vaših željah.
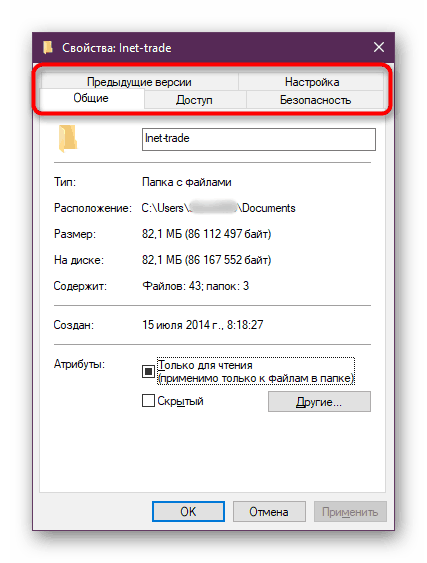
Razpravljali smo o glavnih možnostih za dostop do “Explorerjevih možnosti” , vendar so ostali, manj priročni in očitni načini. Vendar pa je malo verjetno, da bodo nekomu koristili vsaj enkrat, zato jih ni smiselno omenjati.