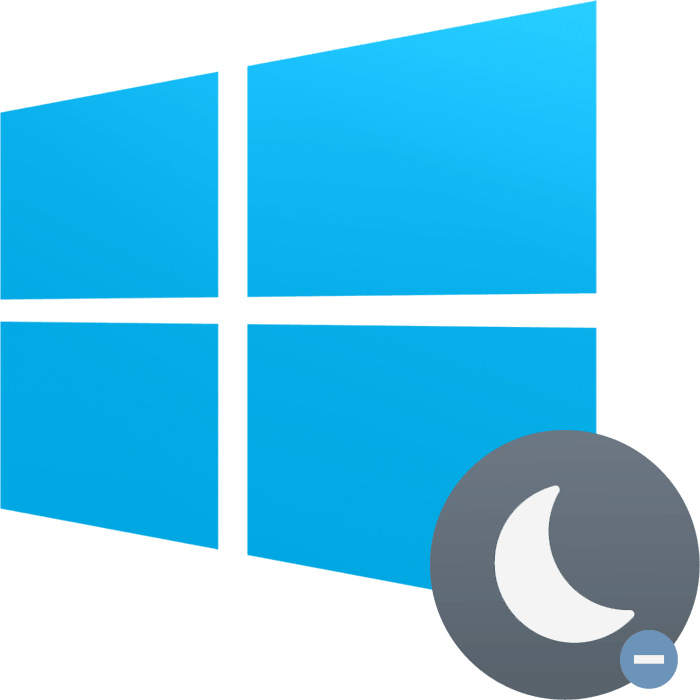Onemogočite stanje mirovanja v računalniku z operacijskim sistemom Windows 10
Aktivni uporabniki računalnikov in prenosnih računalnikov pogosto prevajajo osebni računalnik v zmanjšano porabo energije, ko morate nekaj časa biti zunaj naprave. Da bi zmanjšali količino porabljene energije, so v operacijskem sistemu Windows naenkrat na voljo trije načini in hibernacija je ena izmed njih. Kljub udobju tega ne potrebuje vsak uporabnik. Nato bomo razpravljali o dveh načinih, kako onemogočiti ta način in kako odstraniti samodejni prehod v stanje mirovanja kot alternativo popolni zaustavitvi.
Vsebina
V operacijskem sistemu Windows 10 onemogočite mirovanje
Sprva je bila hibernacija namenjena uporabnikom prenosnih računalnikov kot načinu, v katerem naprava porabi najmanj energije. To omogoča, da se baterija dlje časa zadržuje, kot če je bil uporabljen način mirovanja . Toda v nekaterih primerih prezimovanje pomeni več škode kot koristi.
Zlasti ni priporočljivo vključiti tistih, ki imajo nameščen SSD na rednem trdem disku. To je posledica dejstva, da se med mirovanjem celotna seja shrani kot datoteka na disku, za SSD pa se stalni cikli prepisovanja kategorično odvračajo in skrajšajo življenjsko dobo. Drugi minus je potreba po dodelitvi nekaj gigabajtov za datoteko mirovanja, ki je daleč od razpoložljivega za vsakega uporabnika. Tretjič, ta način se ne razlikuje v hitrosti svojega dela, saj je celotno shranjeno sejo najprej zapisano v operacijski pomnilnik. Z "Sleep" , na primer, so podatki na začetku shranjeni v RAM-u, zato je zagon računalnika veliko hitrejši. In končno, treba je omeniti, da je za namizne računalnike hibernacija praktično neuporabna.
Na nekaterih računalnikih lahko sam način vklopite tudi, če ustrezni gumb ni v meniju Start, ko je naprava izklopljena. Najlažje ugotovite, ali je omogočeno mirovanje in koliko prostora potrebuje za osebni računalnik, tako da odprete mapo C: Windows in poiščete datoteko hiberfil.sys z rezerviranim prostorom na trdem disku za shranjevanje seje.
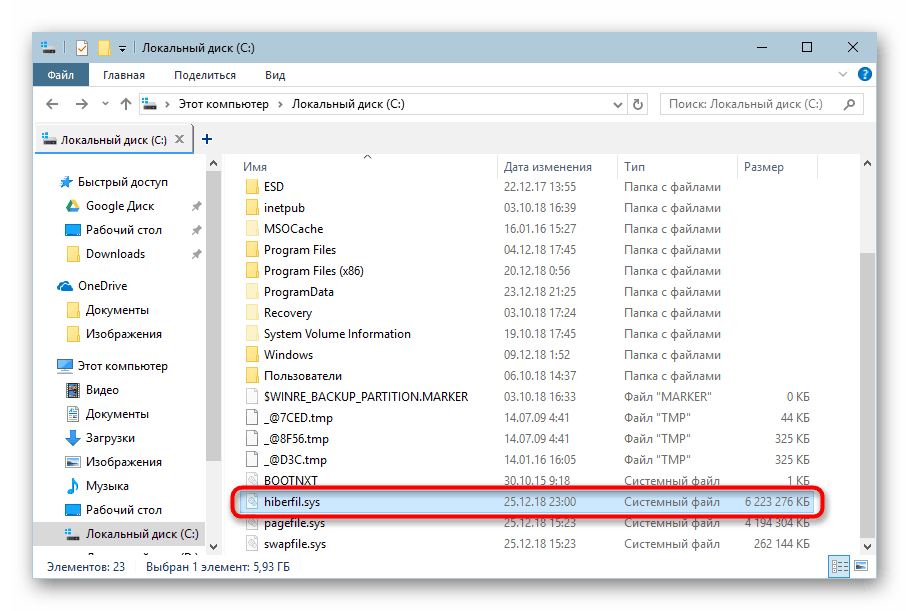
To datoteko lahko vidite samo, če je omogočen prikaz skritih datotek in map. Več o tem lahko izvedete na spodnji povezavi.
Več podrobnosti: Prikaži skrite datoteke in mape v sistemu Windows 10
Izklopite stanje mirovanja
Če ne nameravate dokončno preiti v stanje mirovanja, vendar ne želite, da bi se prenosni računalnik lotil samega sebe, na primer po času mirovanja v nekaj minutah ali pri zapiranju pokrova, naredite naslednje sistemske nastavitve.
- Odprite "Nadzorna plošča" skozi "Start" .
- Vrsto pogleda nastavite na Velike / Majhne ikone in pojdite na razdelek Napajanje .
- Kliknite povezavo »Nastavitev sheme napajanja« poleg ravni učinkovitosti, ki se trenutno uporablja v sistemu Windows.
- V oknu kliknite povezavo »Spremeni napredne nastavitve porabe«.
- Odpre se okno s parametri, kjer razširite zavihek »Sleep « in poiščete element »Hibernation after« - prav tako ga je treba razširiti.
- Kliknite »Vrednost«, da spremenite čas.
- Obdobje je nastavljeno v minutah in za onemogočanje mirovanja vnesite številko "0" - potem se šteje za onemogočeno. Ostaja, da kliknete na "OK", da shranite spremembe.
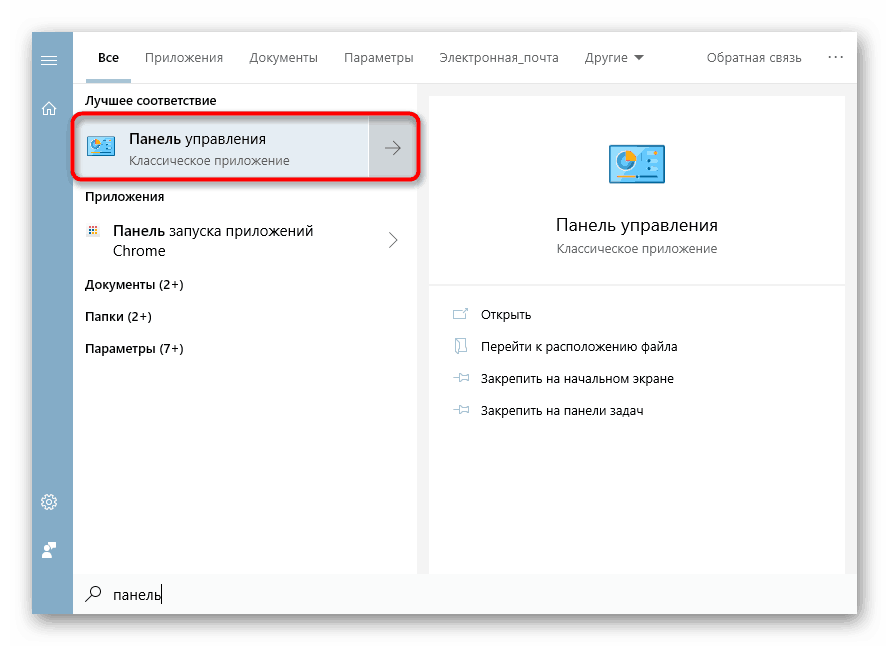
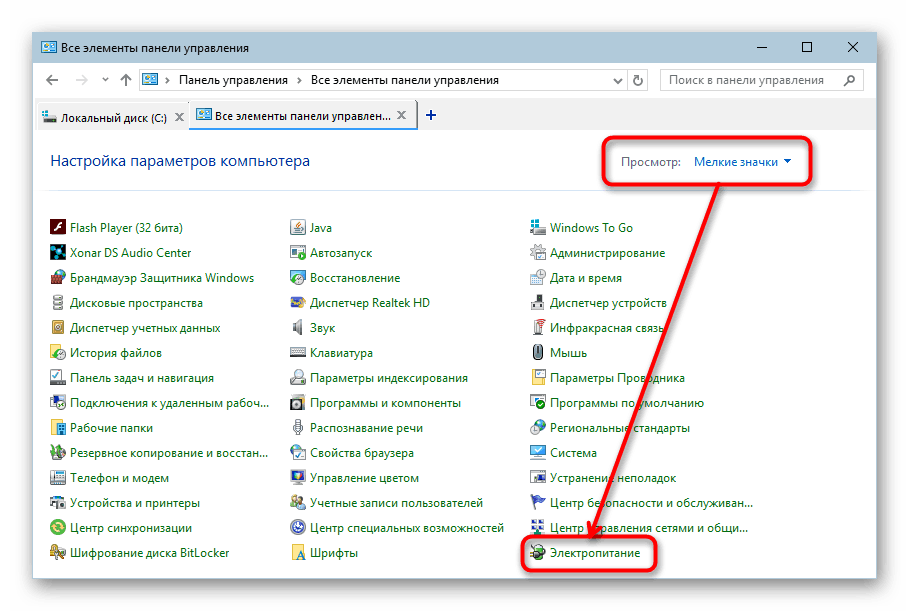
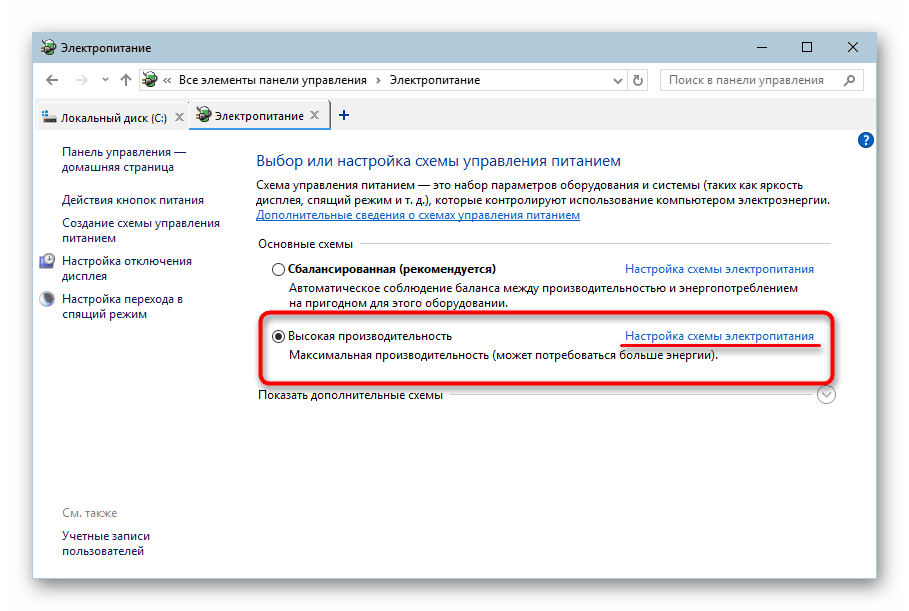
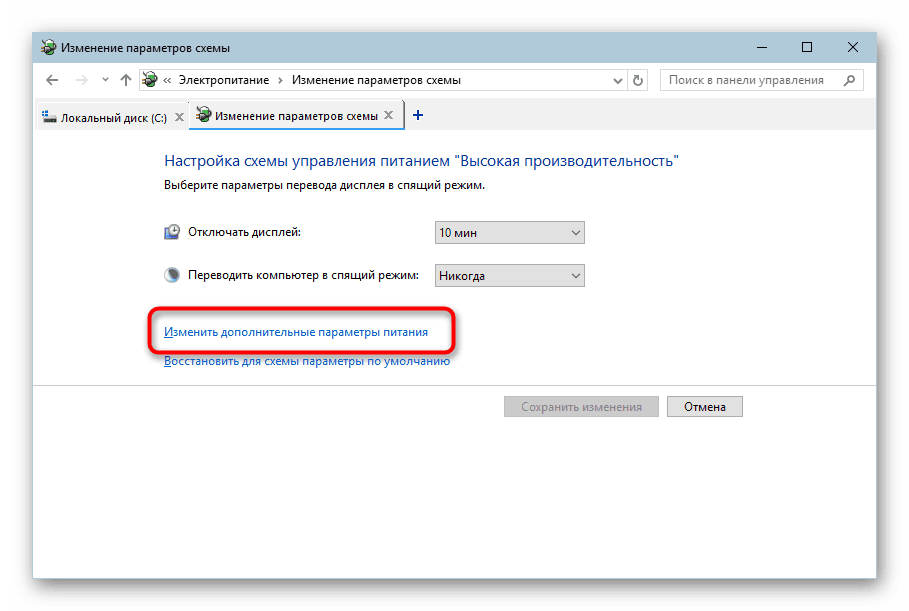
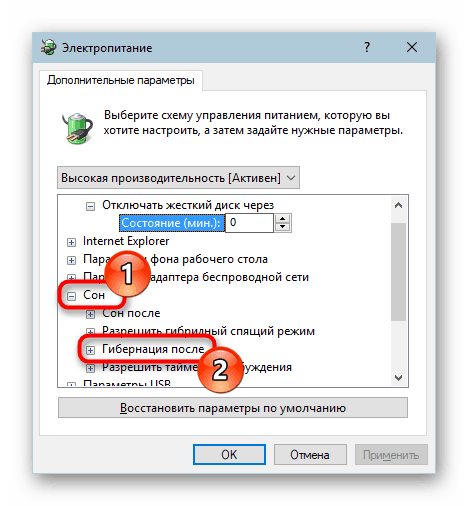
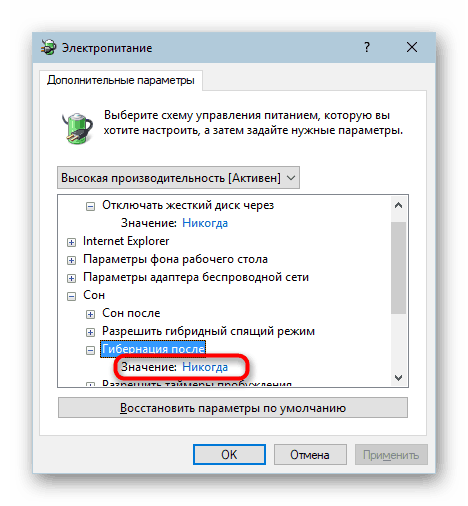
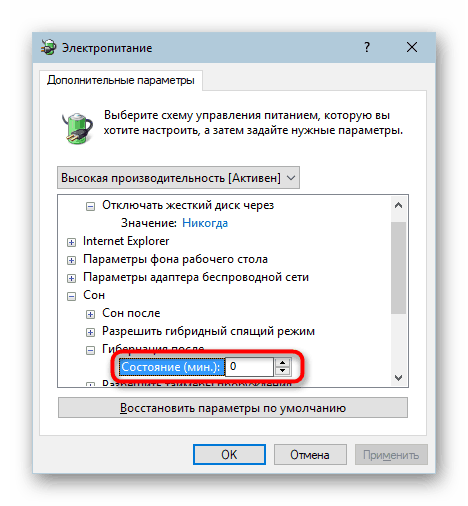
Kot ste že razumeli, bo sam način ostal v sistemu - datoteka z rezerviranim prostorom na disku bo ostala, računalnik preprosto ne bo šel v stanje mirovanja, dokler ne boste znova nastavili zahtevanega časovnega intervala na prehod. Nato bomo razpravljali o tem, kako ga lahko popolnoma onemogočimo.
1. način: Ukazna vrstica
V večini primerov je zelo preprosta in učinkovita možnost, da v konzolo vnesete poseben ukaz.
- Pokličite "Command Line" tako, da vnesete to ime v "Start" in ga odprete.
- Vpišite
powercfg -h offin pritisnite Enter . - Če niste videli nobenega sporočila, vendar obstaja nova vrstica za vnos ukaza, je vse šlo dobro.
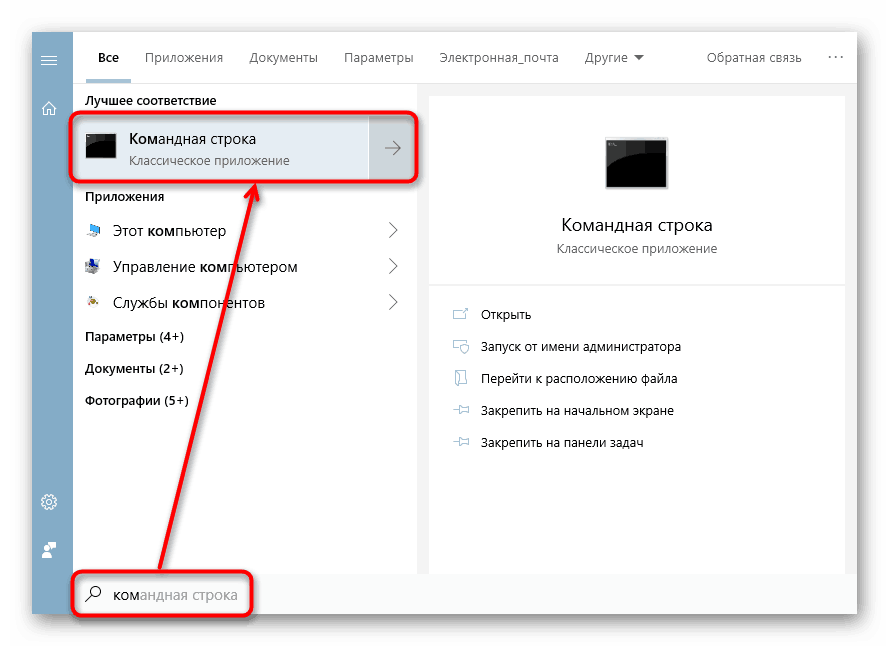
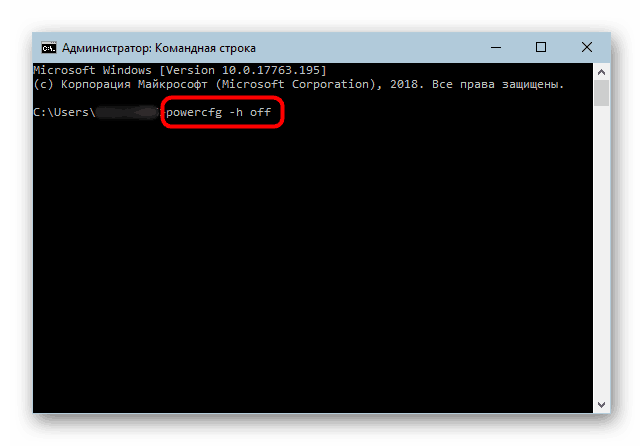
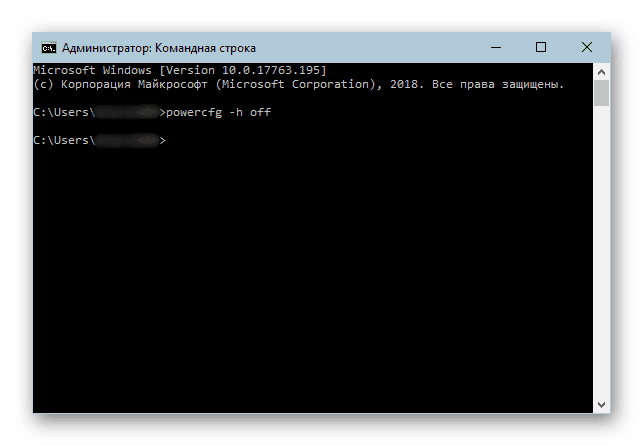
Datoteka »hiberfil.sys« iz C: Windows bo tudi izginila.
2. način: Register
Ko se iz nekega razloga izkaže, da je prva metoda neprimerna, lahko uporabnik vedno zateče k dodatnemu. V našem položaju je bil "Urejevalnik registra" .
- Odprite meni »Start« in začnite tipkati »Urejevalnik registra« brez narekovajev.
- Pot
HKLMSystemCurrentControlSetControlv naslovno vrsticoHKLMSystemCurrentControlSetControlinHKLMSystemCurrentControlSetControlEnter . - Odpre se podružnica registra, kjer poiščemo mapo »Power« na levi in jo premaknemo z levim klikom miške (ne razširimo).
- V desnem delu okna najdemo parameter »HibernateEnabled« in ga odprete z dvojnim klikom na levi gumb miške. V polje "Vrednost" vpišemo "0" , nato pa uporabimo spremembe z gumbom "OK" .
- Zdaj, kot lahko vidimo, je datoteka hiberfil.sys , ki je odgovorna za operacijo mirovanja, izginila iz mape, kjer smo jo našli na začetku članka.
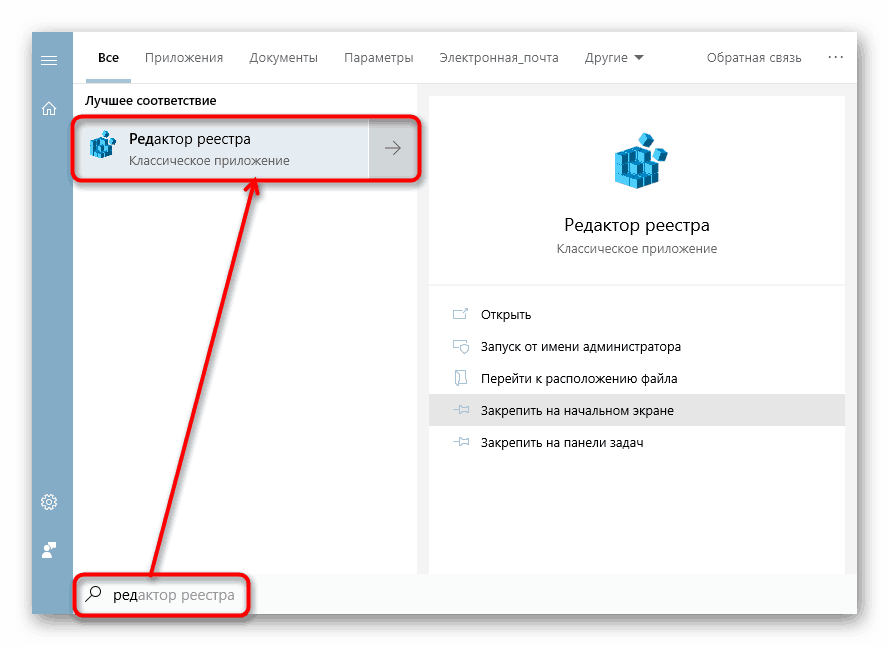
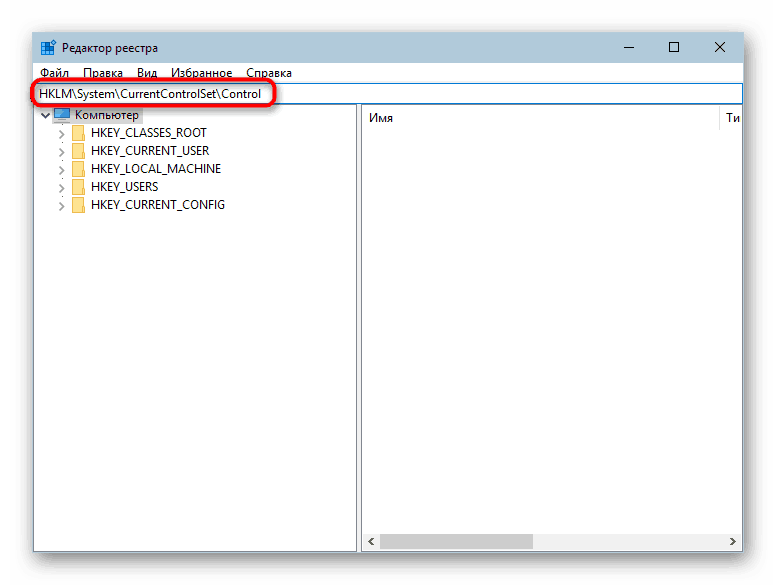
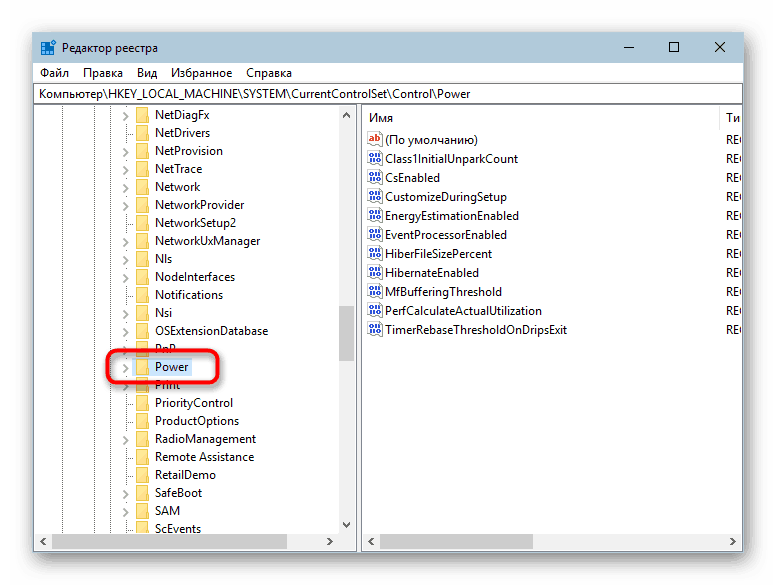
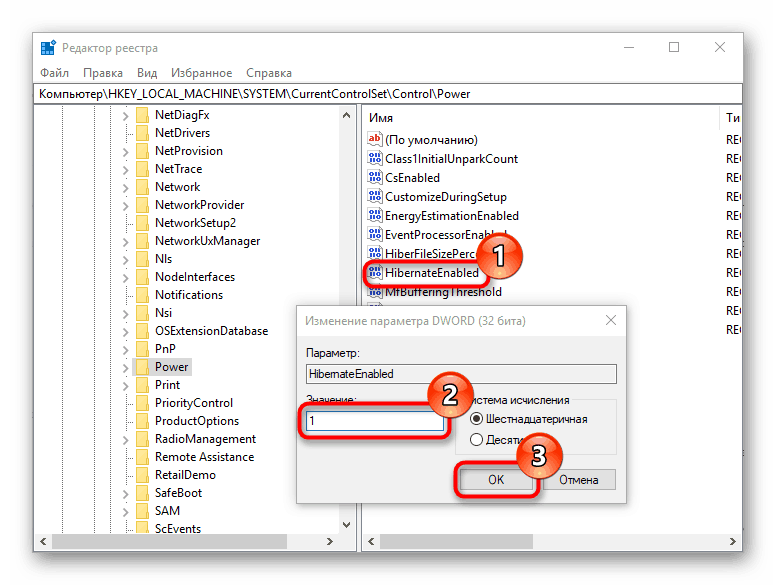
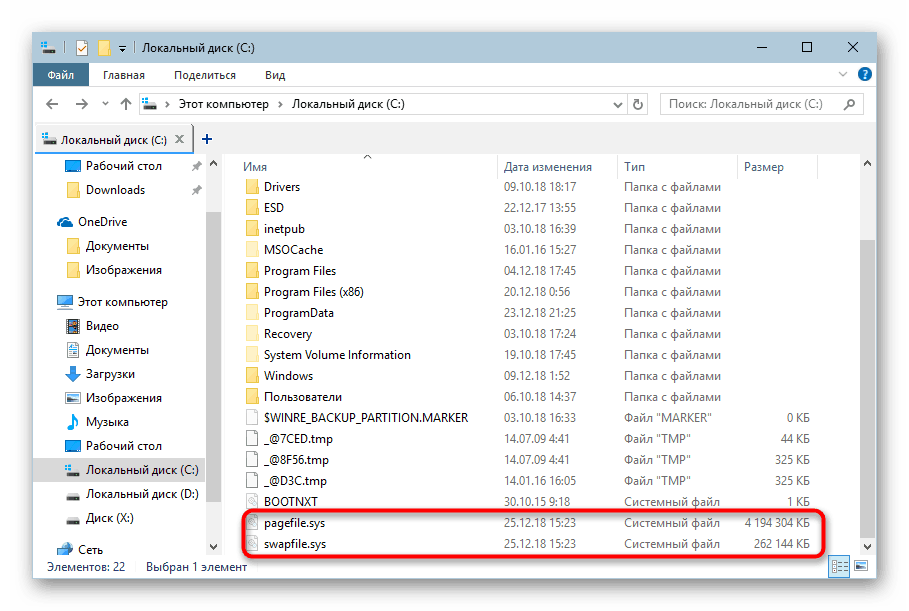
Če izberete eno od dveh predlaganih metod, boste nemudoma onemogočili mirovanje, ne da bi znova zagnali računalnik. Če v prihodnosti ne izključite možnosti, da se boste znova odločili za uporabo tega načina, shranite gradivo za zaznamke na spodnji povezavi.
Glejte tudi: Omogočanje in konfiguriranje mirovanja v sistemu Windows 10