Konzola je glavno orodje za distribucije na osnovi jedra Linuxa. Preko njega uporabniki izvajajo številne uporabne ukaze, ki jim omogočajo interakcijo z operacijskim sistemom. Večina uporabnikov sledi isti zagonski metodologiji "Terminal", čeprav je v resnici različic veliko več. Predlagamo vam, da se seznanite z vsemi razpoložljivimi možnostmi za izvedbo naloge, da boste lahko poiskali najboljšo zase ali pa se vsaj seznanili z razpoložljivostjo alternativnih metod, ki vam bodo nekoč lahko prišle prav.
Zagon "Terminal" v Linuxu
Vsak način zagona "Terminal" v nobeni od distribucij Linuxa ne traja veliko časa, najpogosteje pa to storijo v samo nekaj kliki. Danes bomo za primer uporabili Ubuntu. Če imate drugačen OS, ne skrbite, saj razlik skoraj ni nikjer, če pa obstajajo, pa najbolj minimalne, o njih pa vam bomo zagotovo povedali v metodah.
1. način: Standardna bližnjica na tipkovnici
Tako kot v vseh operacijskih sistemih tudi v Linuxu obstajajo številne bližnjične tipke, ki so odgovorne za hitro uveljavljanje določenih možnosti. To vključuje zagon privzete konzole. Nekateri uporabniki pa se lahko soočijo z dejstvom, da standardne kombinacije iz nekega razloga ne delujejo ali so izgubljene. Nato najprej priporočamo naslednje:
- Odprite glavni meni v opravilni vrstici in pojdite na razdelek "Nastavitve".
- Tu vas zanima kategorija "Tipkovnica"ki je navedena v levem podoknu.
- Pojdite v skupino "Zagon aplikacij" in poiščite črto tam "Odpri terminal"... Privzeto mora biti kombinacija videti tako Ctrl + Alt + T... Če ni konfiguriran ali ga želite spremeniti, samo dvokliknite levi gumb miške v tej vrstici.
- Prejeli boste obvestilo o potrebi po vnosu nove kombinacije za spremembo parametra "Odpri terminal"... Če si premislite glede tipkanja, preprosto pritisnite Esc.
- Ponastavite možnosti, če želite vrniti vse privzete vrednosti.
- Ostane le, da pritisnete ustrezno kombinacijo, da preverite učinkovitost možnosti.
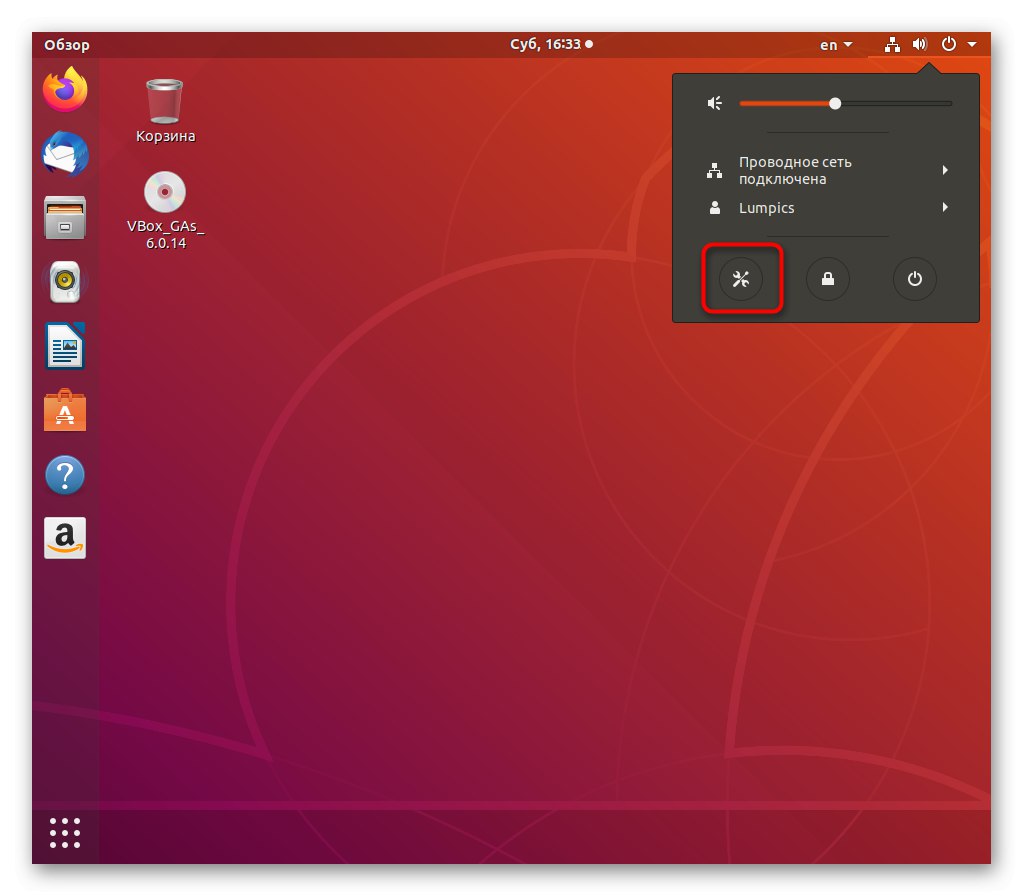
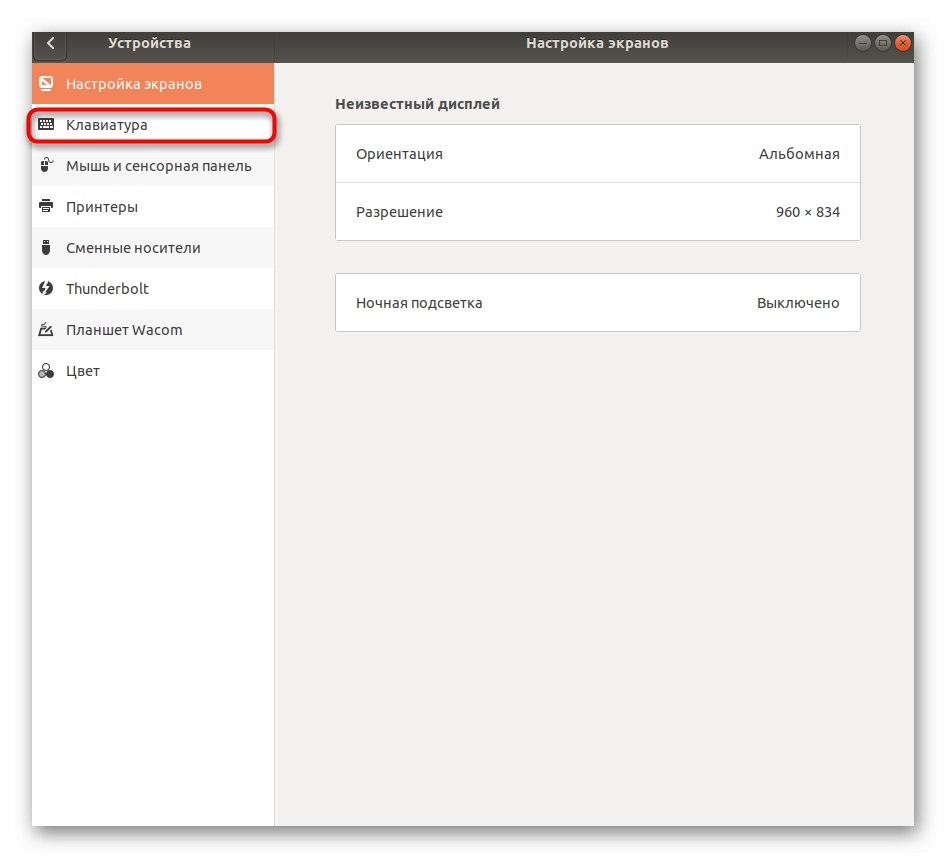
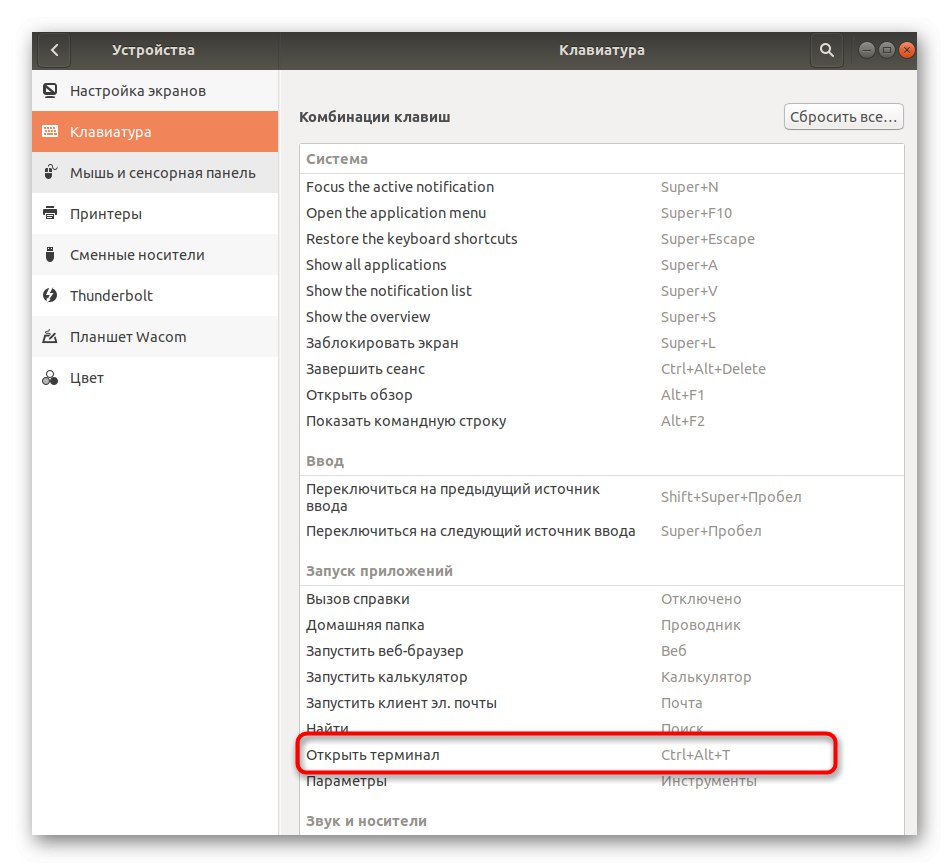
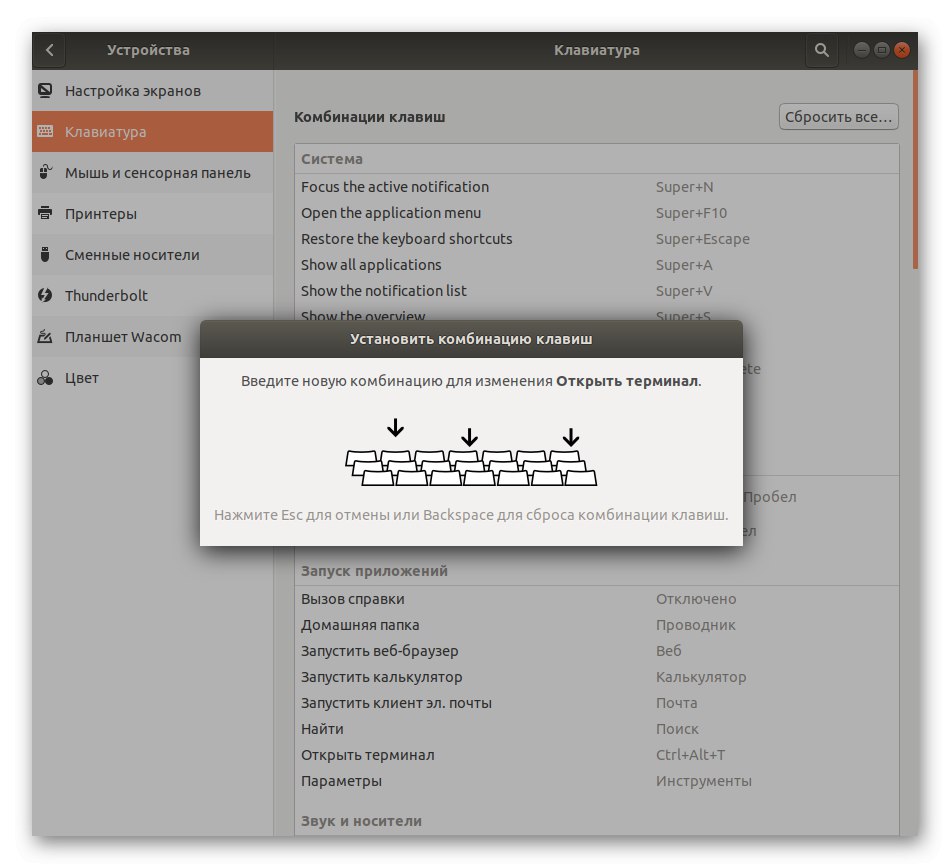
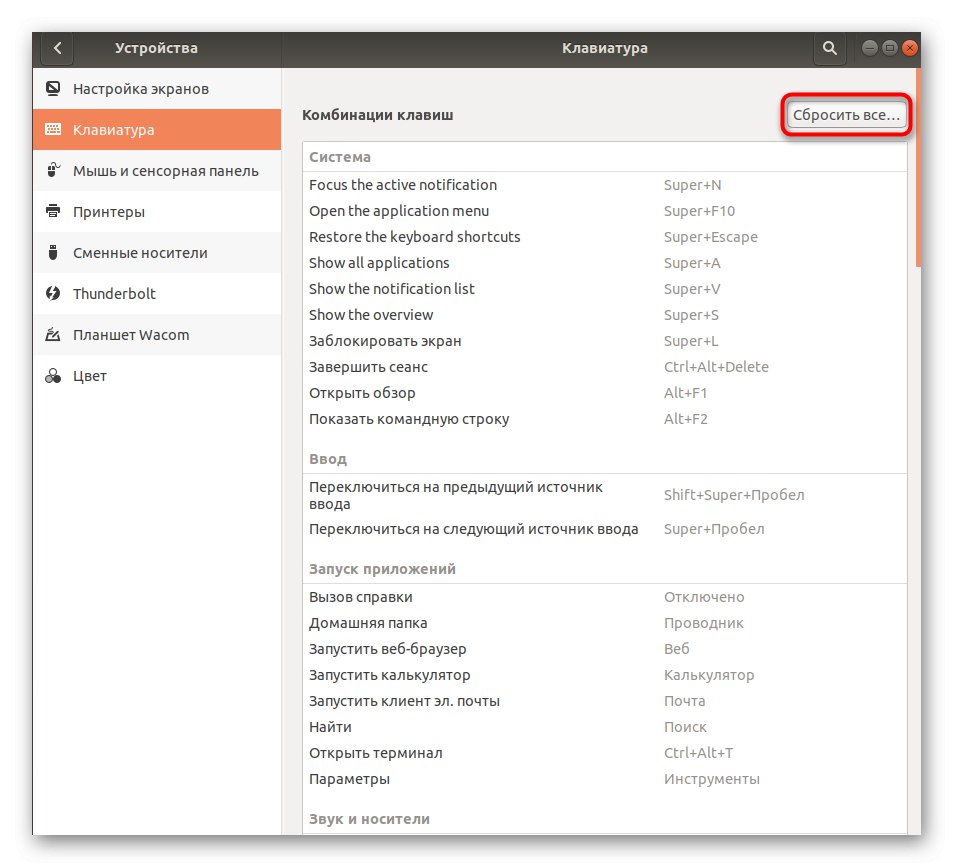
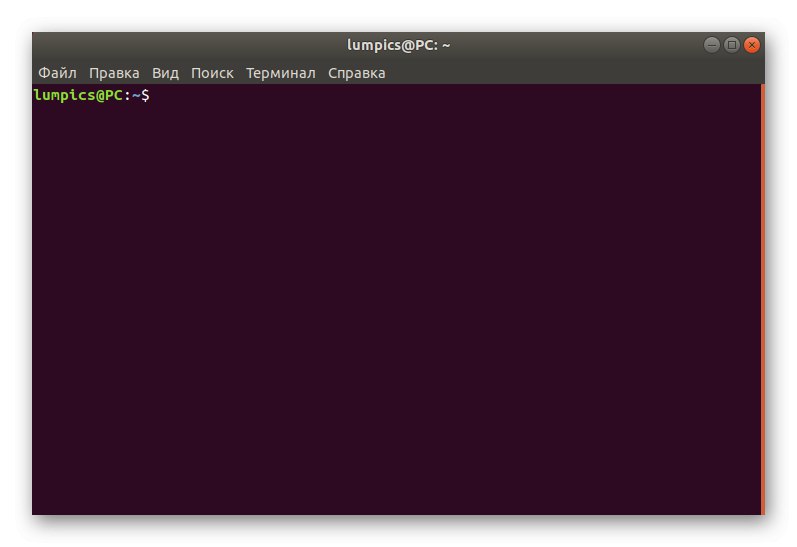
Zdaj veste, kako zagnati konzolo s samo eno kombinacijo. Hkrati bodite previdni pri prerazporejanju kombinacij, ker so nekatere kombinacije že zajete, o čemer boste obveščeni. Na ta način lahko odprete neomejeno število novih oken klasike "Terminal".
2. način: Zaženite pripomoček
Sposobnost uporabe te metode je odvisna od nameščenega okolja. Deluje pravilno v skoraj vseh znanih grafičnih lupinah, zato vsekakor poskusite. Načelo je, da pokličete pripomoček "Zaženi", ki se opravi z vpenjanjem kombinacije Alt + F2.
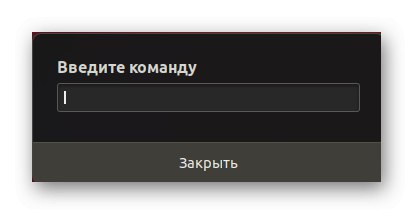
V vrstici, ki se prikaže, bo dovolj za vstop gnome-terminal ali konsole, kar je odvisno od vrste uporabljene lupine.
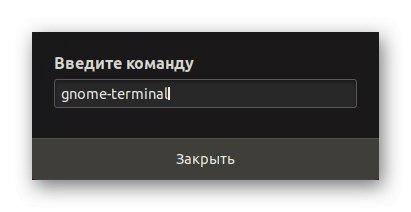
Nato boste takoj videli novo okno "Terminal".
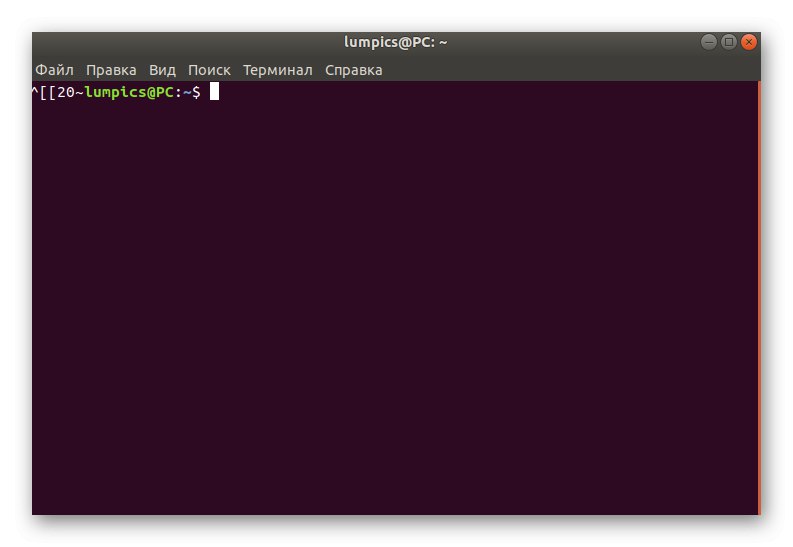
Pomanjkljivost te metode je, da si morate poseben ukaz zapomniti ali ga vsakič kopirati, da ga prikličete. Vendar, kot vidite, v tem ni nič zapletenega, zato si boste po nekaj vnosih zlahka zapomnili potrebno frazo.
3. način: Kontekstni meni imenikov
Večina grafičnih lupin ima kontekstni meni, ki se prikliče s klikom RMB na prazen prostor v katerem koli imeniku. Ena od točk se imenuje "Odpri v terminalu" ali "Odpri terminal"... To priporočamo kot ločen način za zagon konzole. To še posebej velja v primerih, ko želite zagnati novo konzolo na zahtevanem mestu.
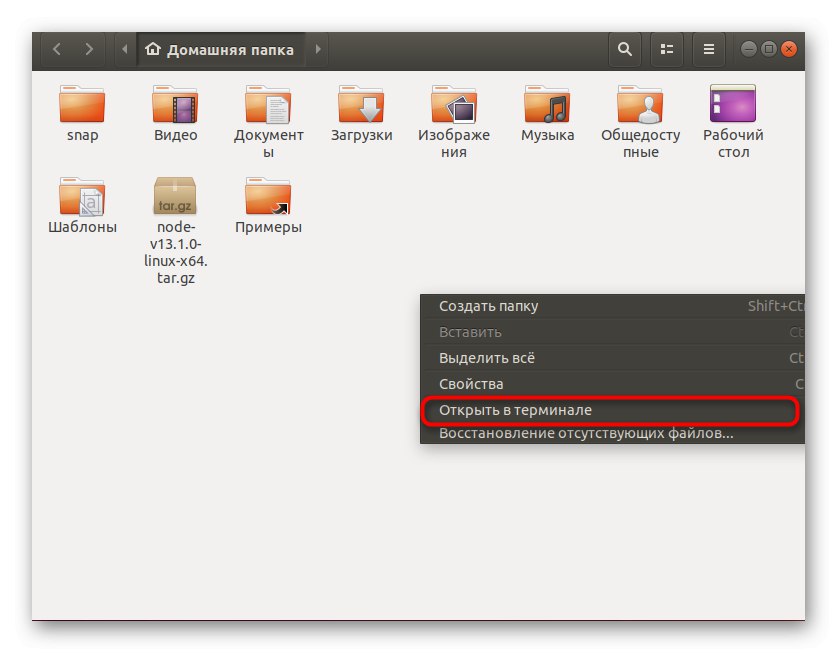
4. način: Glavni meni OS
Zasnova skoraj vseh okolij zagotavlja prisotnost glavnega menija aplikacij, od koder lahko zaženete nameščene in standardne programe, vključno s konzolo. Odprite glavni meni na način, ki je primeren za vas, in poiščite tam "Terminal"... Če ga preprosto ne najdete, uporabite iskalno vrstico. Kliknite LMB, da začnete, in zdaj lahko varno začnete tipkati ukaze. Če želite ustvariti novo sejo, se vrnite v glavni meni in sledite istim korakom.
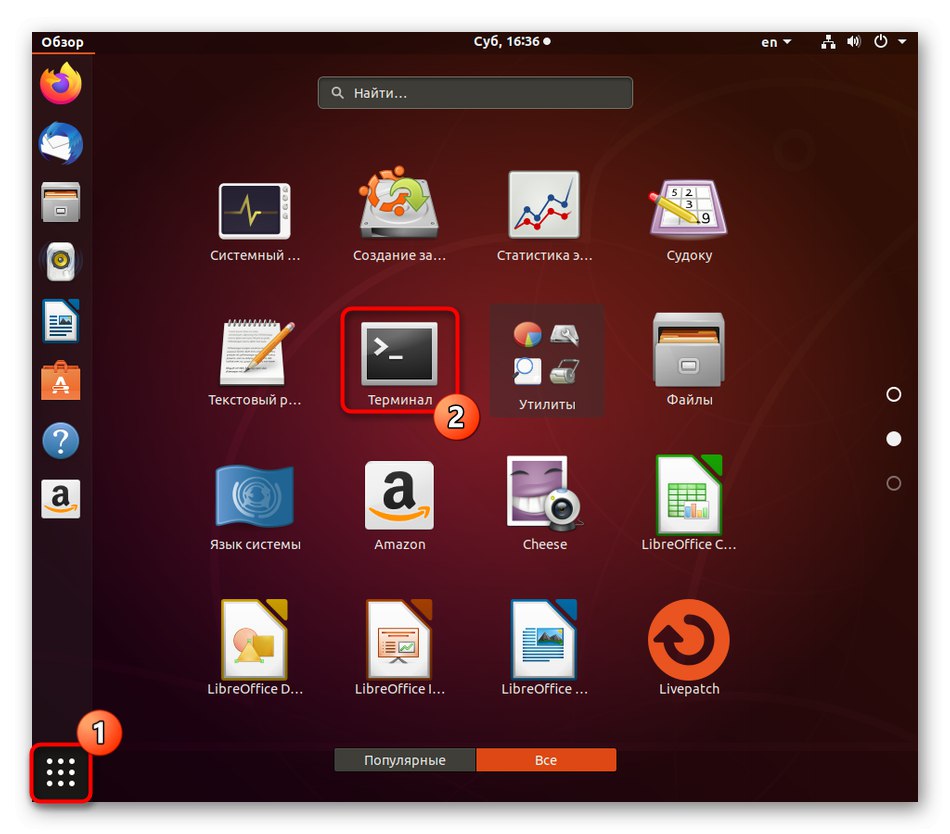
5. način: Navidezna konzola
Ta možnost ni primerna za vse uporabnike, saj se uporablja izključno za preklapljanje med navideznimi sistemskimi konzolami. Dejstvo je, da ob zagonu operacijskega sistema nastane kar sedem takih ukaznih vrstic, zadnja od njih implementira grafično lupino, zato jo uporabnik vidi le. Po potrebi lahko z bližnjičnimi tipkami preklopite na druge terminale Ctrl + Alt + F1/Ctrl + Alt + F6.
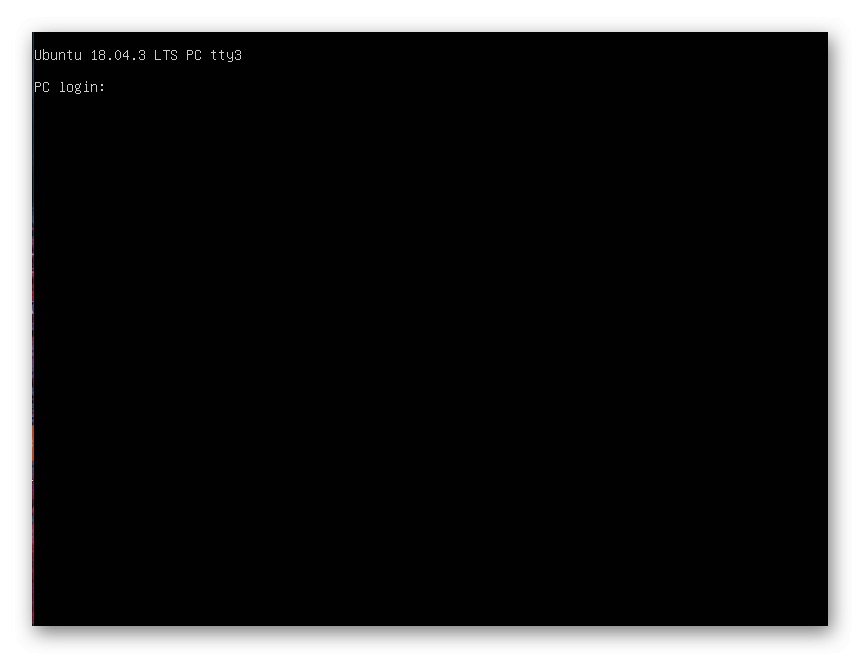
Za avtorizacijo morate najprej vnesti prijavo in nato geslo. Upoštevajte, da ključ super uporabnika iz varnostnih razlogov ne bo prikazan, to bi morali že vedeti, če ste vsaj enkrat uporabili ukaz sudoki sproži določena dejanja v imenu povišanega računa.
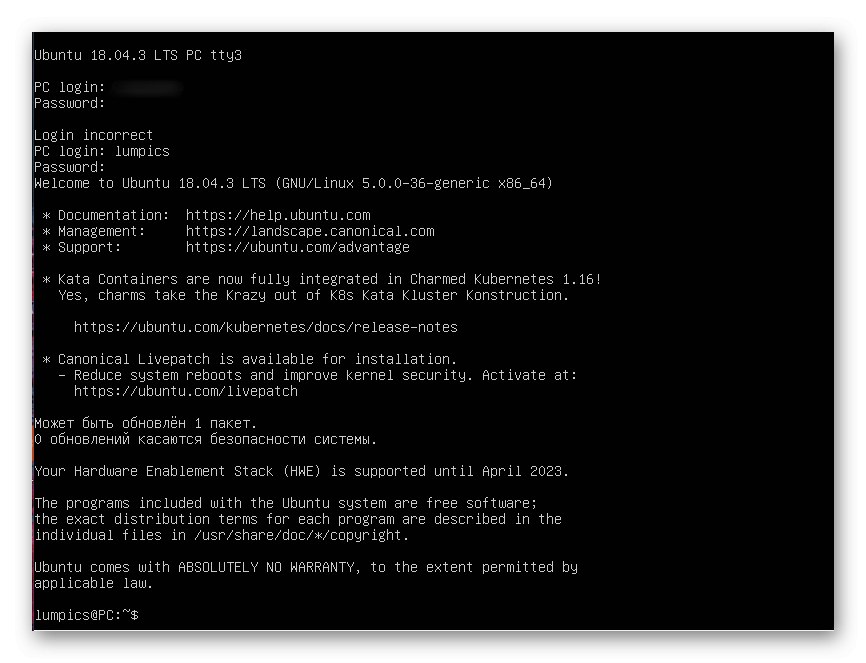
Prejeli boste obvestilo, da je bila prijava v Ubuntu uspešna. Prikazanih bo več pomembnih vrstic, kjer je splošen opis in povezave do uradne dokumentacije in strani za podporo. Zdaj lahko z ukazi upravljate konzolo. Ko končate, vnesite izhodza izhod in nato prek. preklopite na grafično lupino Ctrl + Alt + F7.
Pojasnimo, da obstaja ogromno pomožnih ukazov, pa tudi nekaterih funkcij, ki jih morate vedeti o navideznih konzolah. Priporočamo, da se z vsemi temi informacijami seznanite tako, da preberete uradno dokumentacijo Ubuntuja s spodnjo povezavo.
Pojdite na uradno dokumentacijo Ubuntuja na uradni spletni strani
6. način: vrstica "Priljubljene"
Uporabniki sistema Windows raje pripnejo pomembne programe v opravilno vrstico, da jih je mogoče hitro zagnati, ko je to potrebno. V grafičnih lupinah Linuxa je ta funkcija tudi izvedena, vendar se imenuje vrstica sama Priljubljene... Če "Terminal" sprva manjka, priporočamo, da ga dodate na naslednji način:
- Odprite glavni meni in tam poiščite konzolo. Kliknite ga z desnim gumbom miške.
- V priročnem meniju, ki se prikaže, uporabite vrstico "Dodaj med priljubljene".
- Po tem boste videli, da je bila konzola dodana na ustrezno ploščo. Po potrebi lahko tja postavite več ikon hkrati.
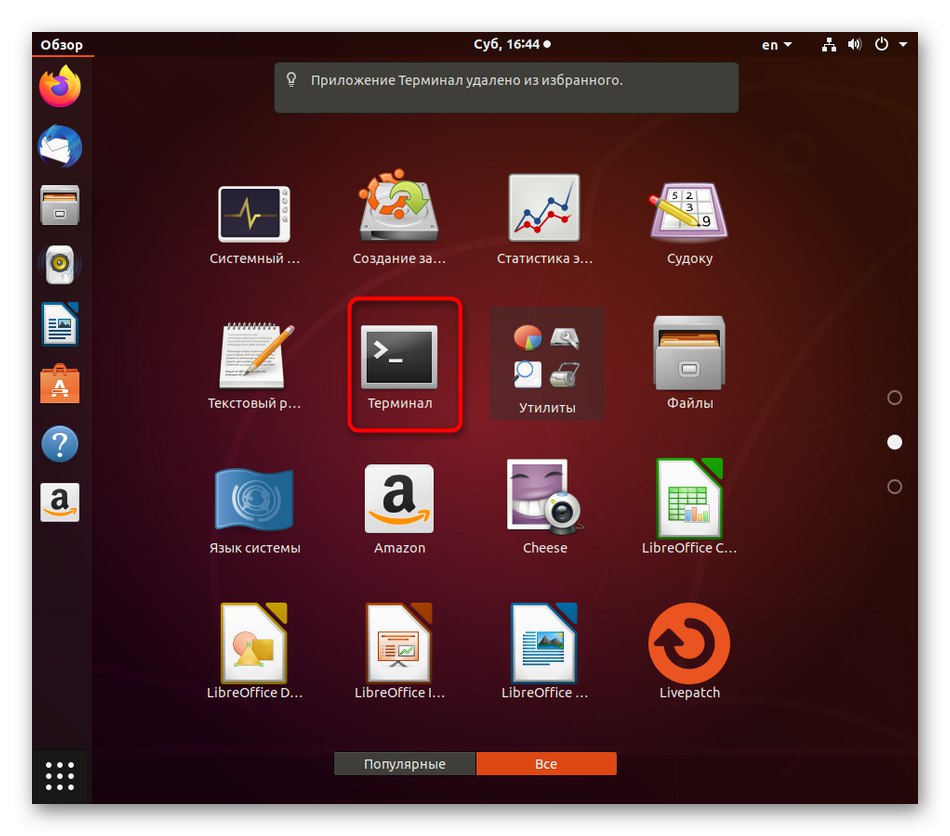
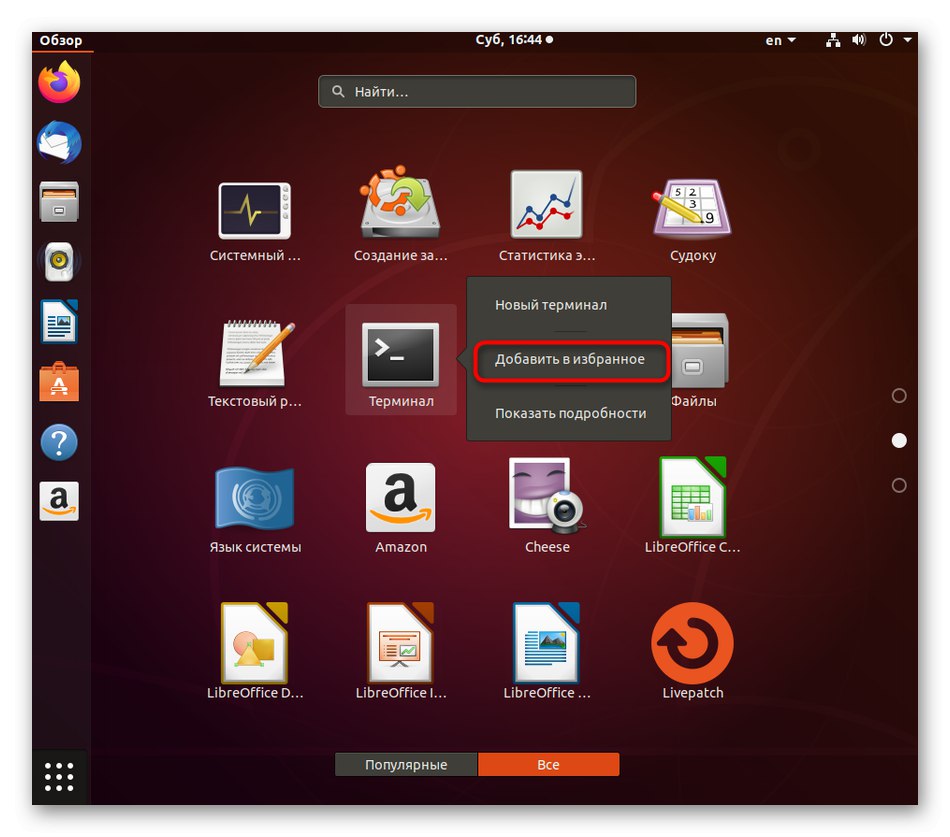
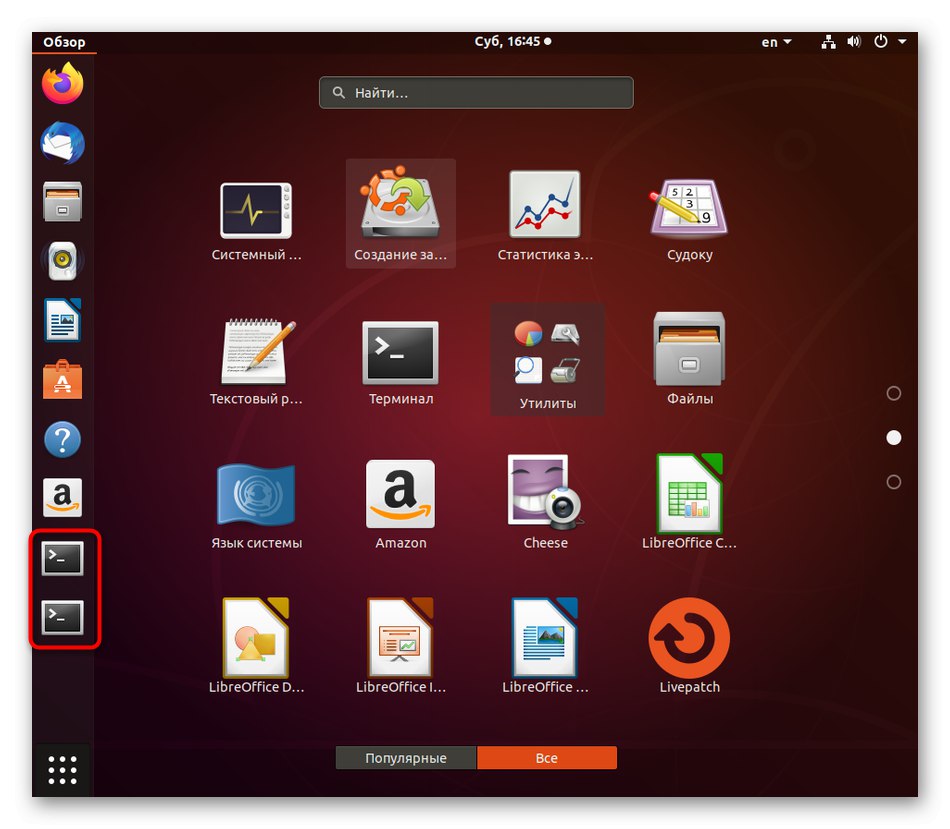
To so bile vse možne metode za zagon standardne konzole v Linuxu. Oglejte si navodila, da poiščete tisto, ki je najboljše za vas. Če uporabljate ločeno nameščen terminal po meri, se lahko način odpiranja razlikuje. Te podatke obvezno preberite v uradni dokumentaciji.