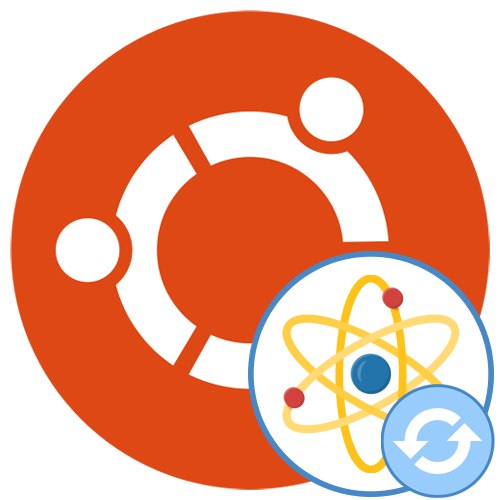
Jedro distribucij Linuxa je temelj operacijskega sistema, ki je odgovoren za združljivost naprav in druge pomembne možnosti. Zdaj razvijalci poskušajo izdati posodobitve jedra vsakih nekaj mesecev ali še pogosteje, da bi uvedli nove funkcije in podprli opremo, ki se proizvaja. Ta tema velja tudi za Ubuntu, zato se nekateri lastniki te distribucije soočajo s potrebo po namestitvi posodobitev. Ta postopek je sorazmerno težko izvesti, saj bo vsako dejanje izvedeno do konca "Terminal"... Nato želimo prikazati dva načina za obvladovanje naloge.
Posodabljanje jedra v Ubuntuju
Pokliče se uradna stran, ki vsebuje informacije o vsaki posodobitvi jedra kernel.org... Tam si lahko ogledate popolnoma vse posodobitve in spremembe v različici, ki vas zanima. Kar zadeva sam postopek posodobitve, se to zgodi v ročnem ali samodejnem načinu. Vsaka od teh možnosti ima svoje težave in posebnosti, zato predlagamo, da jih podrobno preučimo eno za drugo, da bi se končno odločili za optimalno. Najprej pa ugotovimo, kako najti trenutno različico jedra.
Določanje trenutne različice jedra v Ubuntuju
Določitev trenutne različice jedra v Ubuntuju poteka po standardu "Terminal" z vnosom samo enega ukaza. Za to sploh ne potrebujete pravic super uporabnika, celoten postopek pa bo trajal le nekaj sekund.
- Odprite meni aplikacije in zaženite od tam "Terminal"... Konzolo lahko odprete na drug način, ki vam ustreza.
- Vnesite ukaz
uname -rin pritisnite tipko Enter. - Nova vrstica bo prikazala vrsto in različico jedra.
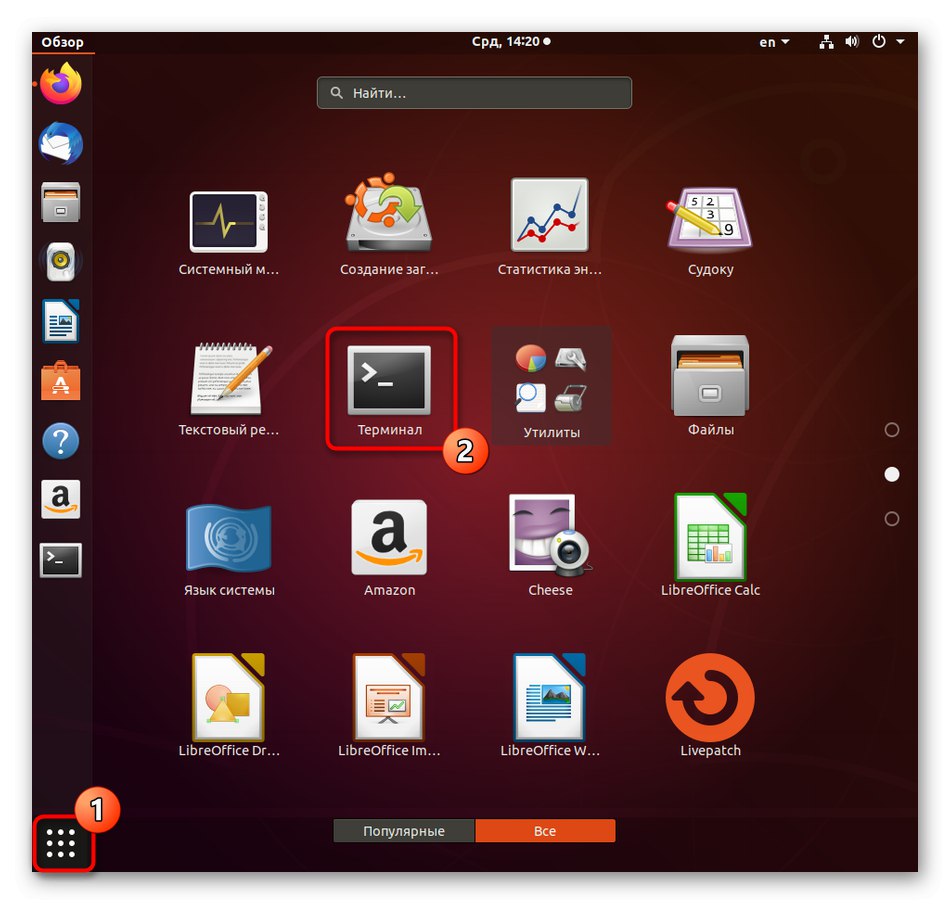
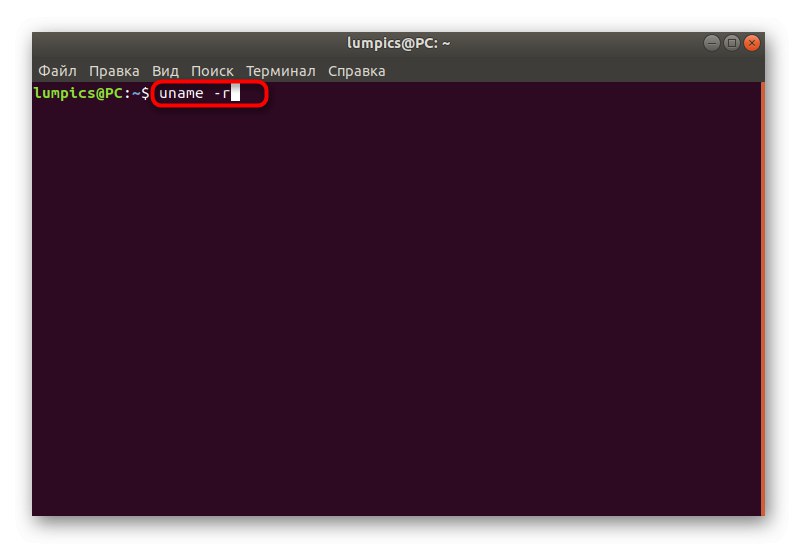
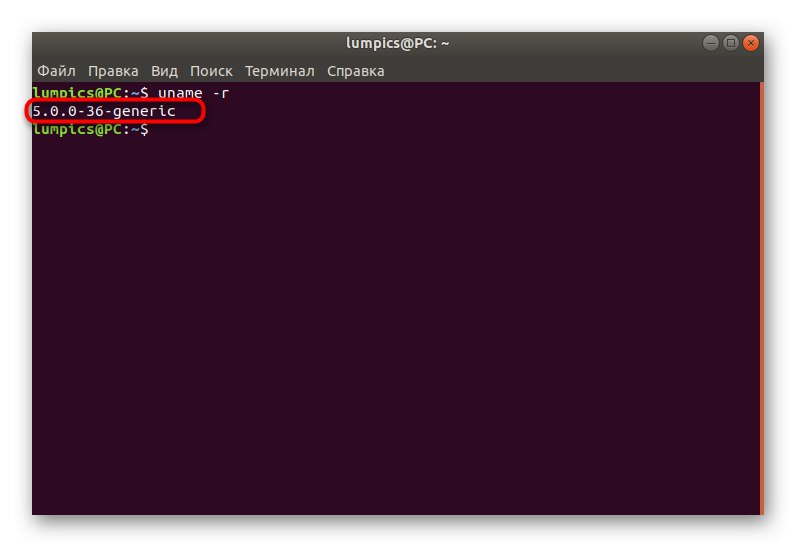
Zdaj veste, katero jedro se uporablja v vašem sestavu, in lahko razumete, ali ga je vredno posodobiti zdaj in pri kateri vrsti začeti. Po prihodnji namestitvi posodobitev priporočamo, da s tem ukazom določite pravilnost namestitve datotek.
1. način: Način ročnega posodabljanja
Ročni način posodabljanja jedra v Ubuntuju bo trajal nekoliko dlje kot samodejni, hkrati pa boste dobili variacije pri izbiri različic in jih lahko celo vnaprej prenesete iz drugega računalnika, na primer na bliskovni pogon USB, če na gostiteljskem računalniku ni omrežne povezave. Vse, kar morate storiti, je, da vnaprej izberete ustrezen sklop in uporabite nameščene ukaze.
Pojdite na uradno spletno mesto in prenesite datoteke jedra Linuxa
- Odprite brskalnik in sledite zgornji povezavi. Tu lahko izberete prvi imenovani imenik "Vsak dan"... Vsebuje najnovejše različice jedra, ki se posodabljajo vsak dan. V nasprotnem primeru pojdite na sam dno seznama in poiščite zadnjo ujemajočo se zgradbo.
- Odprite imenik različice, da dobite DEB pakete.
- Prenesi "Glave za Linux" in "Linux-slika" primerne arhitekture in enake različice na priročnem mestu. Če želite to narediti, bo dovolj, da kliknete na modre povezave.
- Ko se prikaže obvestilo o obdelavi datotek, označite element "Shranite datoteko".
- Pomaknite se do mesta prenesenih paketov in z desno miškino tipko kliknite enega od njih.
- V priročnem meniju, ki se prikaže, vas element zanima "Lastnosti".
- Opomba "Nadrejena mapa"... Kopirajte to pot, če jo po potrebi težko vnesete sami v konzolo.
- Zdaj začnite novo sejo ob "Terminal"od koder se s tipkanjem pomaknete do ciljne mape, ki je bila prej definirana
cd + pot. - Če je bil prenos uspešen, se v novi vnosni vrstici dodatno prikaže napis trenutnega imenika, iz katerega bodo izvedeni nadaljnji ukazi.
- Uporabite ukaz
dpkg -i * .debza zagon namestitve. - Če vidite obvestilo, da operacija zahteva privilegije super uporabnika, dodajte besedo pred glavno vrstico
sudo. - Za potrditev pravic super uporabnika boste morali vnesti geslo. Upoštevajte, da se znaki med pisanjem ne prikažejo, ampak se vnesejo. Ko vnesete geslo, kliknite Enter potrditi.
- Začelo se bo razpakiranje obstoječih arhivov. Trajalo bo določen čas. Med to operacijo ne prekinite terminalske seje ali izvajajte drugih dejanj.
- Prejeli boste obvestilo o uspešnem zaključku operacije ali pa se na zaslonu prikaže napaka, ki kaže na kršitev odvisnosti. Če se to ni zgodilo, bodite pozorni le na zadnje korake naslednjega navodila, in če je bila namestitev prekinjena, boste morali izvesti dodatne manipulacije.
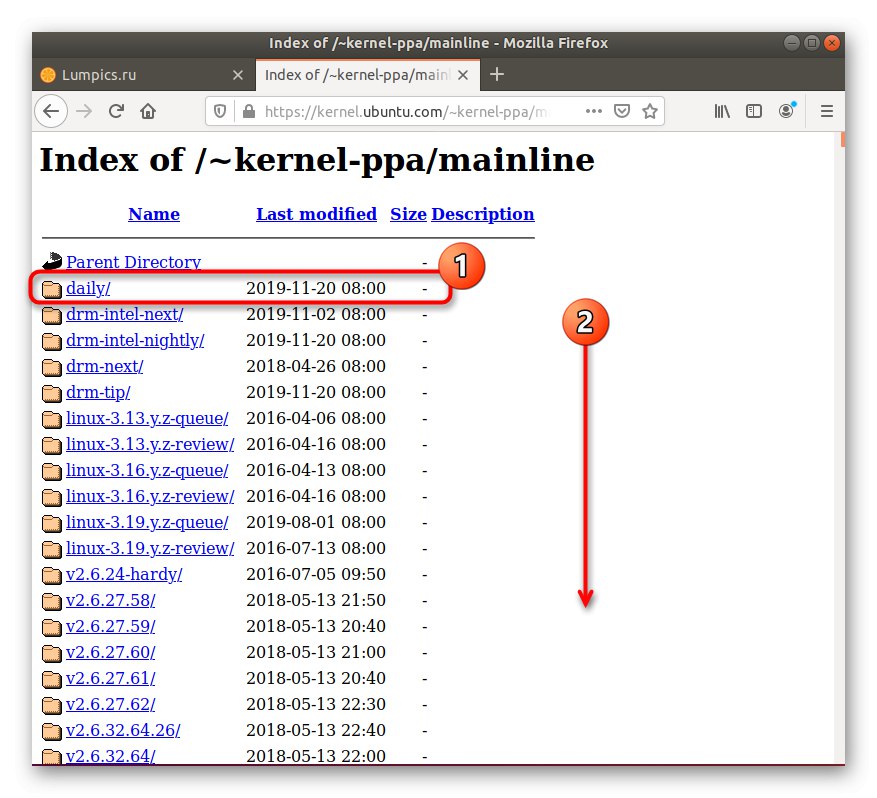
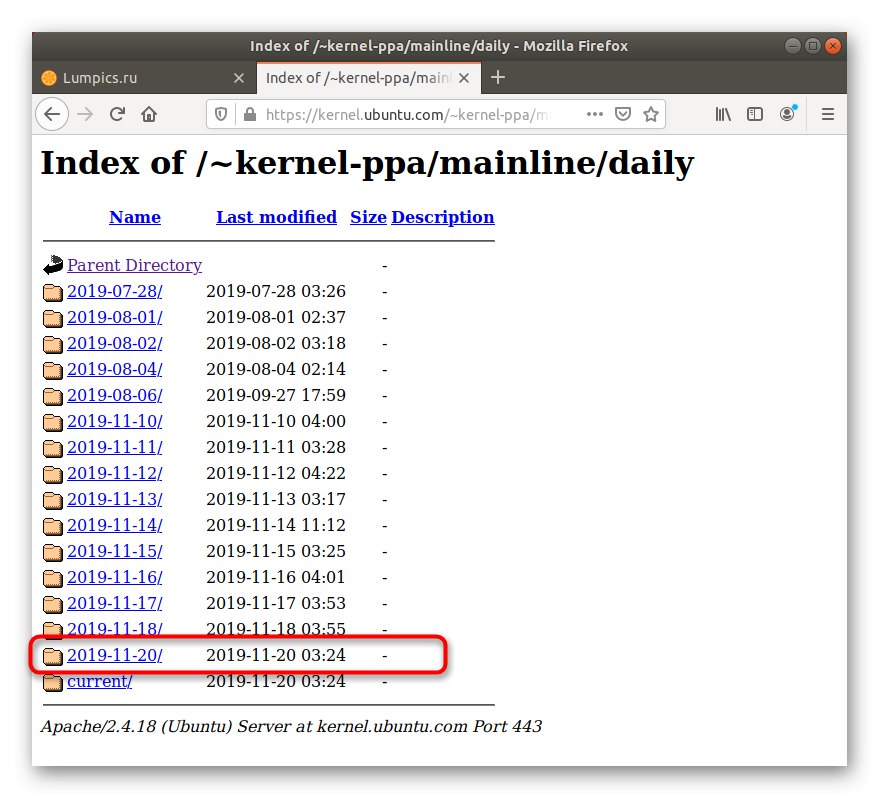
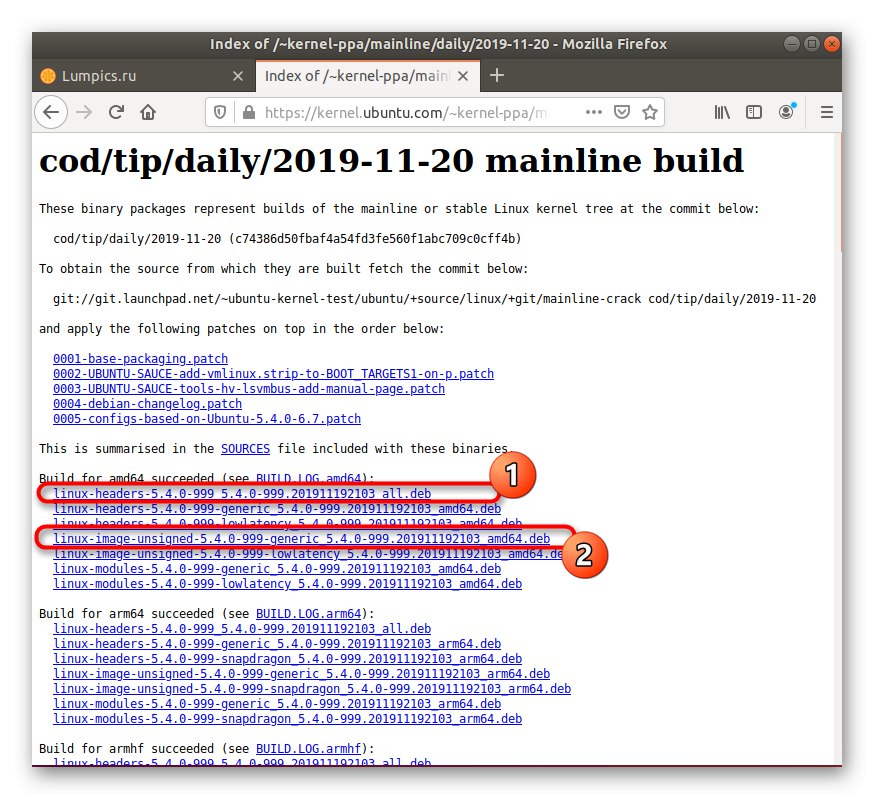
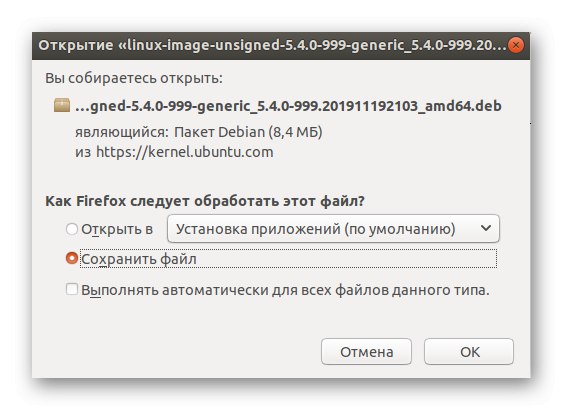
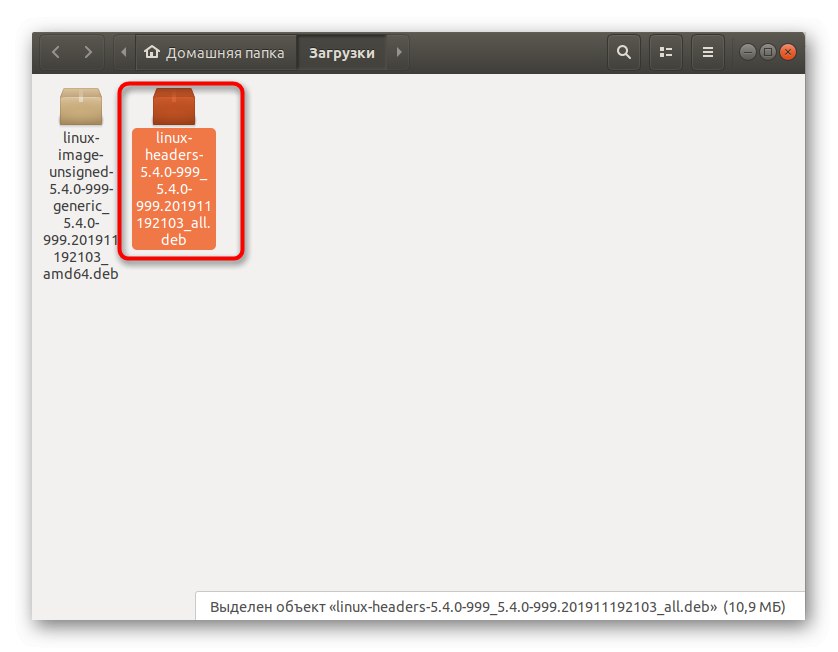
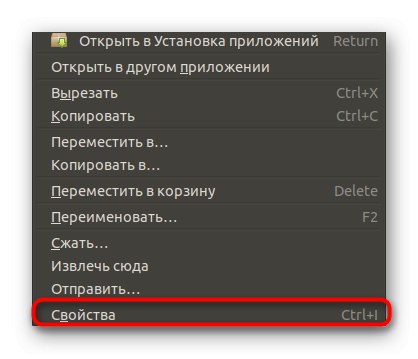
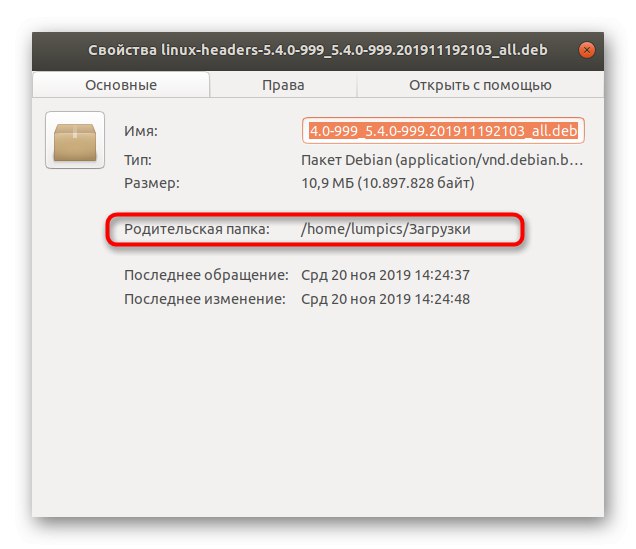
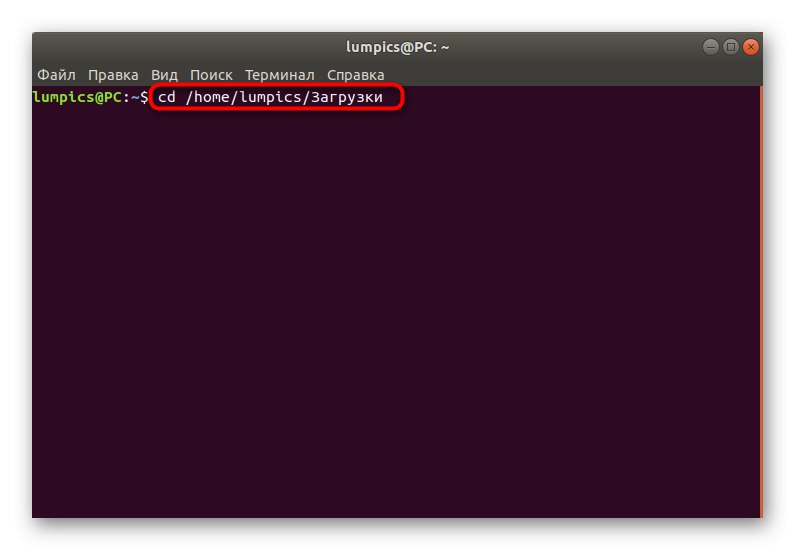
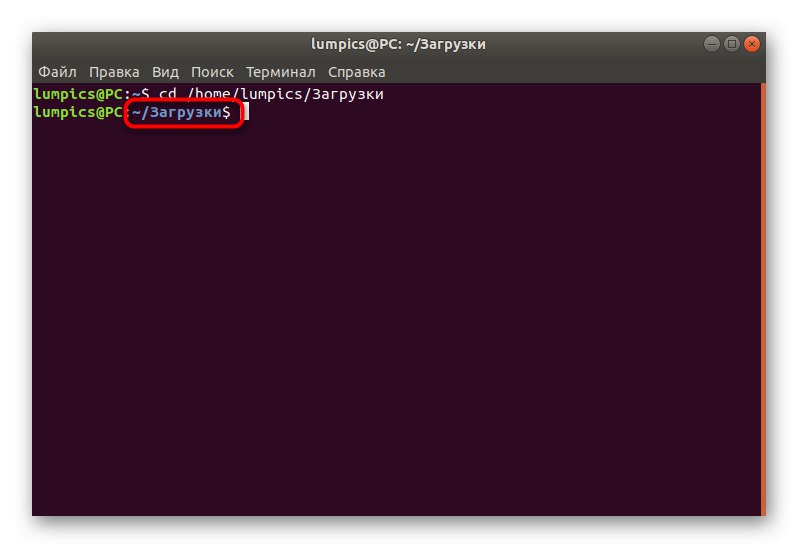
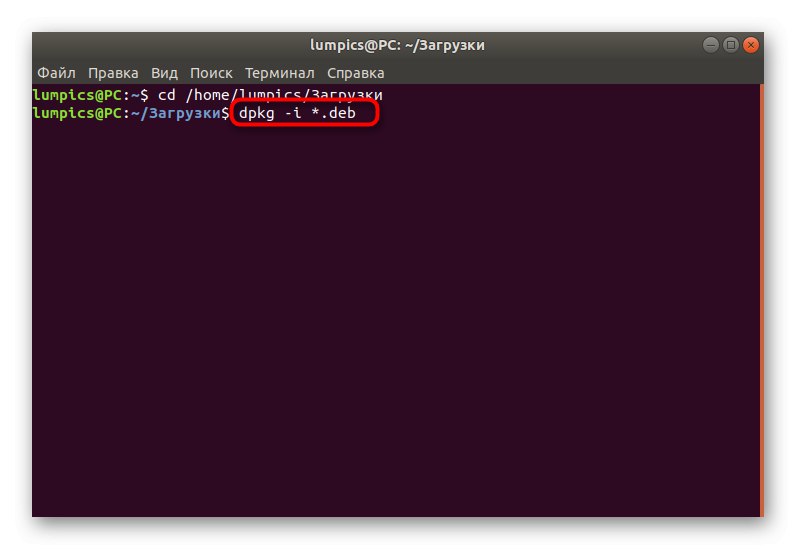
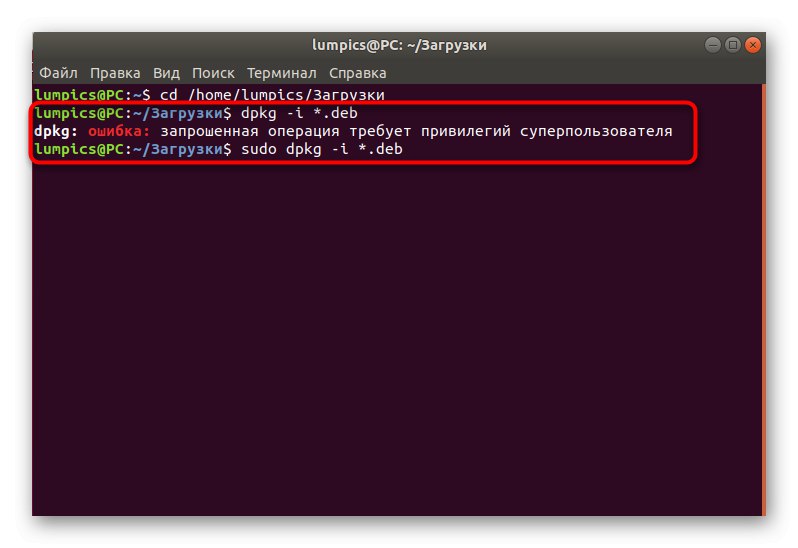
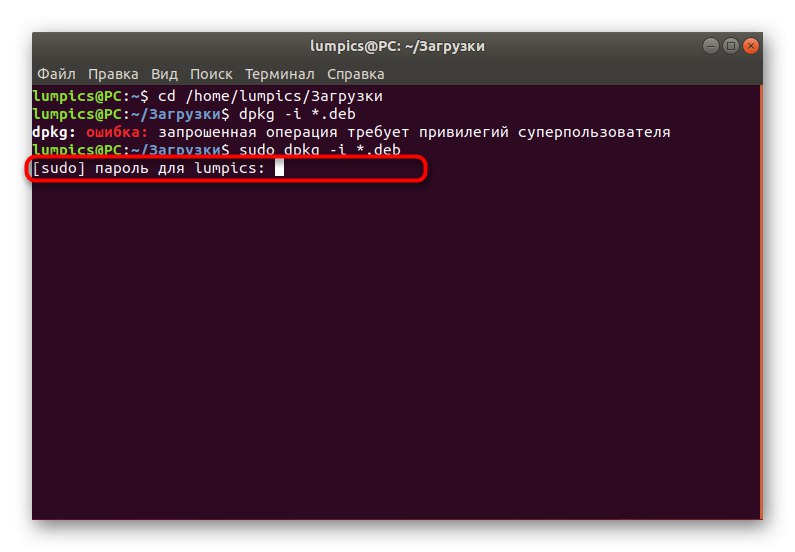
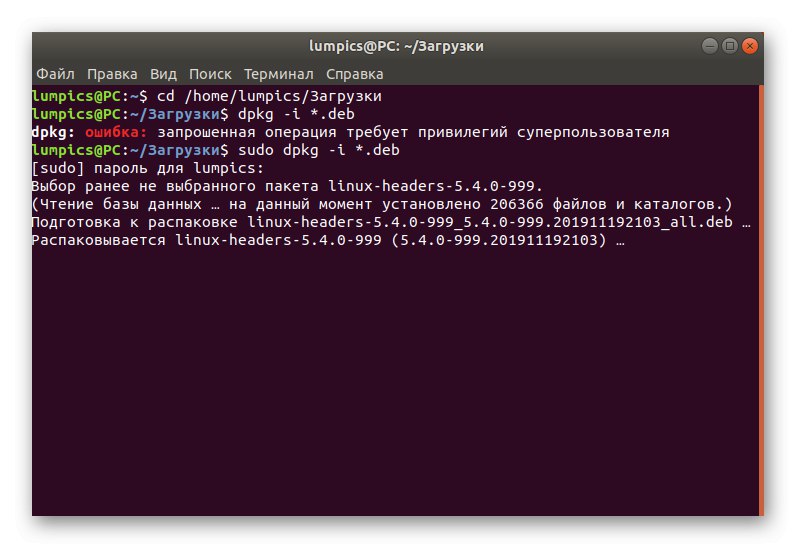
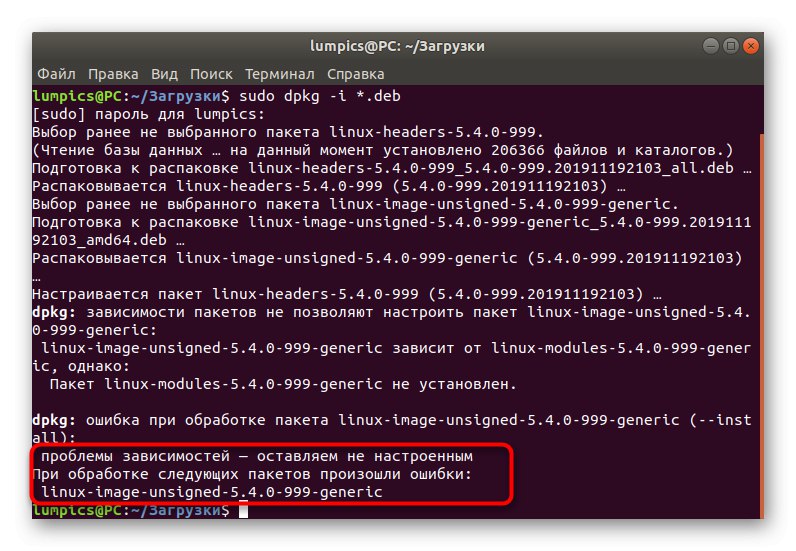
Pogoste so težave z namestitvijo jedra prek upravitelja standardnih paketov. V večini primerov se to reši z uporabo neodvisnega namestitvenega programa. Najprej ga dodajte in nato uporabite vgrajene funkcije.
- Lahko uporabite isto sejo "Terminal" ali ustvarite novega. Vanj vnesite ukaz
sudo apt-get namestite gdebiin kliknite Enter. - Za potrditev pravic dostopa boste morali vnesti geslo super uporabnika.
- Ko se prikaže poziv za razširitev uporabljenega prostora na disku, izberite D.
- Po tem se z ukazom vrnite na pot, kamor so bili nameščeni paketi DEB
cd ~ / prenosi. - Uporabi črto
sudo gdebi linux-headers * .deb linux-image - *. deb. - Počakajte, da se datoteke končajo z branjem in razpakiranjem.
- Potrdite postopek namestitve paketa.
- Če želite uporabiti vse spremembe, boste morali z vnosom posodobiti zagonski nalagalnik
sudo update-grub. - Prejeli boste obvestilo, da je bila posodobitev uspešna.
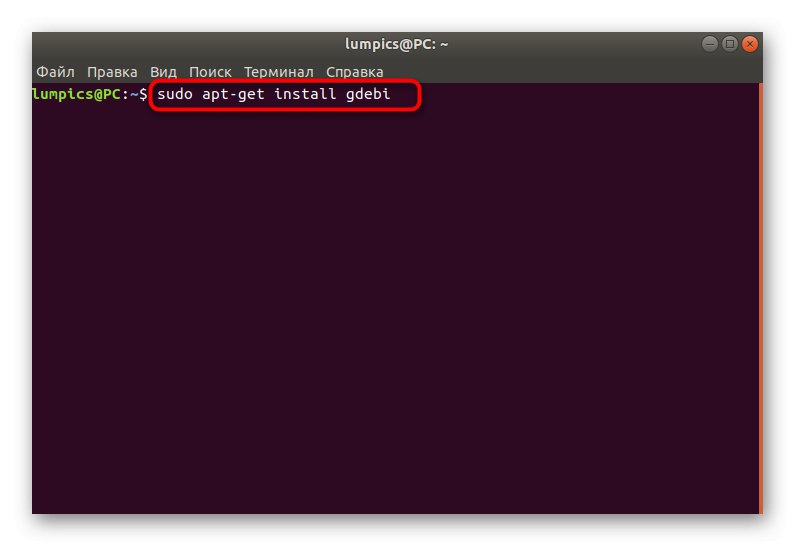
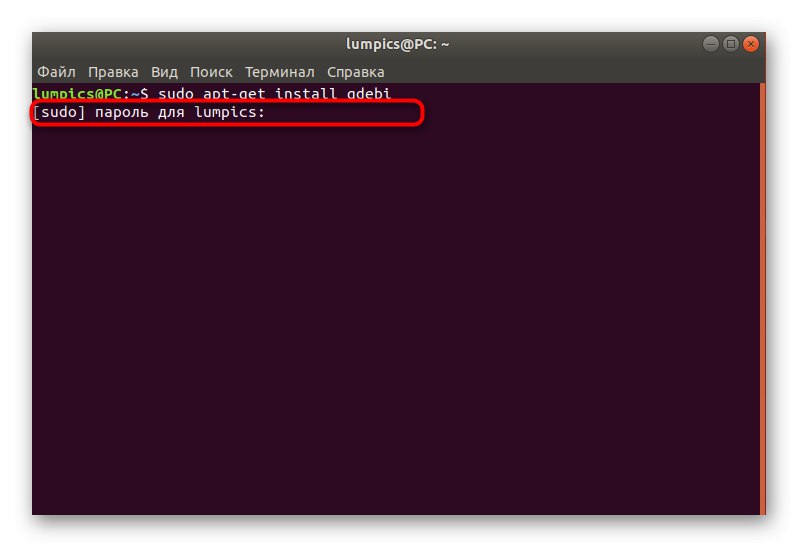
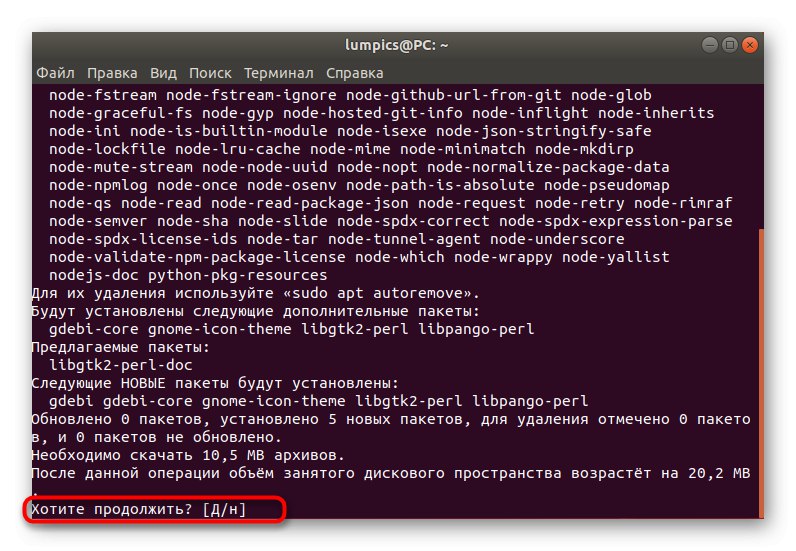
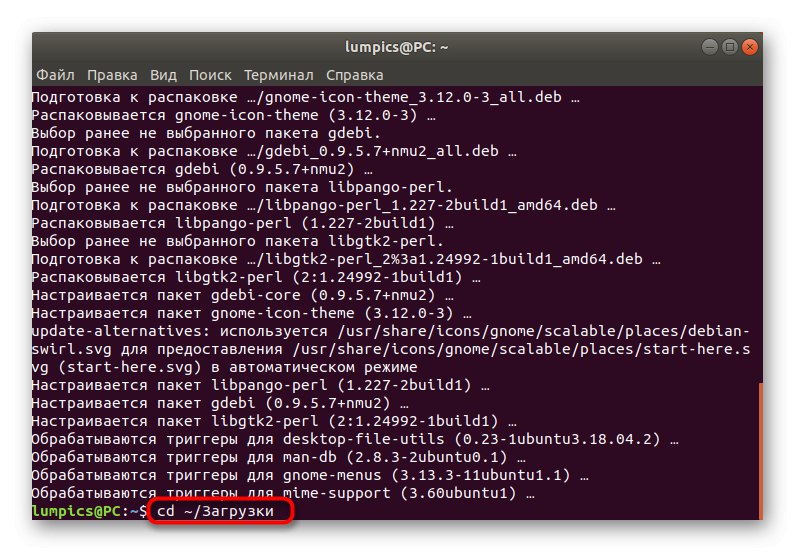
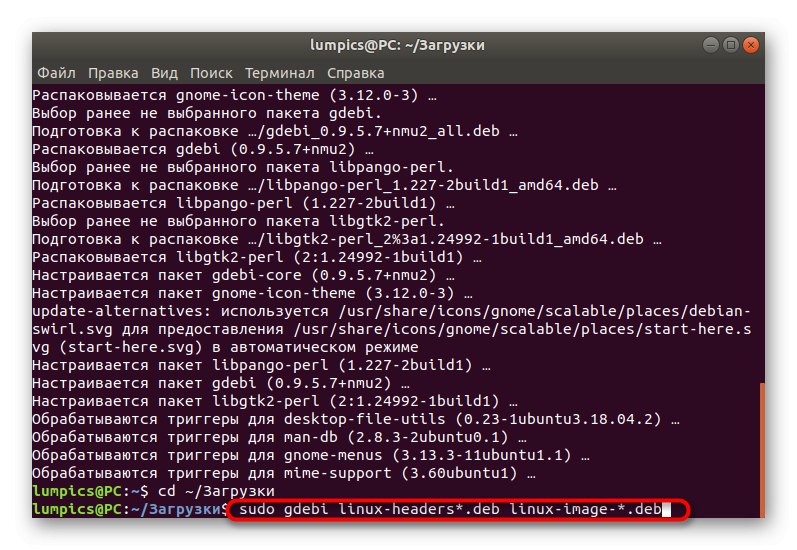

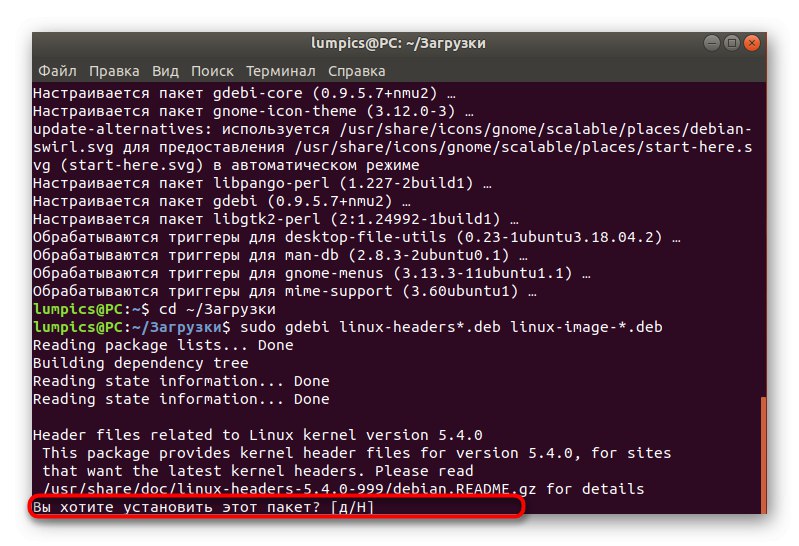
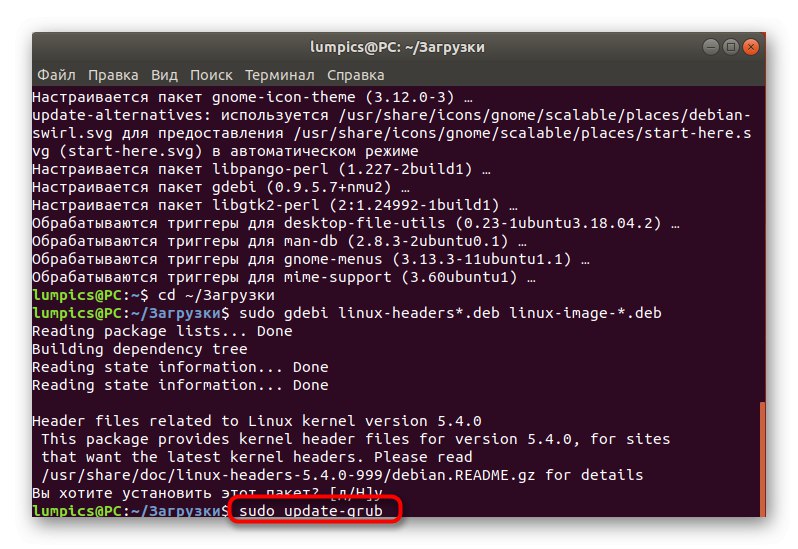
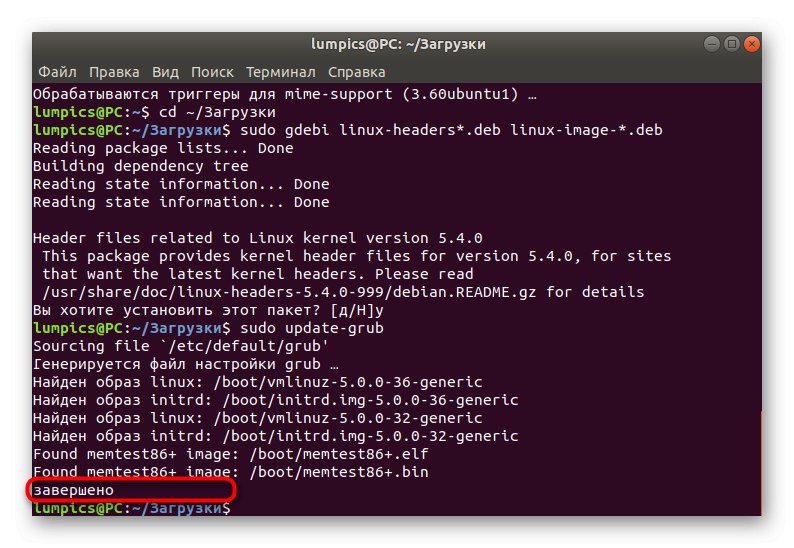
Vse spremembe bodo začele veljati takoj po ponovnem zagonu računalnika. Zdaj boste uporabljali operacijski sistem v novem jedru. Če se nakladalnik iz nekega razloga nenadoma pokvari, glejte razdelek na koncu tega gradiva. Tam bomo podrobno opisali vzroke težav in opisali rešitev.
2. način: Samodejna posodobitev jedra
Ta metoda je primerna za tiste uporabnike, ki želijo redno prejemati posodobitve z istim orodjem, ki v računalnik namesti najnovejšo različico jedra. Ta operacija se izvede s pomočjo skripta. Oglejmo si, kako ga ustvariti in namestiti posodobitve za jedro Ubuntu.
- Najprej pojdite v mapo, kjer bo nameščen skript. Zaženite konzolo in vnesite ukaz
cd / tmp. - Uporabite ukaz
git clone git: //github.com/GM-Script-Writer-62850/Ubuntu-Mainline-Kernel-Updater. - Če prejmete obvestilo o odsotnosti ekipe git, sledite navodilom za namestitev.
- Po tem ostane samo napisati scenarij po vodi
bash Ubuntu-Mainline-Kernel-Updater / install. - Dodajanje datotek potrdite tako, da izberete pritrdilni odgovor.
- Preverjanje posodobitev se začne po
KernelUpdateChecker -r yakkety... Upoštevajte, da je podružnica -r uporablja za določanje različice distribucije. Določite možnost glede na vaše potrebe. - Če najdete posodobitve jedra, jih namestite prek
sudo / tmp / kernel-update. - Ko končate, preverite trenutno aktivno jedro prek Uname -r in posodobite GRUB.
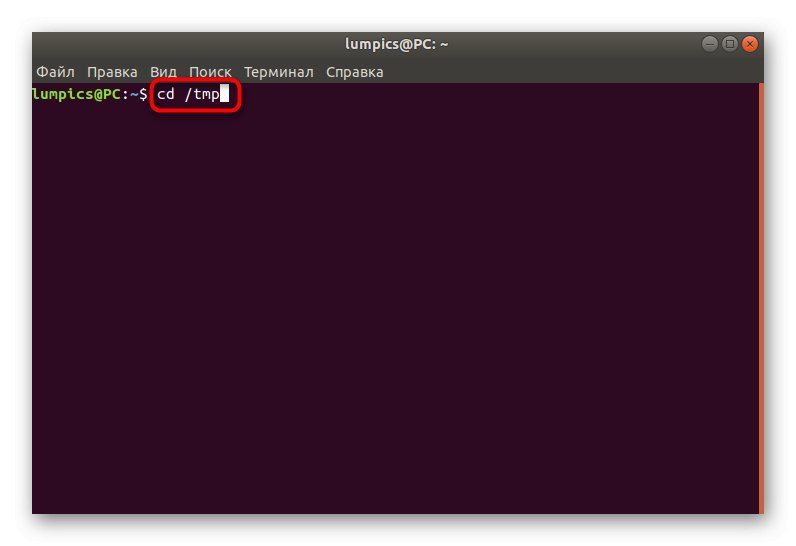
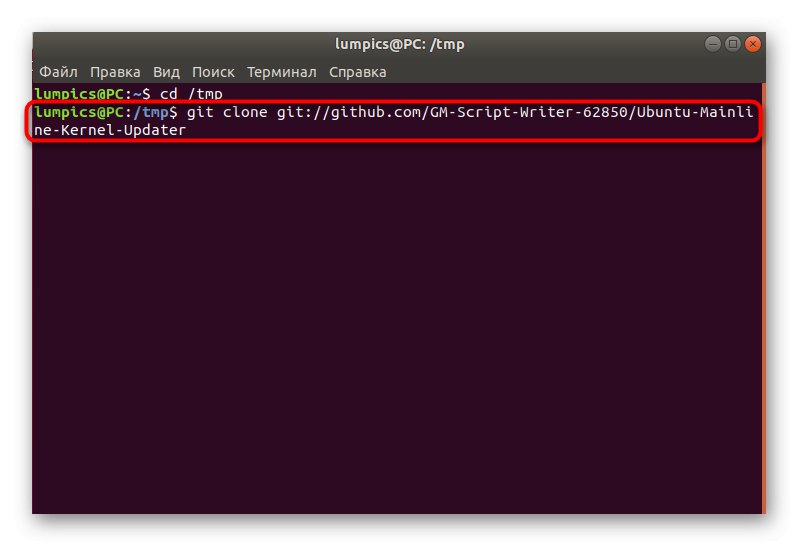
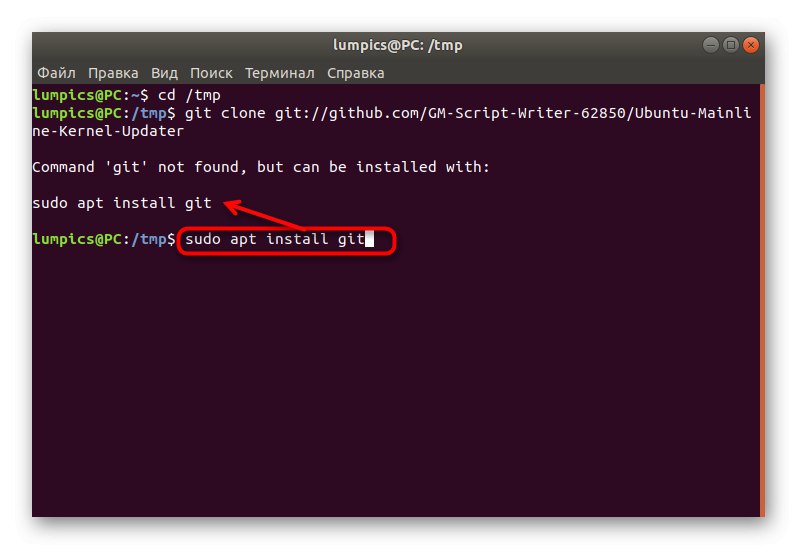
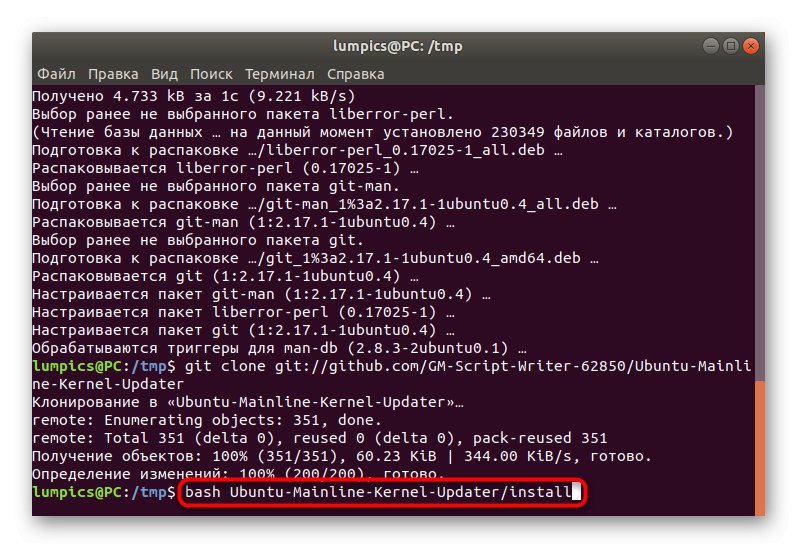
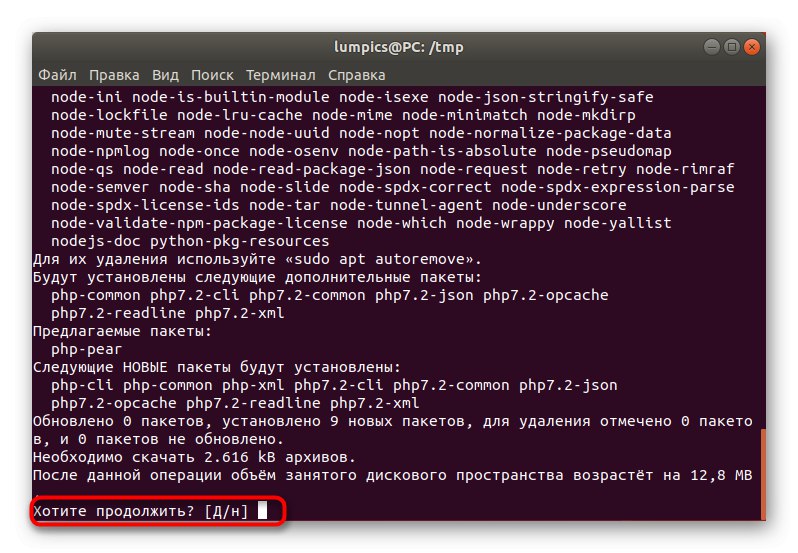
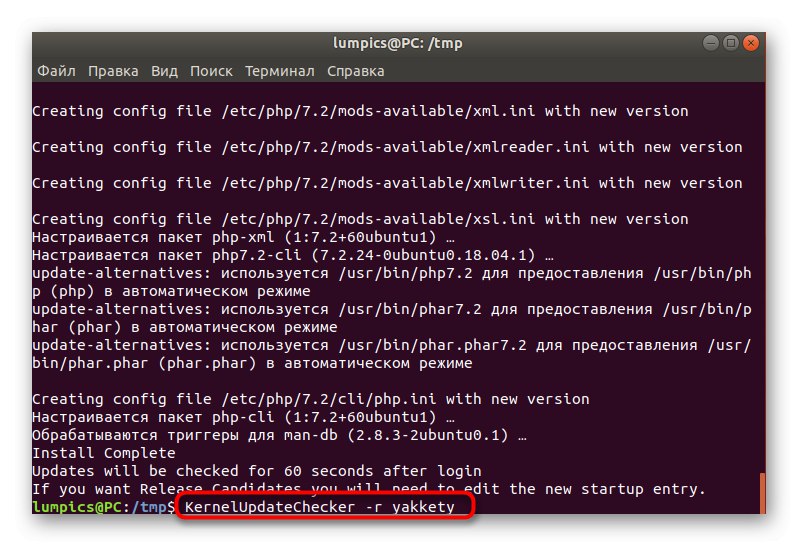
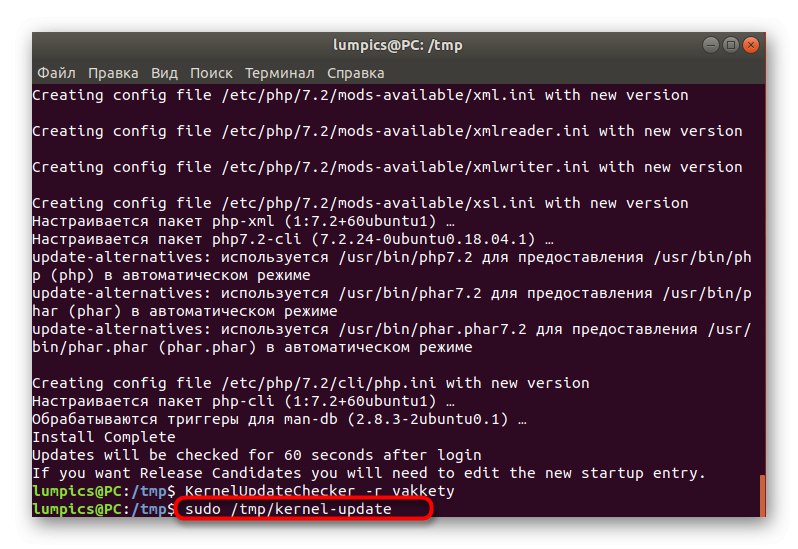
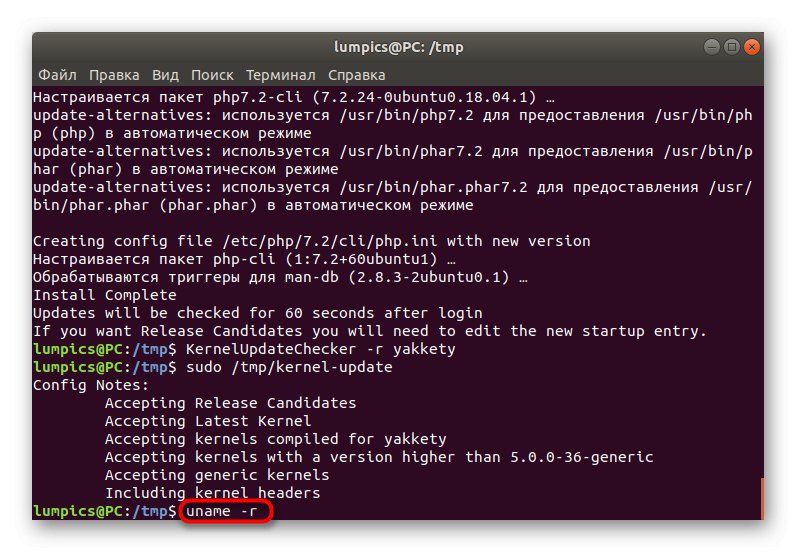
Zdaj lahko vsakič, ko morate iskati posodobitve jedra, uporabite zgornji ukaz za izvajanje naloge v samodejnem načinu. Samo potrditi morate vsa opozorila o razširitvi zasedenega prostora na disku. Če skript ni več potreben, ga priporočamo odstraniti iz sistema z naslednjimi ukazi:
rm ~ / .config / autostart / KernelUpdate.desktop
sudo rm / usr / local / bin / KernelUpdate {Checker, ScriptGenerator}
Odpravljanje težav z zagonskim nalagalnikom GRUB po nadgradnji jedra
Včasih pride do napak med namestitvijo posodobitev jedra ali pa je uporabnik sam dokončal namestitev datotek ob napačnem času. V takih situacijah se pojavi težava, pri kateri operacijski sistem preprosto preneha nalagati.To velja tudi za lastnike lastniških gonilnikov podjetja NVIDIA. Tu je samo ena rešitev: zaženite se iz starega jedra in odstranite novo z nadaljnjo ponovno namestitvijo ali izbiro stabilnejše različice.
- Vklopite računalnik in takoj pritisnite tipko Esc, da odprete meni za prenos. S puščicami se pomaknite na element Dodatne možnosti za Ubuntuin nato kliknite Enter.
- Tu poiščite svoje staro delujoče jedro in ga izberite za zagon.
- Prijavite se v svoj račun in po uspešno omogočeni grafični lupini zaženite konzolo.
- Enter
sudo apt odstrani linux-header-5.2 * linux-image-5.2 *kje 5.2 - različica predhodno nameščenega jedra. - Navedite geslo za dodelitev pravic super uporabnikom.
- Po uspešni odstranitvi posodobite zagonski nalagalnik prek
sudo update-grub. - Prejeli boste obvestilo, da je bila generacija datoteke uspešna, in zdaj boste znova zagnali staro jedro.
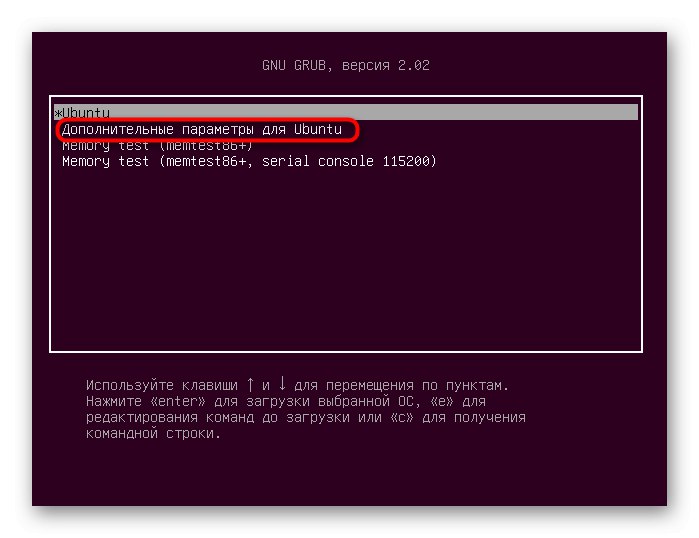
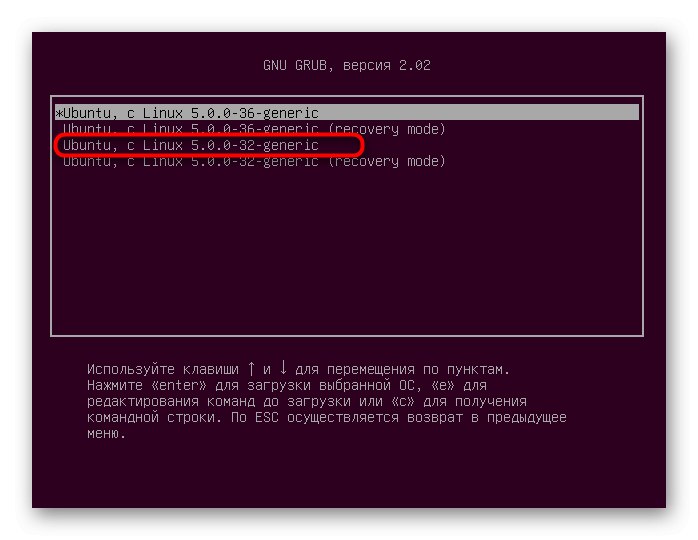
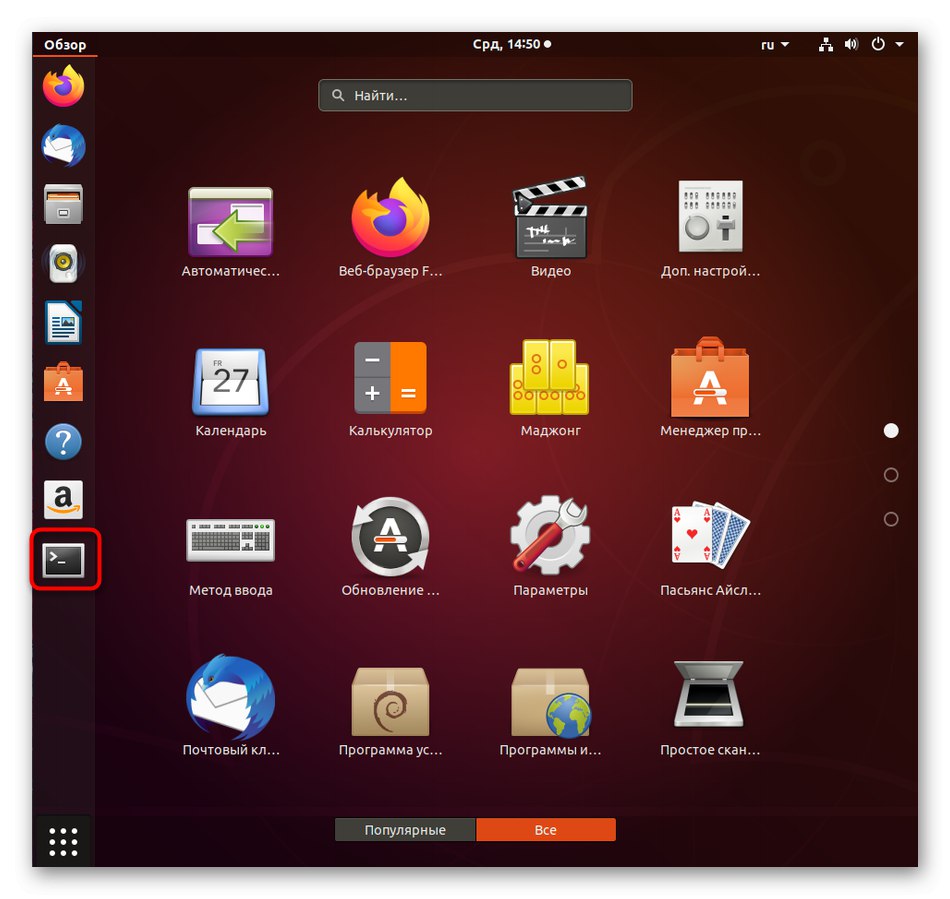
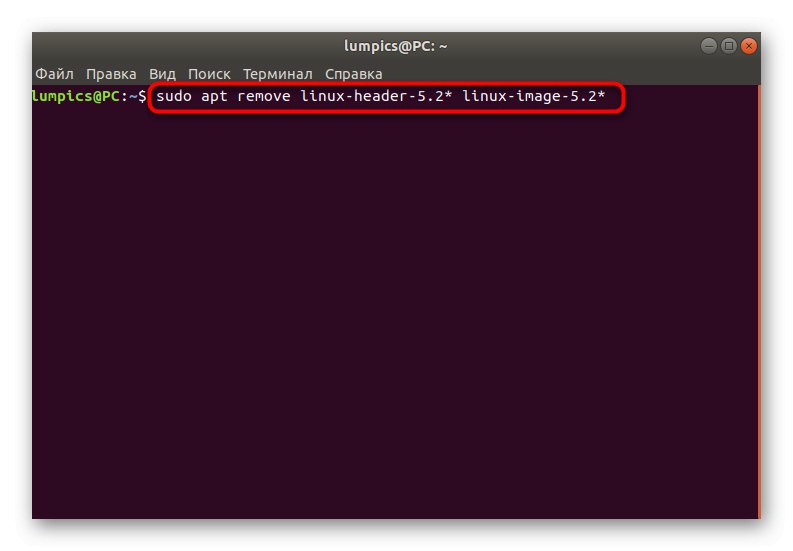
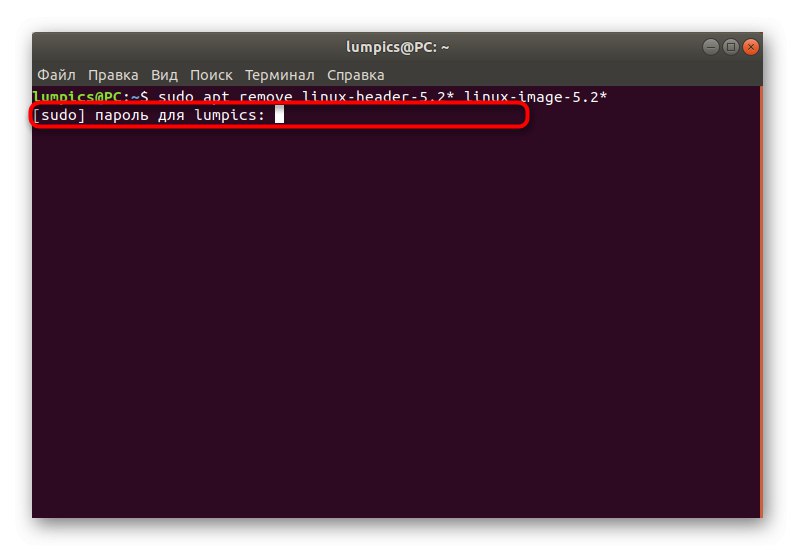
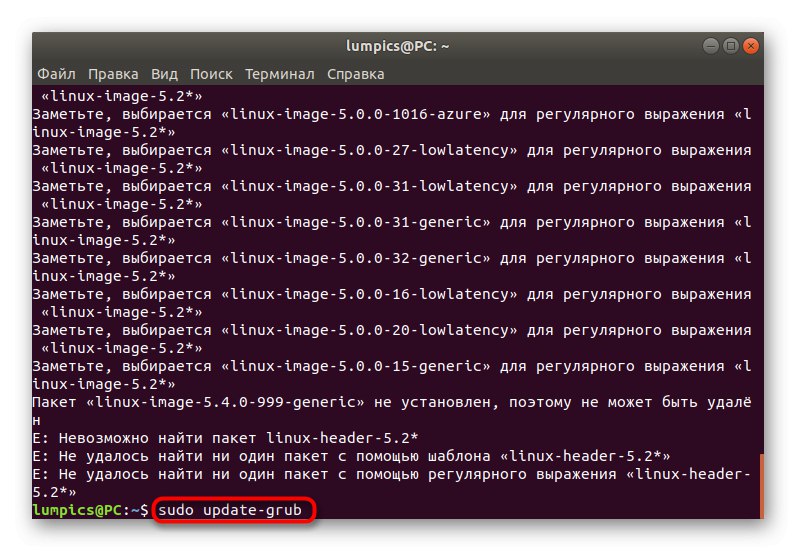
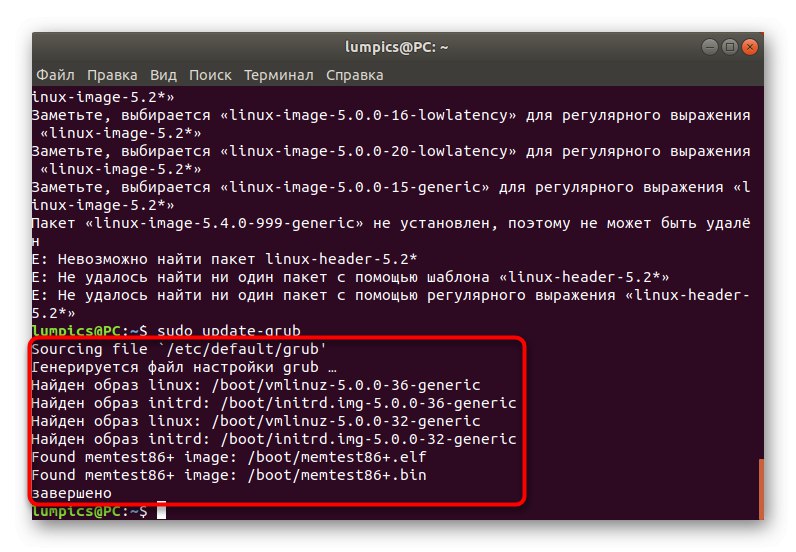
V današnji objavi ste izvedeli o dveh metodah za posodobitev jedra v Ubuntuju. Kot lahko vidite, boste morali za izvajanje vsakega od njih izvesti številne ukaze v konzoli, vendar je izbira same možnosti že odvisna od vaših potreb. Uporabite navodila na koncu članka za hitro reševanje težav, ki so nastale pri zagonu računalnika po namestitvi nove različice jedra.