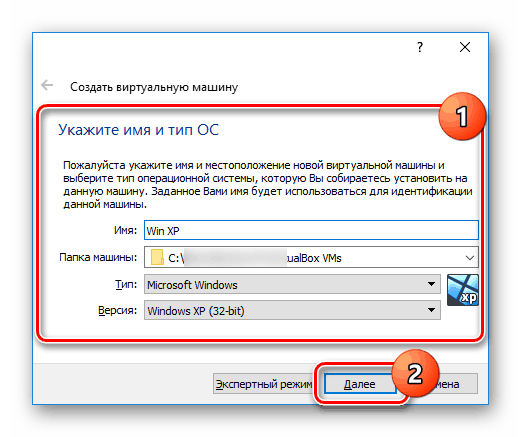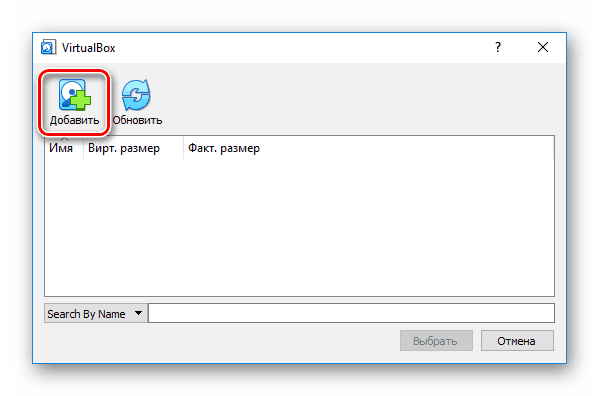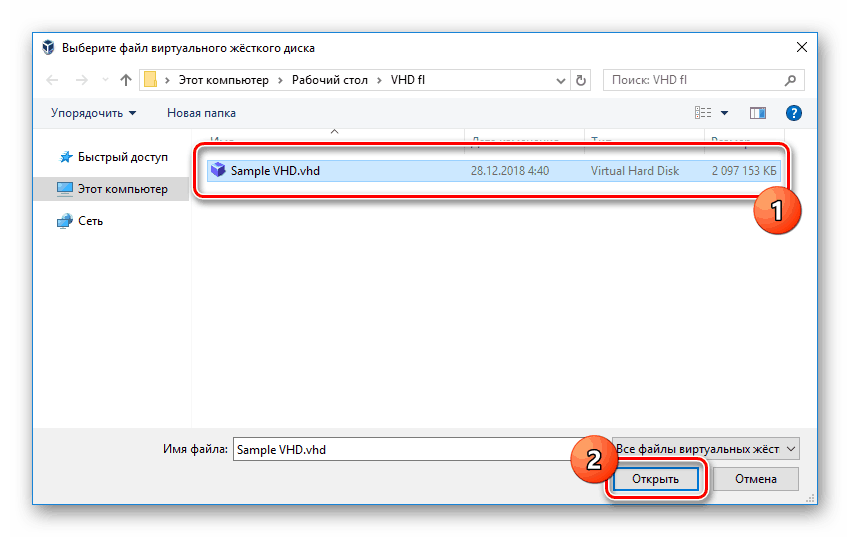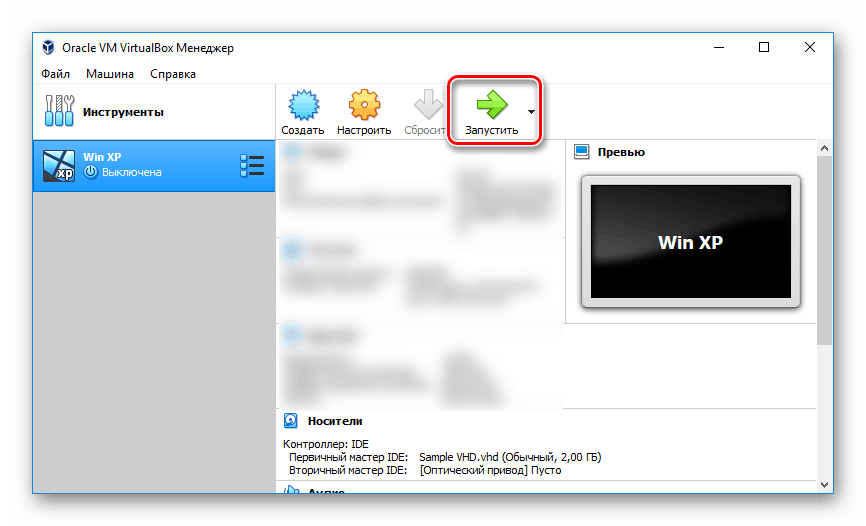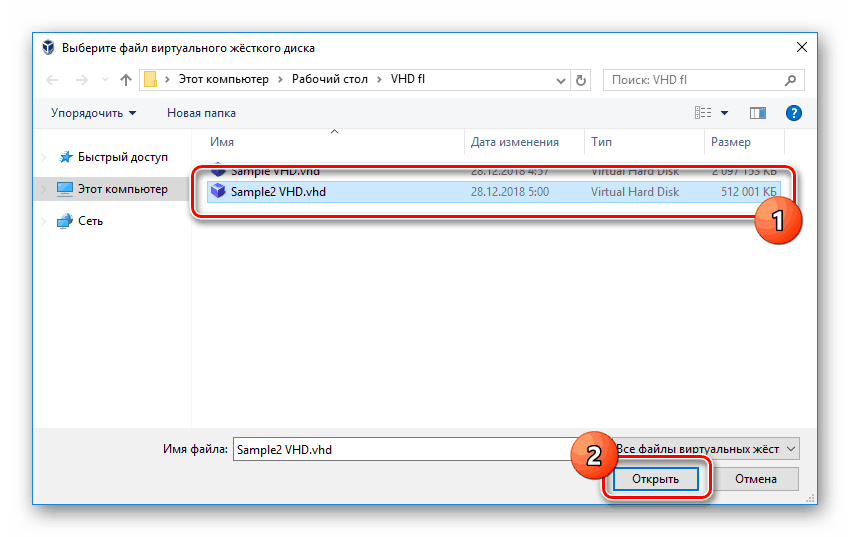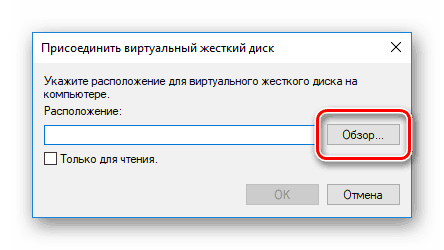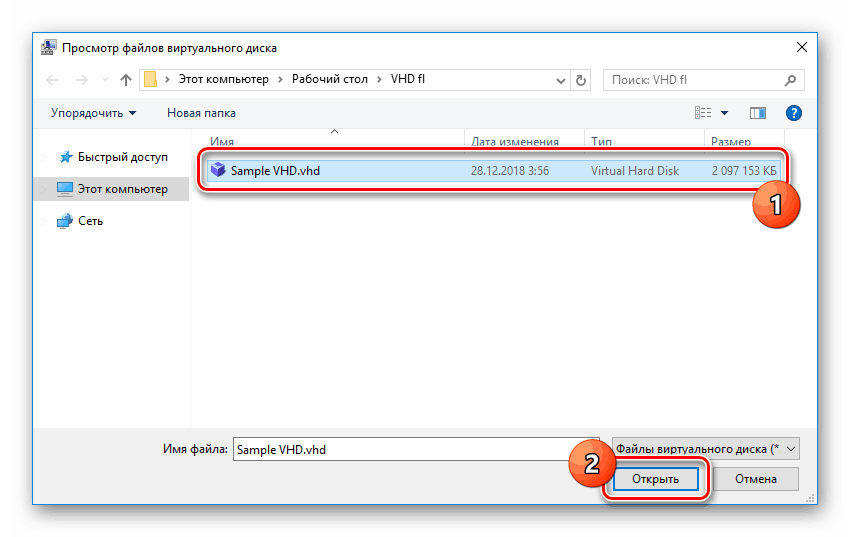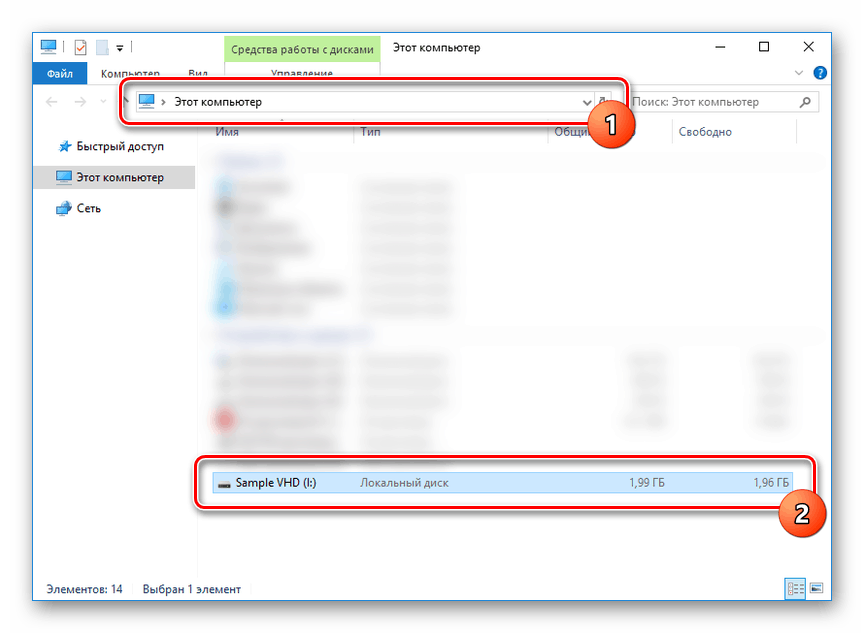Odpiranje datotek VHD
Včasih, ko uporabljate osebni računalnik, boste morda morali namestiti več operacijskih sistemov, ki se upravljajo iz glavnega operacijskega sistema. Virtualni trdi diski, shranjeni v formatu VHD, vam omogočajo, da to storite. Danes bomo govorili o tem, kako odpreti tovrstne datoteke.
Odpiranje datotek VHD
Format VHD, ki je tudi dekodiran kot »Virtual Hard Disk« , je namenjen shranjevanju različnih različic operacijskega sistema, programov in številnih drugih datotek. Podobne slike se uporabljajo z različnimi načini virtualizacije, vključno s standardnimi orodji Windows. V prispevku bomo pozorni na odpiranje določenega formata, izpustili pa bomo večino podrobnosti v zvezi z njegovo vsebino. Vse nianse, ki vas zanimajo, lahko izveste iz naših drugih navodil ali pa nas kontaktirate v komentarjih.
Opomba: Obstaja tudi format VHDX, ki je sodobnejša različica zadevne vrste datoteke in je podprta na OS Windows 8 ali novejših.
Glejte tudi: Kako ustvariti in uporabiti navidezni trdi disk
1. način: Oracle VirtualBox
Če imate operacijski sistem VHD, lahko uporabite programsko opremo za virtualizacijo. Obstaja več možnosti za ustrezno programsko opremo, vendar bomo razmislili o nalaganju OS prek VirtualBoxa. Poleg tega, če imate v tem programu že dokončan stroj, lahko VHD priključite kot dodatni pogon.
Ustvarjanje sistema
- Odprite program in na glavni nadzorni plošči kliknite gumb Novo . To lahko storite tudi s spustnim seznamom »Stroj« .
- Podajte ime novega računalnika, izberite vrsto in različico sistema. Vsi podatki morajo biti v celoti skladni z operacijskim sistemom, zapisanim na navideznem trdem disku.
![Priprava naprave pred ustvarjanjem v VirtualBoxu]()
Dodelite količino pomnilnika, ki ga uporablja virtualni stroj.
- V naslednjem koraku postavite oznako poleg elementa »Uporabi obstoječi navidezni trdi disk« in kliknite ikono poleg spodnje vrstice.
- Z gumbom "Dodaj" pojdite v okno za izbiro datoteke.
![Prehod na dodajanje slike VHD v VirtualBox]()
V računalniku poiščite, izberite in odprite želeno sliko.
![Izbira datoteke VHD na računalniku za VirtualBox]()
Nato kliknite na gumb "Izberi" na spodnji plošči.
- Za dokončanje postopka za dodajanje novega navideznega stroja uporabite gumb "Ustvari" .
- Za zagon sistema in s tem dostop do datotek na navideznem trdem disku kliknite »Zaženi« . Če je potrebno, ne pozabite pravilno konfigurirati virtualnega stroja.
![Zaženite Virtual Machine v VirtualBox]()
Če je uspešen, se bo sistem prikazal na zaslonu v datoteki VHD. V tem primeru je dostop do datotek mogoč preko raziskovalca operacijskega sistema.
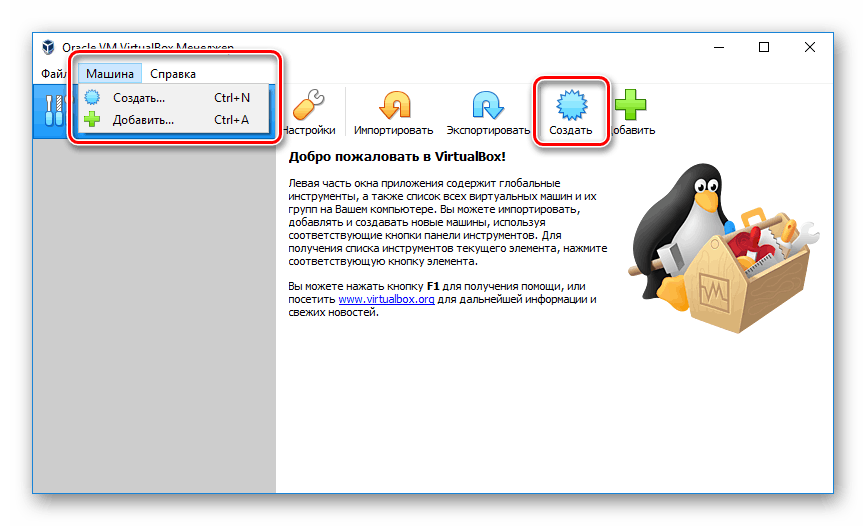
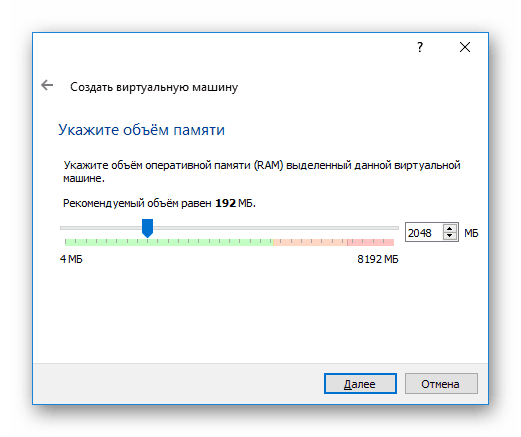
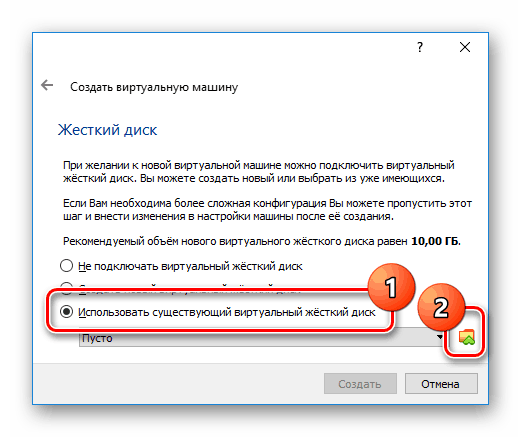
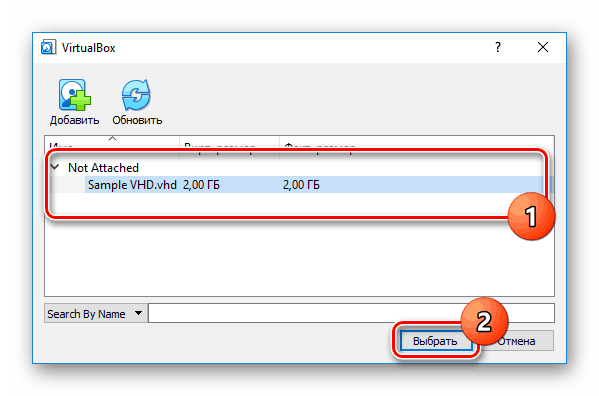
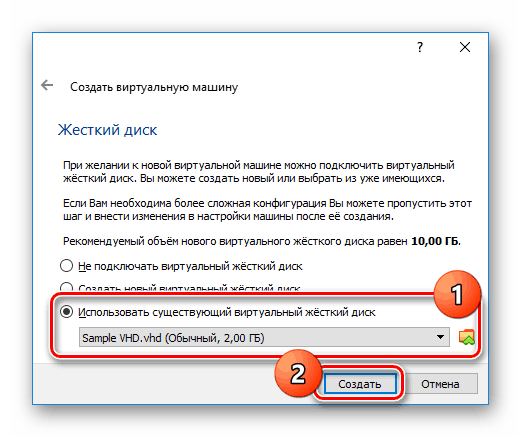
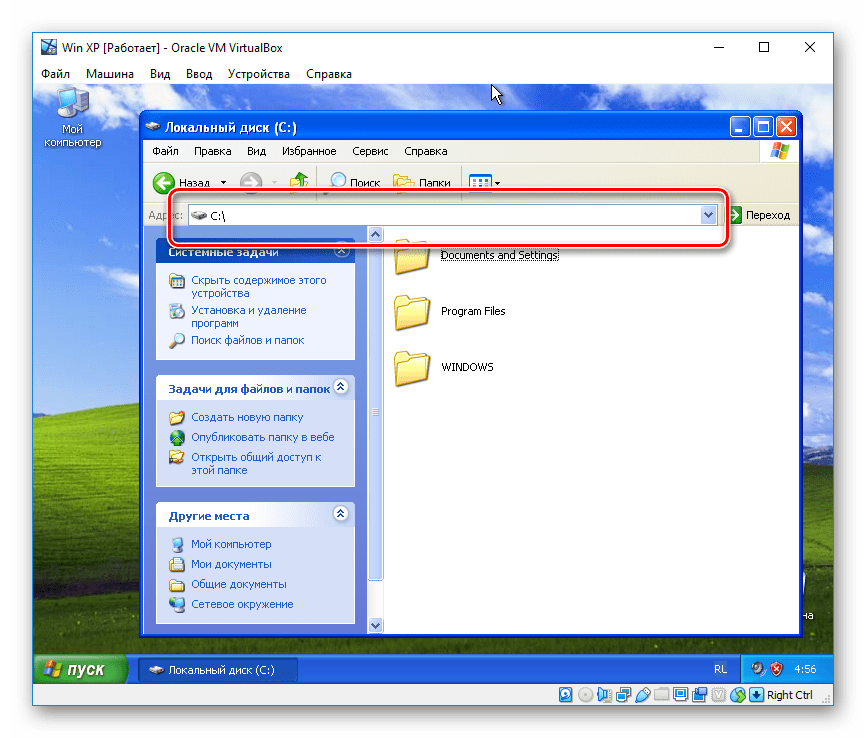
Povezava na disk
- Datoteko VHD lahko odprete tudi tako, da jo povežete kot dodatni pogon za virtualni stroj. Če želite to narediti, na kartici z operacijskim sistemom v VirtualBoxu kliknite gumb "Konfiguriraj" .
- Pojdite na stran »Mediji« in na zgornjem delu plošče z istim imenom kliknite gumb »Dodaj trdi disk« .
- V oknu, ki se odpre, morate podati možnost "Izberi obstoječi disk . "
- Z gumbom "Dodaj" izberite želeno sliko VHD v računalniku.
![Izbira dodatne slike VHD v VirtualBoxu]()
Po tem kliknite "Izberi" in potrdite njegovo dodajanje.
- Zdaj se lahko okno z nastavitvami zapre s klikom na "OK" .
- Če želite preveriti in dostopati do datotek iz izbrane slike VHD, zaženite navidezni stroj. Če je bilo vse narejeno točno po navodilih, se med diski prikaže povezan disk.
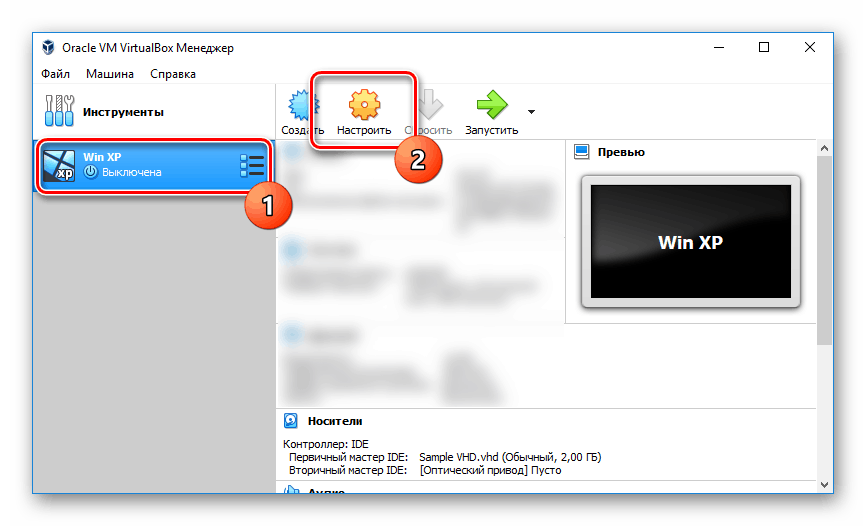
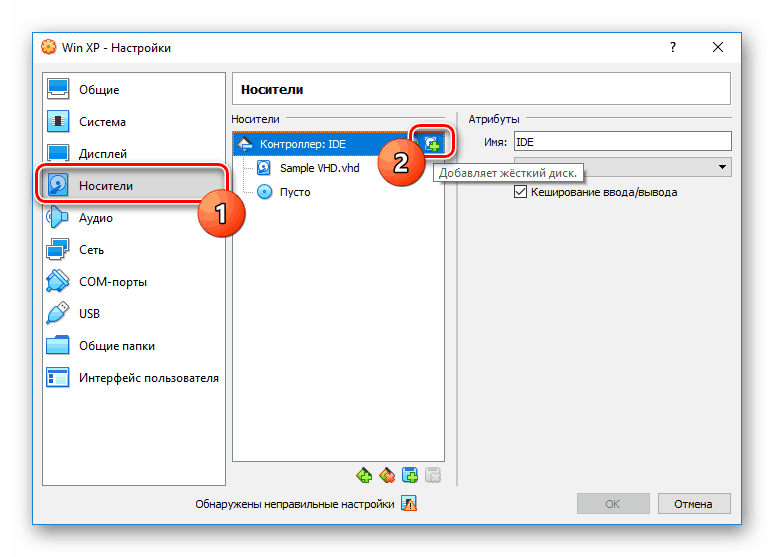
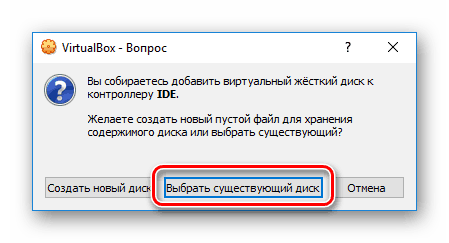
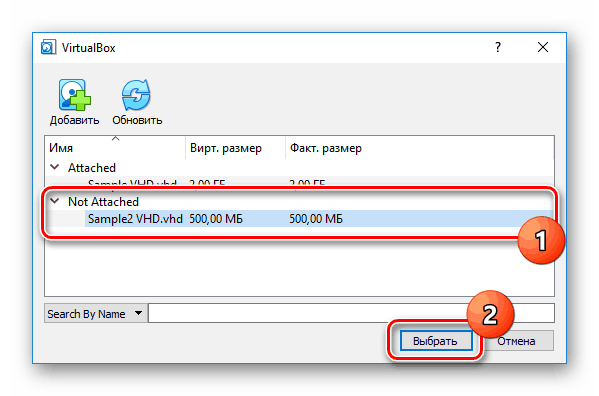
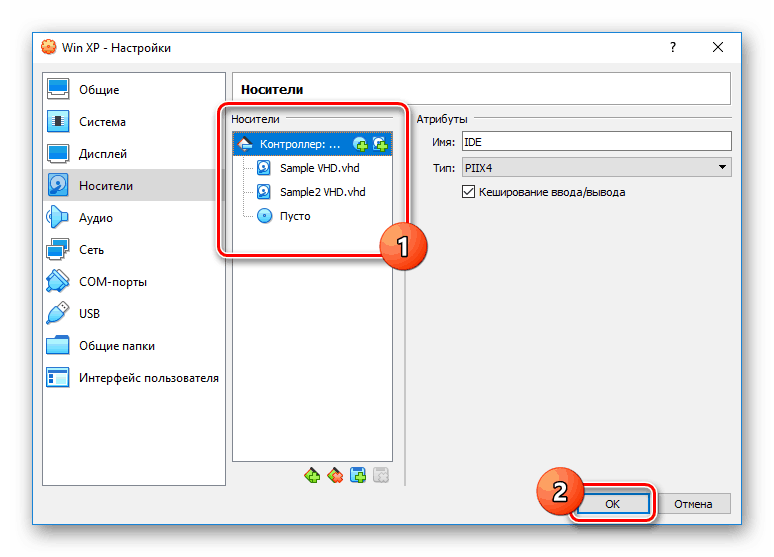
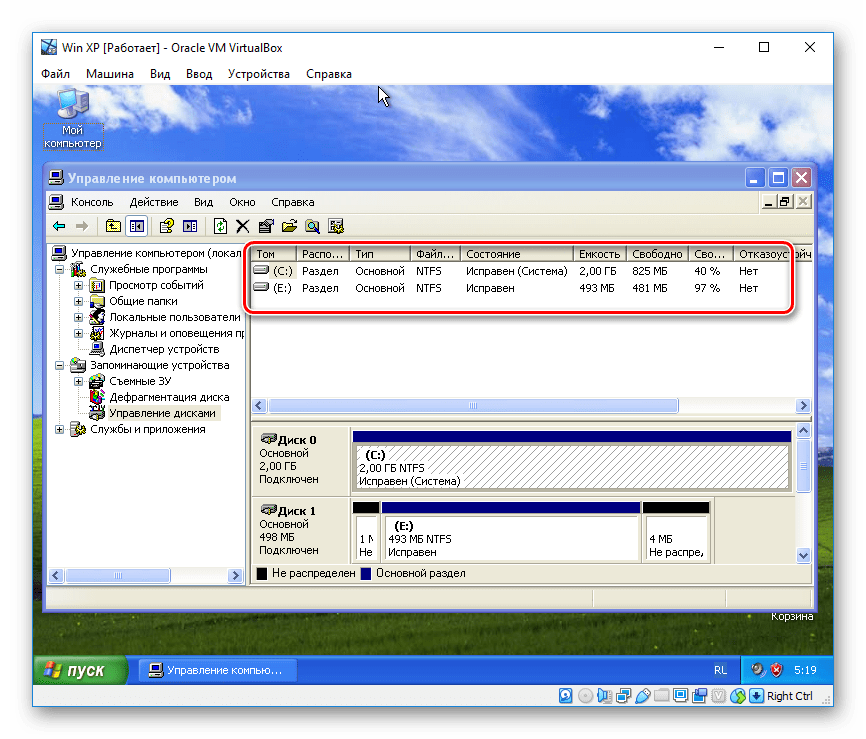
Podrobneje o delu VirtualBoxa so nam povedali v drugem članku na spletnem mestu, ki bi ga morali prebrati, če imate kakršne koli težave ali vprašanja.
Glejte tudi: Kako uporabljati VirtualBox
2. način: Orodja Windows
Najbolj dostopna možnost za navadnega uporabnika operacijskega sistema Windows je standardna sistemska orodja, vendar le, če ni nižja od sedme različice. V takih distribucijah so lokacija, ime in drugi vidiki potrebnih odsekov skoraj identični. Na Windows XP, tako ali drugače, bodo potrebna dodatna sredstva.
- V meniju Start pojdite v razdelek Upravljanje računalnika .
- V meniju v levem delu okna preklopite na zavihek »Upravljanje diskov «.
- V zgornjem podoknu razširite seznam Dejanje in izberite Attach Virtual Hard Disk .
- Po tem kliknite "Prebrskaj" .
![Pojdite na disk za iskanje VHD v računalniku]()
Med datotekami na računalniku poiščite želeno sliko, jo izberite in uporabite gumb »Odpri«
![Izbira datoteke VHD za odpiranje v računalniku]()
Po potrebi preverite »Samo za branje« in potrdite povezavo z »OK« .
- Odvisno od vsebine diska se lahko nadaljnja dejanja razlikujejo. Na primer, če slika vsebuje enega ali več odsekov, jo lahko vidite med drugimi napravami v oknu »Ta računalnik« .
![Uspešno prebrano sliko VHD na računalniku]()
Ko uporabljate novo ustvarjeno sliko, se ne bo prikazala. Dostop do nje je mogoč s posebnimi programi, kot je npr Acronis Disk Director ali MiniTool Partition Wizard .
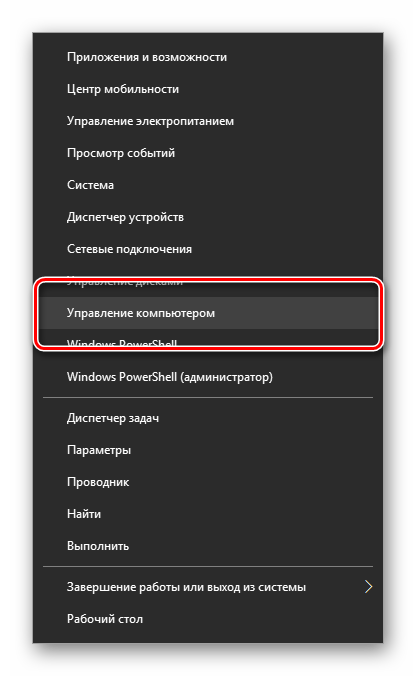
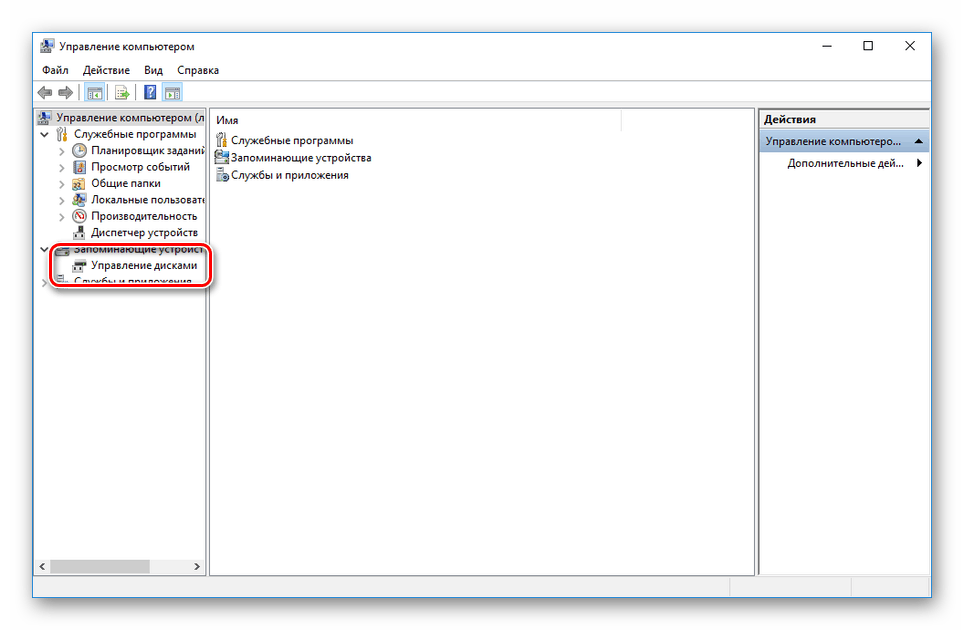
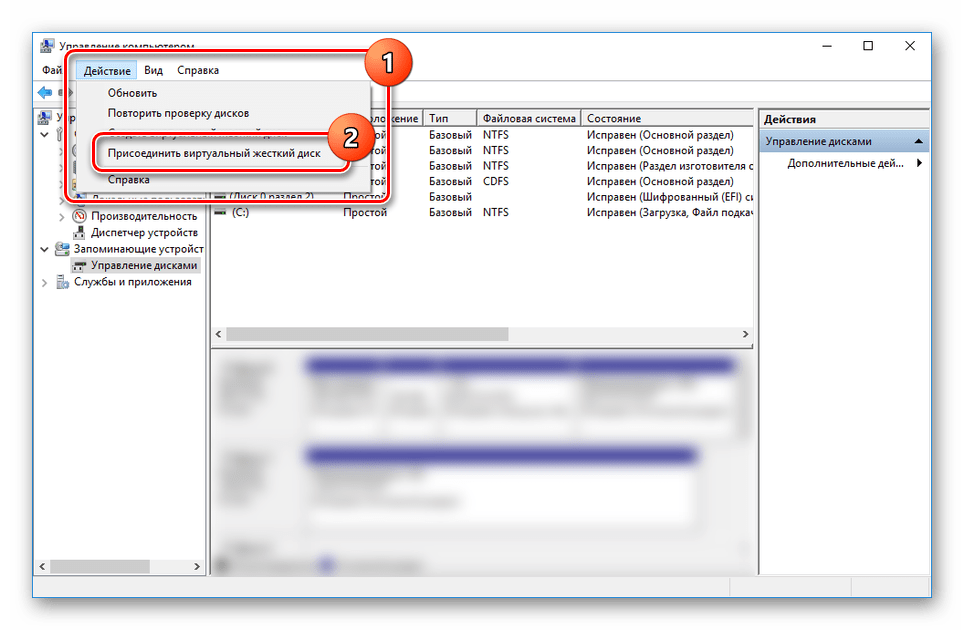
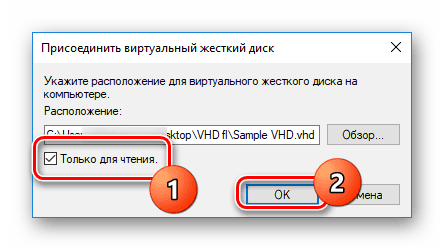
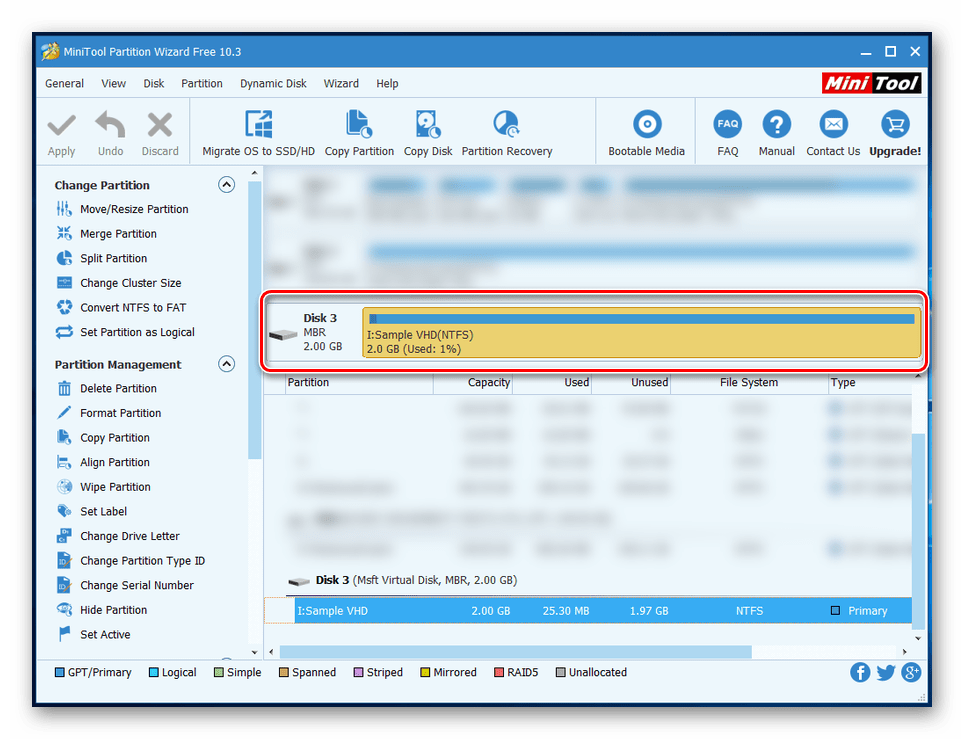
Kako natančno uporabiti nov povezan pogon, je odvisno od vas. To zaključuje ta del članka in upamo, da vam je uspelo doseči želeni rezultat.
Glejte tudi: Kako odstraniti navidezni trdi disk v Windows 7 ali v Windows 10
Zaključek
Pri delu s slikami VHD morate upoštevati zmožnosti računalnika, saj vse naprave ne morejo virtualizirati OS. Upoštevali smo univerzalni način branja tega formata in standardna sredstva sistema, ki pa so najboljša možnost. To je dovolj, zato vam želimo veliko sreče pri odpiranju takšnih datotek.