1. metoda: Barva
Standardni program Windows, imenovan Paint, vam omogoča, da eno fotografijo naložite eno na drugo in nato končani projekt shranite v računalnik. Če želite to narediti, morate uporabiti enega od načinov za vstavljanje slike in se zateči k določenemu algoritmu dejanj. Podrobnejše informacije o tem lahko dobite v ločenem članku na naši spletni strani na spodnji povezavi.
Več podrobnosti: Vstavite sliko v Paint
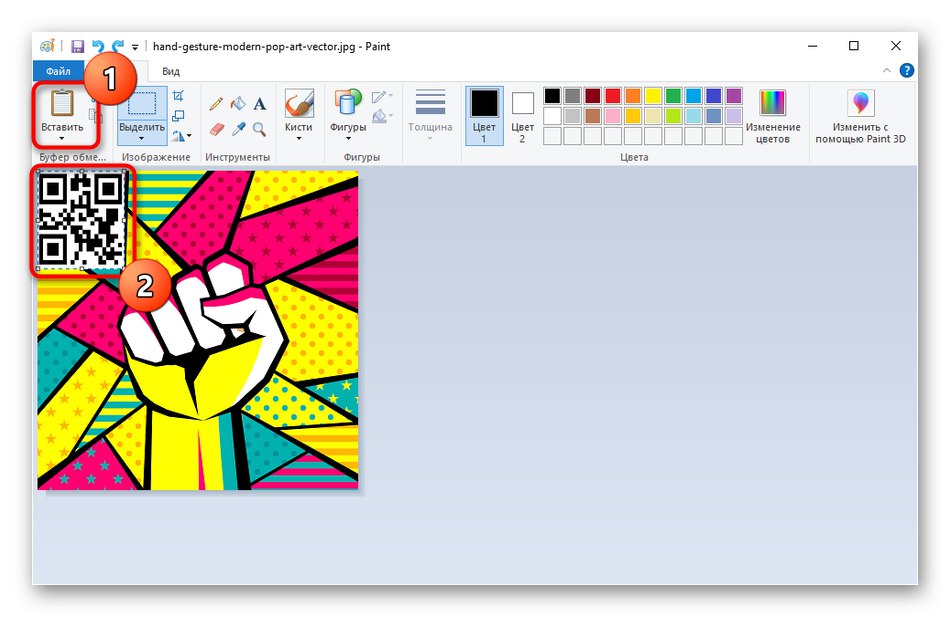
2. metoda: GIMP
GIMP je brezplačen grafični urejevalnik, ki ponuja osnovni nabor funkcij za delo s fotografijami. Podpira delo s sloji, kar pomeni, da lahko eno sliko prekrivate nad drugo in prilagodite velikost, kar se zgodi takole:
- Prenesite GIMP in ga namestite v računalnik. Po zagonu odprite meni "Mapa" in uporabite element "Odprto"... Lahko pa pritisnete tudi standardno bližnjico na tipkovnici Ctrl + O.
- Na zaslonu se prikaže obrazec za odpiranje slik, kjer najdete prvo fotografijo, ki se nahaja pod drugo.
- Ko se prikaže poziv za pretvorbo v delovni prostor RGB, potrdite s klikom "Pretvorba".
- Če želite dodati drugo sliko, boste morali v istem meniju, ki se imenuje, izbrati drugo možnost Odpri kot sloje.
- Prav tako izberite drugo sliko, ki jo želite postaviti na prvo.
- Kot lahko vidite, je bil dodatek uspešen in vsaka slika deluje kot ločena plast.
- Poleg tega boste morda morali ne samo spremeniti lokacijo druge fotografije, temveč tudi prilagoditi njeno velikost in jo zmanjšati na zahtevano vrednost. Če želite to narediti, z desno miškino tipko kliknite nanjo, premaknite miškin kazalec nad "Sloj" in pojdi na "Velikost sloja".
- Nastavite novo vrednost za višino in širino in kliknite "Spremeni"za uporabo novih nastavitev.
- Spreminjanje velikosti je bilo uspešno in si ga je mogoče ogledati neposredno v delovnem prostoru.
- Če želite shraniti končani projekt, se znova premaknite v meni "Mapa"kje kliknite "Izvozi kot".
- Vnesite ime datoteke, nastavite želeno mesto fotografije na disku in potrdite polje "Izberite vrsto datoteke (s pripono)"spremeniti njegovo obliko.
- Na seznamu med vsemi obstoječimi poiščite primerno obliko datoteke in zaključite izvoz.
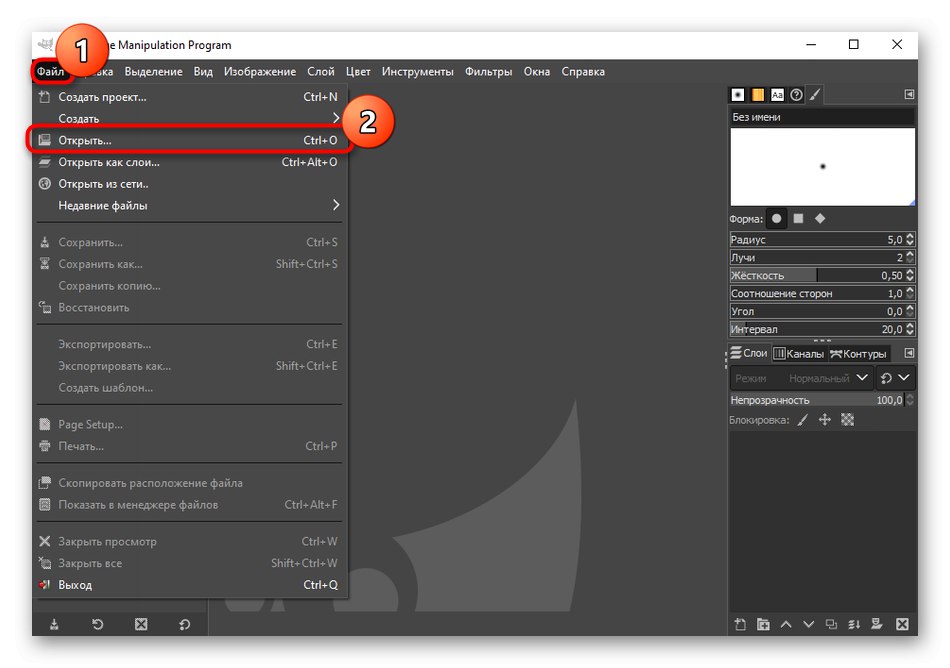
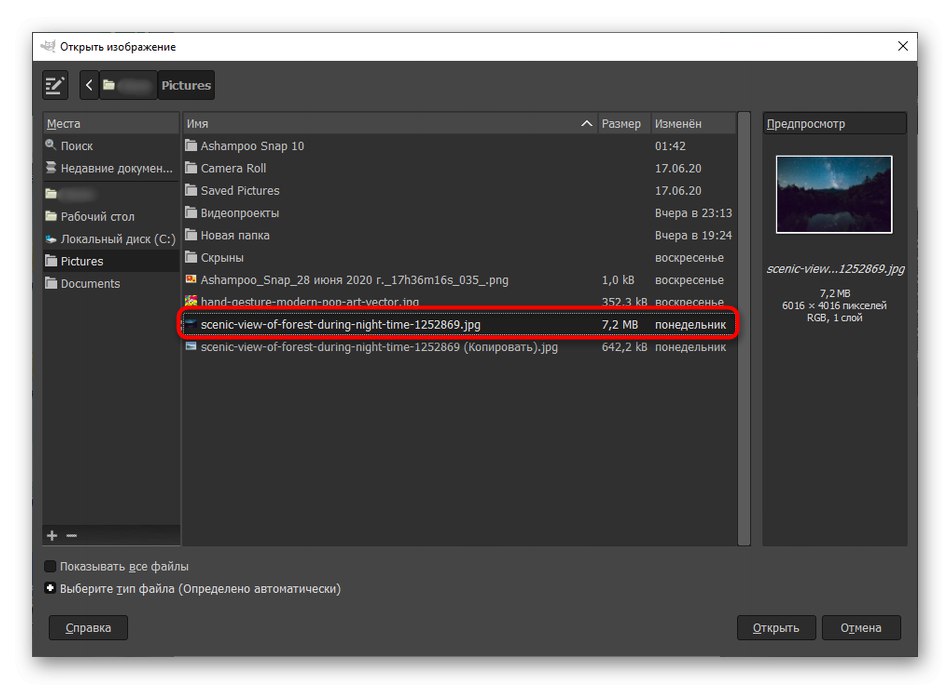
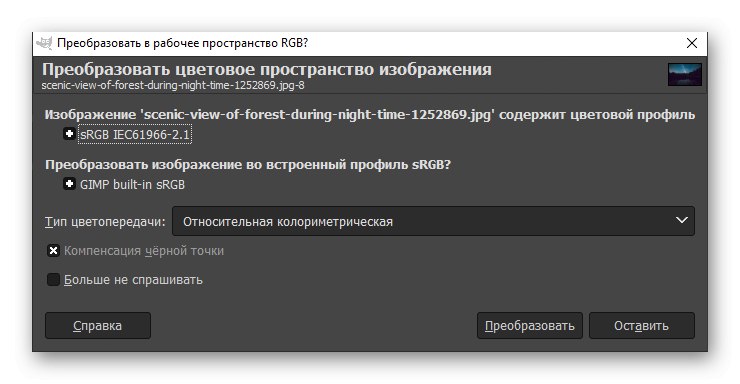
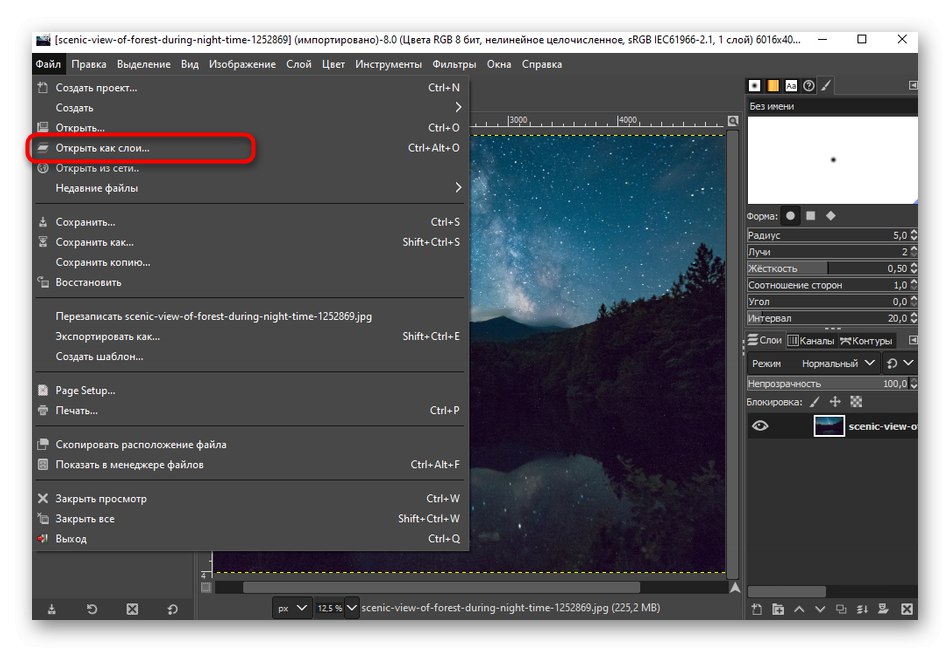
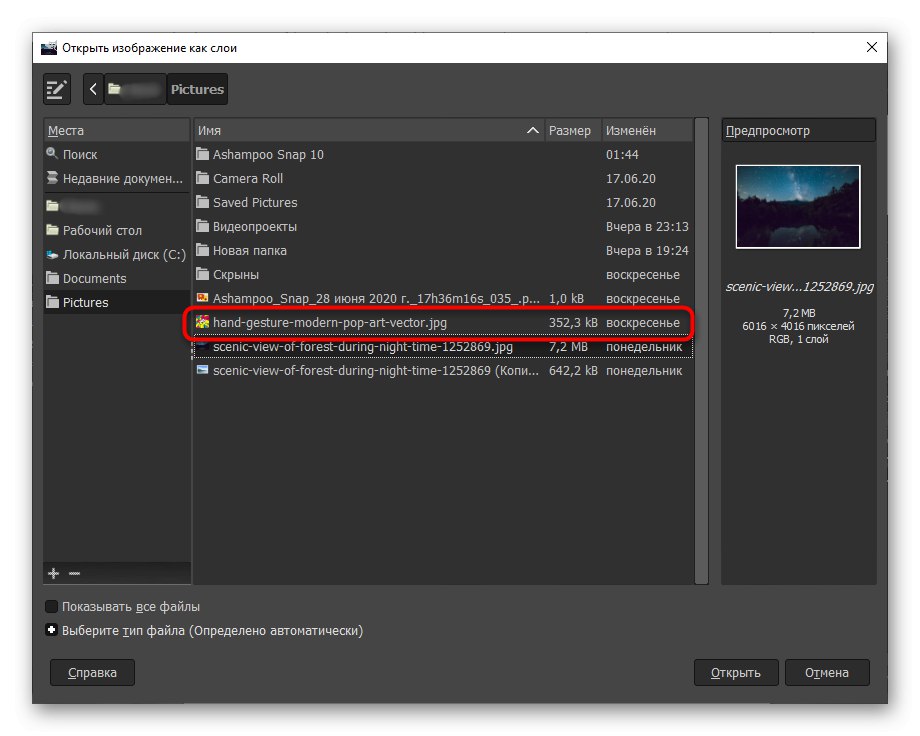
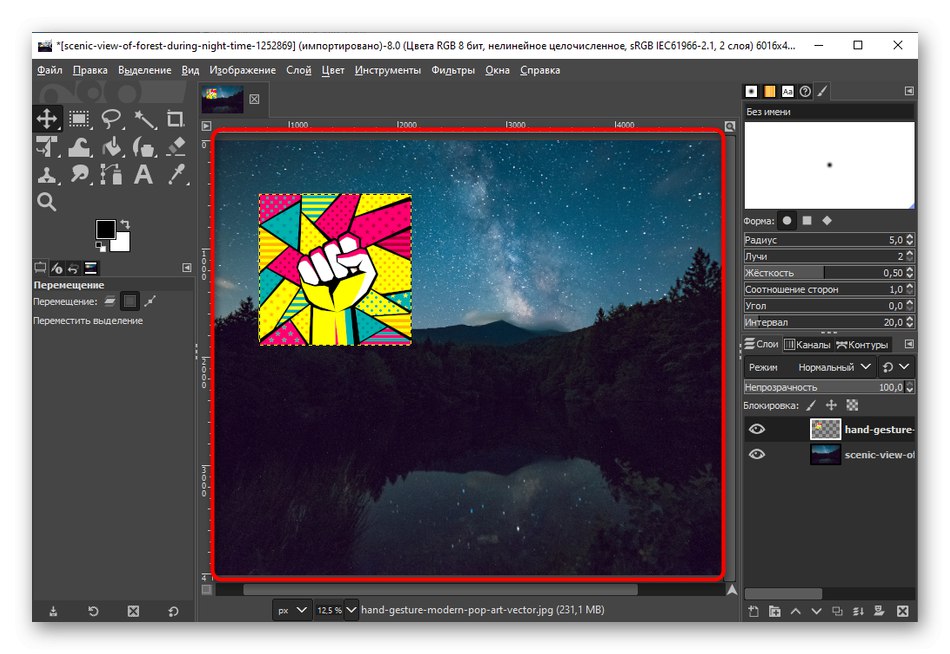
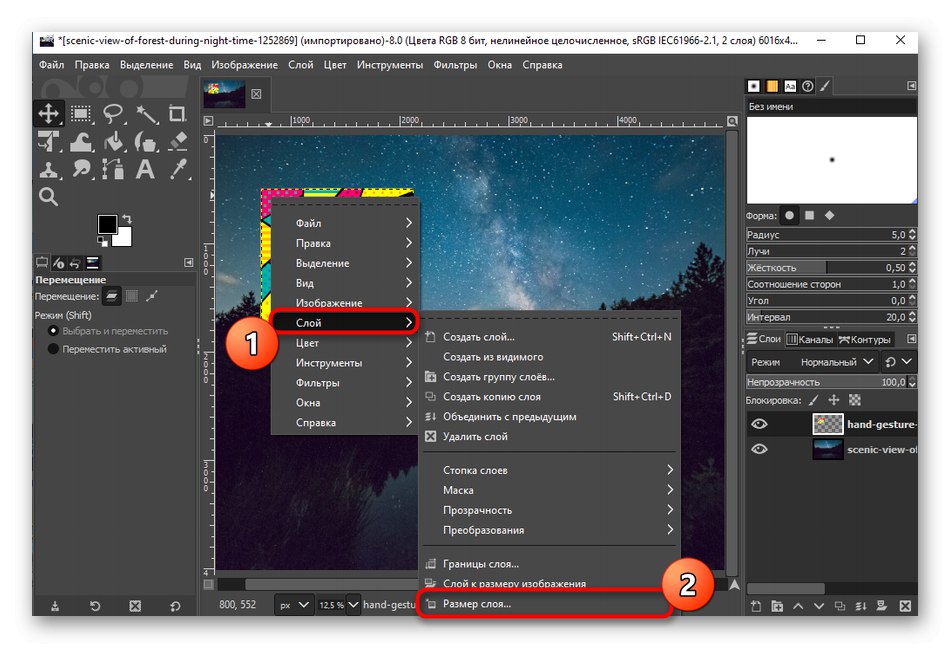
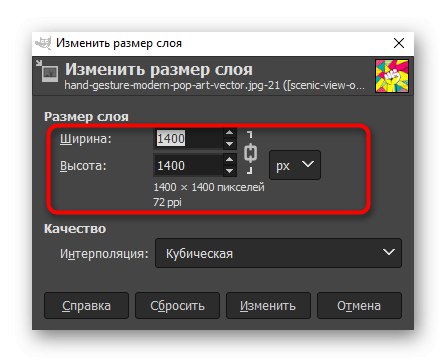
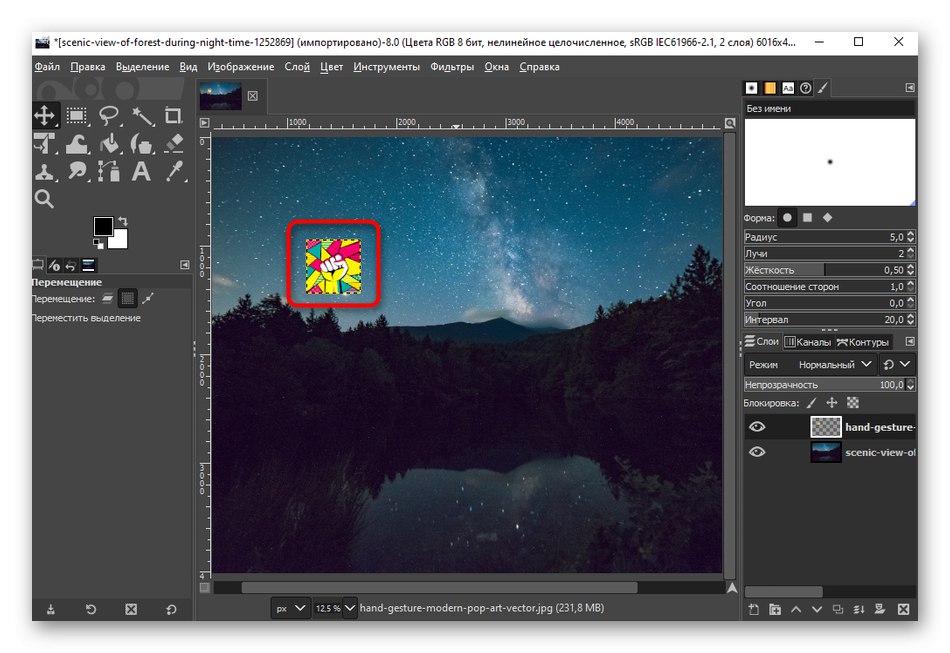
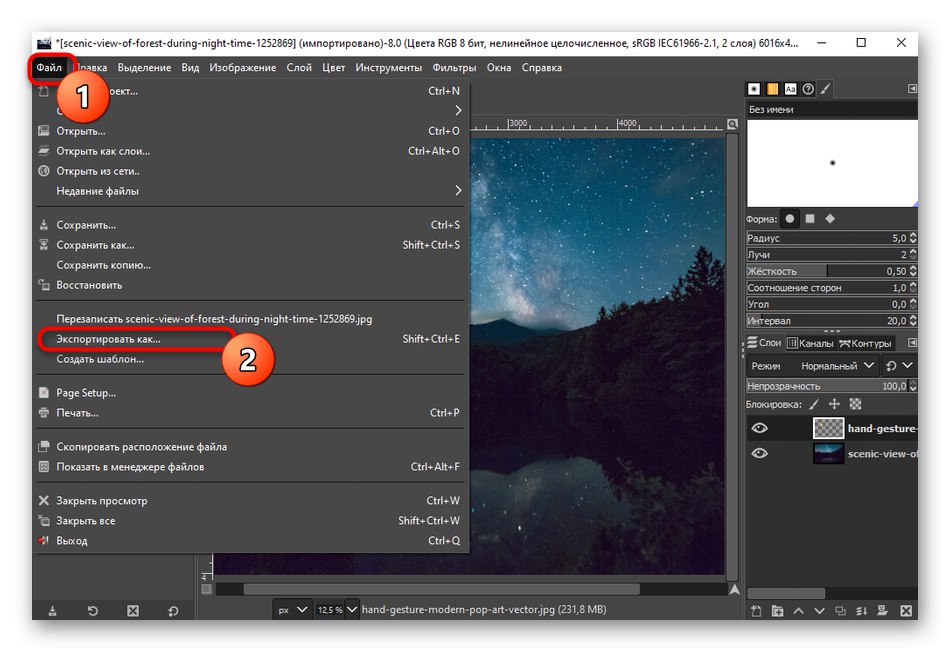
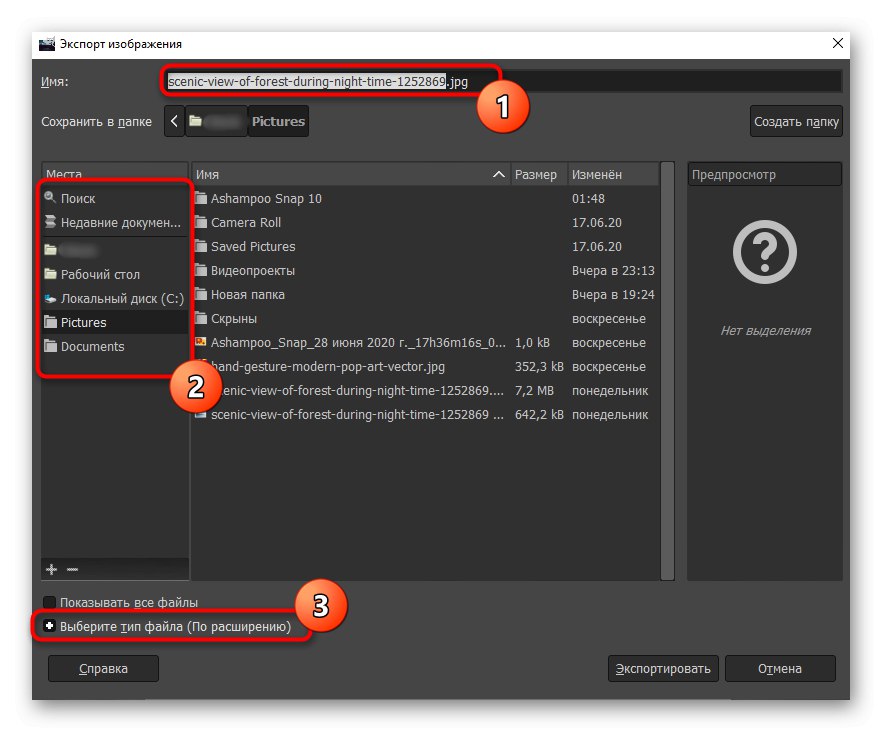
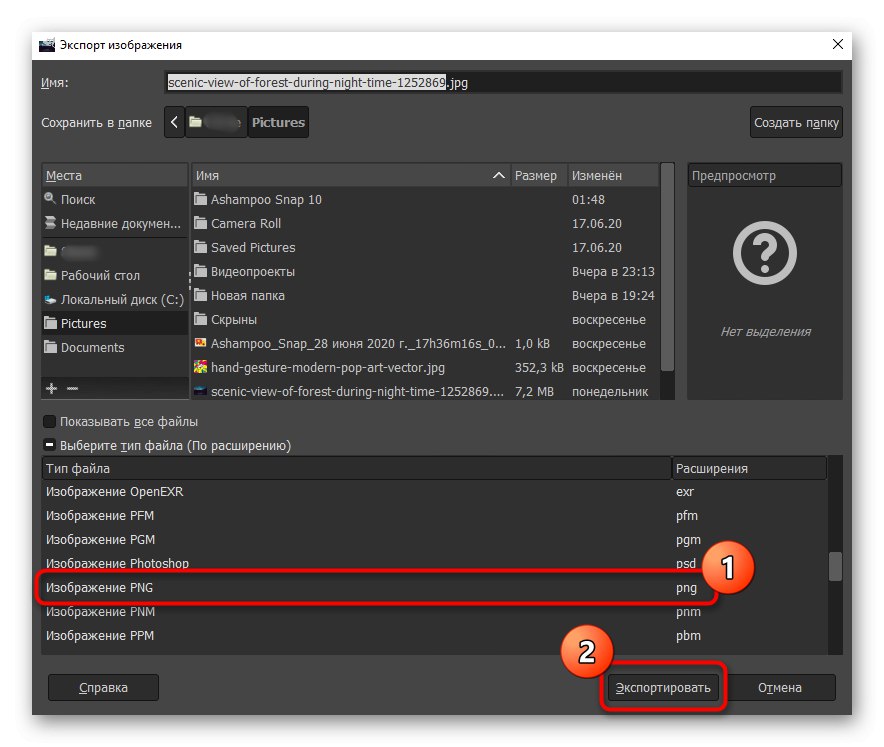
Poleg tega boste morda morali uporabiti druga orodja, ki so prisotna v GIMP. Potem vam svetujemo, da se na našem spletnem mestu seznanite z ločenim tematskim gradivom, ki samo razume načelo interakcije z osnovnimi orodji programa.
Več podrobnosti: Kako uporabljati GIMP
3. način: Adobe Photoshop
Adobe Photoshop je znani grafični urejevalnik, ki se distribuira plačljivo, vendar lahko z uradne strani brez omejitev prenesete njegovo preizkusno različico, ki vam bo pomagala, da se boste hitro spopadli z nalogo.
- Po zagonu programa v meniju "Mapa" kliknite na vrstico "Odprto" ali pa uporabite bližnjico na tipkovnici Ctrl + O.
- Ob odprtju "Raziskovalec" tam poiščite zahtevano sliko, ki bo v ozadju.
- Nato na enak način dodajte drugo sliko.
- Zdaj premaknite sliko, ki naj bo na vrhu, na prvo. Če želite to narediti, uporabite bližnjične tipke Ctrl + C in Ctrl + V, ali pridržite levi gumb miške na sliki in, ne da bi ga spuščali, premaknite kazalec na drugi zavihek, nato pa takoj preklopite nanj. Vseeno, ne da bi spustili LMB, premaknite kazalec na območje z drugo sliko. Takoj ko spustite gumb miške, bo slika dodana na drugo stran.
- S pikami za spreminjanje velikosti sliko pretvorite, zmanjšate ali premaknete na želeno območje.
- Ko ste pripravljeni za dokončanje urejanja v istem meniju "Mapa" kliknite "Shrani kot".
- Z razširitvijo ustreznega seznama izberite mesto na trdem disku, določite ime datoteke in želeno obliko.Na koncu kliknite "Shrani" in nadaljujte z nadaljnjo interakcijo s končano sliko.
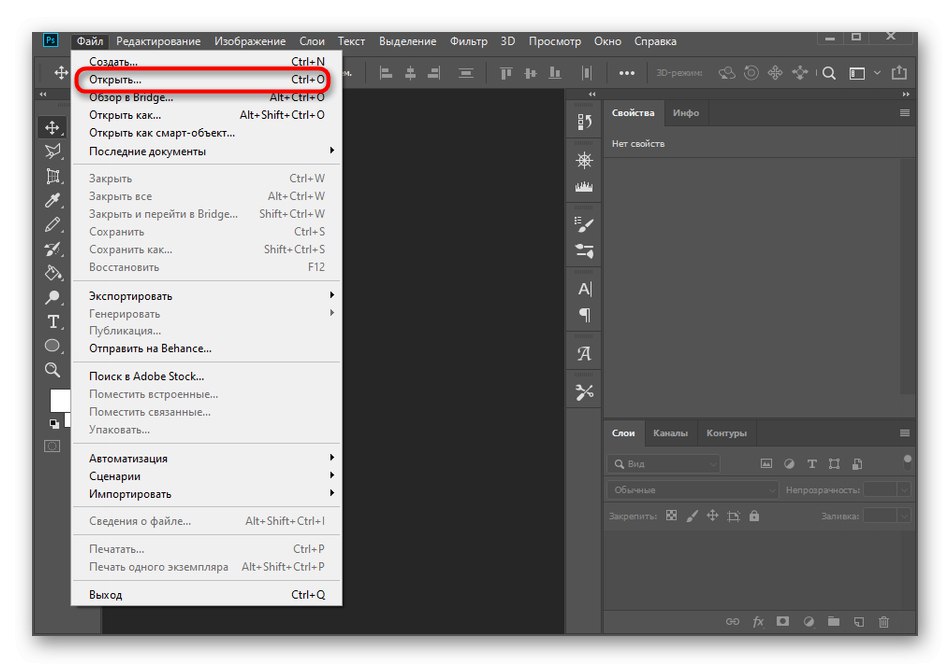
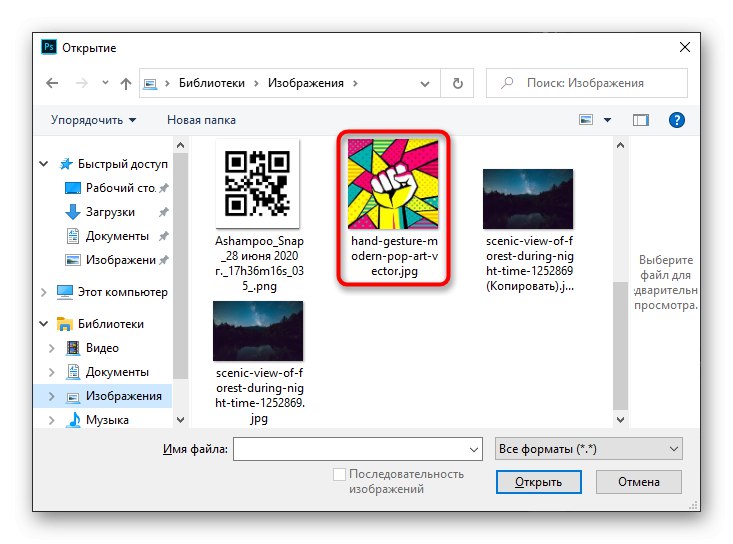
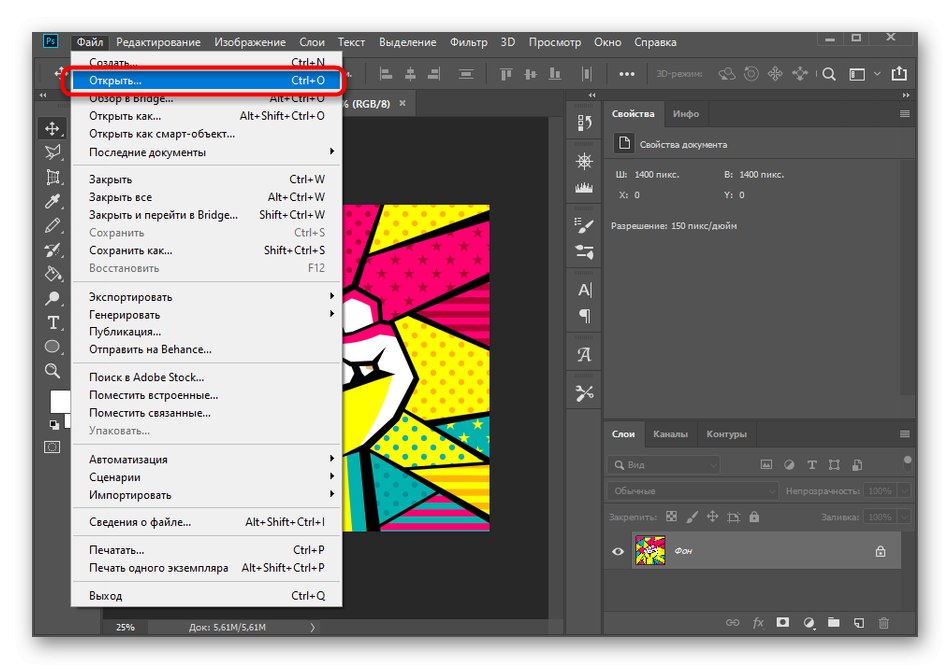
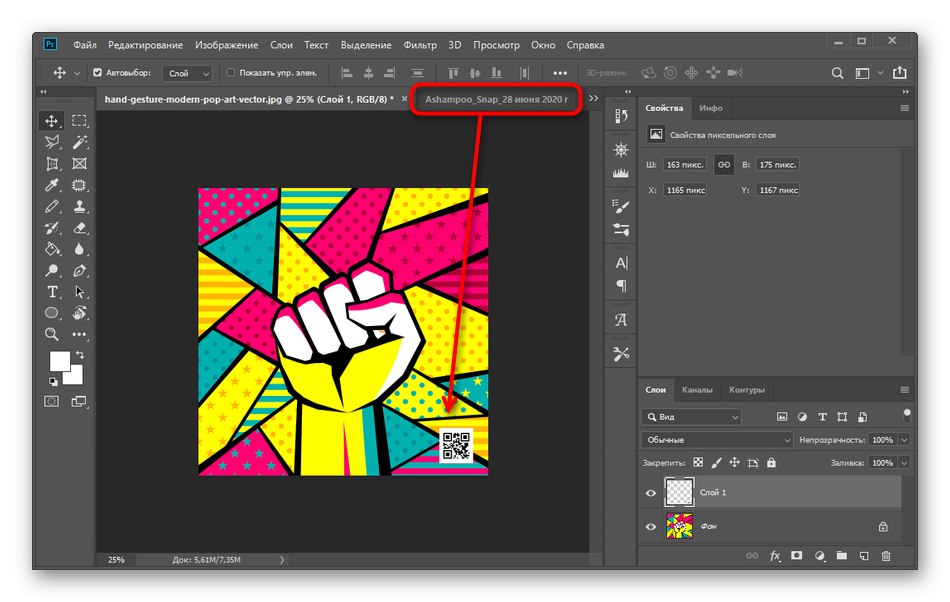
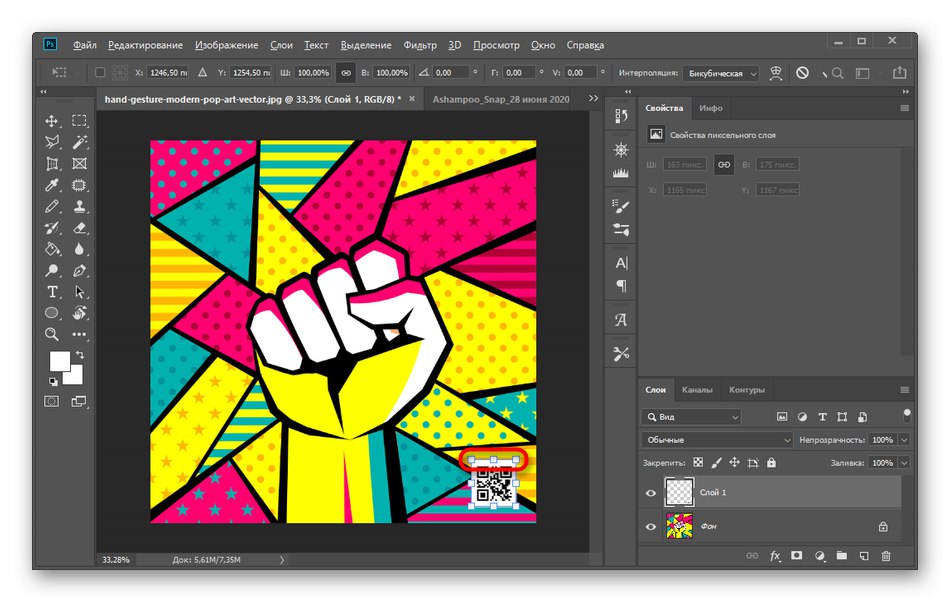
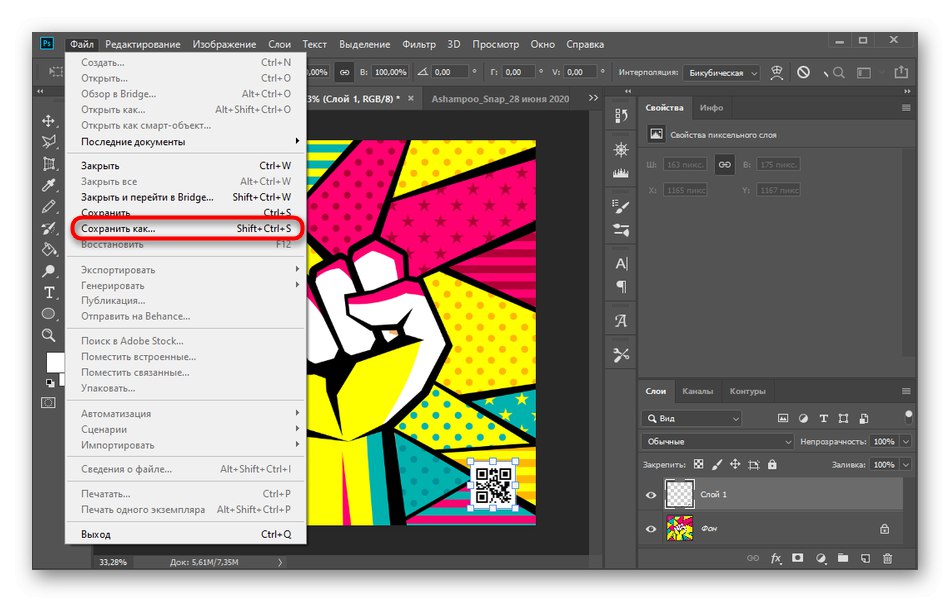
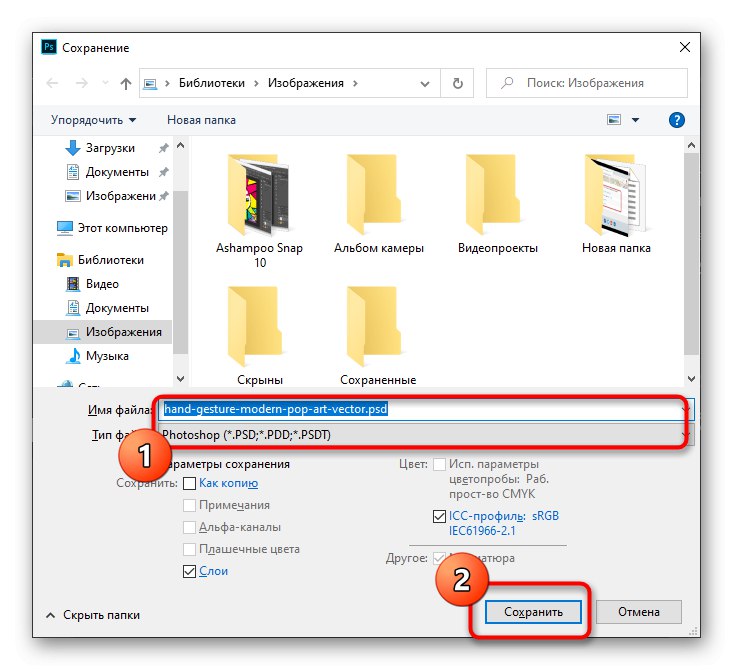
Če še niste prenesli obravnavanega programa, vendar želite to narediti, če želite obdelati slike in jih prekrivati eno na drugo, to storite po navodilih iz članka na spodnji povezavi.
Več podrobnosti: V svoj računalnik namestite Adobe Photoshop
4. metoda: CorelDRAW
Še en plačni grafični urejevalnik, a tudi brezplačna različica, je CorelDRAW. Njegova funkcionalnost je povsem dovolj, da hitro prekriva eno sliko na drugo in rezultat shrani v računalnik, zgodi pa se tako:
- Prenesite in namestite CorelDRAW s pomočjo zgornje povezave. Po odprtju programa kliknite na gumb "Ustvari dokument".
- Nastavite potrebne parametre platna, na katerega bo slika nameščena. Priporočamo uporabo standardnih formatov ali osredotočanje na ločljivost ciljne fotografije.
- Po tem odprto "Mapa" in izberite element "Uvozi".
- Pridržite levi gumb miške in v delovnem prostoru ustvarite okvir, ki bo določal velikost slike. Ko je pripravljen, spustite gumb - fotografija bo samodejno postavljena na platno.
- Naredite enako z drugim posnetkom, nato ga uredite v primeren položaj in po potrebi zmanjšajte velikost.
- Uporabite orodje "Obrezovanje"odstranite neželene dele fotografije, tako da ostane samo območje, ki ga potrebujete.
- Za izvedbo ostane le prek že znanega menija "Izvozi".
- Datoteki dajte ime, določite obliko, poiščite primerno mesto na disku in potrdite postopek.
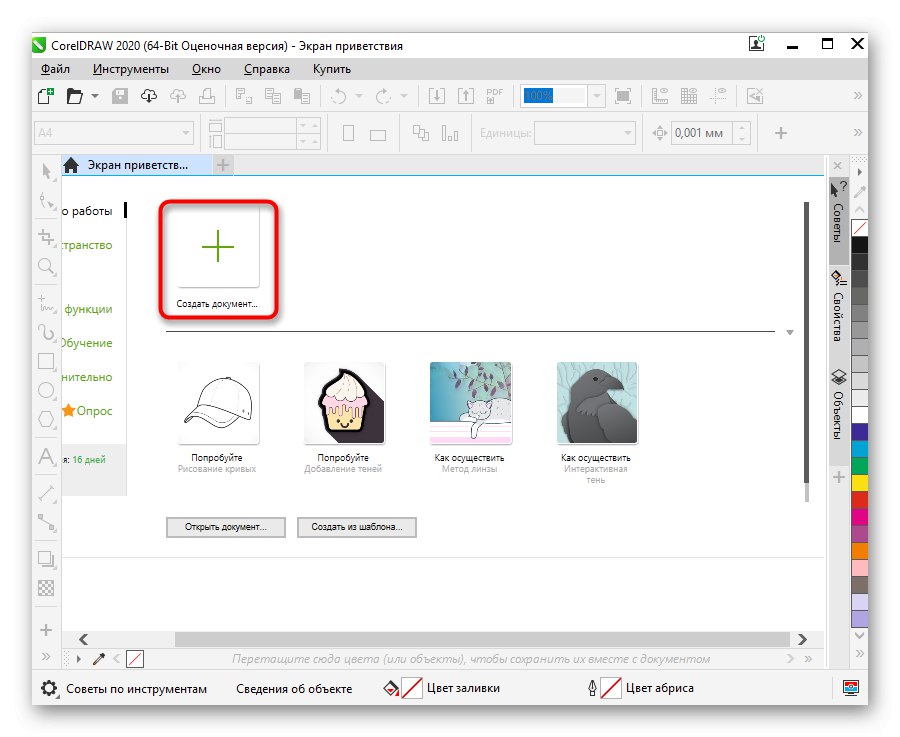
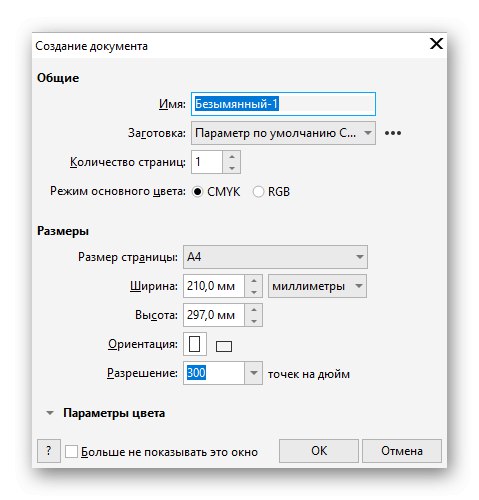
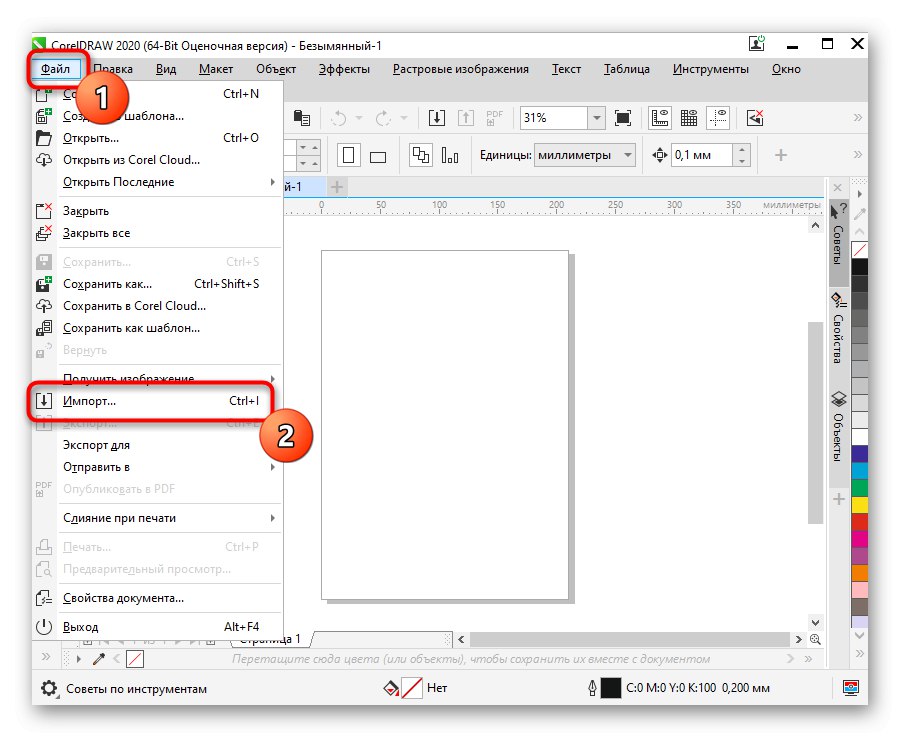
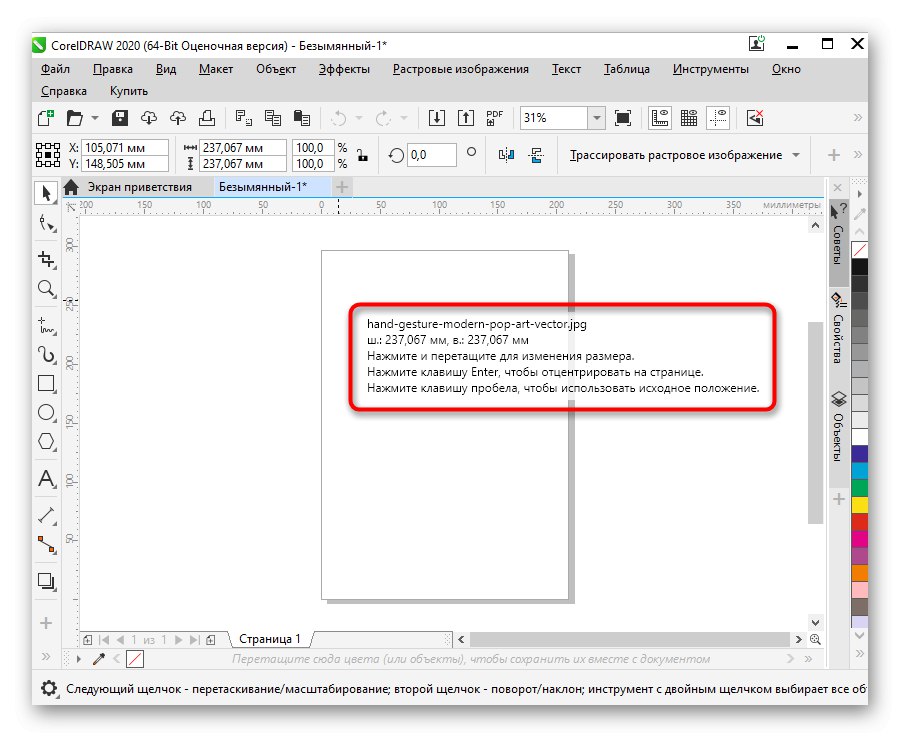
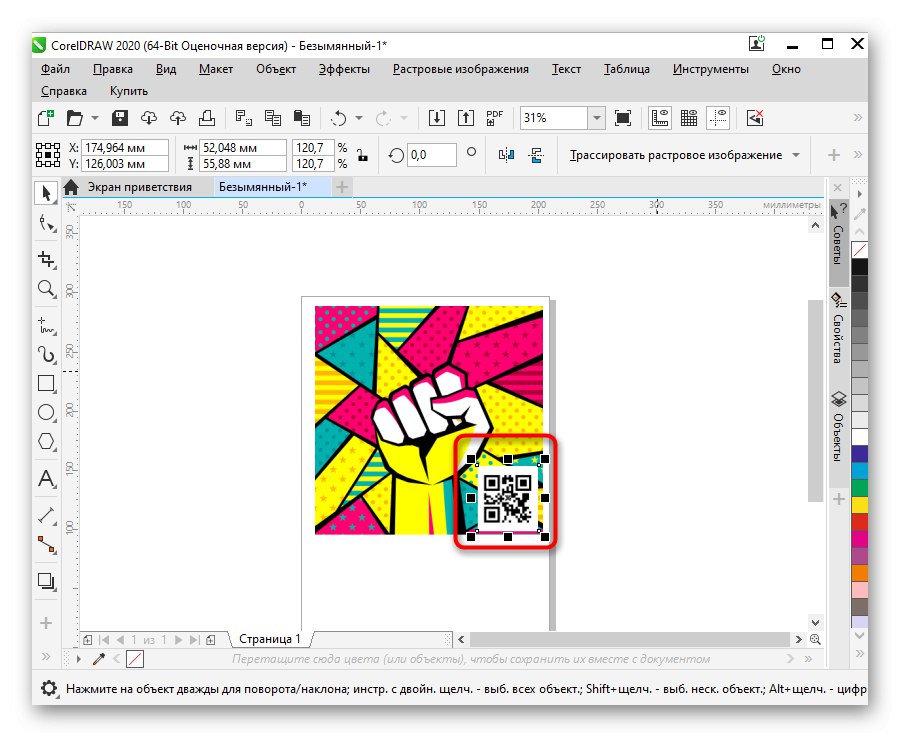
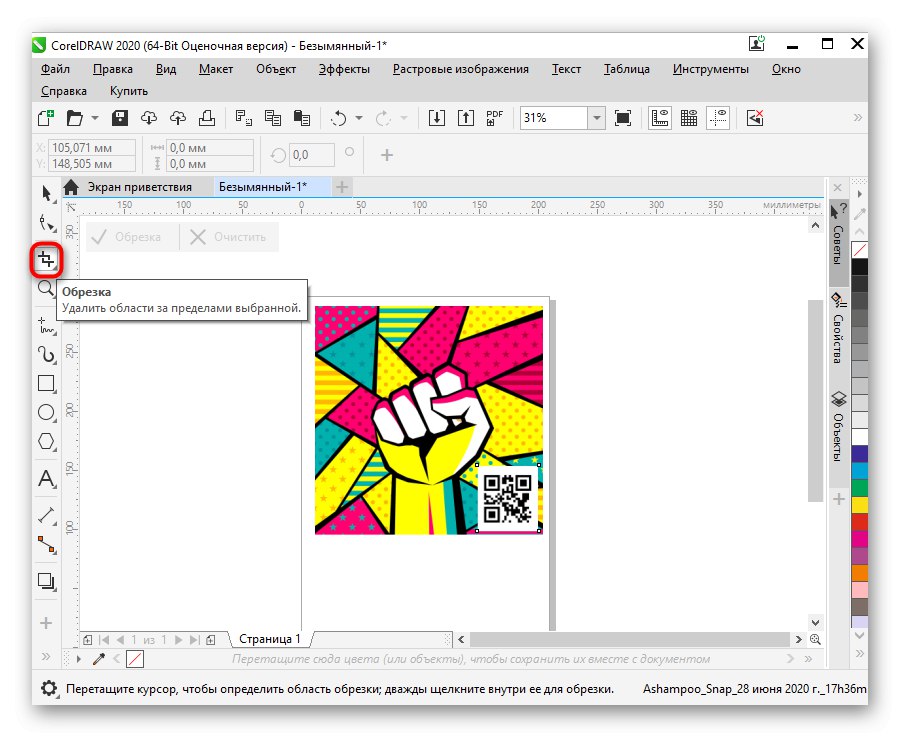
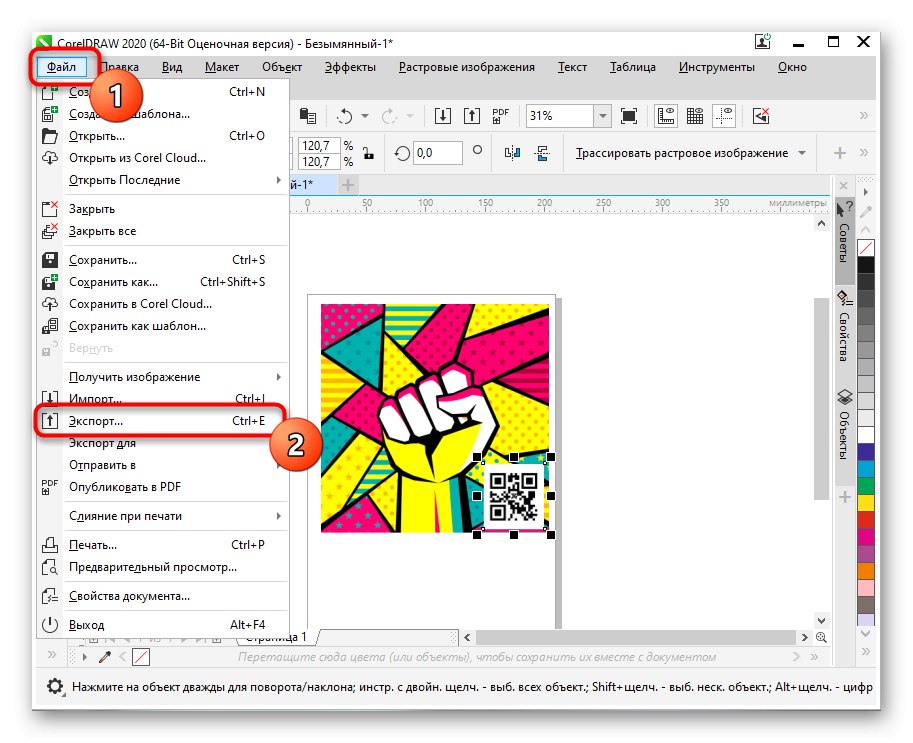
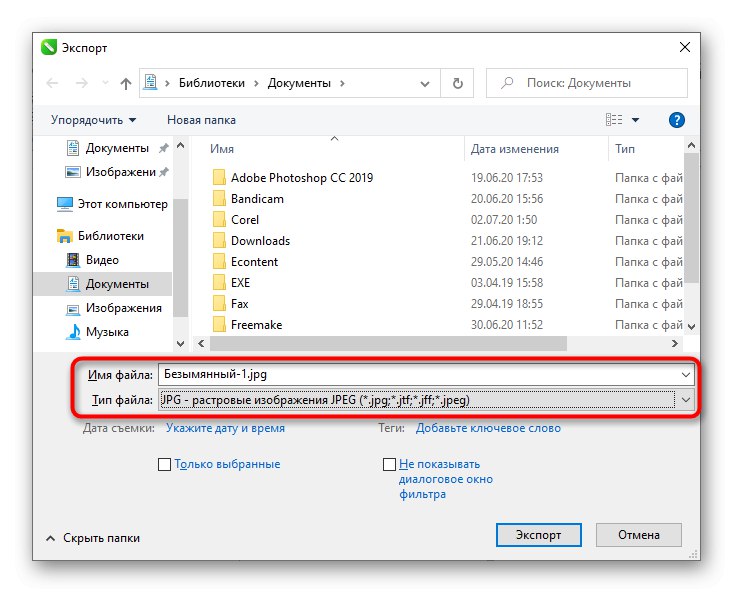
Včasih je uporabniku bolj priročno, da za prekrivanje fotografije na fotografiji uporabi orodja, ki ne zahtevajo nalaganja, hkrati pa je bolj priročen kot vgrajena aplikacija Paint v sistemu Windows. V tem primeru priporočamo, da si podrobneje ogledate specializirana spletna mesta, za katera lahko izveste iz gradiva na spodnji povezavi.
Več podrobnosti: Spletna mesta za nalaganje ene fotografije na drugo