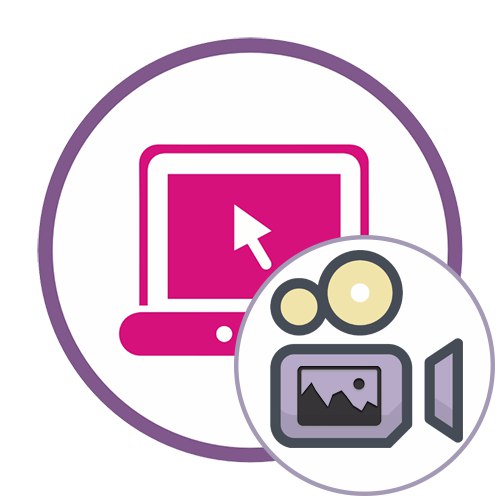1. metoda: Panzoid
Panzoid je edina popolnoma brezplačna spletna storitev, ki si jo ogledujemo v tem članku. Po funkcionalnosti je nekoliko slabši od konkurentov, vendar razvijalci ne postavljajo omejitev glede kakovosti upodabljanja in ne nalagajo vodnih žigov na že končani video z dodano sliko.
Pojdite na spletno storitev Panzoid
- Po zagonu video urejevalnika Panzoid v levem bloku kliknite na gumb "Uvozi" za nadaljevanje dodajanja vsebine.
- Pri prikazu "Raziskovalec" izmenično boste morali izbrati video in sliko.
- Nato jih povlecite enega za drugim na časovno premico, pri čemer držite blok z levim gumbom miške.
- Slika se mora takoj prikazati na vrhu videoposnetka, s preprostimi orodji pa jo lahko premikate, obračate in preoblikujete s pomočjo okna za predogled.
- Raztegnite trajanje slike na časovni premici, tako da se prikaže samo za določeno obdobje ali za čas celotnega videoposnetka.
- Če želite, lahko z drugimi funkcijami Panzoida izvedete dodatno urejanje videoposnetkov.
- Nato preklopite na razdelek "Izvozni projekt" in kliknite na element "Upodabljanje naprave".
- Določite parametre obdelave, vključno s številom sličic na sekundo, ločljivostjo in končno obliko, in kliknite "Začni".
- Pričakujte konec obdelave videoposnetka, ki bo trajal od nekaj minut do ene ure, saj se dolžina videoposnetka razlikuje, kot tudi navedeni parametri upodabljanja.
- Ko končate, kliknite "Prenos videoposnetka"za prenos projekta v računalnik.
- Počakajte, da se prenos konča, in nadaljujte z nadaljnjo interakcijo z videoposnetkom.
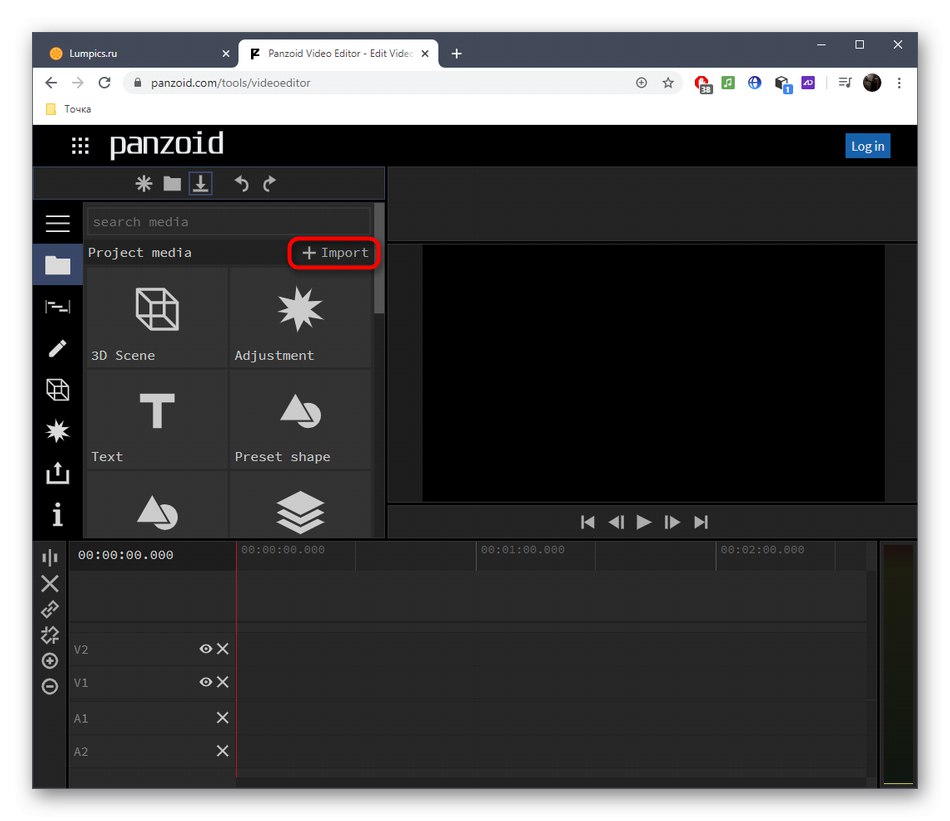
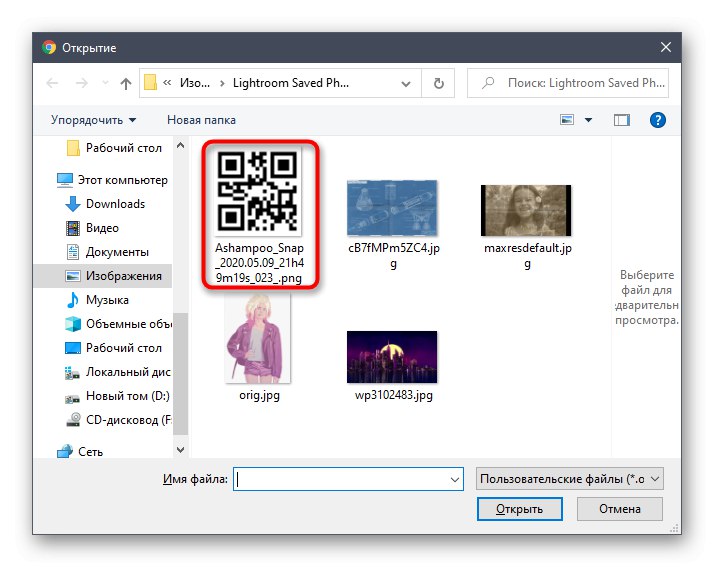
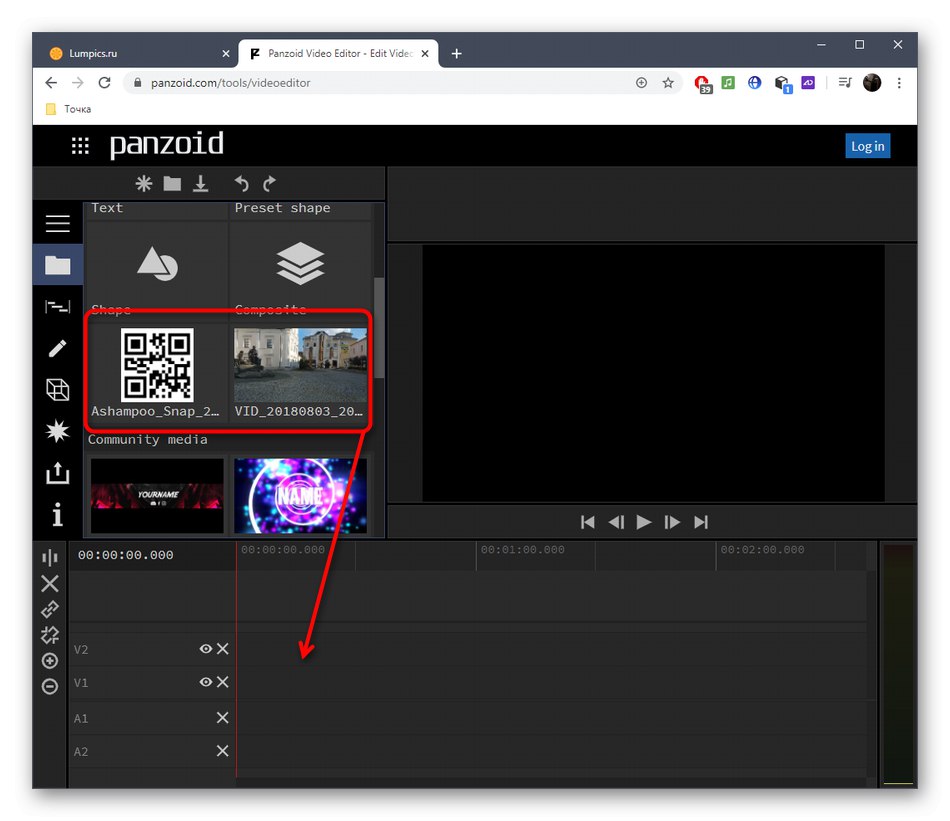
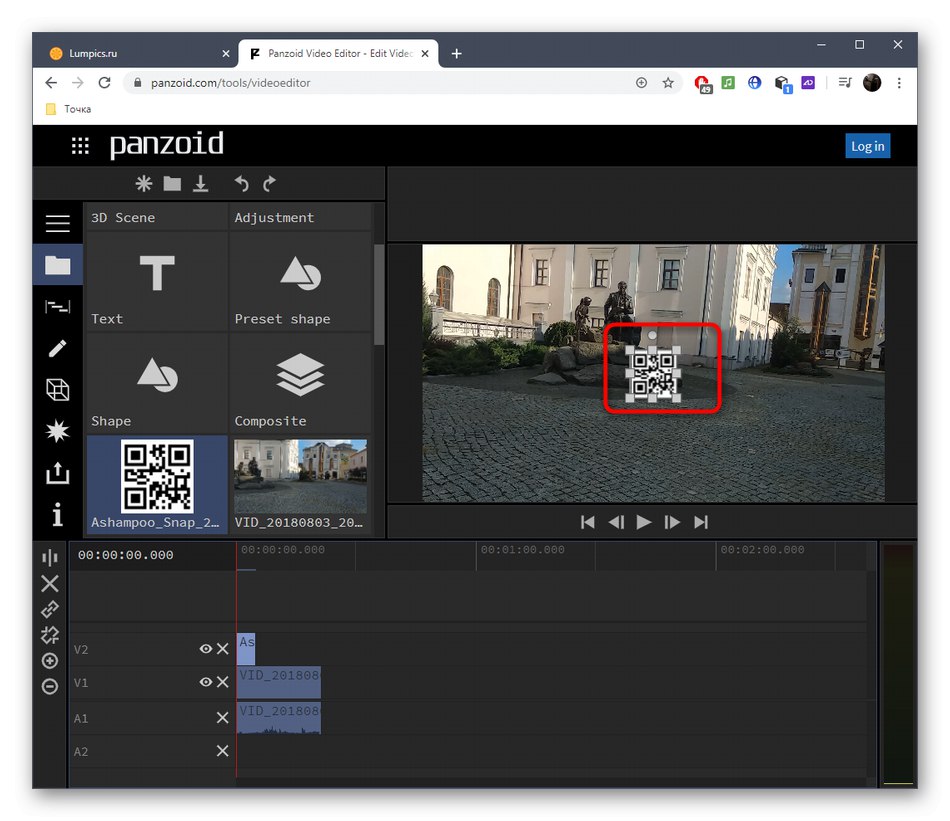
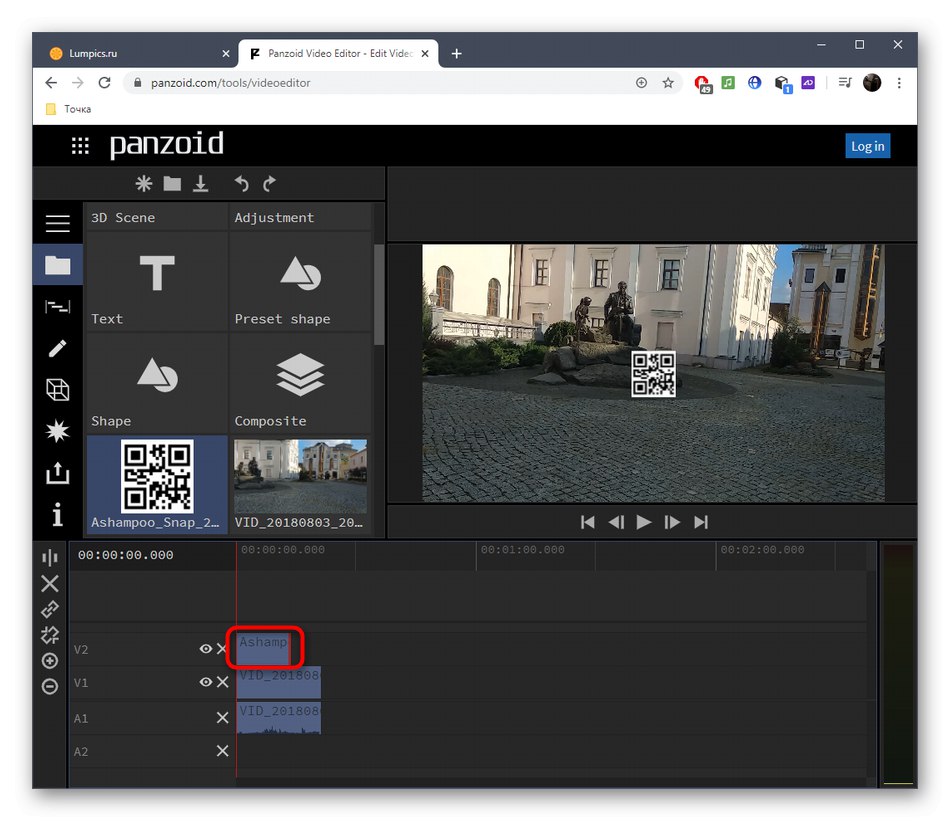
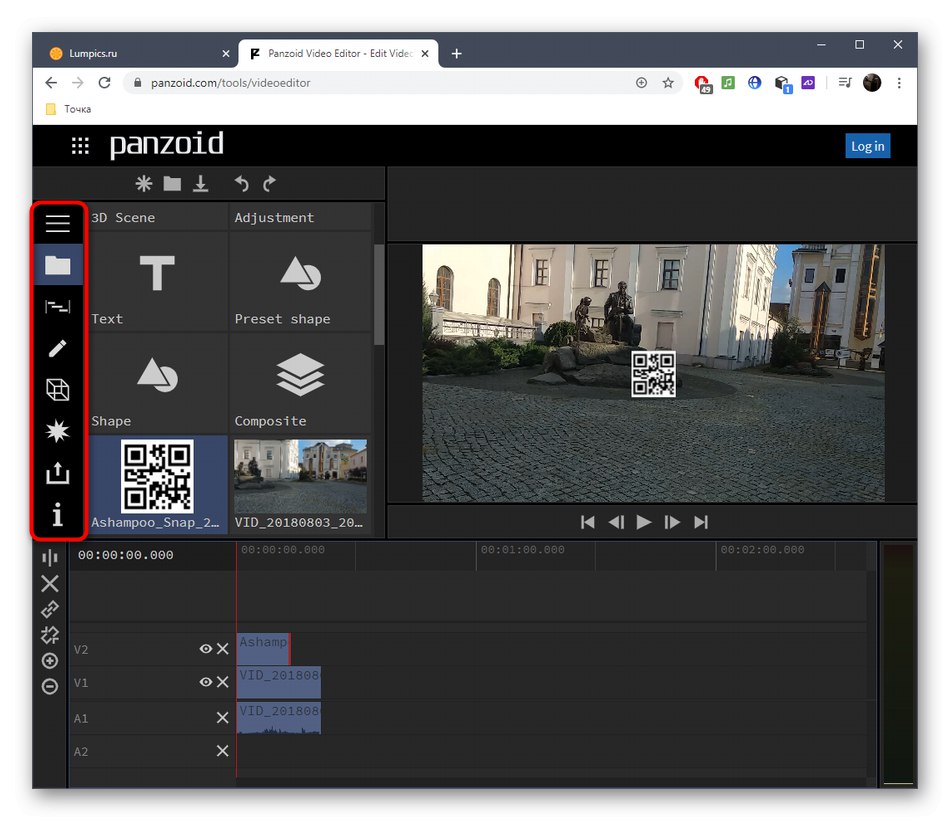
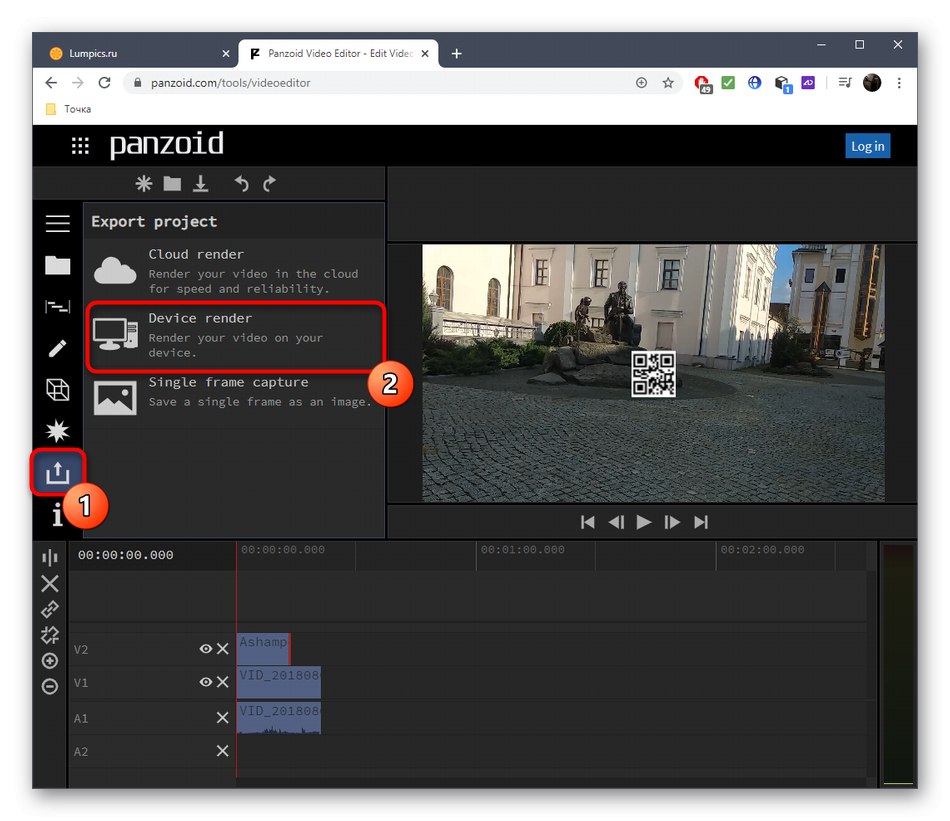
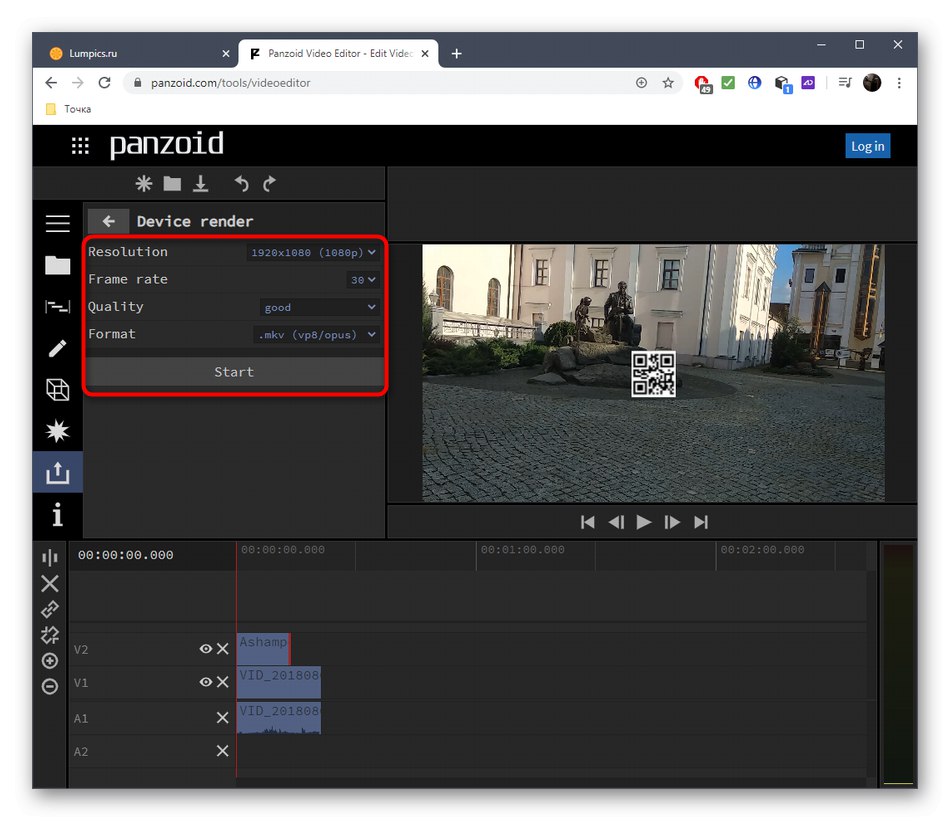
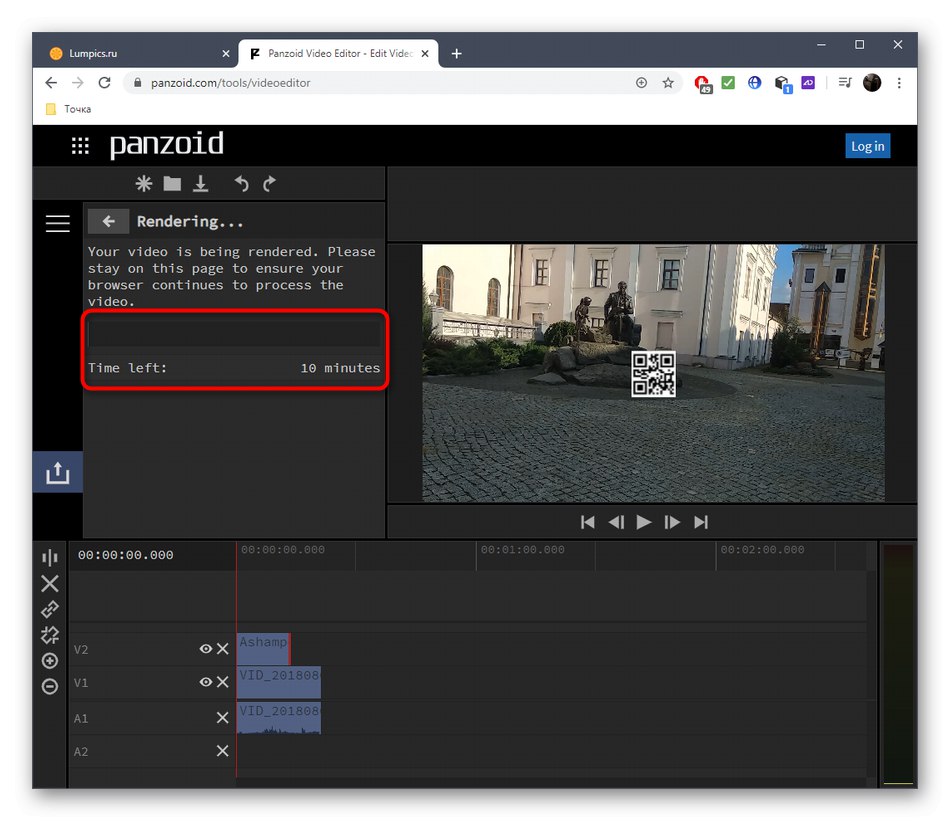
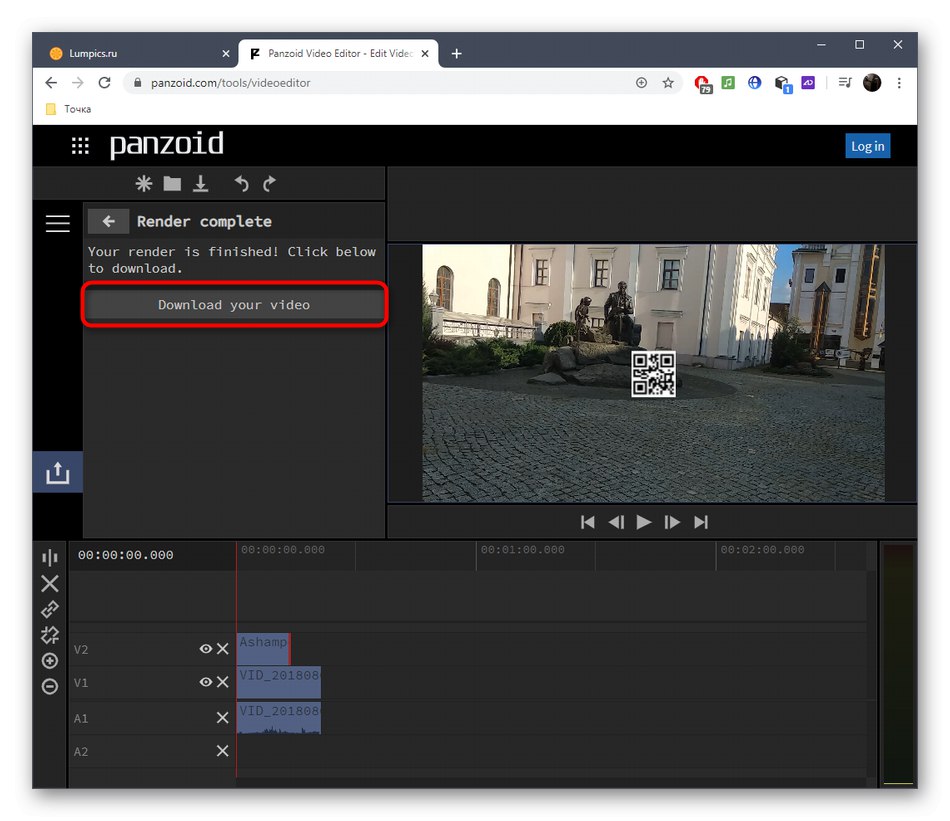
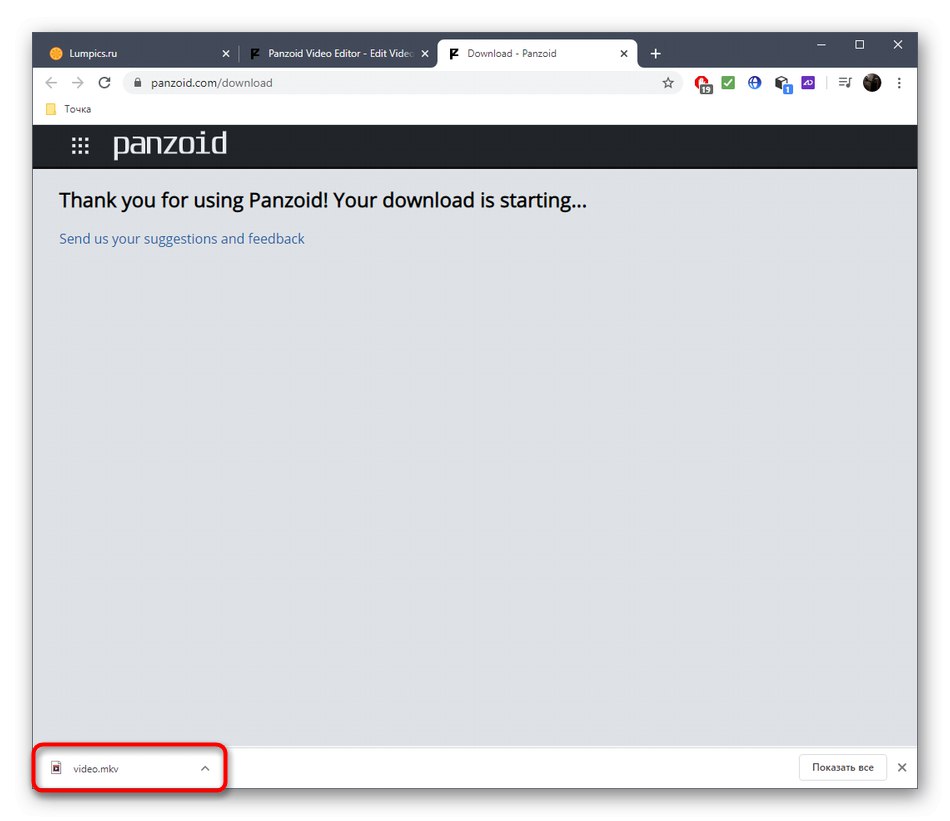
2. način: Clipchamp Create
Clipchamp Create je napreden spletni urejevalnik videoposnetkov. Ima vse potrebne možnosti za hitro in pravilno prekrivanje slike na video posnetku, vendar brez omejitev ne gre. V brezplačni različici spletnega mesta lahko končni projekt prenesete samo v 480p in z nadgrajenim vodnim žigom.
Pojdite na Clipchamp Create Online Service
- Ko prvič odprete Clipchamp Create, se boste morali prijaviti s pomočjo družabnih omrežij ali vnesti svoj e-poštni naslov za registracijo novega profila.
- Po uspešni prijavi v levem podoknu kliknite "Ustvari video".
- Ko ustvarjate projekt, izberite razmerje stranic, ki bo optimalno za vaš primer.
- Po odprtju urejevalnika v levem bloku na vrhu kliknite "Brskaj po mojih datotekah".
- Najprej dodajte video ali sliko.
- Povlecite gradivo na časovno premico.
- Vrni se k "Dodaj medij" skozi levo ploščo.
- Kliknite Brskaj po mojih datotekah da dodate drugi material.
- Zdaj v "Raziskovalec" poiščite manjkajočo komponento projekta.
- Povlecite sliko na zgornjo plast in video pod njo.
- Raztegnite trajanje slike na želeno dolžino in nato preverite, ali je prikazana čez video. Zdaj lahko slika zavzame skoraj celotno okno za predogled, nato pa bomo prilagodili velikost in položaj.
- Če želite to narediti, po izbiri slike odprite zavihek "Preoblikovanje"... Tu lahko sliko obrnete, zavrtite in prilagodite prosojnost.
- IN "Postavitev" določite način "Slika v sliki".
- Nastavite položaj in velikost slike tako, da ji sledite skozi okno za predogled.
- Uporabite druga orodja za manipulacijo s časovnico in po potrebi urejajte videoposnetke. Na primer, lahko dodate druge fotografije, združite videoposnetke, prilagodite prehode in uredite napise.
- Ko ste pripravljeni, pritisnite "Izvozi" iti rešit.
- Videoposnetke v 480p lahko shranite samo brezplačno, če pa želite doseči višjo ločljivost, kupite enega od predlaganih tarifnih načrtov.
- Nato se spustite na dno desne plošče in kliknite "Prenos predstavitve z vodnim žigom 480p".
- Počakajte, da se upodabljanje konča.
- Po tem se bo video samodejno prenesel.
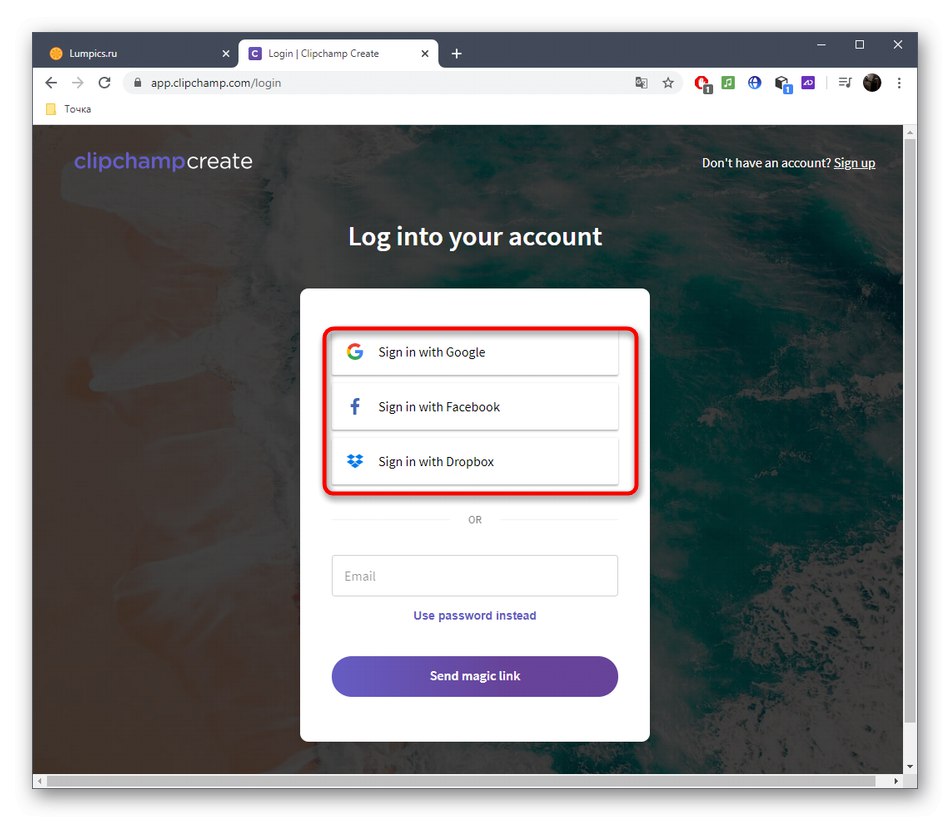
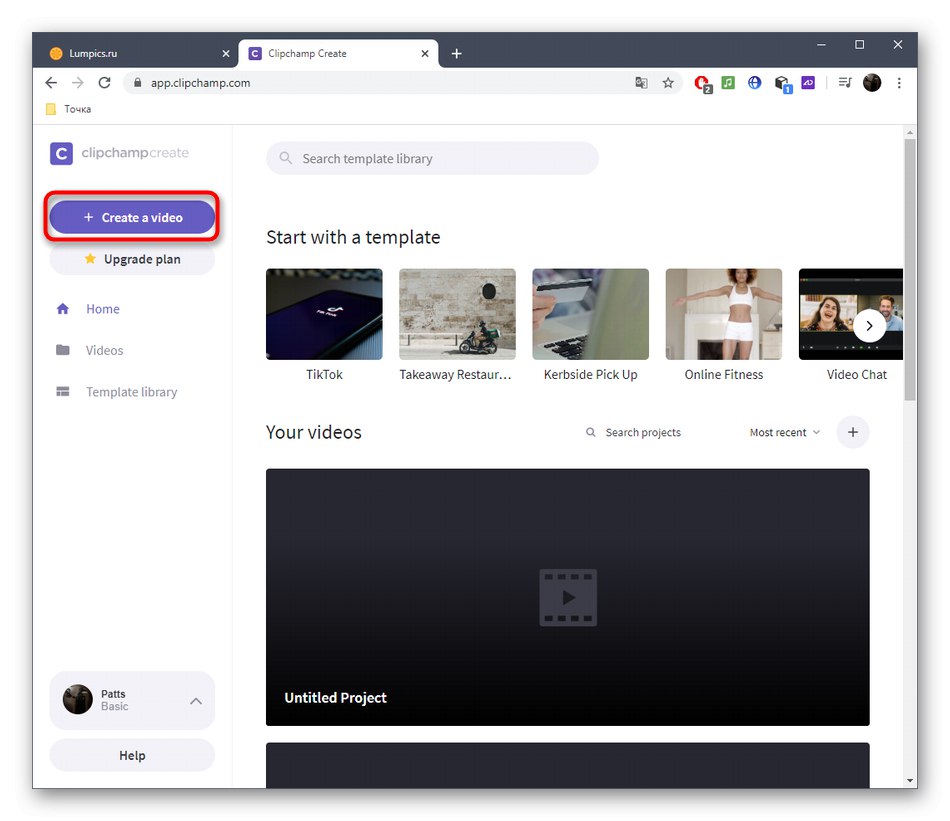
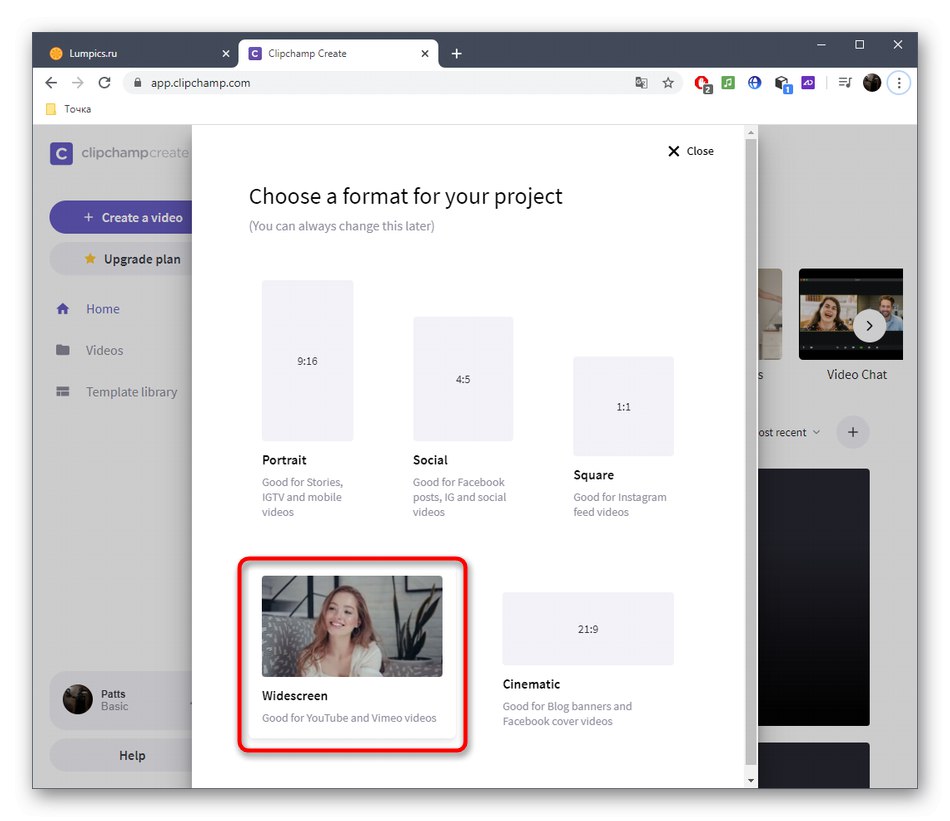
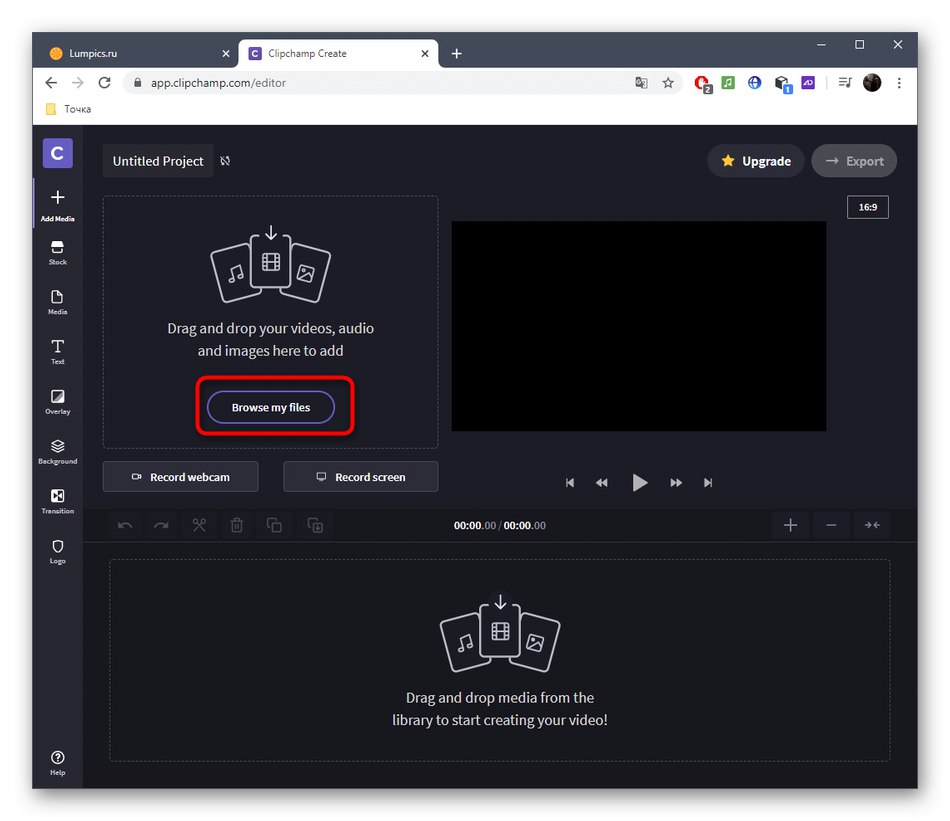
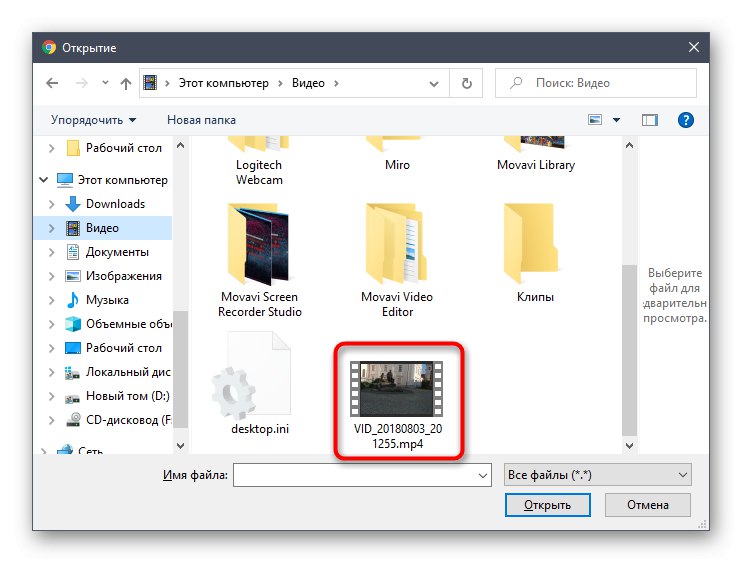
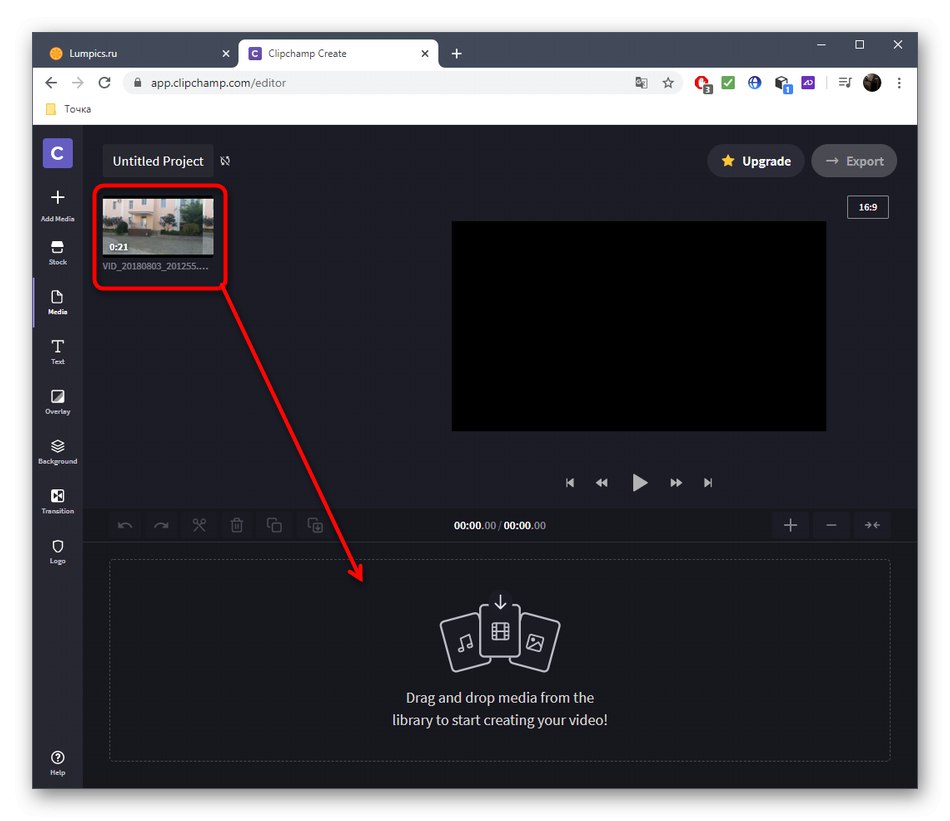
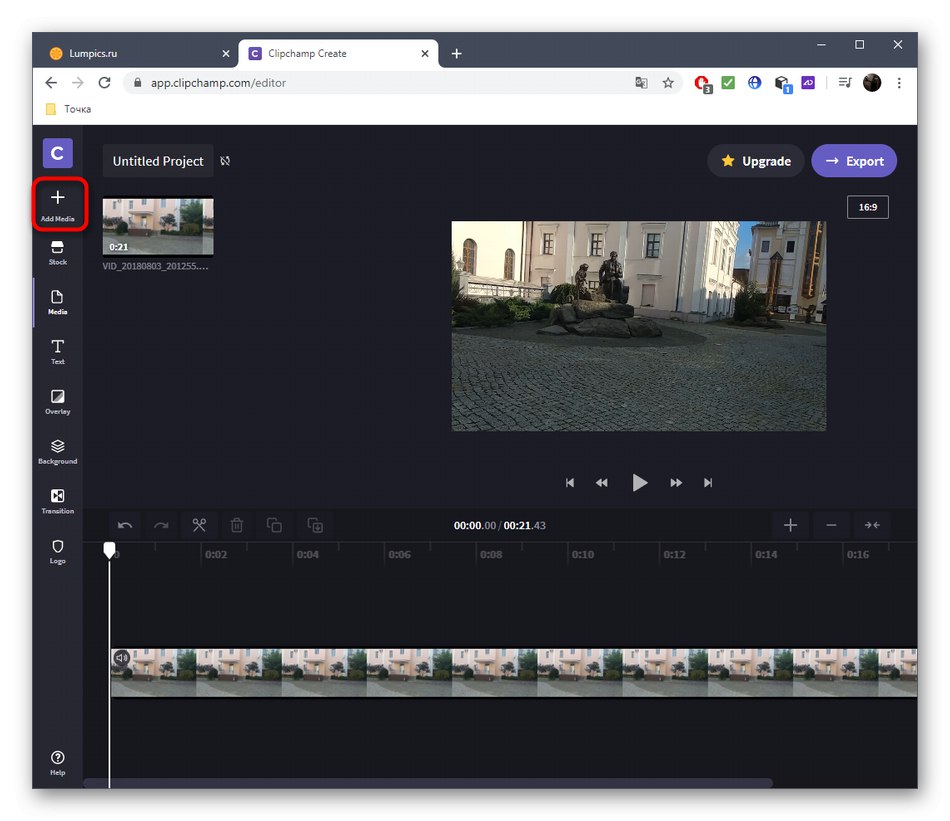
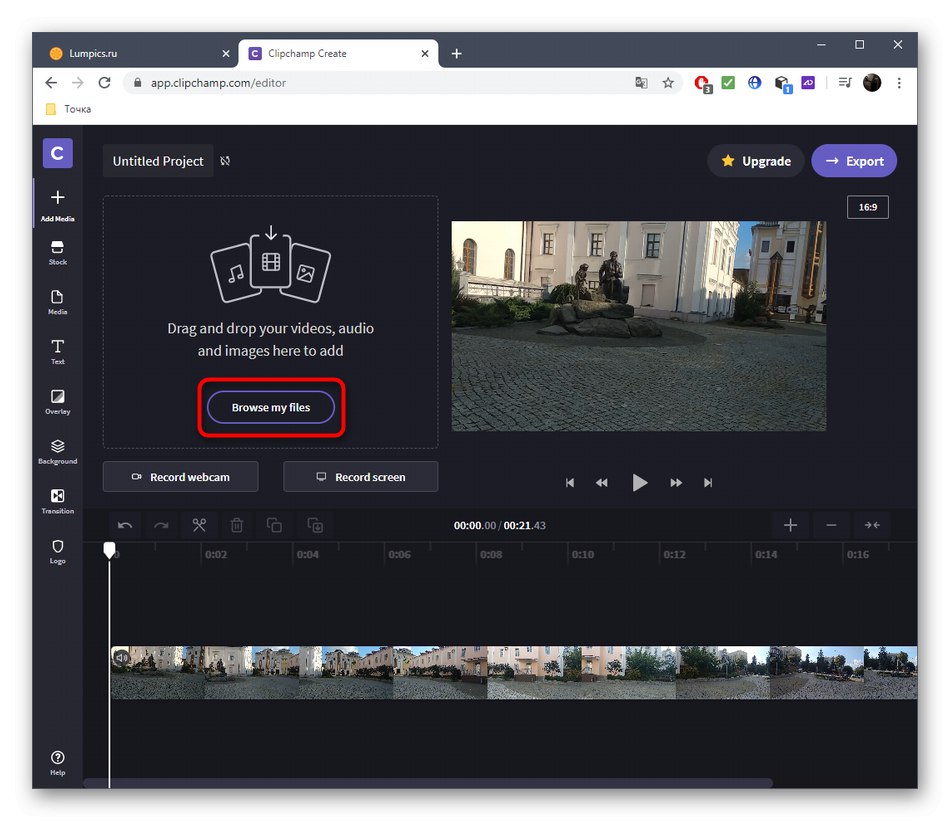
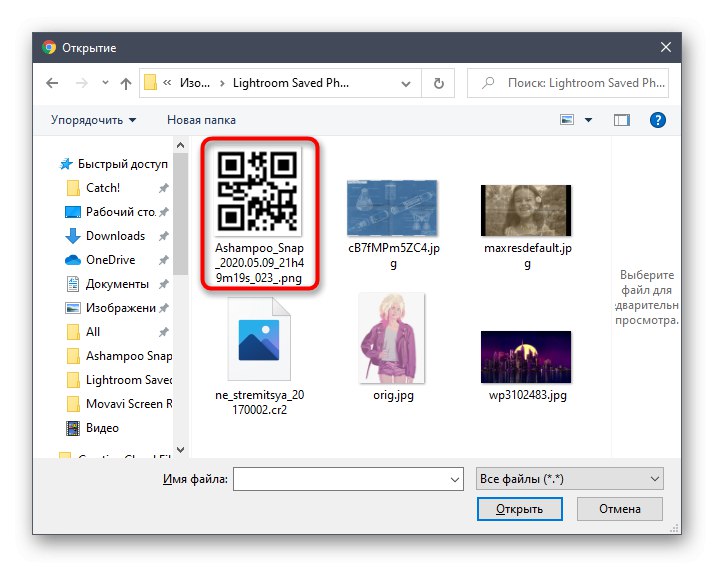
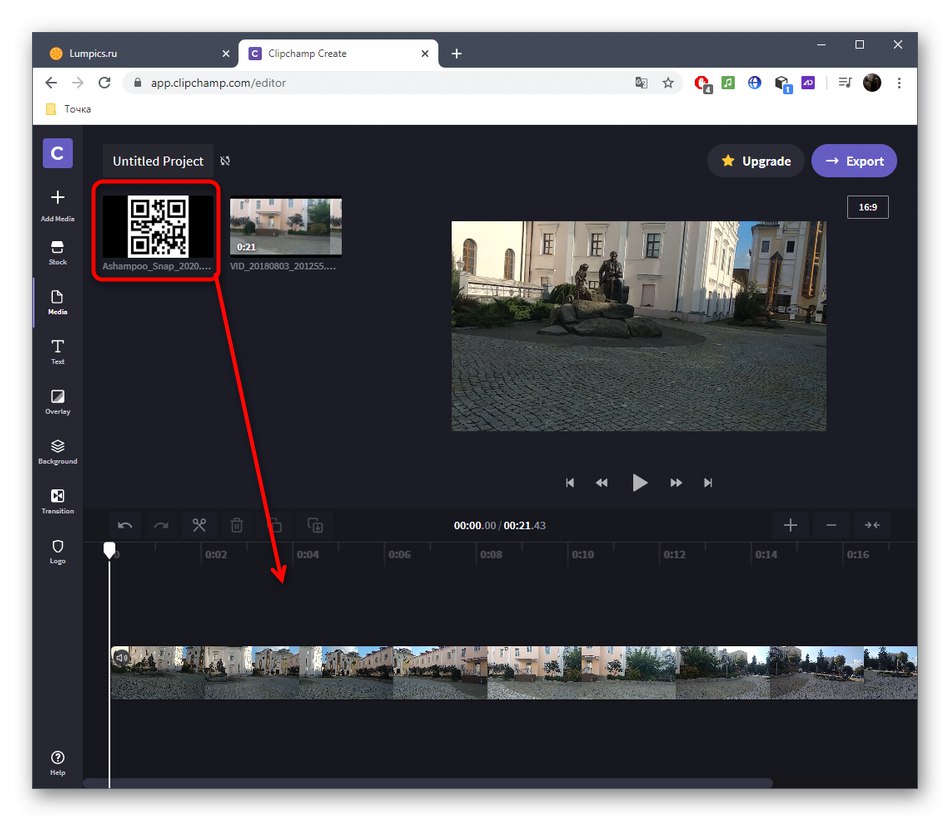
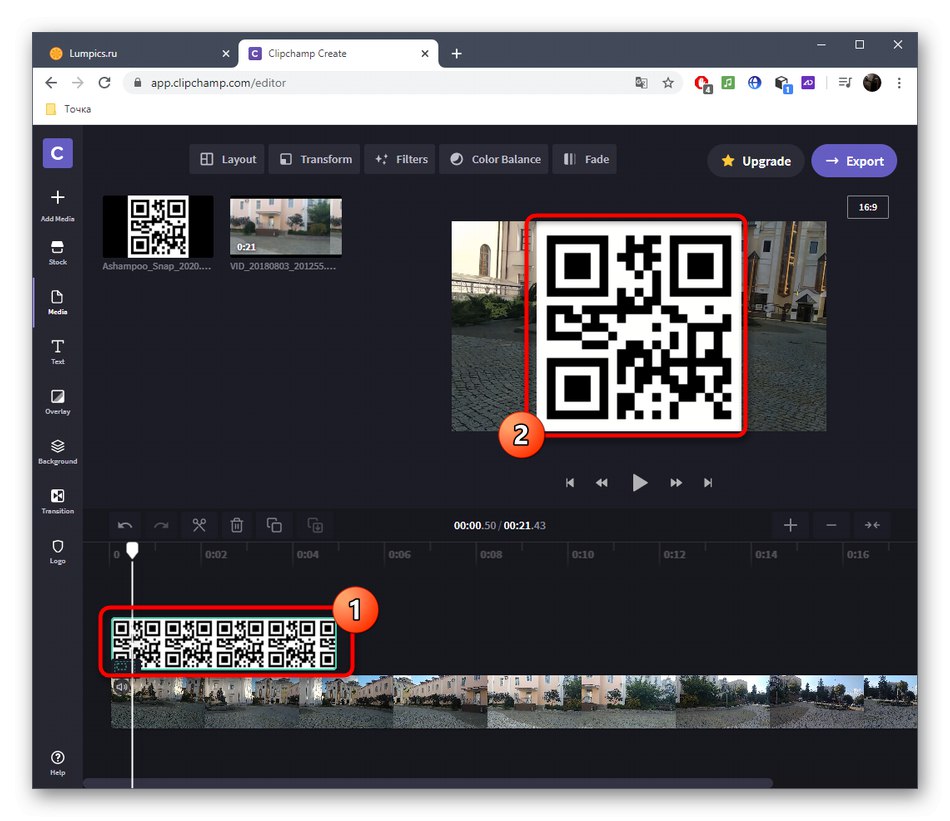
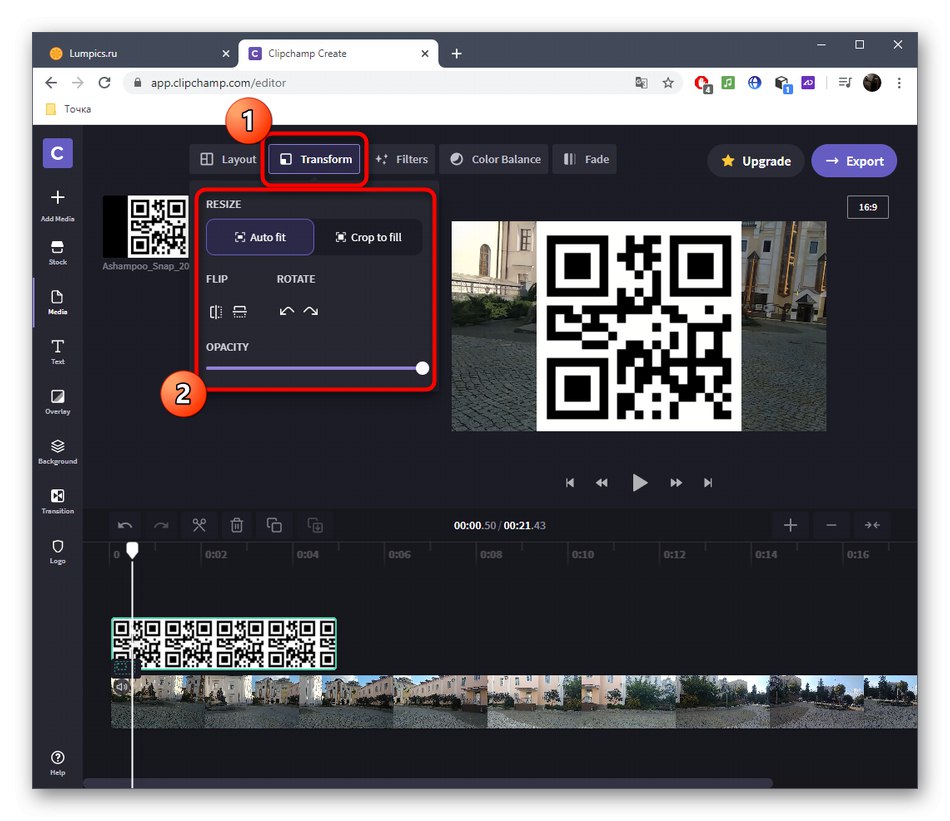
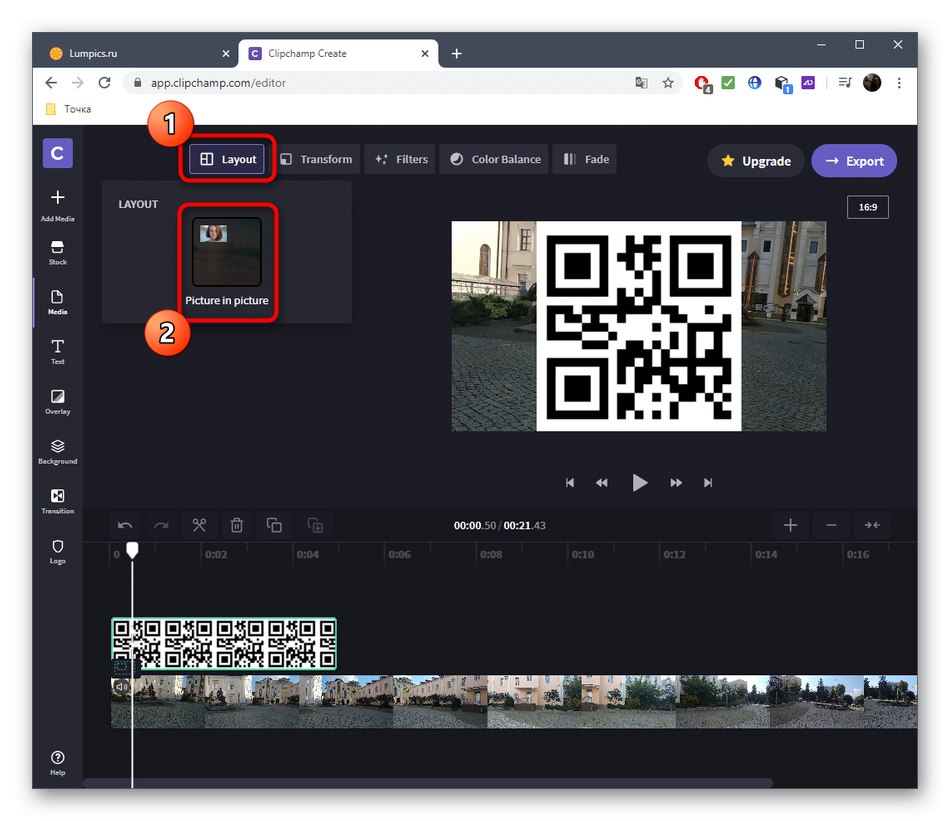
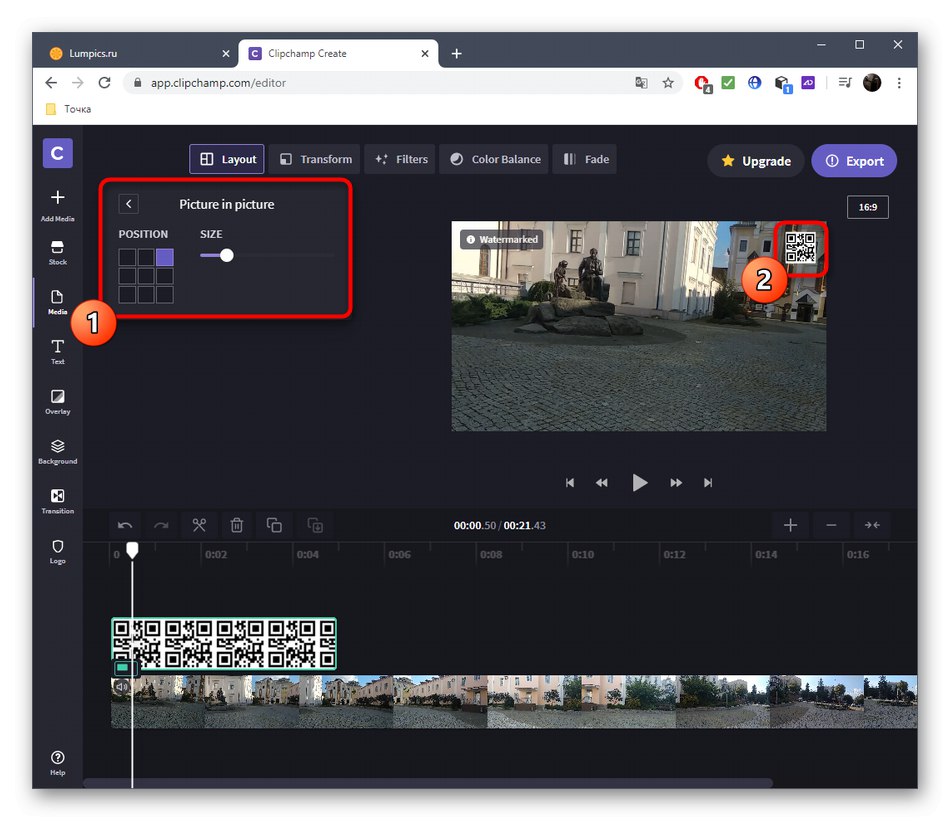
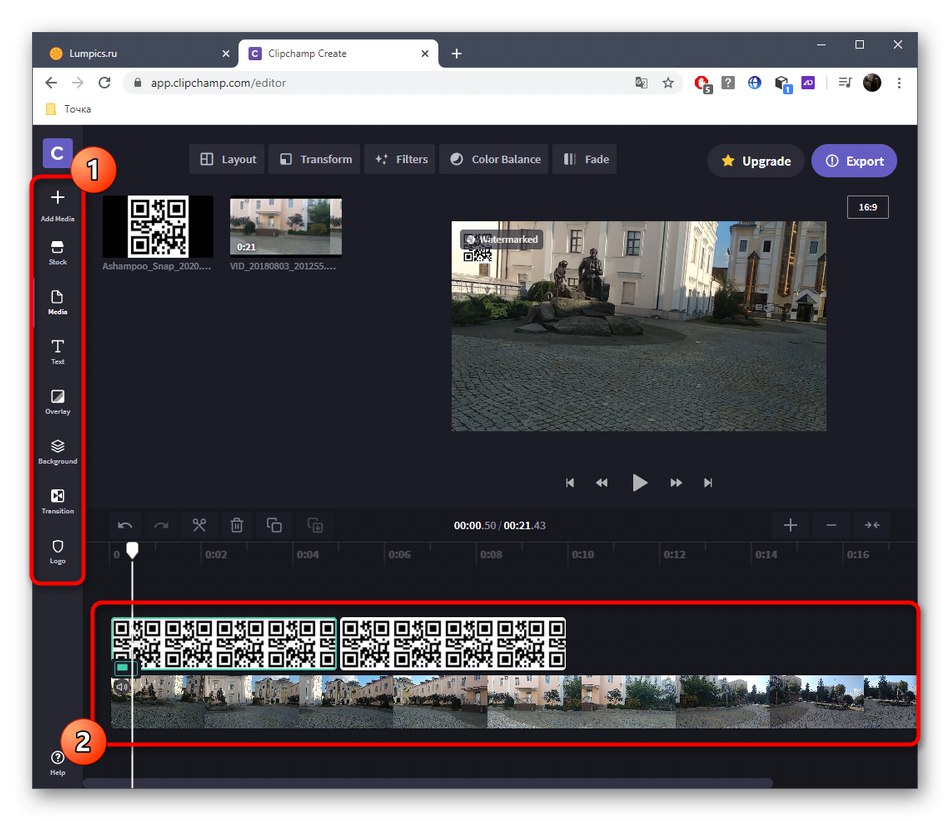
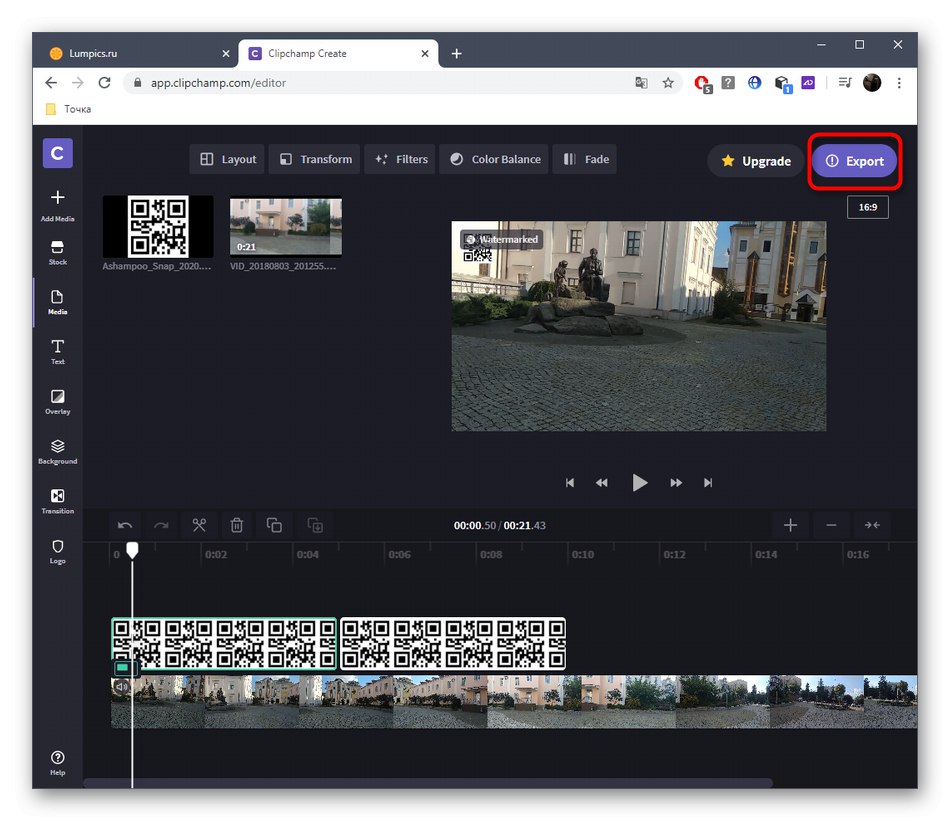
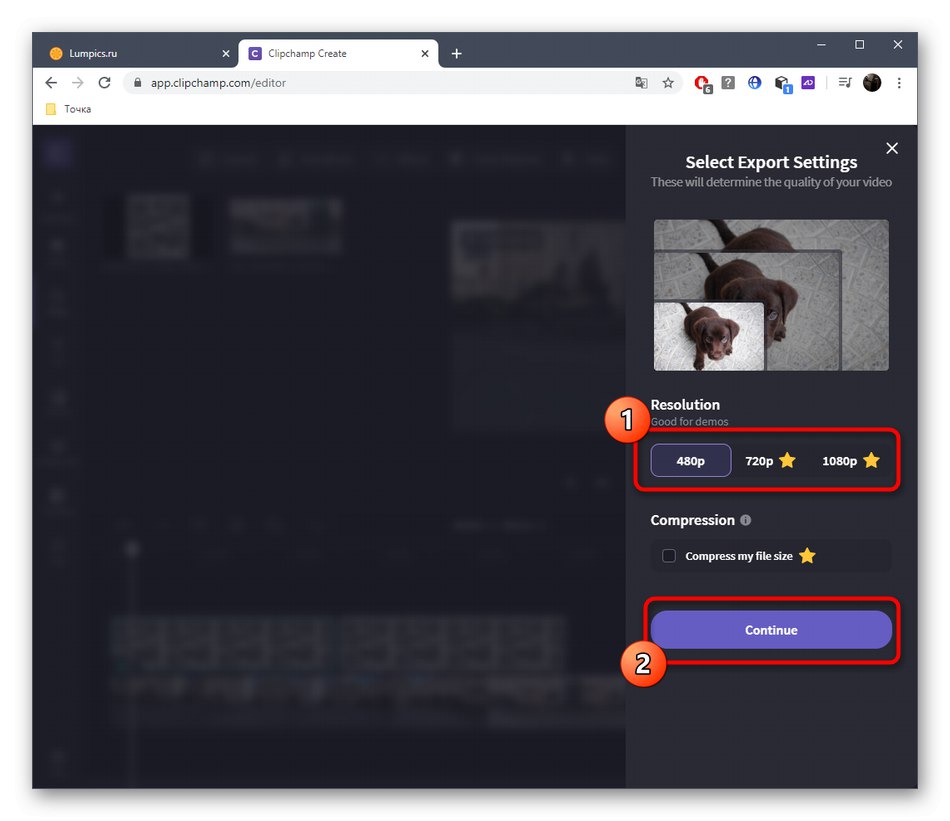
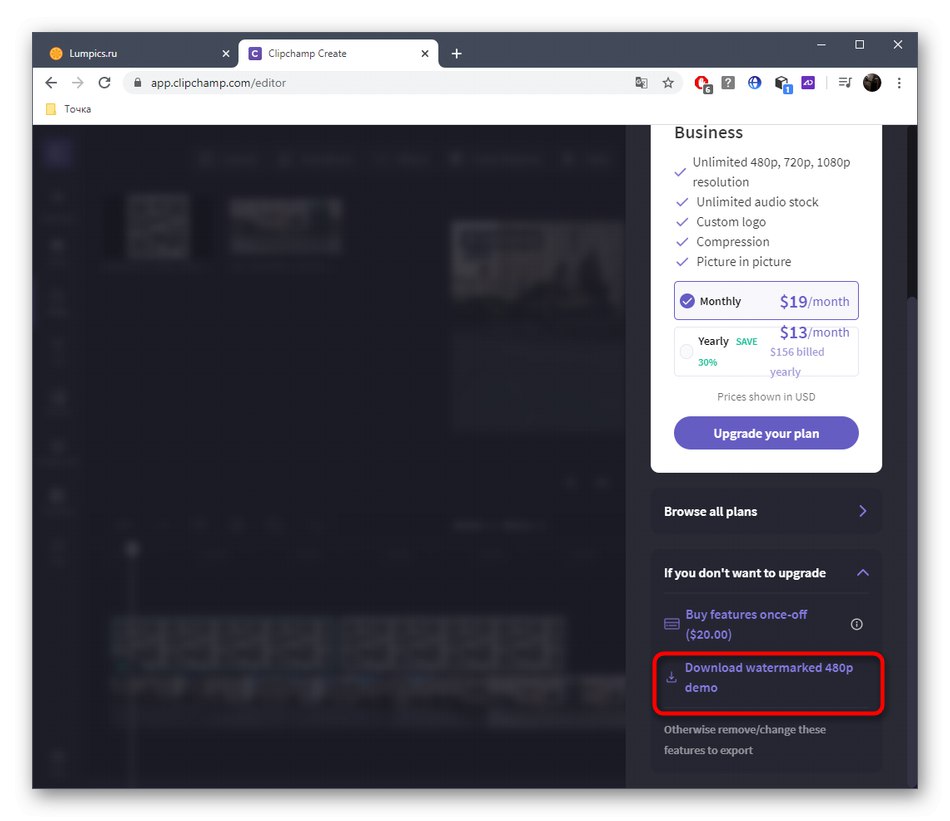
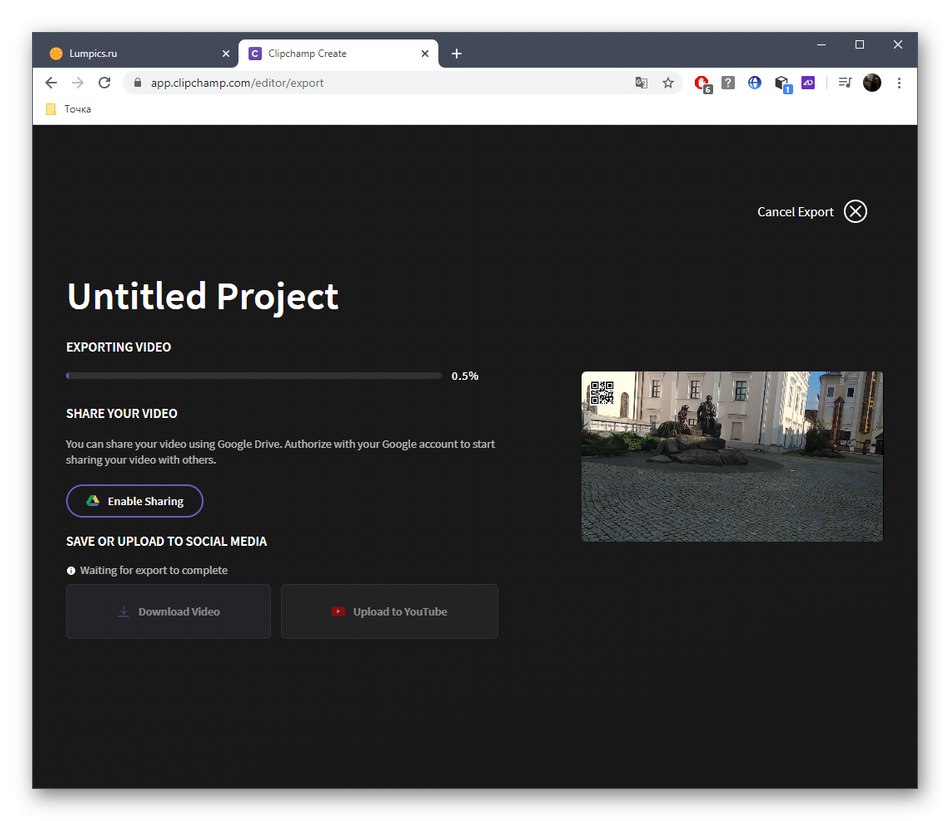
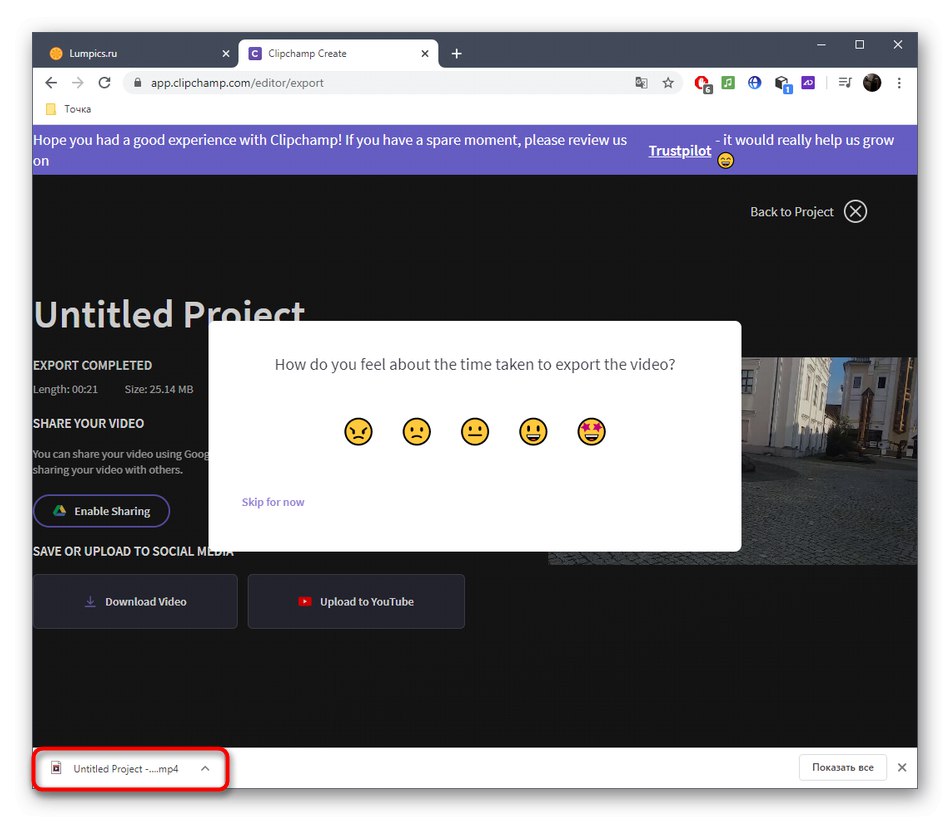
3. način: InVideo
Spletna storitev InVideo deluje približno enako kot prejšnja, ima pa tudi podobne omejitve brezplačne različice. Zaradi tega se bo uporabnik pred izvozom končnega projekta soočil z nalogo izbire.
Pojdite na spletno storitev InVideo
- Odprite domačo stran InVideo in pojdite na zavihek Prazna predloga.
- Izberite primerno usmeritev za projekt in začnite z njim sodelovati.
- Pojdite skozi levo ploščo do razdelka "Nalaganja".
- Tam kliknite na gumb "Naloži - datoteke do 200 MB"... Možnost nalaganja datoteke, ki tehta do 200 megabajtov, je še ena pomanjkljivost brezplačne različice InVideo.
- IN "Raziskovalec" na enak način izberite video in sliko ter najprej povlecite sam video v okno za predogled.
- Po tem nanjo prekrijte sliko.
- S pomočjo prikazanega orodja za urejanje prilagodite položaj in velikost slike.
- Na časovni premici lahko uredite dolžino prizora in nastavite obdobje, v katerem bo slika prikazana.
- Za dokončanje video dela uporabite napredna orodja za urejanje.
- Gumb "Predogled in izvoz" pojdite na shranjevanje končnega projekta v računalnik.
- Počakajte, da se izvede obdelava, oglejte si sam video in kliknite "Izvozi z vodnim žigom".
- Začel se bo postopek upodabljanja, po katerem bo video mogoče prenesti.
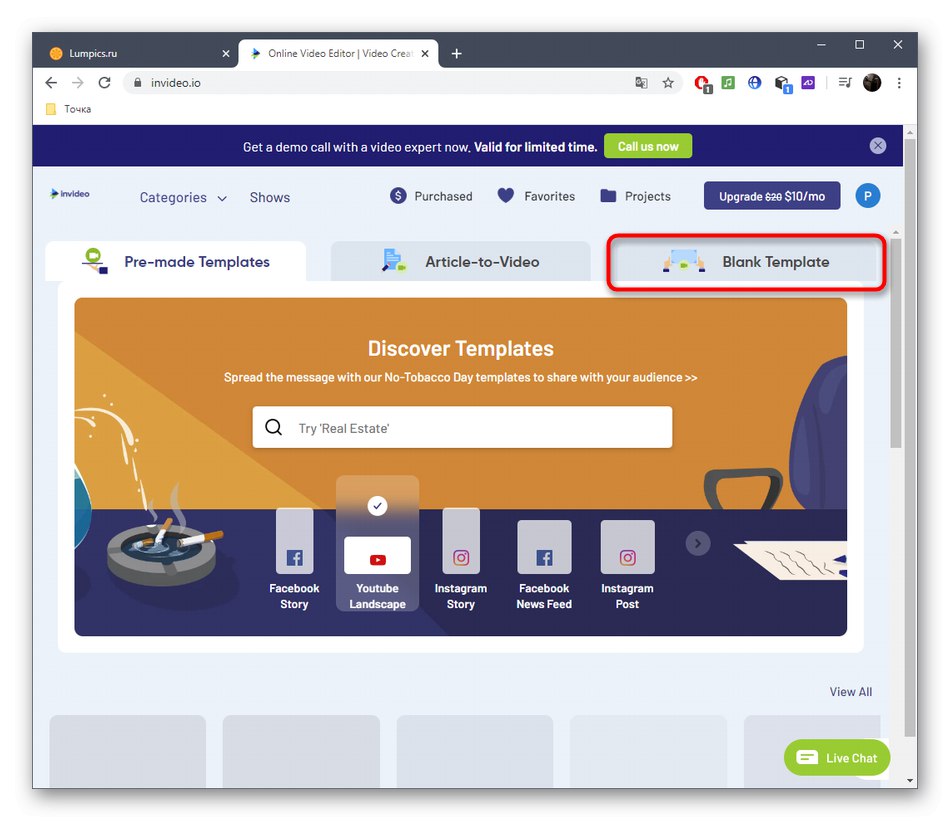
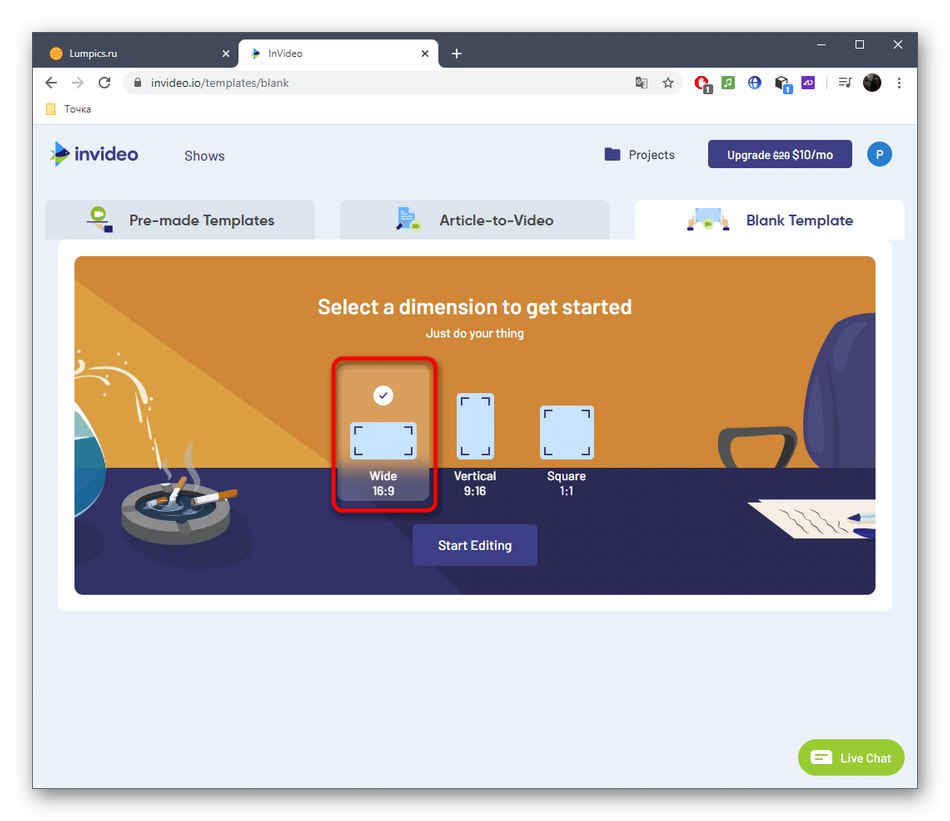
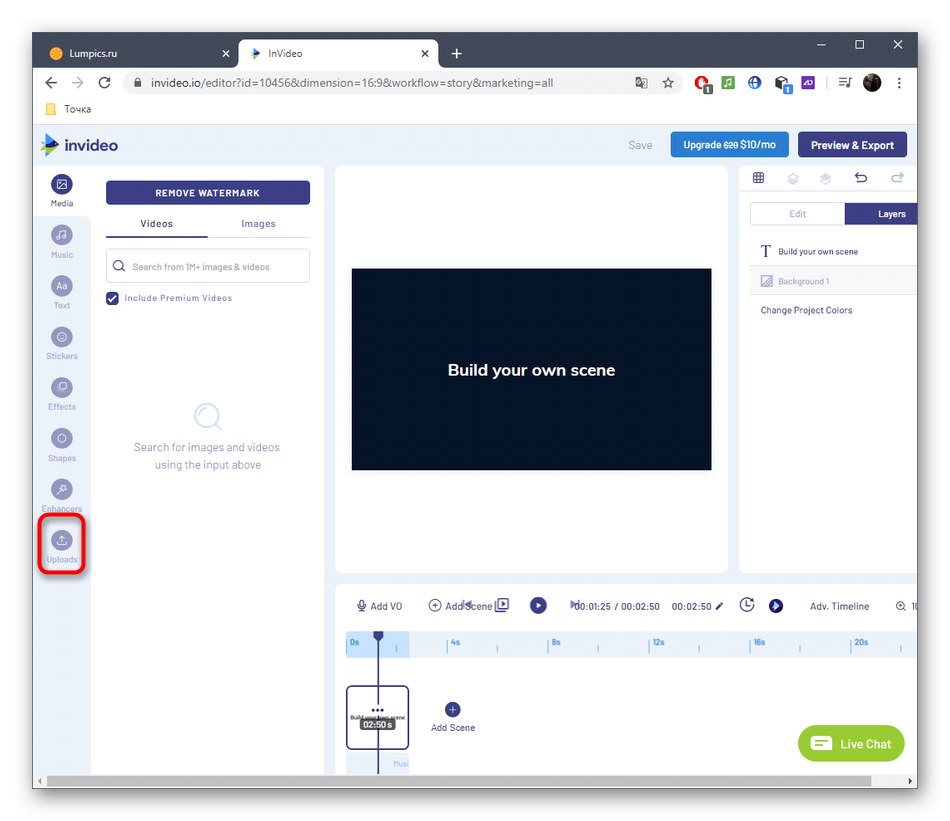
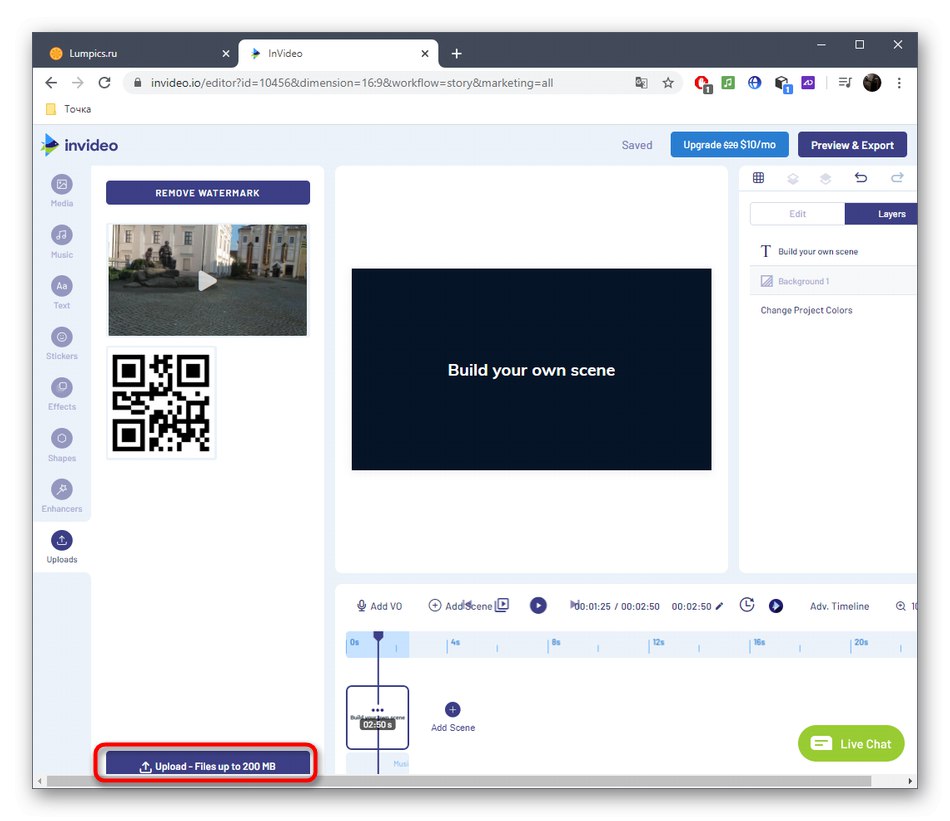
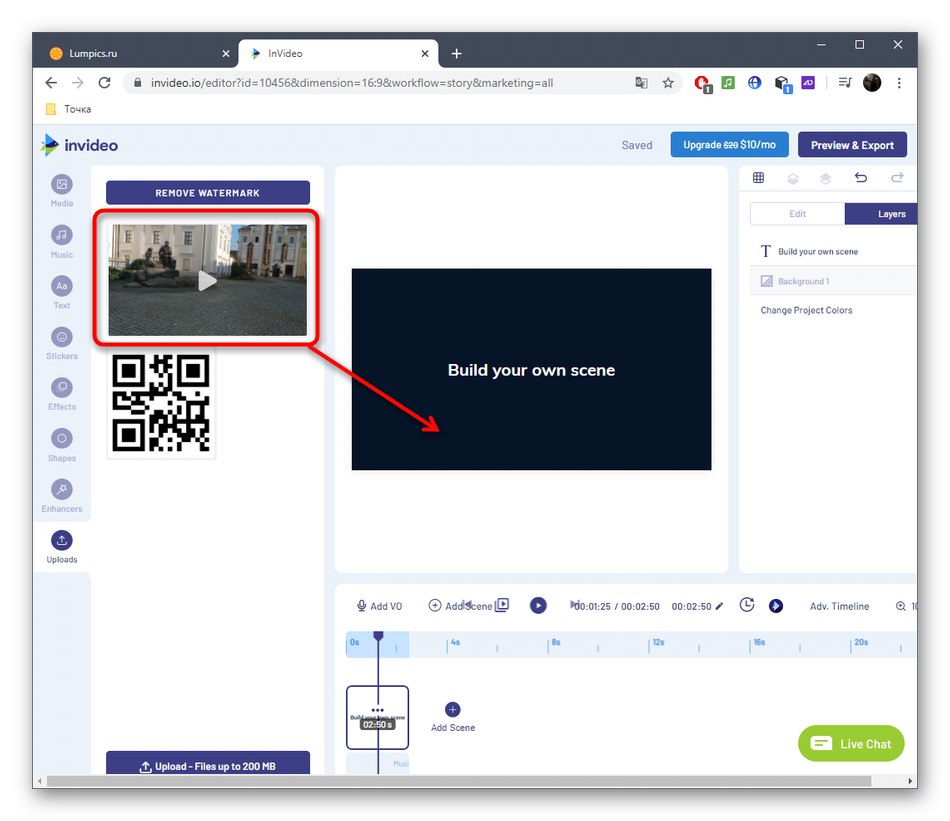
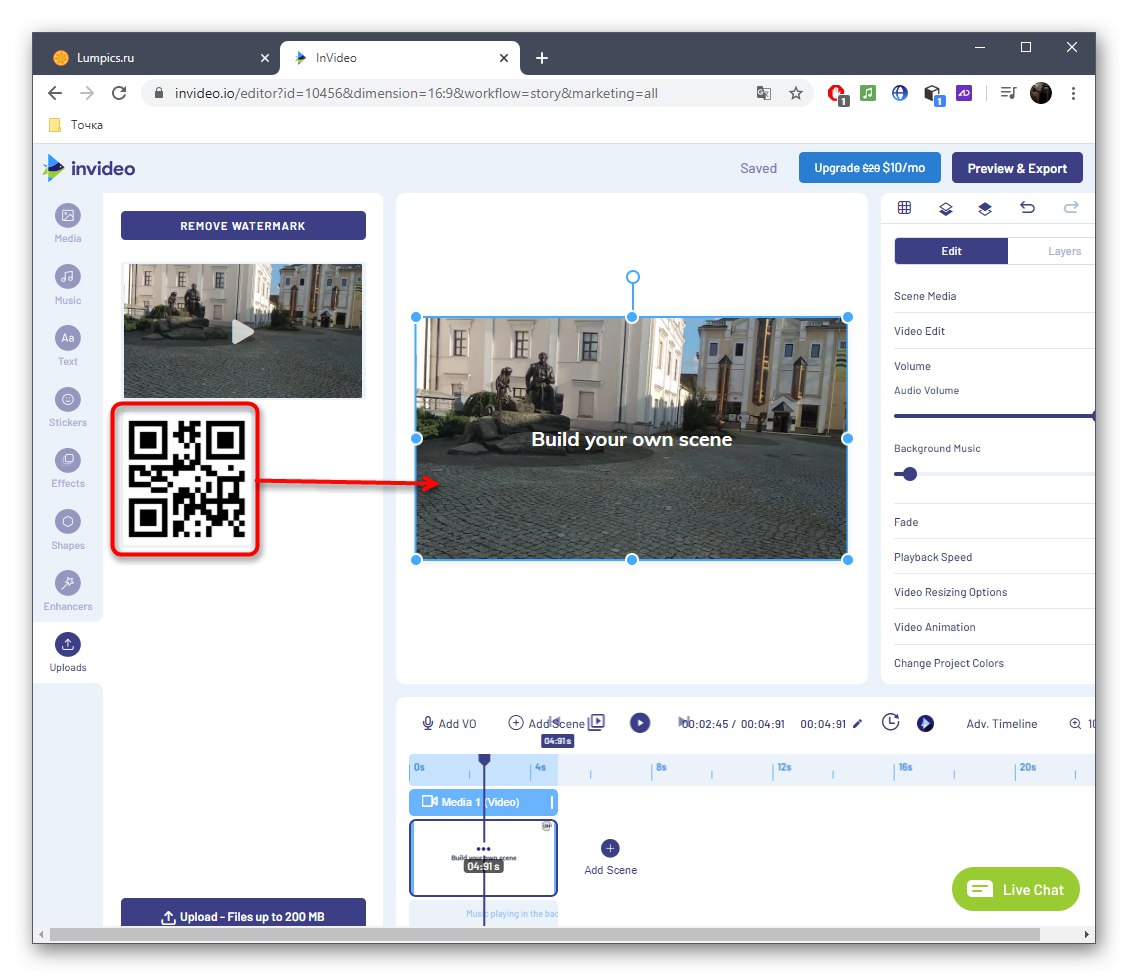
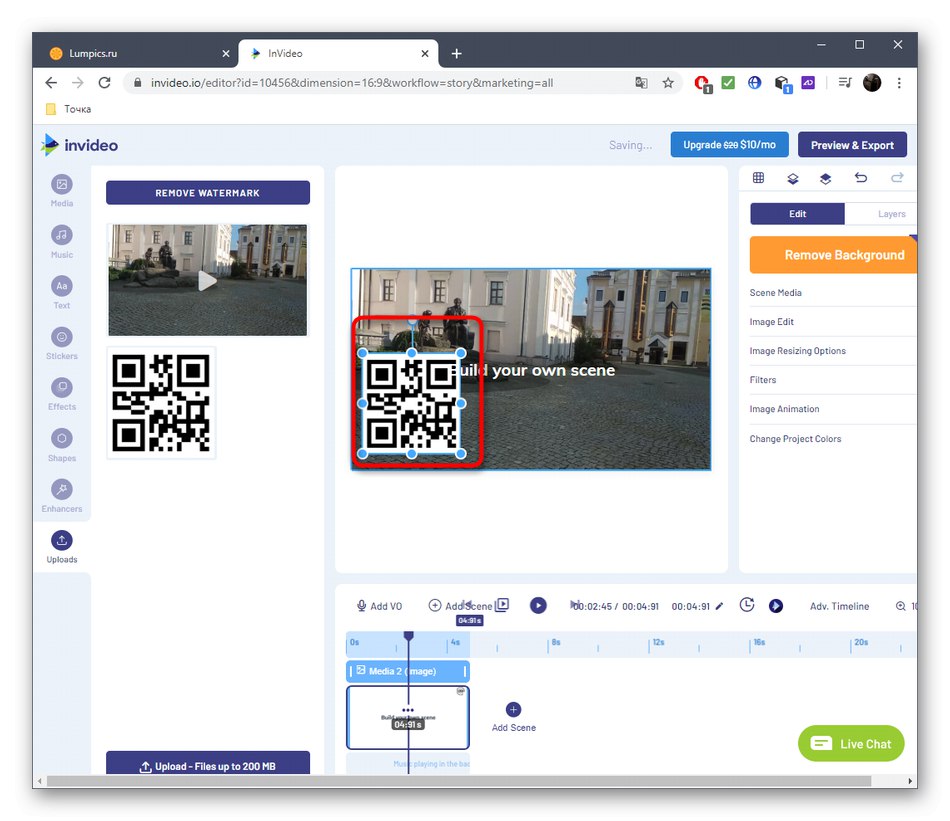
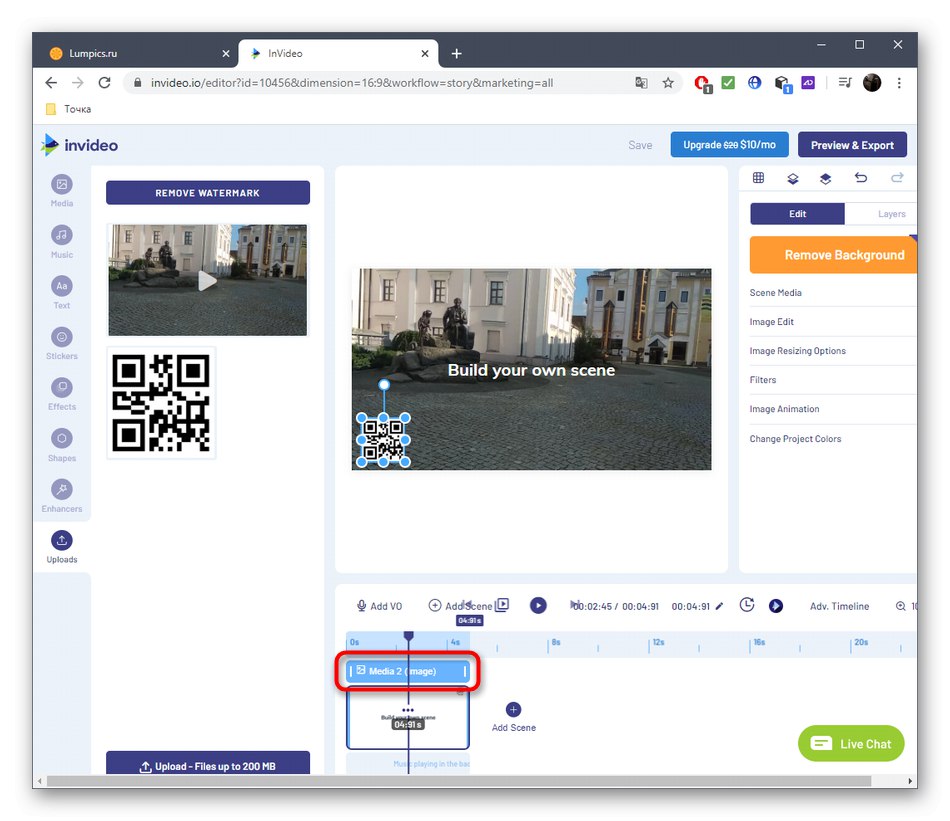
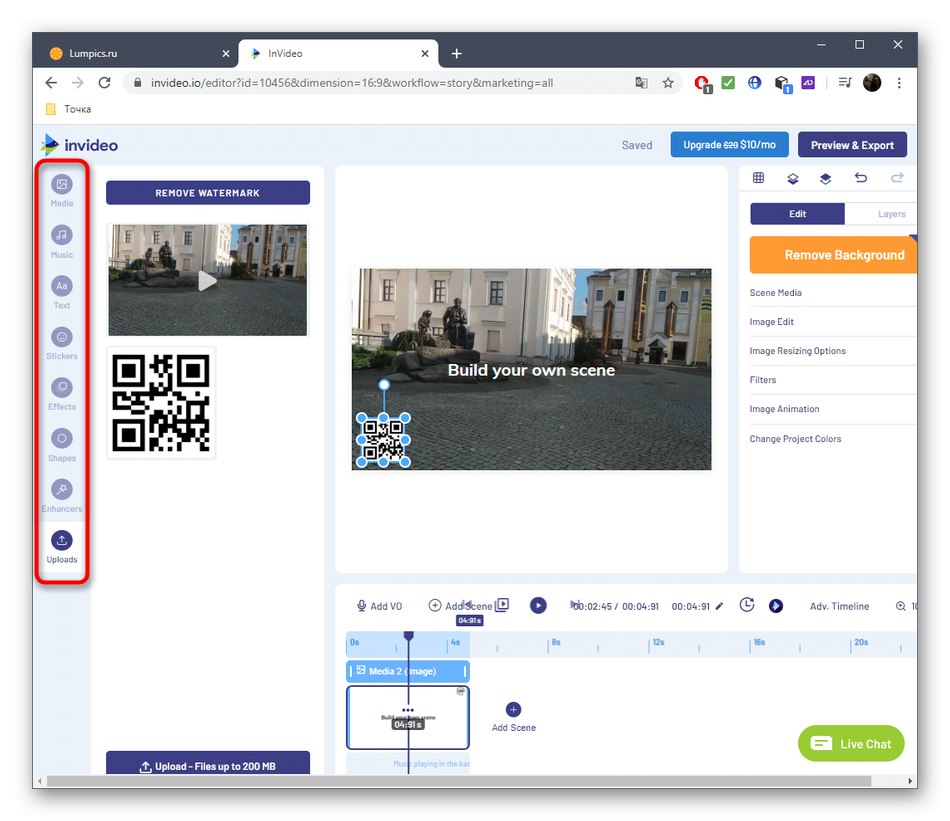
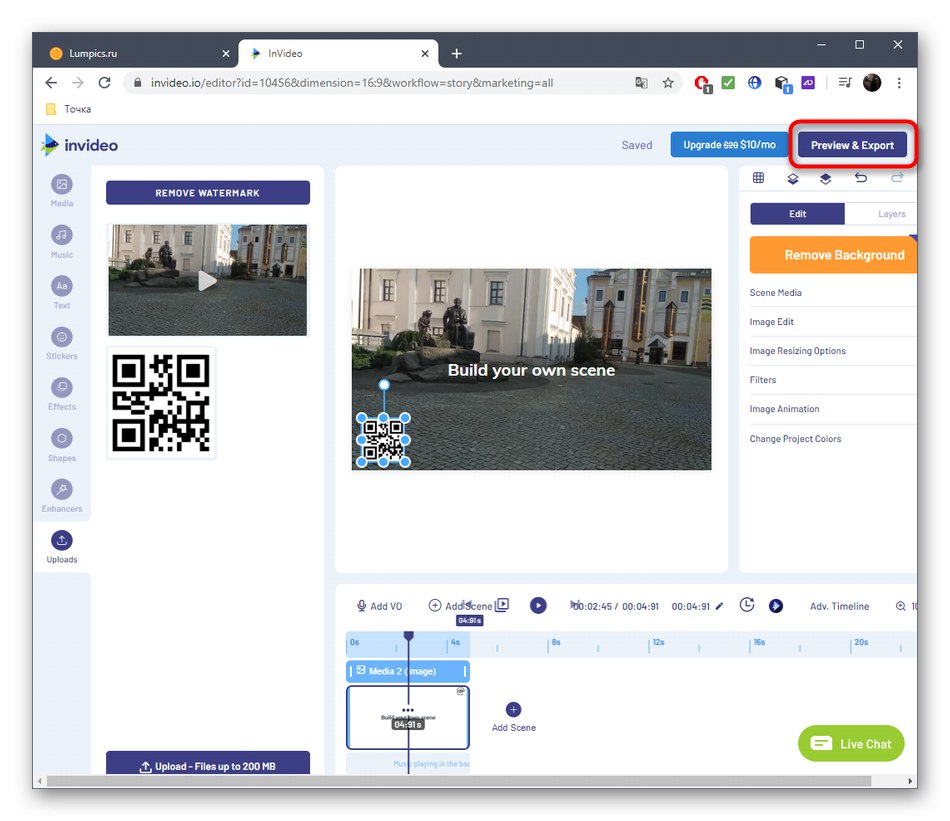
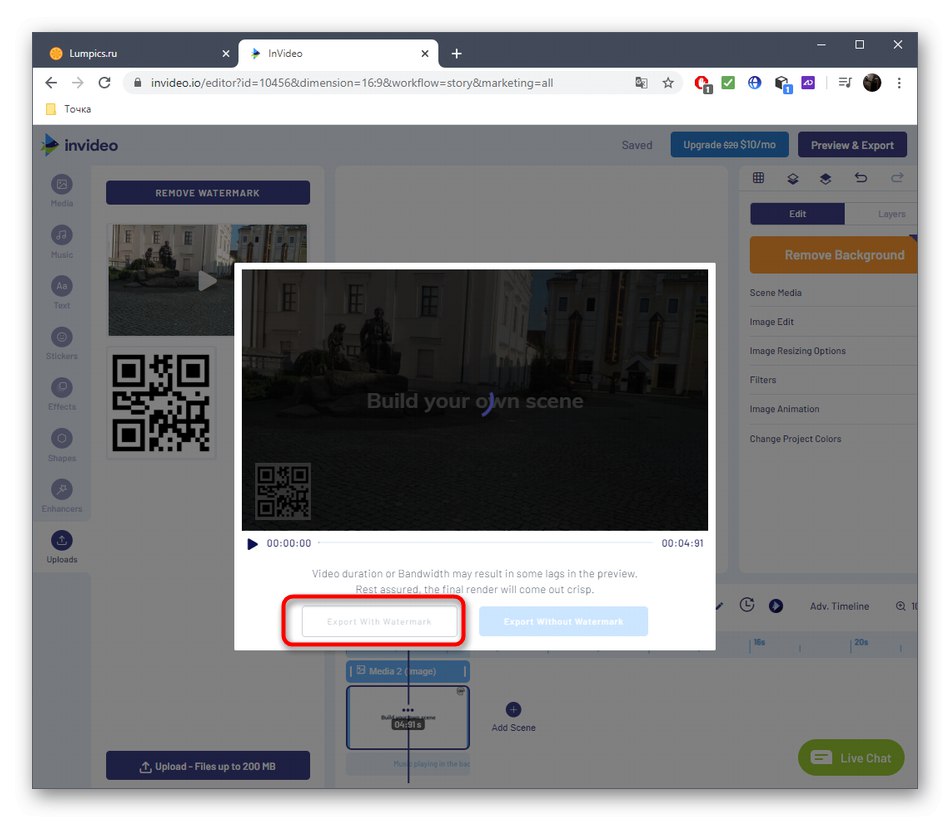
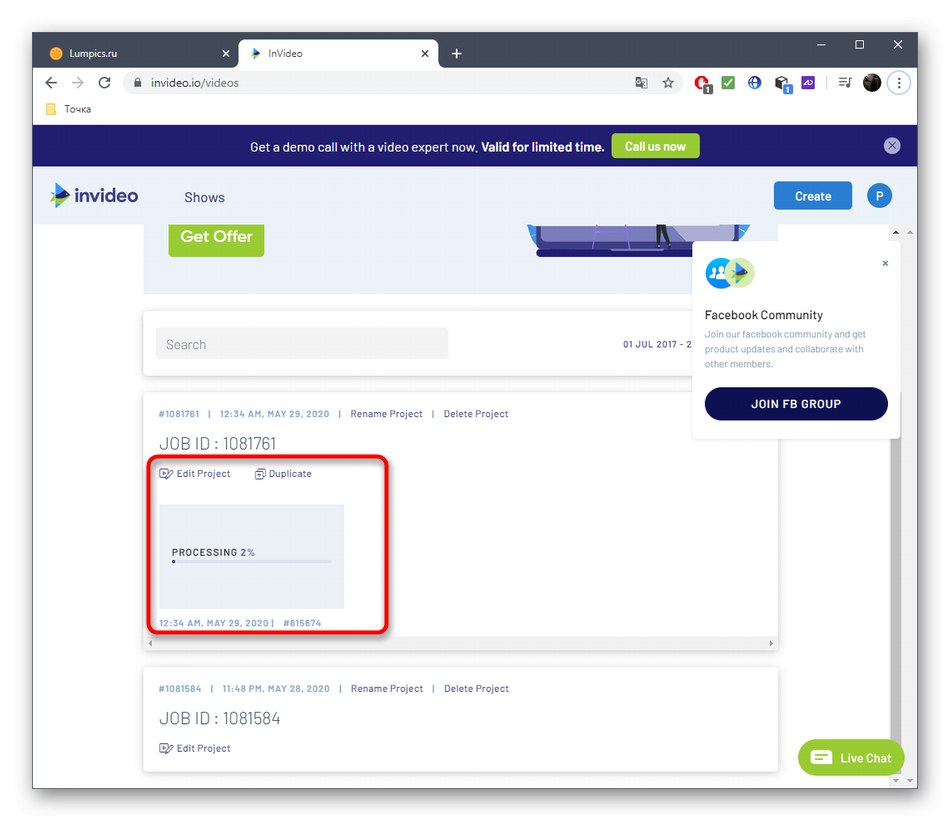
Če zgoraj opisane spletne storitve iz nekega razloga niso primerne za vas, na primer, če želite naložiti videoposnetek v dobri kakovosti, ne želite kupiti celotne različice, priporočamo, da se seznanite s polnopravno programsko opremo, ki omogoča prekrivanje video posnetkov in slik na obstoječi sloj z branjem pomožne datoteke. gradivo na spodnjih povezavah.
Več podrobnosti:
Kako video posnetku dodati video ali sliko
Najboljše aplikacije za prekrivanje videa ali slike na video