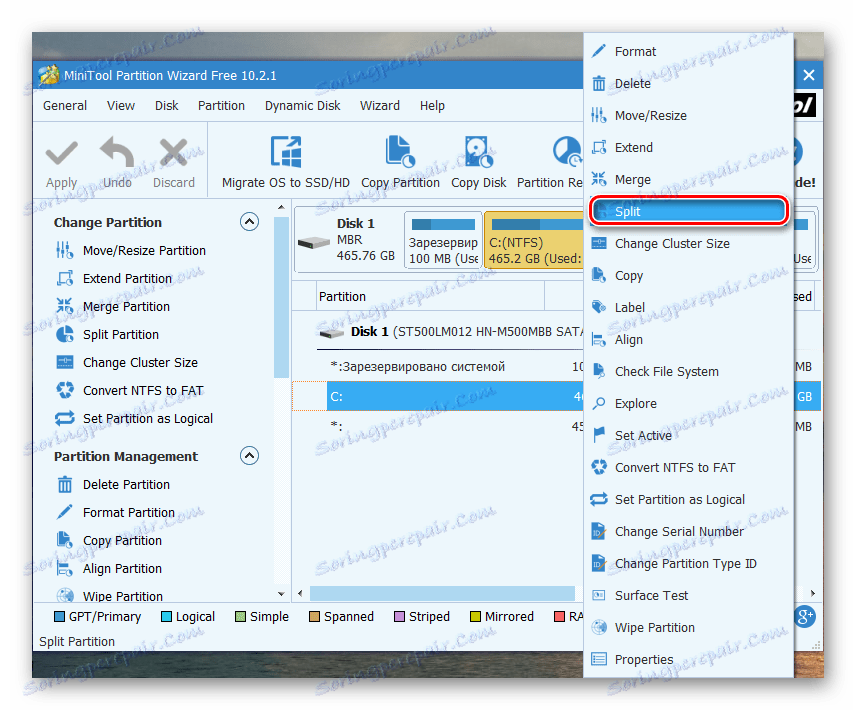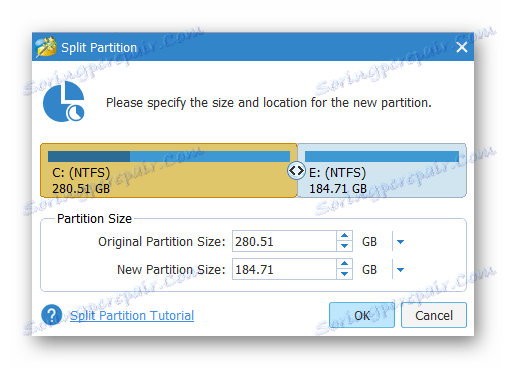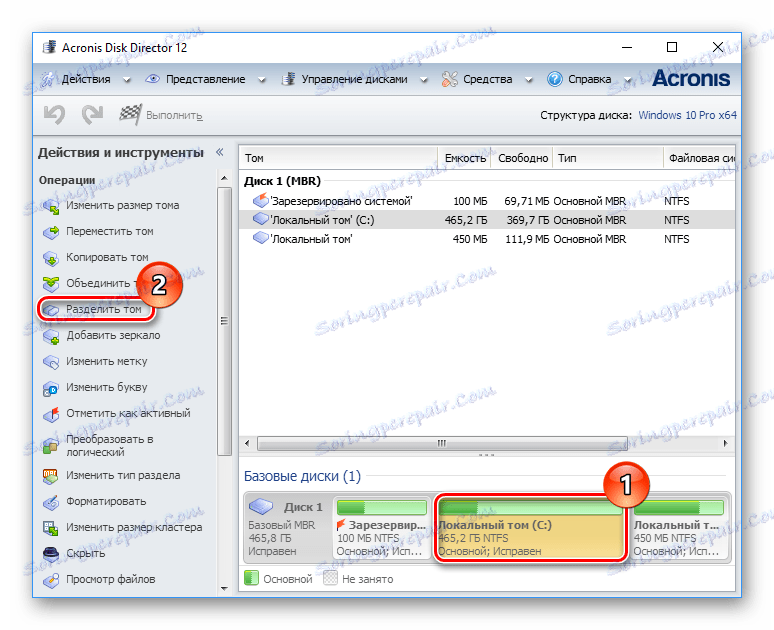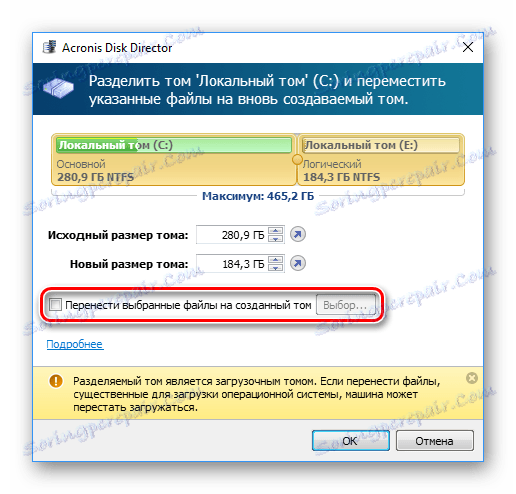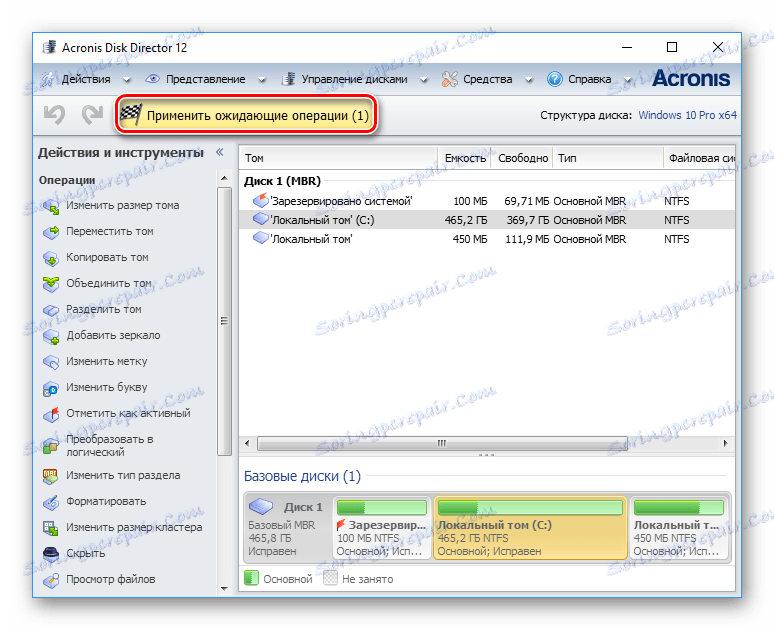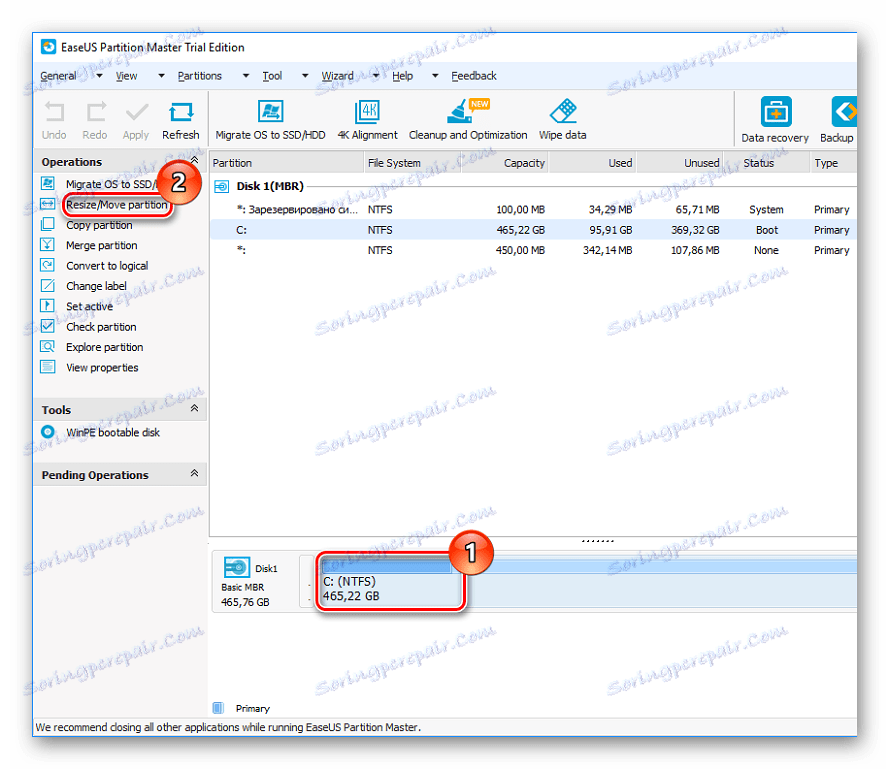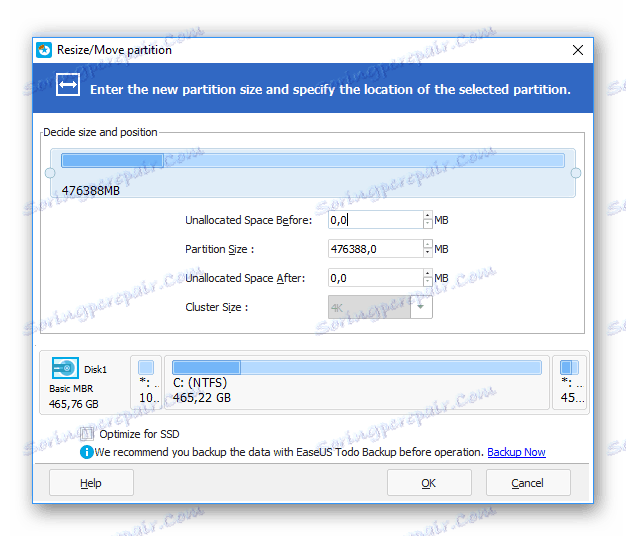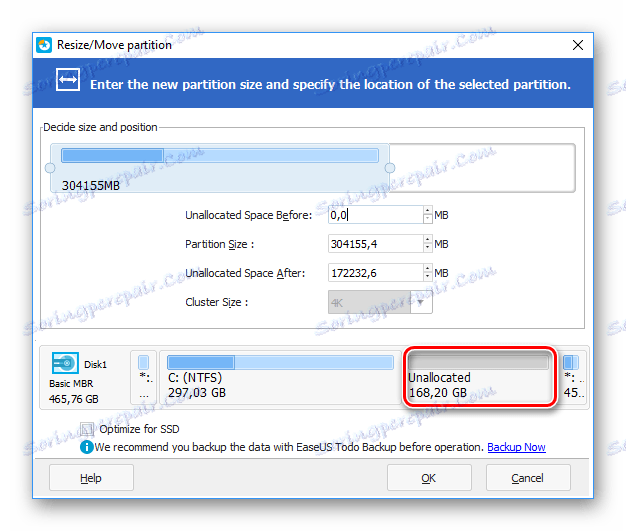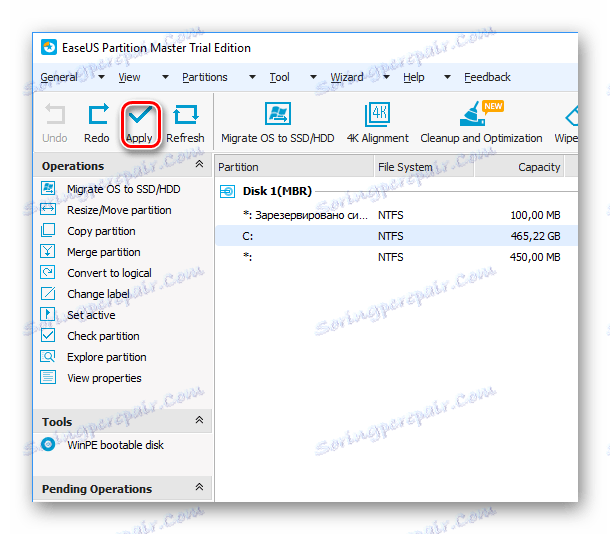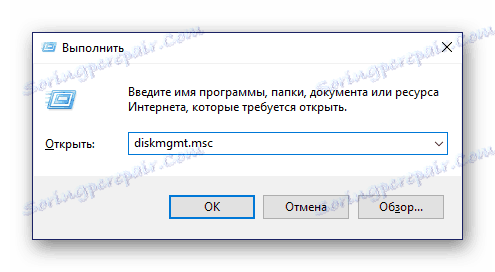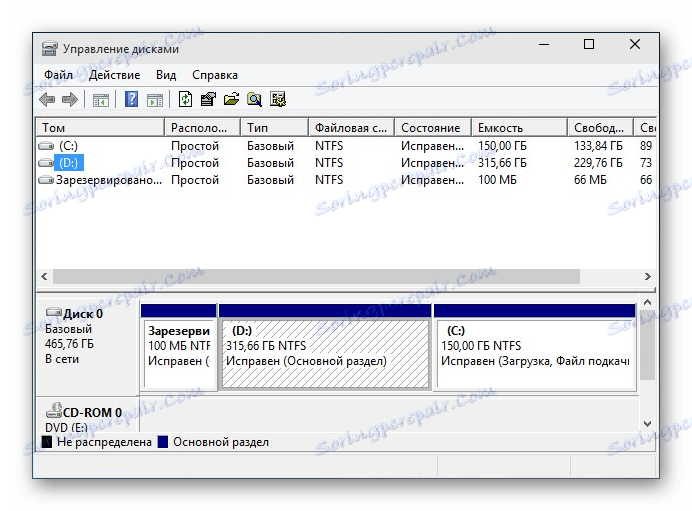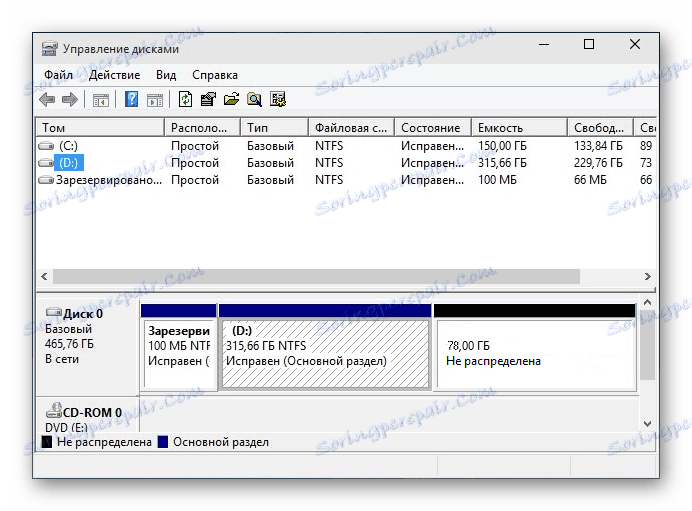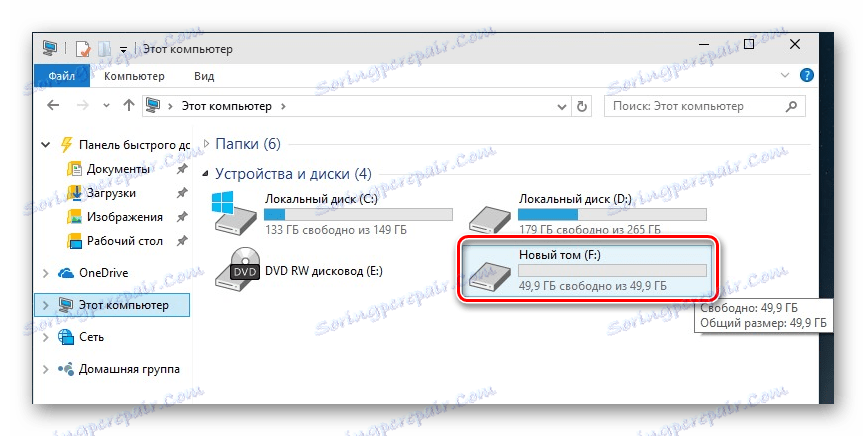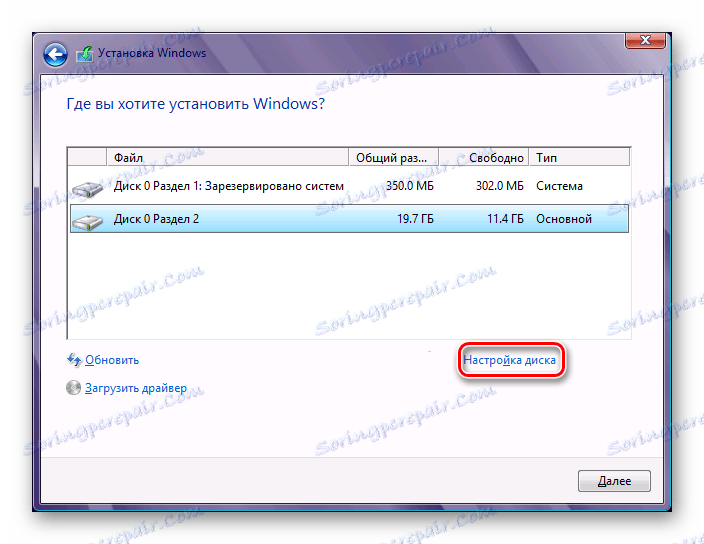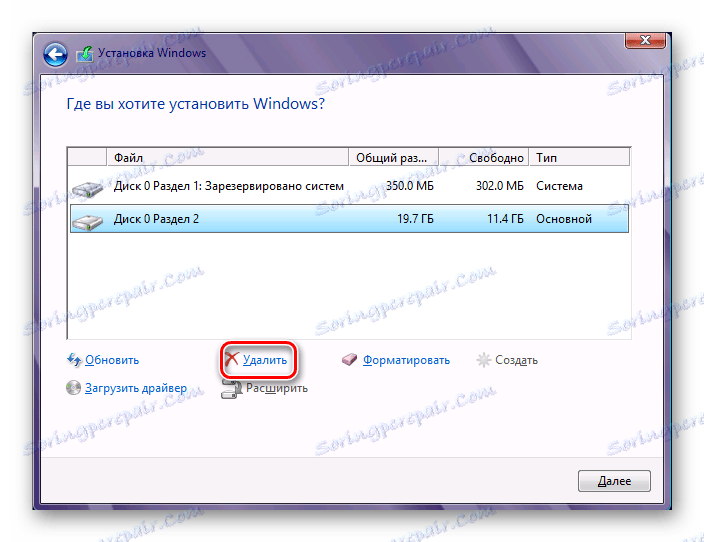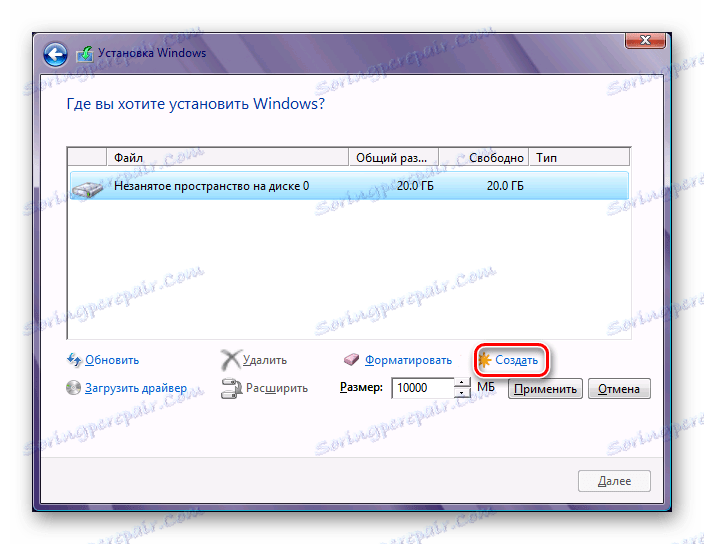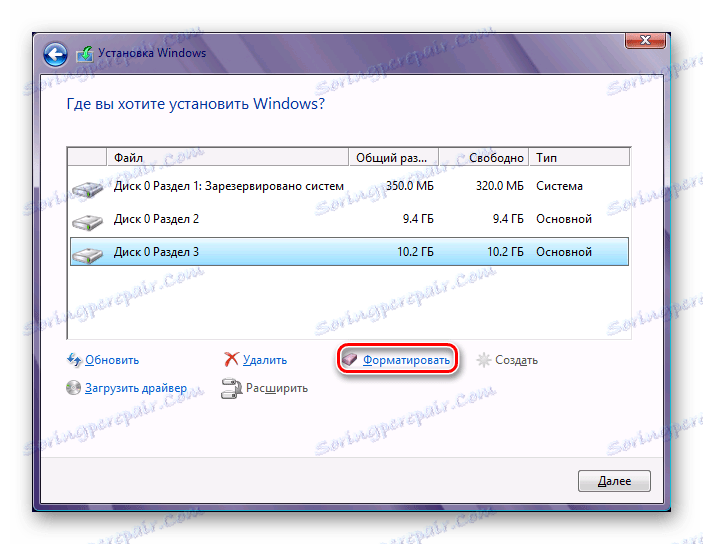3 načina za razdelitev trdega diska na particije v operacijskem sistemu Windows 10
Razdelitev diska na več particij je zelo pogost postopek med uporabniki. To je veliko bolj priročno za uporabo takega trdega diska, saj vam omogoča, da ločite sistemske datoteke iz uporabniških datotek in jih upravljate s priročnostjo.
Delitev trdega diska na particije v operacijskem sistemu Windows 10 je mogoča ne samo pri namestitvi sistema, temveč tudi po njej, za to pa ni treba uporabljati drugih programov, saj je ta funkcija v samem sistemu Windows.
Vsebina
Metode za particioniranje trdega diska
V tem članku bomo razpravljali o razdelitvi trdega diska v logične particije. To lahko storite v že nameščenem operacijskem sistemu in pri ponovnem nameščanju operacijskega sistema. Po lastni presoji lahko uporabnik uporablja običajno programsko opremo Windows ali programe tretjih oseb.
1. način: uporaba programov
Eden od načinov za razdelitev pogona je uporaba programov tretjih oseb. Mnogi od njih se lahko uporabljajo v obeh operacijskih sistemih Windows in kot zagonski bliskovni pogon, ko je disk zlomljen, ko operacijski sistem ne deluje.
MiniTool Čarovnik za particijo
Priljubljena brezplačna rešitev, ki deluje z različnimi vrstami pogonov, je MiniTool Čarovnik za particijo . Glavna prednost tega programa je zmožnost prenosa slike z uradne strani z datoteko ISO za ustvarjanje zagonskega USB-pogona. Obstajata dva načina, kako se diska takoj razdeli, in upoštevali bomo najpreprostejše in najhitreje.
- Kliknite razdelek, ki ga želite razdeliti, z desno miškino tipko in izberite funkcijo »Split« .
![Delitev čarovnika za particijo MiniTool]()
Običajno je to največji razdelek, namenjen uporabniškim datotekam. Preostali deli so sistemske particije in jih ni mogoče dotakniti.
- V oknu z nastavitvami prilagodite velikost posameznih diskov. Ne podelite nove particije ves prostor - v prihodnosti lahko imate težave s sistemsko glasnostjo zaradi pomanjkanja prostora za posodobitve in druge spremembe. Priporočamo, da pustite C: 10-15 GB prostora.
![Konfiguriranje velikosti glasnosti v čarovniku za particijo MiniTool]()
Dimenzije so interaktivno regulirane - tako, da povlečete regulator in ročno - z vnosom številk.
- V glavnem oknu programa kliknite gumb "Uporabi", da začnete postopek. Če se operacija zgodi s sistemskim diskom, boste morali znova zagnati računalnik.
Pismo nove količine se lahko naknadno ročno spremeni z »Upravljanje diskov« .
Acronis Disk Director
Za razliko od prejšnjega programa, Acronis Disk Director - plačana možnost, ki ima tudi veliko funkcij in je disk mogoče razdeliti na particije. Vmesnik se ne razlikuje veliko od čarovnika za particijo MiniTool, vendar je v ruskem jeziku. Acronis Disk Director lahko uporabljate tudi kot zagonsko programsko opremo, če operacij v operacijskem sistemu Windows ne morete izvajati.
- Na dnu zaslona poiščite particijo, ki jo želite razdeliti, kliknite nanjo in na levi strani okna izberite »Razdeli glasnost« .
![Razdelitev diska v Acronis Disk Director]()
Program je že podpisan, kateri deli so sistemski in jih ni mogoče razbiti.
- Premaknite ločilo, da izberete velikost nove glasnosti ali vnesete številke ročno. Ne pozabite pustiti najmanj 10 GB pomnilnika za trenutni volumen za potrebe sistema.
![Konfiguriranje velikosti glasnosti v Acronis Disk Director]()
- Poleg tega lahko označite polje zraven »Prenesite izbrane datoteke v ustvarjeno glasnost« in kliknite gumb »Izberi«, da izberete datoteke.
![Prenos datotek v novo knjigo v Acronis Disk Director]()
Obvestite se o pomembnem obvestilu na dnu okna, če boste delili zagonski obseg.
- V glavnem oknu programa kliknite gumb »Uporabi čakajoče operacije (1)« .
![Uporaba izbranih funkcij v Acronis Disk Director]()
V potrditvenem oknu kliknite na "OK" in znova zaženite računalnik, v katerem bo trdi disk razdeljen.
EaseUS Partition Master
EaseUS Partition Master - program s poskusnim obdobjem, kot je Acronis Disk Director. V svoji funkcionalnosti so različne funkcije, vključno z razdelitvijo diska. Na splošno je to podobno zgornjim dvema analogama, razlika pa se v bistvu zmanjša za videz. Ni ruskega jezika, jezikovni paket pa lahko prenesete z uradne strani.
- Na dnu okna kliknite na disk, s katerim želite delati, in na levi strani izberite funkcijo »Spreminjanje / Premakni particijo« .
![Disk particija v EaseUS Partition Master]()
- Program bo izbral razdelek, ki je na voljo za ločitev. Če uporabljate ločilo ali ročni vhod, izberite želeno glasnost. Pustite od 10 GB za Windows, da se v prihodnosti izognete nadaljnjim sistemskim napakam.
![Konfiguriranje velikosti glasnosti v EaseUS Master Partition]()
- Izbrana velikost za oddelek bo kasneje imenovana "Nedodeljena" - nedodeljeni prostor. V oknu kliknite »V redu« .
![Nedodeljena domena v EaseUS Partition Master]()
- Gumb »Uporabi« bo aktiven, kliknite na to in v potrditvenem oknu izberite »Da« . Med ponovnim zagonom bo pogon razdeljen.
![Uporaba izbranih funkcij v EaseUS Partition Master]()
2. način: vgrajeno orodje za Windows
Za izvedbo te naloge morate uporabiti vgrajeno orodje »Upravljanje diskov« .
- Kliknite gumb Start z desnim gumbom miške in izberite »Upravljanje diskov« . Druga možnost je, da kliknete tipkovnico Win + R , v polje prazno polje vnesite
diskmgmt.mscin kliknite V redu .![Zaženite pripomoček Upravljanje diska]()
- Glavni trdi disk se običajno imenuje Disk 0 in je razdeljen na več particij. Če sta povezani dva ali več pogonov, je lahko njegovo ime Disk 1 ali drugi.
Število oddelkov je lahko drugačno in navadno 3: dva sistema in en uporabnik.
![Predeli trdega diska]()
- Z desno miškino tipko kliknite na disk in izberite "Stisni glasnost" .
![Stisnite glasnost trdega diska]()
- V oknu, ki se odpre, boste morali stisniti glasnost na celoten prostor, ki je na voljo, to pomeni, da ustvarite particijo z veliko količino gigabajtov, ki je trenutno brezplačna. Močno priporočamo, da tega ne storite: v prihodnosti za nove datoteke Windows morda ne bo imel dovolj prostora - na primer pri posodabljanju sistema, ustvarjanju rezervnih kopij (točk za obnovitev) ali namestitvi programov brez možnosti spreminjanja njihove lokacije.
Bodite prepričani, da pustite za C: dodaten prosti prostor najmanj 10-15 GB. V polju "Velikost" stisnjenega prostora v megabajtih vnesite številko, ki jo potrebujete za novo glasnost, minus lokacija za C:.
![Stiskanje pogonov]()
- Pojavi se nedodeljeno območje, velikost C: se bo zmanjšala v znesku, ki je bil dodeljen v korist novega oddelka.
![Nedodeljeno območje]()
V področju "Ni razdeljeno" z desno miškino tipko kliknite »Ustvari preprost obseg« .
![Ustvarite nov obseg]()
- Odpre se "Ustvari preproste količine čarovnika" , v katerem boste morali določiti velikost nove glasbe. Če želite v tem prostoru ustvariti samo en logični pogon, pustite polno velikost. Prav tako lahko razdelite prazen prostor v več zvezkov - v tem primeru določite velikost glasnosti, ki jo ustvarjate. Preostali del območja bo spet ostal kot "ni razdeljen", zato boste morali ponoviti korake 5-8.
- Nato lahko dodelite črko pogona.
![Oznaka glasnosti]()
- Nato morate formatirati particijo, ustvarjeno s praznim prostorom, vaše datoteke ne bodo izbrisane.
![]()
- Možnosti oblikovanja bi morale biti:
- Datotečni sistem: NTFS;
- Velikost gruče: privzeto;
- Nalepka z oznako: vnesite ime, ki ga želite dati na disk;
- Hitro oblikovanje.
Po tem čarovniku zaprete s klikom na "V redu" > "Dokončaj" . Na novo ustvarjeni obseg bo prikazan na seznamu drugih zvez in v Raziskovalcu v razdelku »Ta računalnik« .
![Novi volumen]()
3. način: razdelitev diska pri nameščanju operacijskega sistema Windows
Kadar namestite sistem, je vedno mogoče razdeliti HDD. To lahko naredi samo namestitveni program Windows.
- Z USB-pomnilniškega pogona zaženite namestitev sistema Windows in pojdite na korak »Izberite vrsto namestitve« . Kliknite na "Custom: namestite samo Windows" .
- Izberite particijo in kliknite gumb »Nastavitev diska« .
![Delitev diska med namestitvijo sistema Windows]()
- V naslednjem oknu izberite particijo, ki jo želite izbrisati, če želite prerazporediti prostor. Izbrisane particije se pretvorijo v "Nedodeljeni prostor na disku" . Če pogon ni razdeljen, preskočite ta korak.
![Brisanje stare particije]()
- Izberite nedodeljeni prostor in kliknite gumb »Ustvari« . V nastavitvah, ki se pojavijo, navedite velikost za prihodnost. Ni vam treba določiti vseh razpoložljivih velikosti - izračunajte particijo, tako da je rezerviran za sistemsko particijo (posodobitve in druge spremembe datotečnega sistema).
![Ustvarjanje nove particije]()
- Ko ustvarite drugi del, je najbolje, da ga takoj formatirate. V nasprotnem primeru se morda ne bo pojavil v Raziskovalcu in ga je treba še vedno oblikovati prek sistemske pripomočke »Upravljanje diskov« .
![Oblikovanje nove particije]()
- Po razdelitvi in formatiranju izberite prvo particijo (za namestitev sistema Windows), kliknite gumb "Naprej" - namestitev se bo nadaljevala na disku.
Zdaj veste, kako razdeliti trdi disk v različnih situacijah. To ni zelo težko in na koncu bo delo z datotekami in dokumenti bolj priročno. Glavna razlika med uporabo vgrajene pripomočke »Upravljanje diskov« in programov tretjih oseb ni, ker v obeh različicah dosežemo isti rezultat. Vendar imajo lahko drugi programi dodatne funkcije, na primer prenos datotek, kar je lahko koristno za nekatere uporabnike.