Zagon "ukazne vrstice"
Najprej odprite konzolo. Če želite to narediti, uporabite enega od priročnih načinov, na primer tako, da poiščete aplikacijo v "Začni" ali tako, da ga pokličete prek pripomočka "Zaženi"... Podrobna navodila za vsak način zagona najdete v ločenem priročniku na našem spletnem mestu na spodnji povezavi.
Več podrobnosti: Odpiranje ukaznega poziva v sistemu Windows 10
Standardni ukaz za ponovni zagon
Nato bomo opisali več različnih možnosti, ki vplivajo na ponovni zagon računalnika prek Ukazna vrstica, a najprej omenimo standardni ukaz izklop / r... Odgovoren je za pošiljanje računalnika v ponovni zagon in se aktivira 30 sekund po vstopu. Med tem lahko konzolo zaprete in na primer preklopite na kateri koli drug program, vnovični zagon pa se začne brez prikazovanja obvestil na zaslonu.
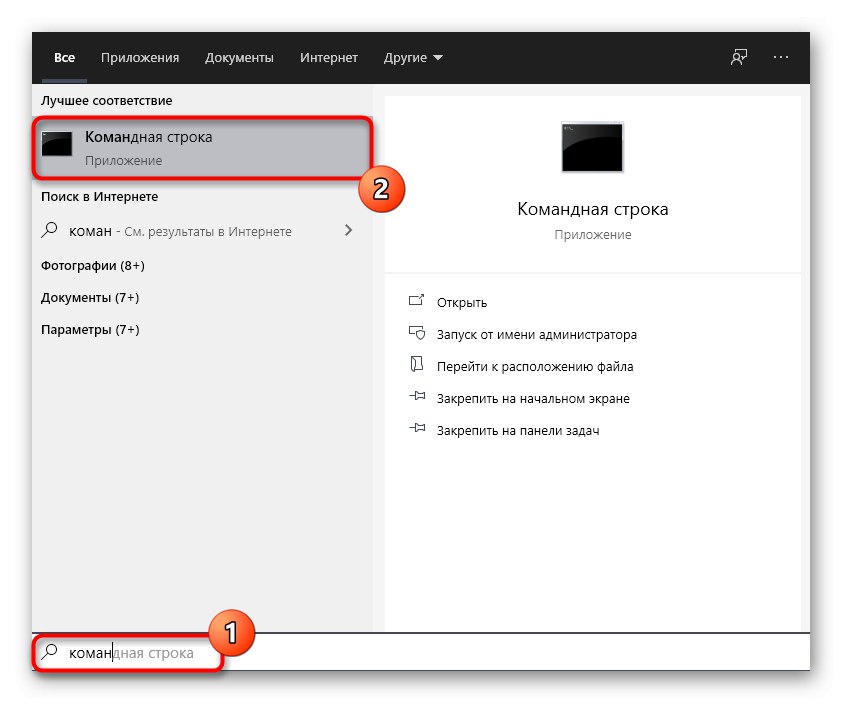
Znova zaženite s časovnikom
Vsak uporabnik, ki uporablja konzolo za ponovni zagon operacijskega sistema, ne želi počakati pol minute, da se ta postopek samodejno zažene. Zato lahko uporabite ukaz obrazca zaustavitev / r / t 0kjer namesto 0 v sekundah napišite poljubno število in navedite čas, po katerem naj se izvede.
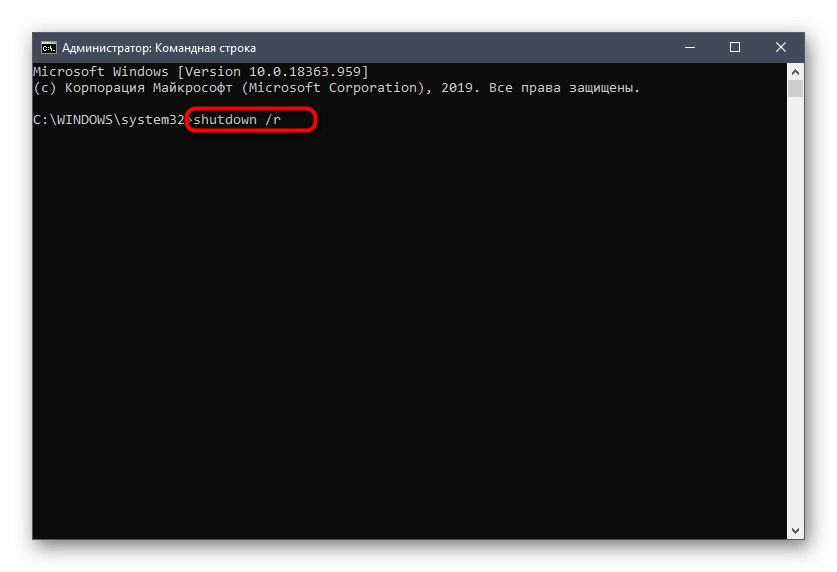
Prezri opozorila pri zapiranju aplikacij
Ko vnesete ukaz za ponovni zagon, se lahko na zaslonu prikažejo obvestila iz zagnanih aplikacij, v katerih je navedeno, da jih je treba najprej zapreti, da prihranite napredek. Če želite prezreti ta opozorila, uporabite vrstico izklop / r / fin dodatno določite tudi druge možnosti, na primer nastavitev časovnika po / t.
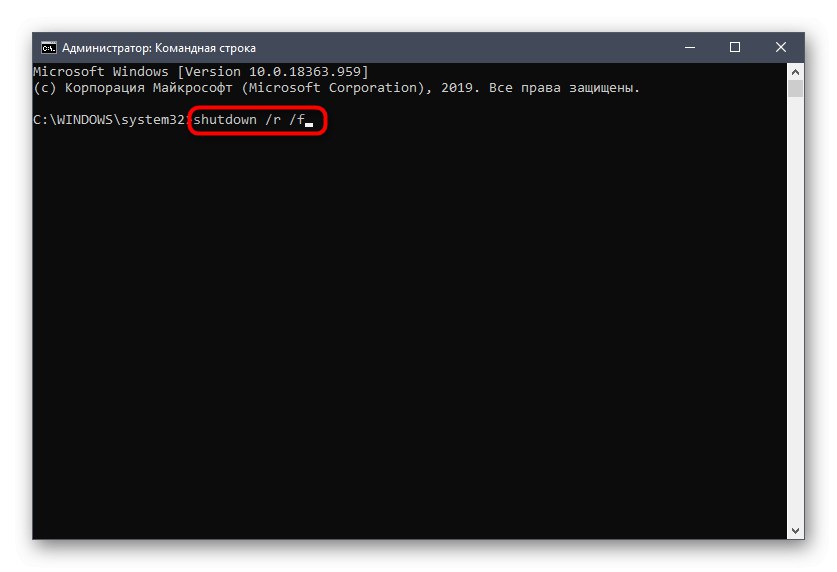
Vendar ne pozabite, da bo vsa programska oprema nujno zaprta, ne da bi shranili vse spremembe, ki so bile tam izvedene. To možnost dodajte samo s popolnim zaupanjem, da ne boste izgubili pomembnih informacij.
Znova zaženite s sporočilom
Računalnik lahko pošljete v ponovni zagon, tako da na zaslonu najprej prikažete obvestilo, ki bi navedlo razlog za to operacijo. Ta možnost bo še posebej pomembna v primerih, ko se postopek izvaja na daljavo v računalniku drugega uporabnika. Potem bo vnosna vrstica videti tako: shutdown / r / c "Vnesite svoje sporočilo".
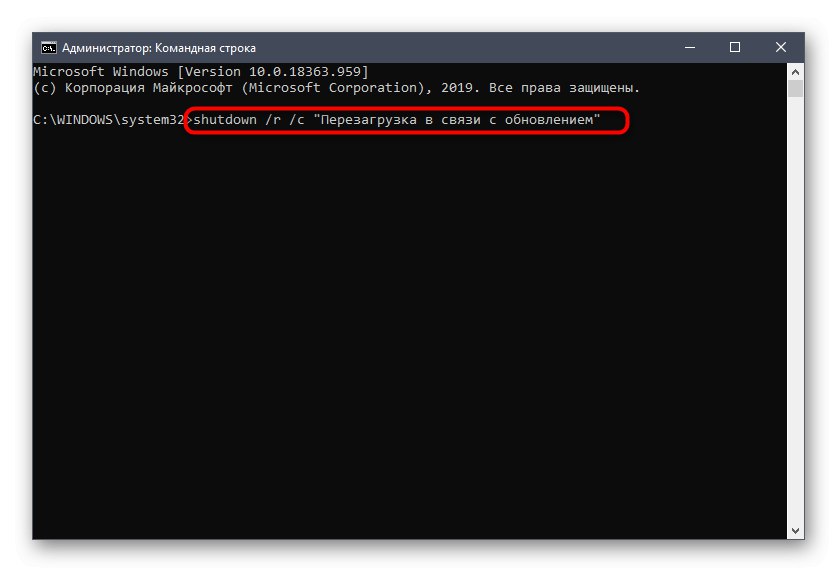
Če je časovnik nastavljen za določen čas, se takoj po vnosu na zaslonu prikaže sporočilo z vnesenim besedilom. Primer tega lahko vidite na naslednjem posnetku zaslona.
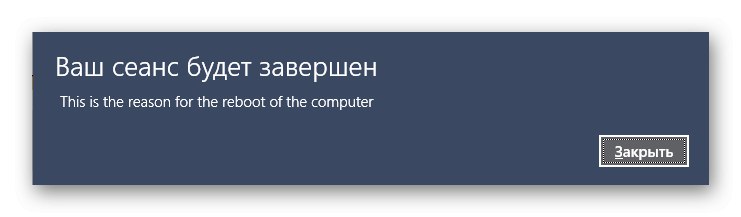
Zagon GUI
Zdaj predlagamo, da se seznanite z dodatnimi informacijami, ki so lahko koristne pri dokončanju naloge. Uporabljeni pripomoček ima grafični vmesnik, ki omogoča upravljanje ponovnih zagonov v priročnejši obliki. Začne se z vstopom izklop / i.

Kliče se grafični vmesnik Pogovorno okno za oddaljeno zaustavitev... V skladu s tem vam omogoča ponovni zagon katerega koli računalnika, ki je pod nadzorom vaše domene. Tu nastavite ciljno dejanje, izberete računalnik, razlog, časovnik in opombo.
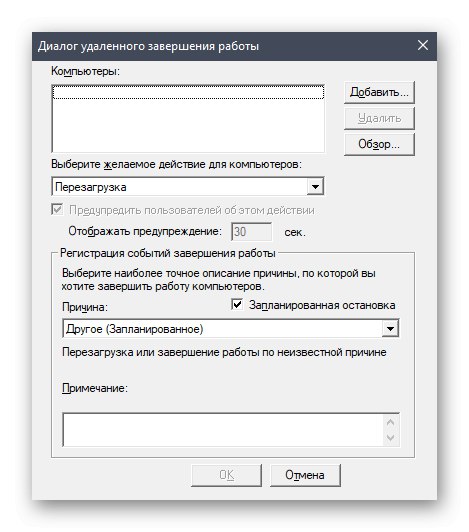
Vse je enako kot pri vnosu standardnih ukazov, vendar v bolj priročni obliki, pa tudi pri prikazu imen dodanih naprav.
Oglejte si celotne informacije
Vse možnosti, ki se uporabljajo za ponovni zagon računalnika z zadevnim pripomočkom, niso bile navedene zgoraj. Poleg tega morate pojasniti prisotnost različnih opozorilnih napak. Z vsem tem se lahko sami seznanite s pisanjem ugasniti /?.
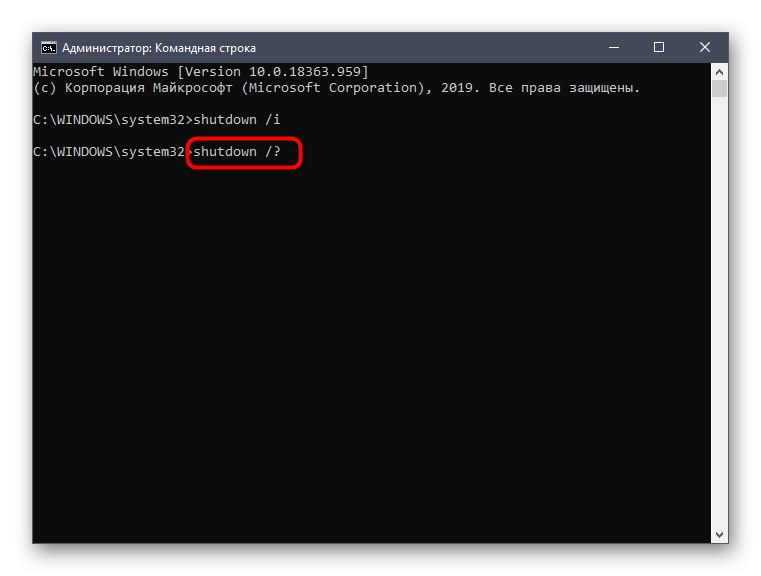
Po pritisku na tipko Enter zaslon bo takoj prikazal seznam razpoložljivih možnosti in sintakso ukaza, tako da ne bo zamenjave z vnosnim zaporedjem, še posebej, ko gre za izbiro drugega računalnika.
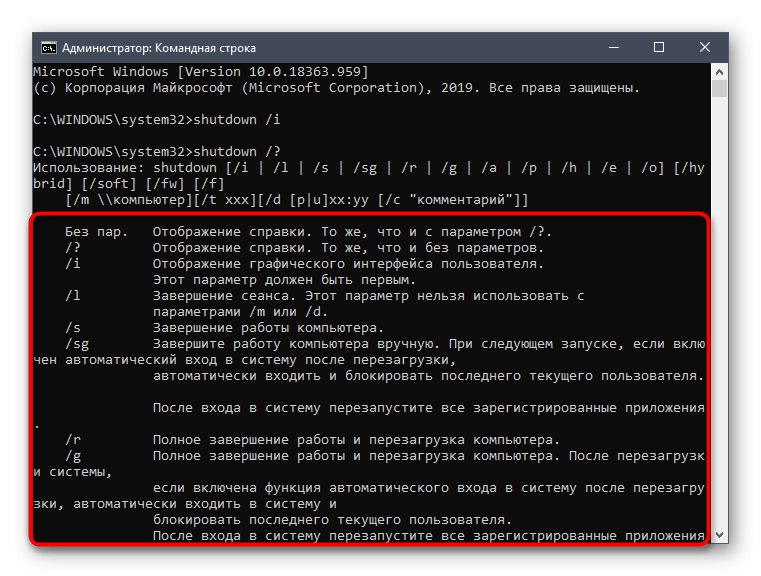
Prekliči akcijo
Na koncu upoštevajte, da se včasih uporabnik po vnosu ukaza za ponovni zagon odloči, da to dejanje prekliče.To je treba storiti tudi prek konzole s pisanjem izklop / a.
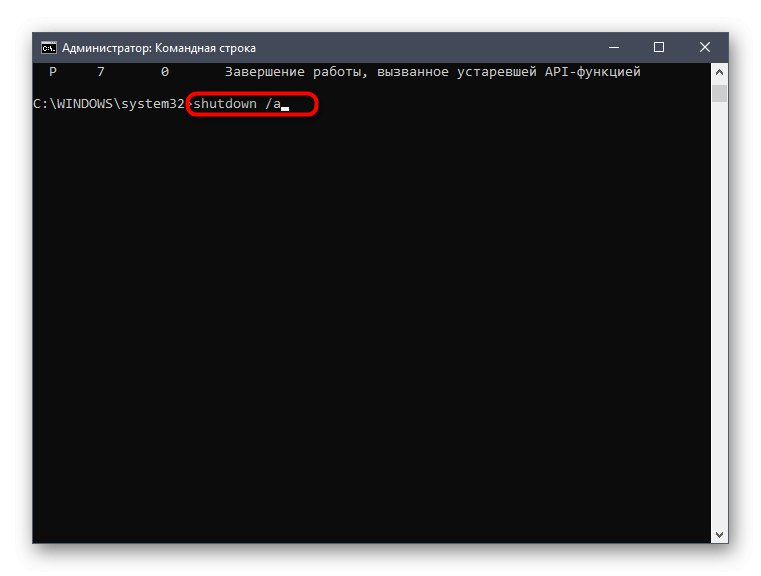
Po aktivaciji se prikaže nova vstopna vrstica, kar pomeni, da je bila akcija uspešno preklicana.
Če govorimo o oddaljenem računalniku in ga znova zaženite prek Ukazna vrstica preprosto ne deluje, svetujemo vam, da se na spodnji povezavi seznanite s posebnimi tematskimi navodili na našem spletnem mestu. Tam boste spoznali še dva načina za izvedbo naloge.
Več podrobnosti: Ponovni zagon oddaljenega računalnika