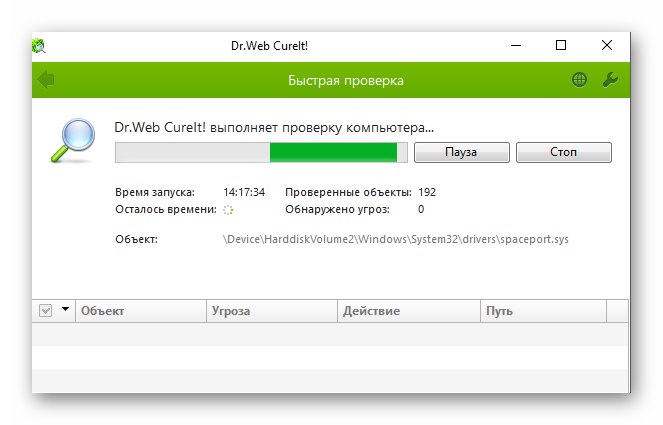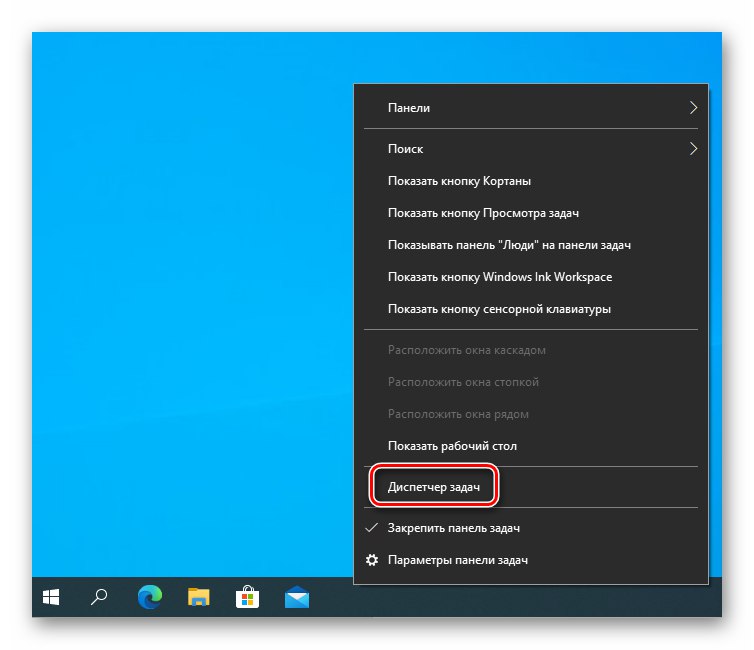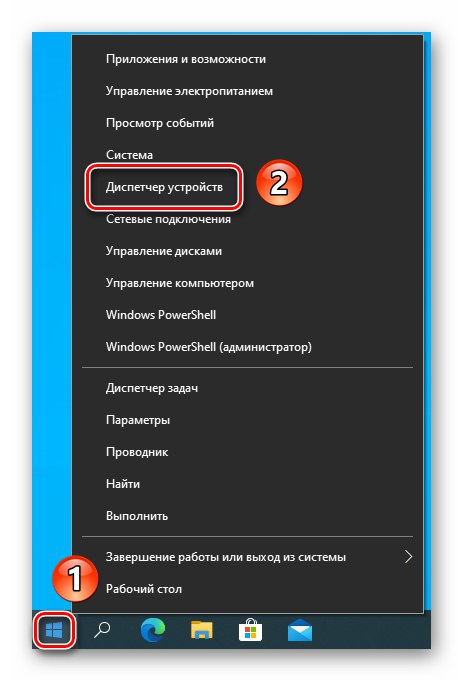Preden upoštevate priporočila v tem članku, se prepričajte, da trdi disk ni začasen. To je lahko posledica namestitve posodobitev operacijskega sistema ali načrtovanih protivirusnih pregledov.
1. metoda: Zapiranje problematičnega postopka
Pogosto je delovna obremenitev trdega diska 100% povezana z nekim postopkom. Lahko je sistemska ali se nanaša na programsko opremo drugih proizvajalcev (protivirusni program, urejevalnik, brskalnik itd.). Če je vaš disk naložen ravno zaradi programske opreme drugih proizvajalcev, poskusite dokončati "požrešen" postopek.
- Odkrijte "Upravitelj opravil"s klikom na "Opravilne vrstice" z desnim gumbom miške in v kontekstnem meniju izberete istoimenski element. Lahko pa uporabite bližnjico na tipkovnici "Ctrl + Shift + Esc".
![Klicanje upravitelja opravil prek opravilne vrstice v sistemu Windows 10]()
Preberite tudi: Metode za zagon "Task Manager" v operacijskem sistemu Windows 10
- Zdaj morate ugotoviti, ali je težavni proces sistemski ali ne. S problematičnim postopkom mislimo na tistega, ki porabi največ virov za shranjevanje. To kaže svetlo oranžna ali rdeča barva celice v stolpcu. "Spomin"... Če želite izvedeti izvor postopka, z desno miškino tipko kliknite njegovo ime. Izberite element v priročnem meniju "Lastnosti".
- Opazite vrstico "Lokacija" v oknu, ki se odpre. Če je izvršljiva datoteka v mapi "Windows", potem je najbolje, da tega postopka ne dokončate. Takšna dejanja lahko privedejo do nekaterih napak.
- Če postopek pripada neodvisni programski opremi, potem v oknu "Upravitelj opravil" kliknite njegovo ime z RMB in nato izberite element "Odstrani opravilo" iz kontekstnega menija. Upoštevajte pa, da bo s tem zaprt program, povezan s postopkom.
- Po ponovnem zagonu programske opreme se bo obremenitev diska zmanjšala. V nasprotnem primeru uporabite drugo metodo.
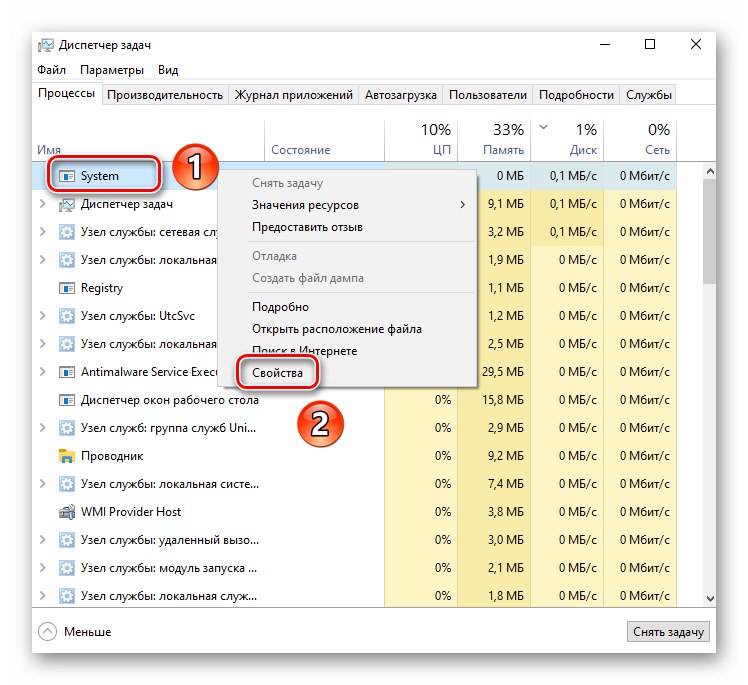
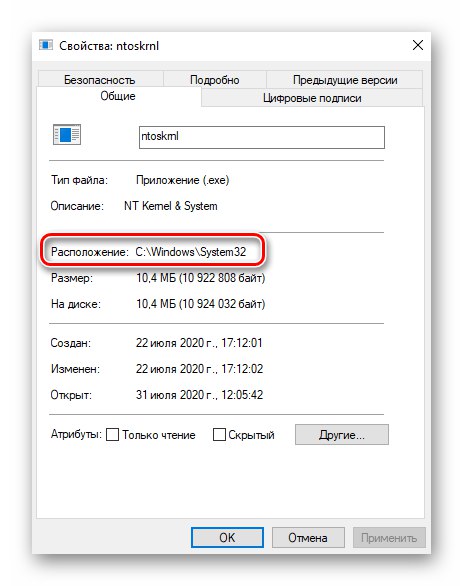
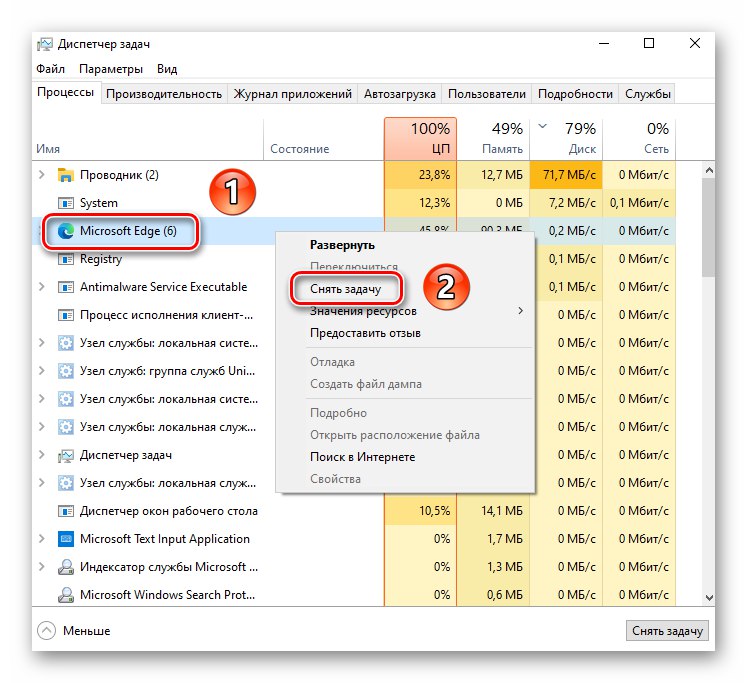
2. način: Preverite in defragmentirajte trdi disk
Eden najučinkovitejših načinov za odpravljanje težave z obremenitvijo pogona je pripomoček, vgrajen v sistem Windows 10, ki omogoča preverjanje datotečnega sistema diska za napake in slabe sektorje. Poleg tega močno priporočamo tudi defragmentacijo pogona.
- Odprite meni za iskanje, ki je privzeto v vseh sistemih Windows 10. Če želite to narediti, kliknite gumb z vklopljeno lupo "Opravilne vrstice" ali uporabite iskalno polje tam. Vanjo vnesite vrednost
cmd... Element se prikaže med rezultati iskanja. "Ukazna vrstica"... Premaknite kazalec nad to vrstico. Na desni boste videli možnosti zagona, izberite element "Zaženi kot skrbnik". - V okno, ki se odpre, vnesite ukaz
chkdsk / f / rnato pritisnite "Enter". - Ker pogon uporablja sistem, ga ne morete takoj preveriti. Pozvani boste, da preverite pri naslednjem ponovnem zagonu sistema. Strinjate se tako, da vnesete angleško črko "Y" in pritiskanje "Enter" za predelavo.
- Naslednji korak je ponovni zagon sistema.
Preberite tudi: Načini ponovnega zagona sistema Windows 10
- Med ponovnim zagonom boste videli napredek preverjanja pogona. V tem primeru bo pripomoček popravil poškodovane datoteke in obnovil podatke iz slabih sektorjev (če obstajajo).
- Po tem se bo sistem normalno zagnal. Disk boste morali defragmentirati. Kako to pravilno narediti, smo zapisali v ločenem vodniku.
Več podrobnosti: Defragmentator diska v sistemu Windows 10
- Po končanem postopku znova zaženite računalnik / prenosnik in preverite, ali pogon deluje pravilno.
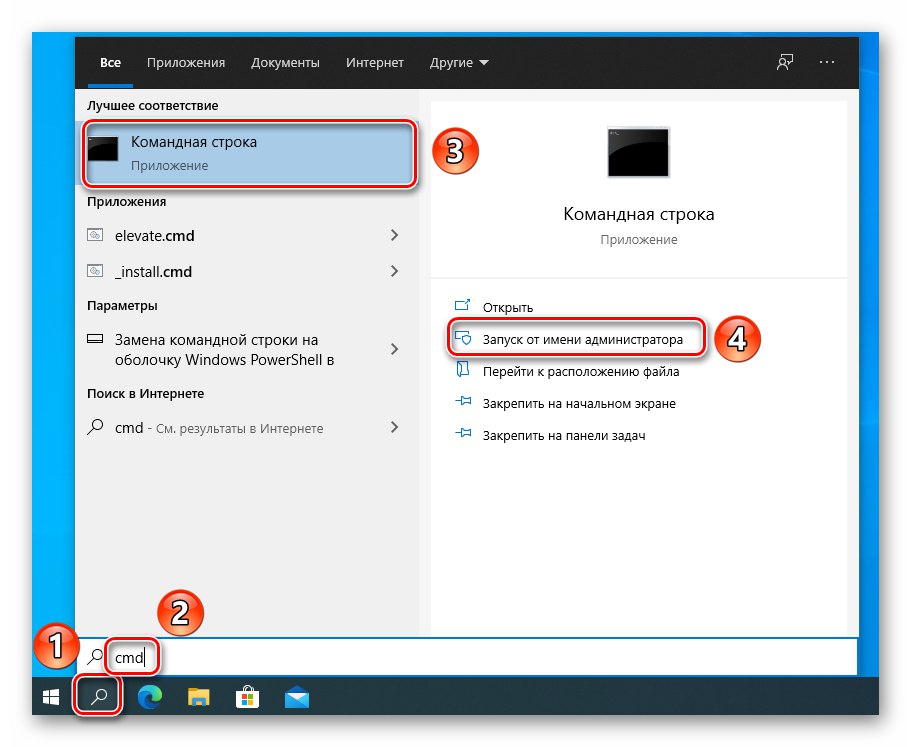
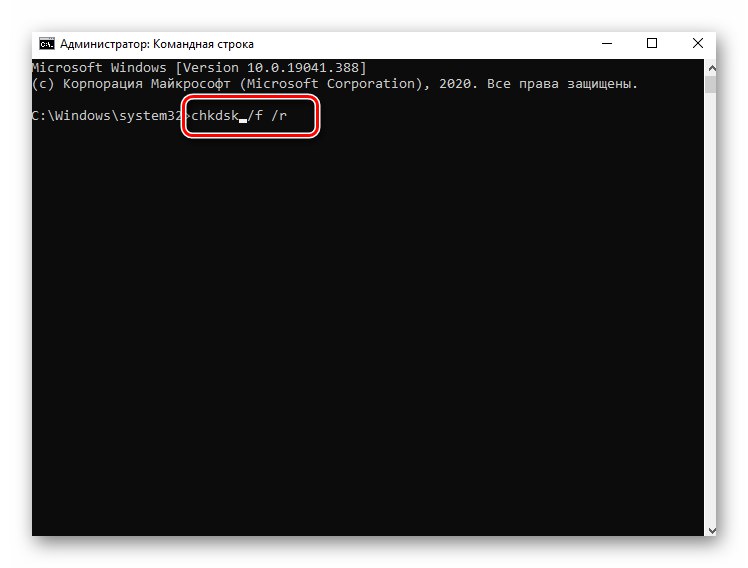
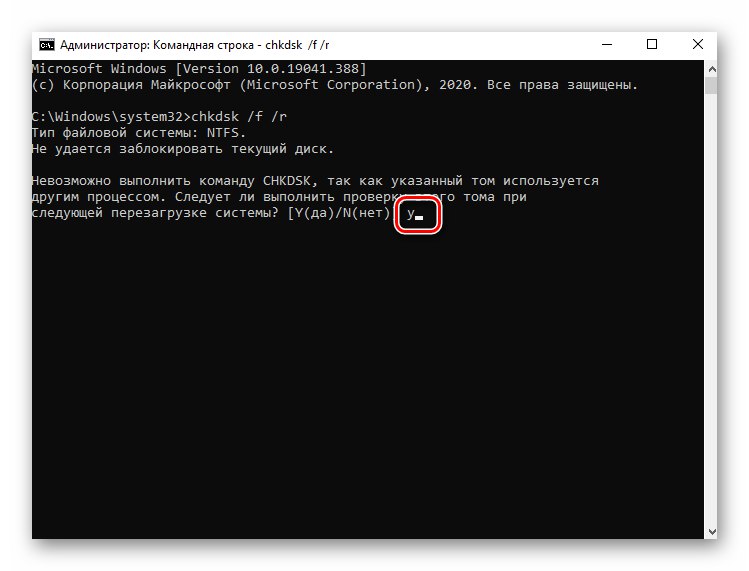
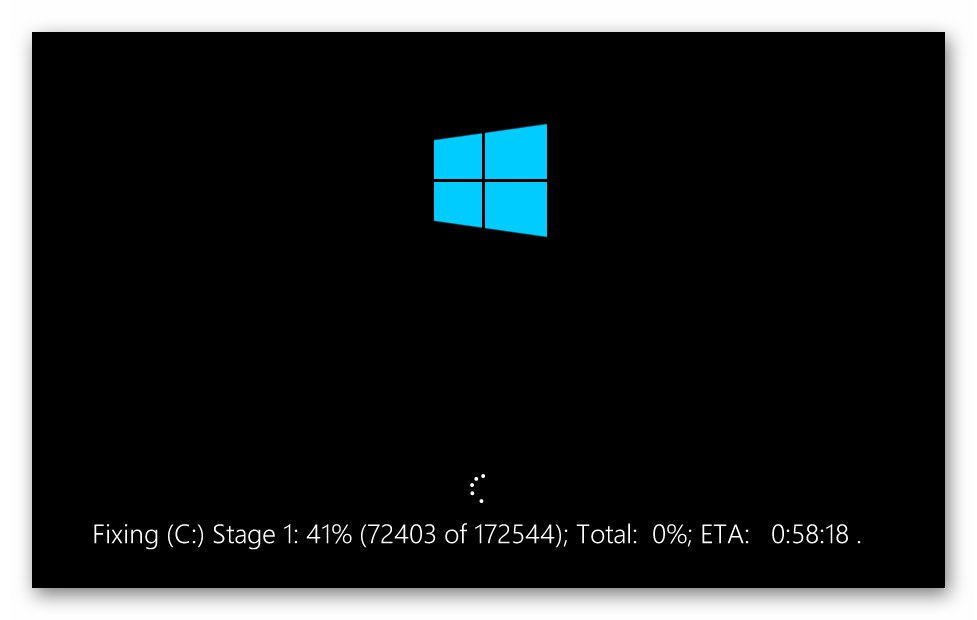
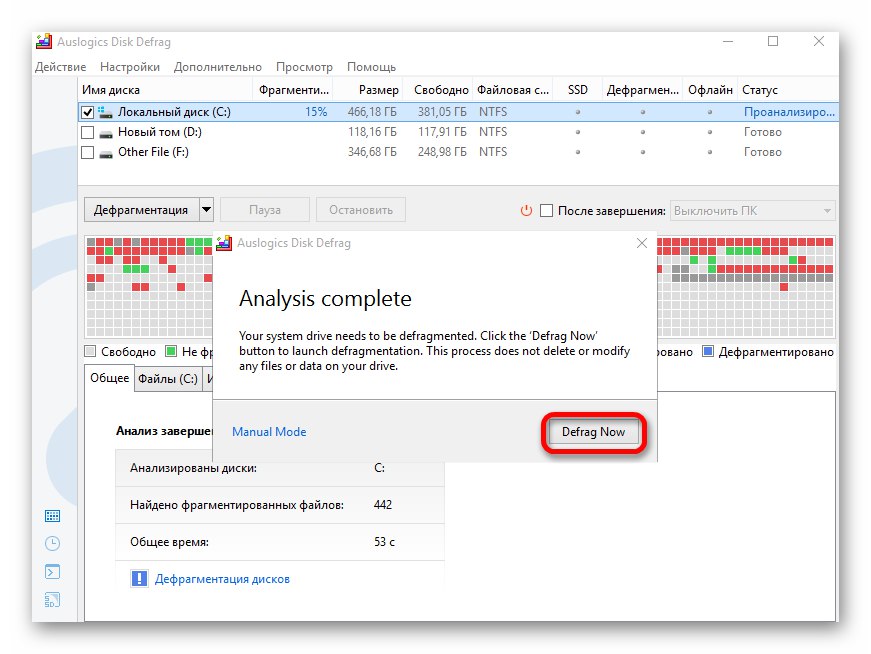
3. način: Preverjanje gonilnika AHCI
Napake pri delovanju gonilnikov vplivajo na številne sistemske parametre, vključno z obremenitvijo trdega diska. V tem primeru govorimo o gonilniku krmilnika SATA AHCI.Potrebovali boste naslednjo vrsto dejanj:
- Najprej se prepričajte, da je BIOS v načinu AHCI in ne v načinu IDE. V ločenem vodniku smo podrobno zapisali, kako to narediti.
Več podrobnosti: Vklopite način AHCI v BIOS-u
- Zaženite sistem in z desno miškino tipko kliknite gumb "Začni"... V pojavnem kontekstnem meniju izberite "Upravitelj naprav".
![Zagon upravitelja naprav prek kontekstnega menija gumba Start v sistemu Windows 10]()
Preberite tudi: Odpiranje upravitelja naprav v operacijskem sistemu Windows 10
- V naslednjem oknu odprite vejo "IDE ATA / ATAPI krmilniki"... Z veliko verjetnostjo boste imeli napravo označeno na spodnjem posnetku zaslona.
- V tem primeru je v sistemu nameščen standardni gonilnik. Zamenjati ga morate s programsko opremo proizvajalca prenosnika / matične plošče. Na žalost vsi proizvajalci te programske opreme ne objavljajo na svojih virih. Zato je v tem primeru bolje iskati gonilnik po ID-ju naprave.
Več podrobnosti: Poiščite gonilnike po ID-ju strojne opreme
- Po prenosu in namestitvi gonilnika znova zaženite sistem in opazujte delovanje pogona. Verjetno bo polna obremenitev izginila.
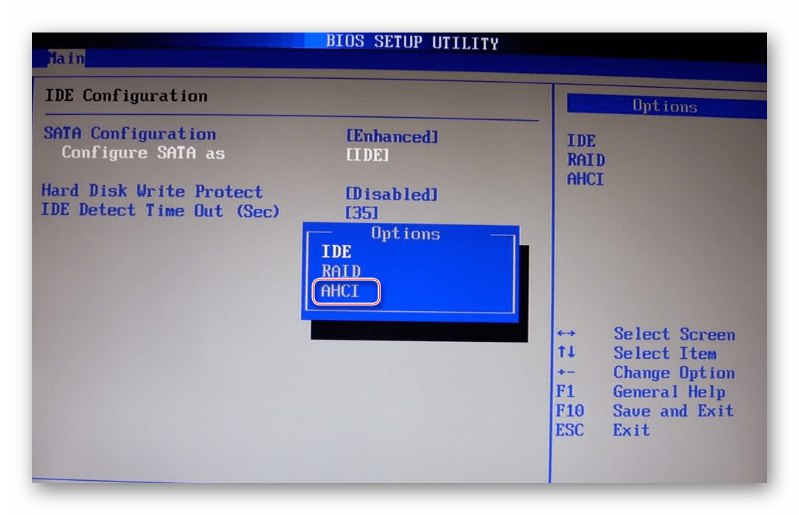
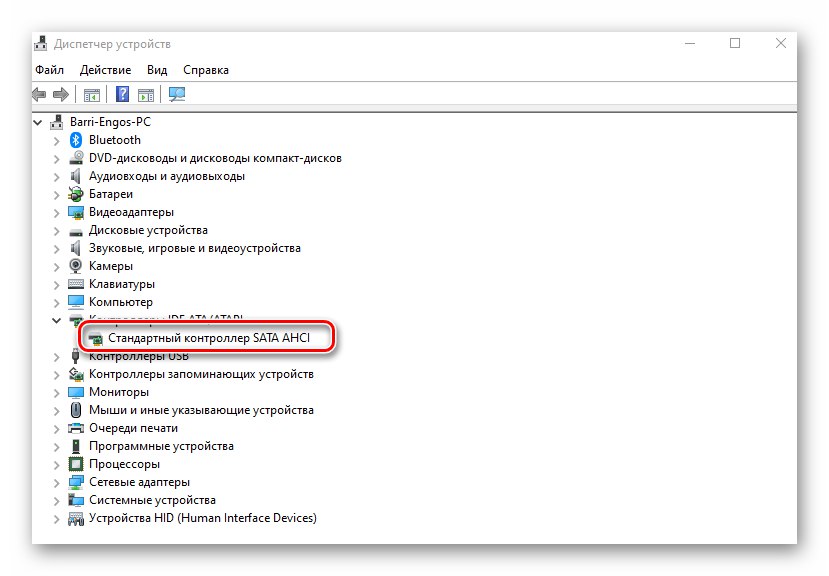
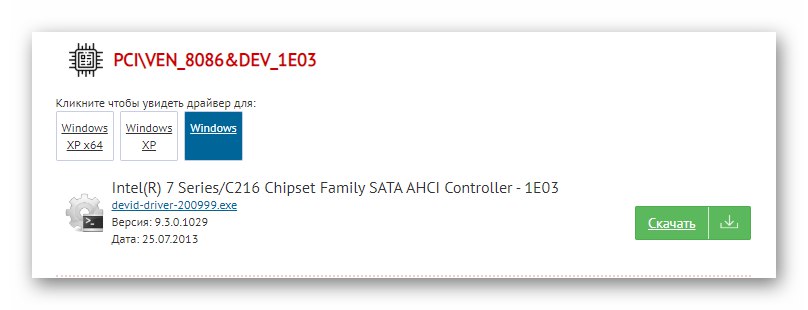
4. način: Onemogočite storitve
V operacijskem sistemu Windows 10 obstajajo storitve, ki redno analizirajo in indeksirajo vse podatke. V nekaterih primerih takšne storitve negativno vplivajo na izkoristek pogona in delovanje sistema kot celote. Zato jih je za rešitev težave vredno ustaviti in onemogočiti.
- Pritisnite kombinacijo tipk Windows + R... Pojavilo se bo zaskočno okno "Zaženi"... Vanj vnesite ukaz
storitve.mscin pritisnite "Enter". - Nato poiščite storitev na seznamu "Iskanje Windows"... Nahaja se v zgornji polovici seznama. Dvakrat kliknite njegovo ime z LMB.
- Pojavilo se bo okno z nastavitvami storitev. Na terenu "Vrsta zagona" nastavite parameter "Onemogočeno"... Nato storitev ustavite s klikom na spodnji istoimenski gumb. Nato pritisnite "V REDU" da shranite vse opravljene spremembe.
- Nato sledite enakim korakom za storitev SysMain (SuperFetch). Po zaključku vseh postopkov znova zaženite sistem. S tem boste zmanjšali obremenitev trdega diska.
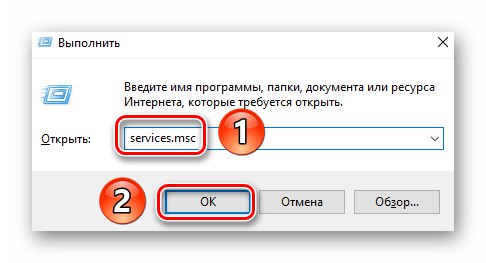
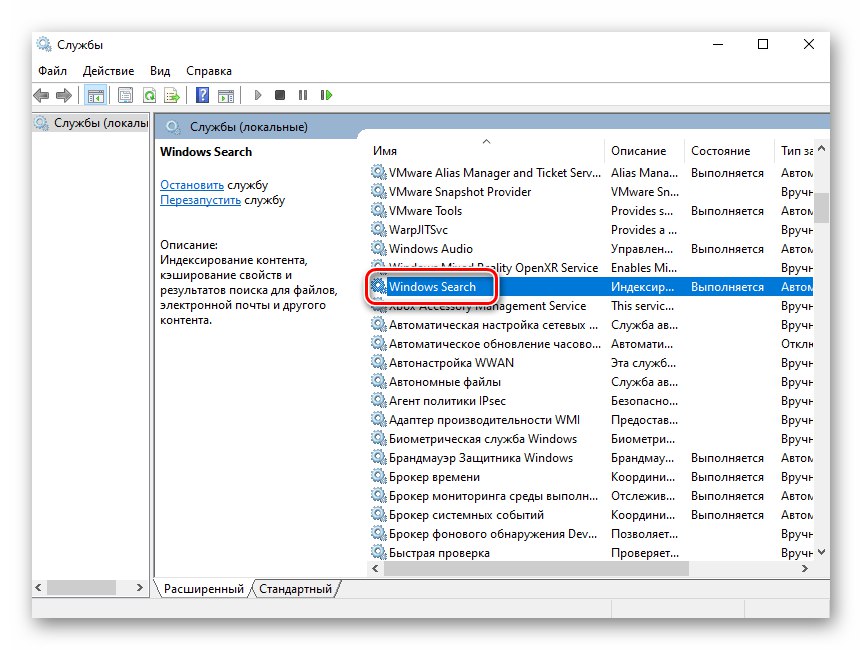
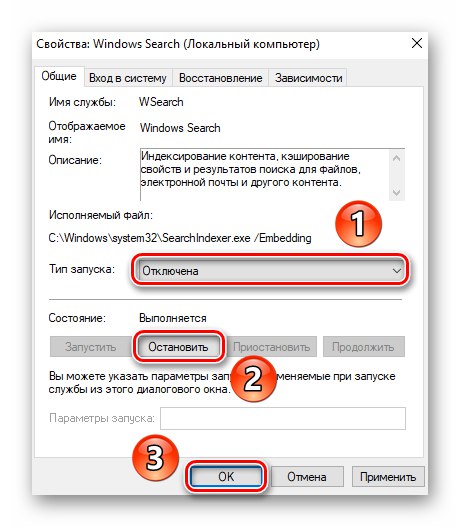
5. način: spremenite velikost ostranjevalne datoteke
Ko v operacijskem sistemu ali katerem koli programu zmanjka razpoložljivega RAM-a, se uporabi navidezni pomnilnik. Nahaja se neposredno na vašem trdem disku. Če ni dovolj, pogon ustvari čakalno vrsto za V / I operacije. Izhod je samo en - povečati količino navideznega pomnilnika.
- Kliknite ikono na namizju "Ta računalnik" RMB. V kontekstnem meniju izberite vrstico "Lastnosti".
- V levem delu naslednjega okna kliknite na element "Dodatni sistemski parametri".
- Odprlo se bo majhno okno, v katerem morate odpreti zavihek "Dodatno"... V njem kliknite gumb "Opcije"ki spada v prvi blok - "Hitrost".
- Pojavilo se bo drugo okno. V njem pojdite na zavihek "Dodatno" in pritisnite gumb "Spremeni".
- Na območju imenovanem "Disk" z enim klikom LMB izberite prostornino, iz katere želite dodeliti prostor za navidezni pomnilnik. Nato potrdite polje ob vrstici "Samodejno izberite velikost ostranjevalne datoteke"... Ko končate, kliknite "V REDU" v istem oknu.
- Prejeli boste obvestilo, da bodo spremembe začele veljati šele po ponovnem zagonu.
- Zaprite vsa odprta okna. Po tem se samodejno prikaže okno, ki vas poziva, da znova zaženete OS. Strinjamo se s klikom na ustrezen gumb.
- Po ponovnem zagonu težave s trdim diskom ni več.
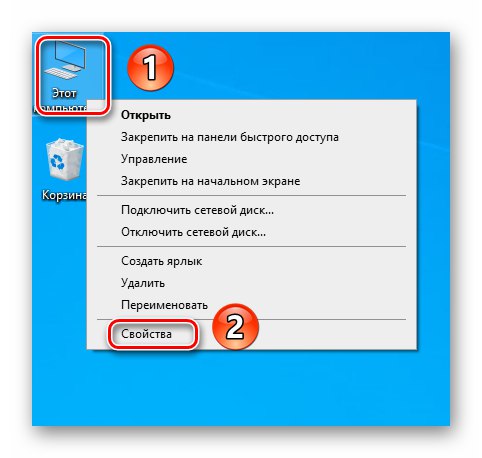

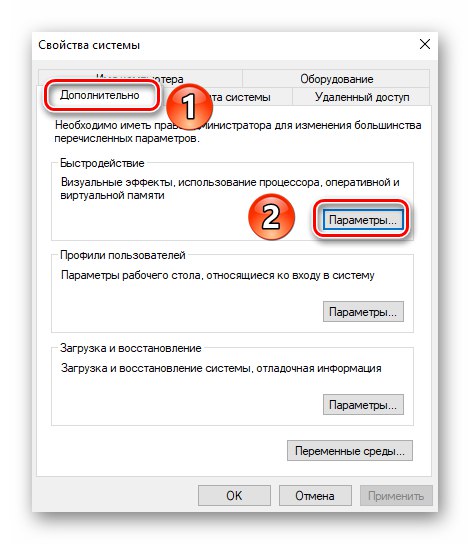
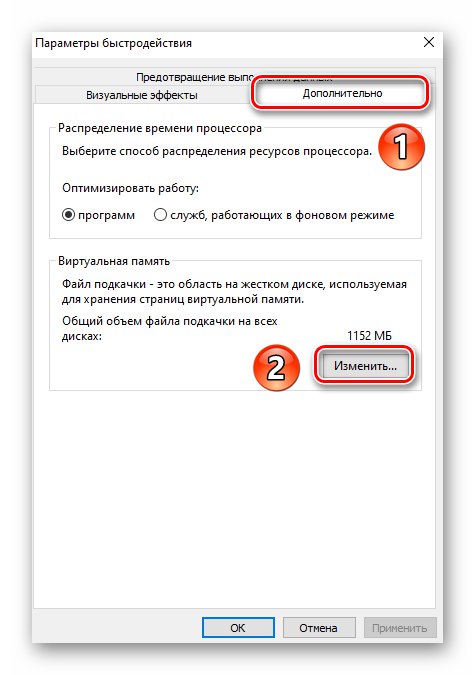
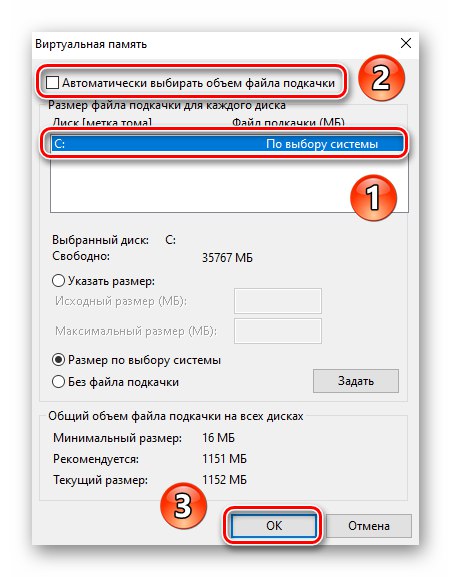
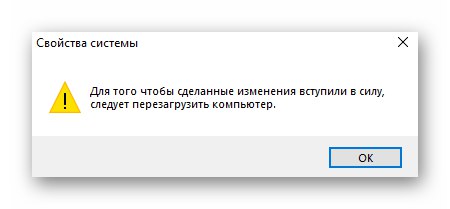
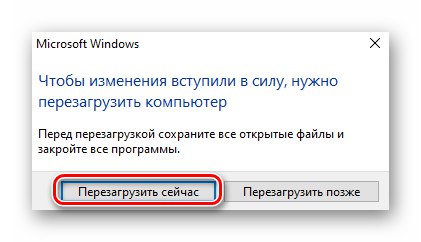
6. način: Iskanje virusne programske opreme
Virusi so sposobni marsičesa, vključno s čim večjim nalaganjem trdega diska. Včasih se to zgodi tudi, ko deluje protivirusni program. Zato v takih primerih toplo priporočamo uporabo orodij za iskanje virusov, ki ne zahtevajo namestitve. O najboljših tovrstnih rešitvah smo govorili v ločenem vodniku.
Več podrobnosti: Skeniranje računalnika na viruse brez protivirusnega programa