
Ponovni zagon usmerjevalnika je mogoč ne samo z gumbom na sami napravi. To operacijo lahko brez težav izvedete v samem operacijskem sistemu. Za izvedbo naloge obstajajo kar tri možnosti. Vsak od njih ima tako prednosti kot slabosti. Oglejmo si po vrsti vse razpoložljive metode, da bo vsak uporabnik našel najboljšega zase.
1. način: Gumb v spletnem vmesniku
Glavna metoda za ponovni zagon usmerjevalnika je prek spletnega vmesnika. V tem meniju kateri koli uporabnik konfigurira napravo med prvo povezavo z računalnikom. V vsakem internetnem centru razvijalec naprave lokacijo gumba uvede enolično, zato je glavni cilj le najti ga, s čimer bomo skušali pomagati v naslednjem navodilu.
- Odprite brskalnik, kjer napišite standardni naslov, da odprete spletni vmesnik. Poiščite jo tako, da pregledate nalepko na zadnji ali spodnji strani usmerjevalnika. Uporabi ključ Enter, da vključite navigacijo do naslova.
- Ko se obrazec prikaže, vpišite svoje uporabniško ime in varnostni ključ za prijavo. Podrobnejša navodila za določanje teh informacij, če je beseda
skrbnikni primerno za obe področji, poiščite drugo navodilo na naši spletni strani na spodnji povezavi.Več podrobnosti: Določitev uporabniškega imena in gesla za vstop v spletni vmesnik usmerjevalnika
- V nekaterih usmerjevalnikih, na primer v ASUS-u, je mogoče napravo poslati v ponovni zagon neposredno iz glavnega okna. To naredite s klikom na ustrezen gumb. Preglejte spletni vmesnik svojega modela in preverite, ali obstaja isti navidezni gumb.
- Obstaja bolj pogosta možnost. Če ga želite uporabiti v navigacijskem meniju, se premaknite na razdelek "Sistem".
- Tam izberite kategorijo "Konfiguracija".
- Poiščite predmet "Znova zaženi napravo" in kliknite gumb ob njem, da aktivirate ta postopek.
- Potrdite dejanje, če se v vašem spletnem brskalniku prikaže dodatno pojavno okno.
- Počakajte, da se vnovični zagon konča, da omrežna oprema spet začne pravilno delovati.
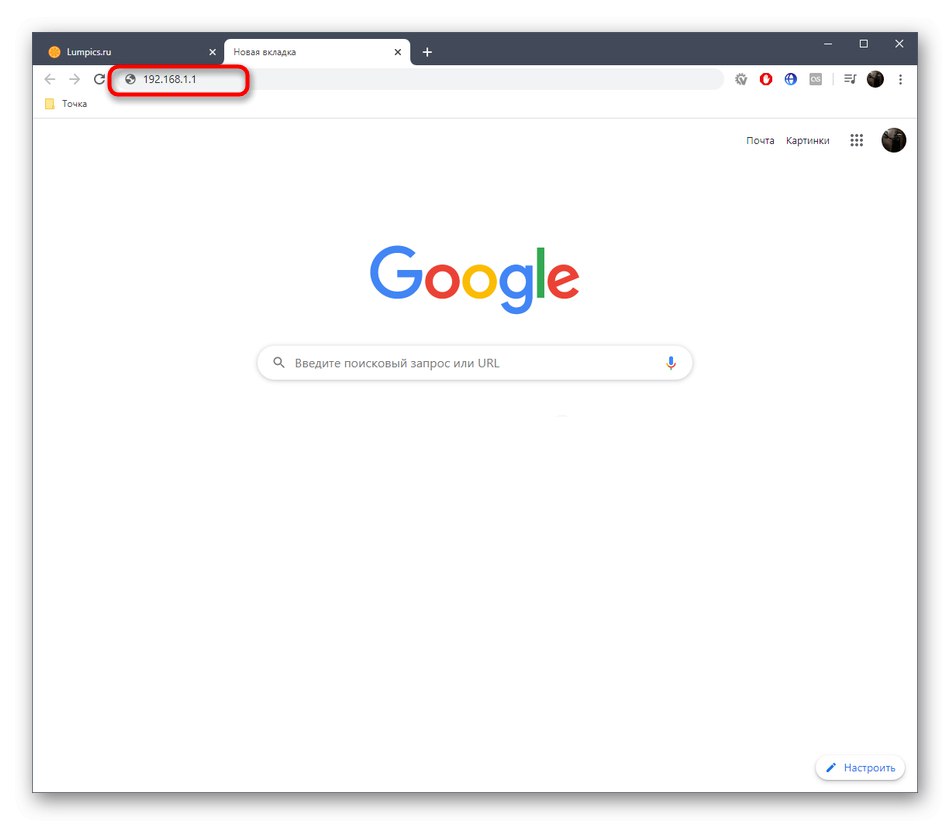
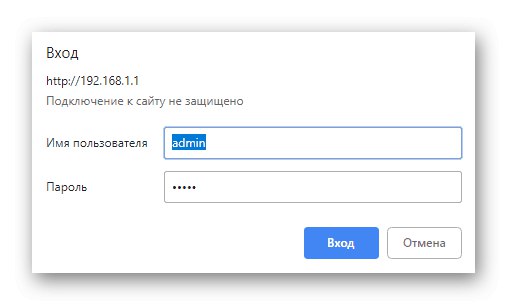
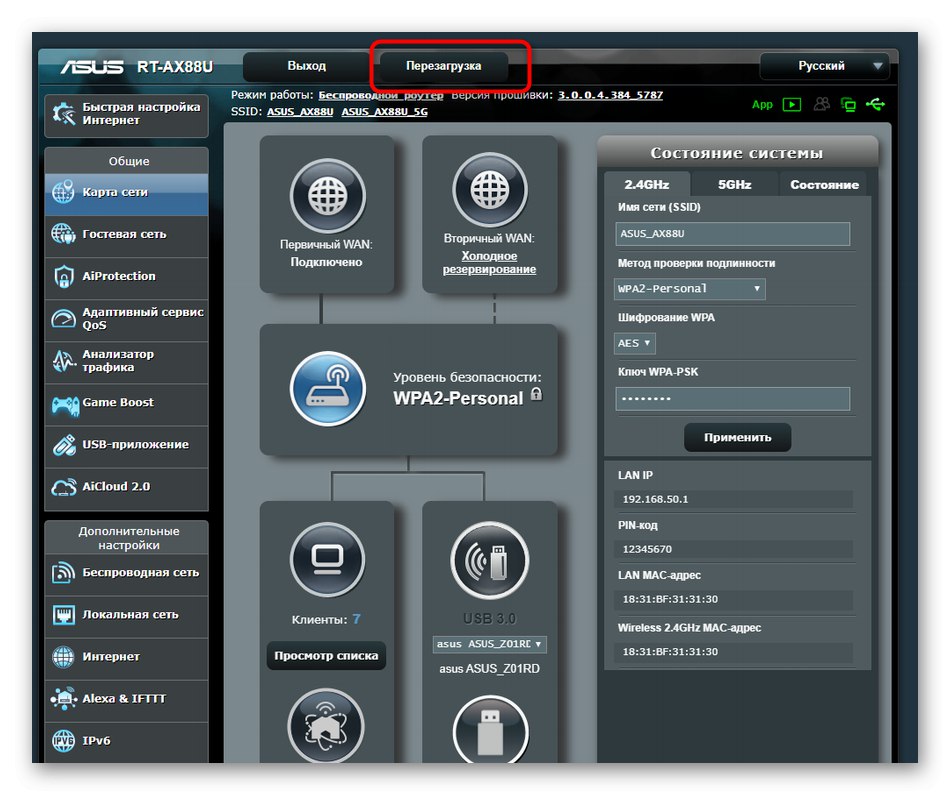
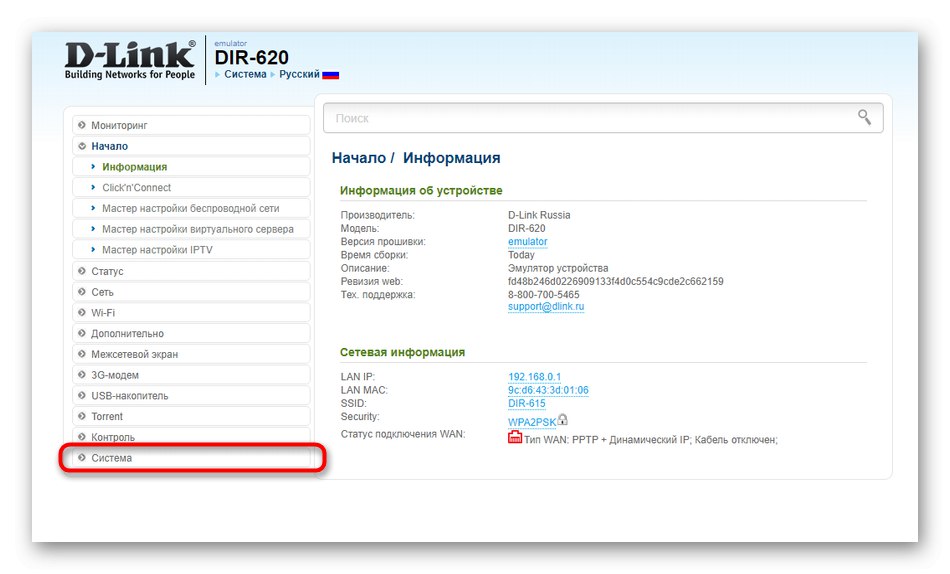
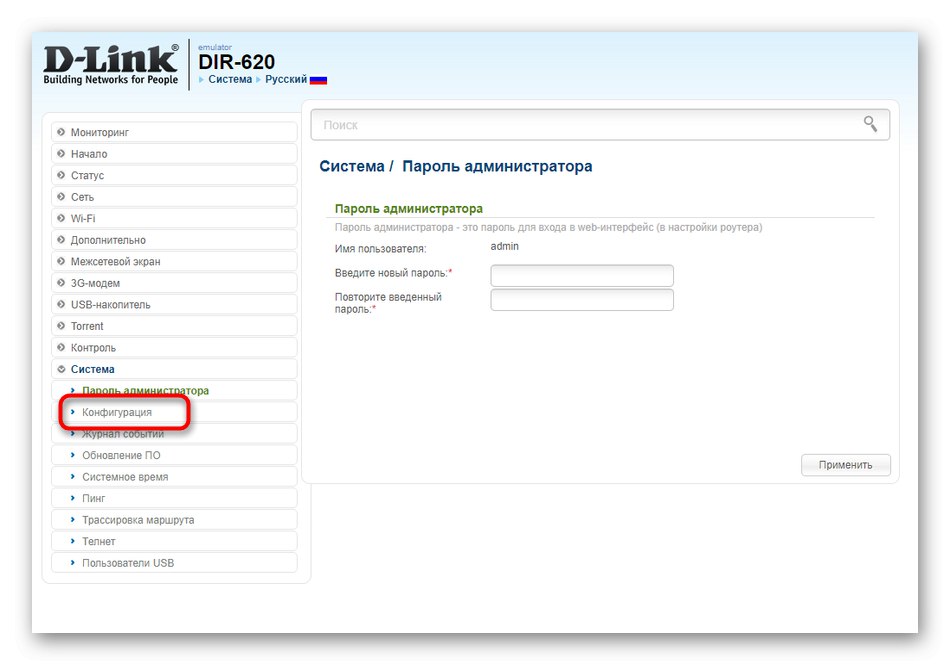
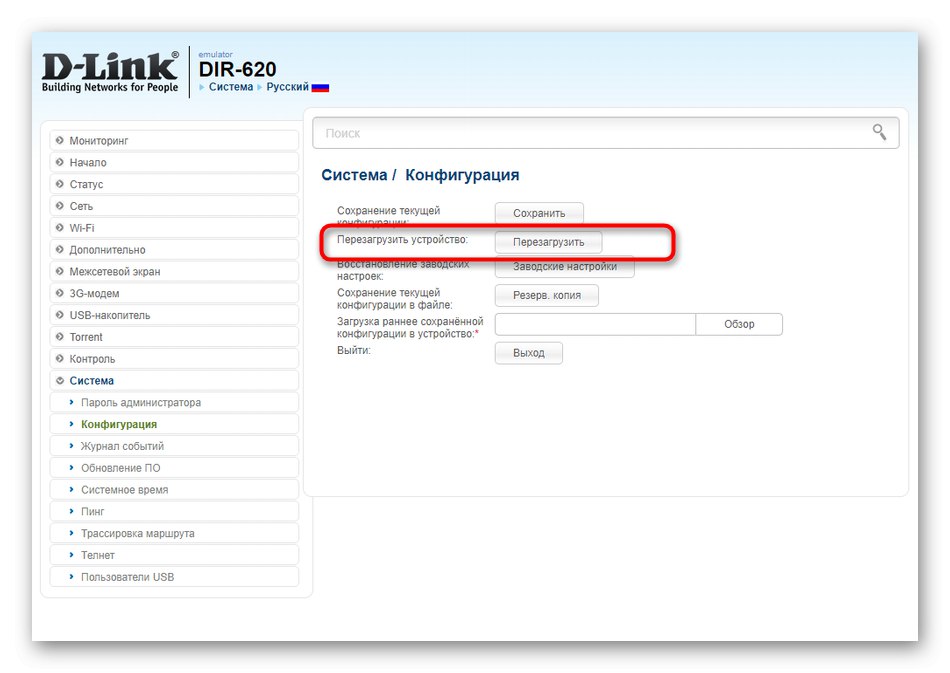
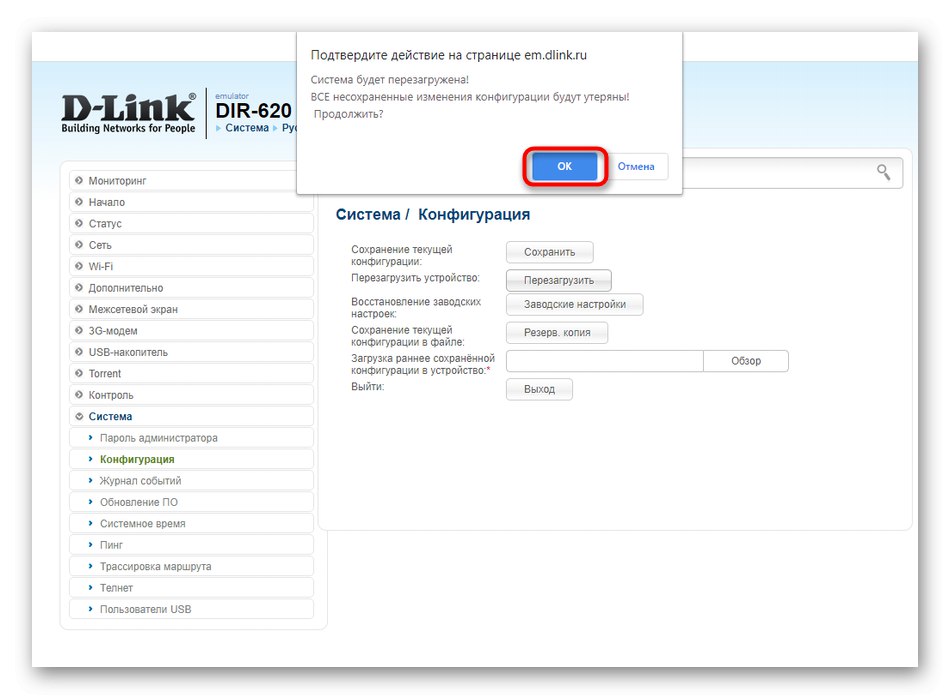
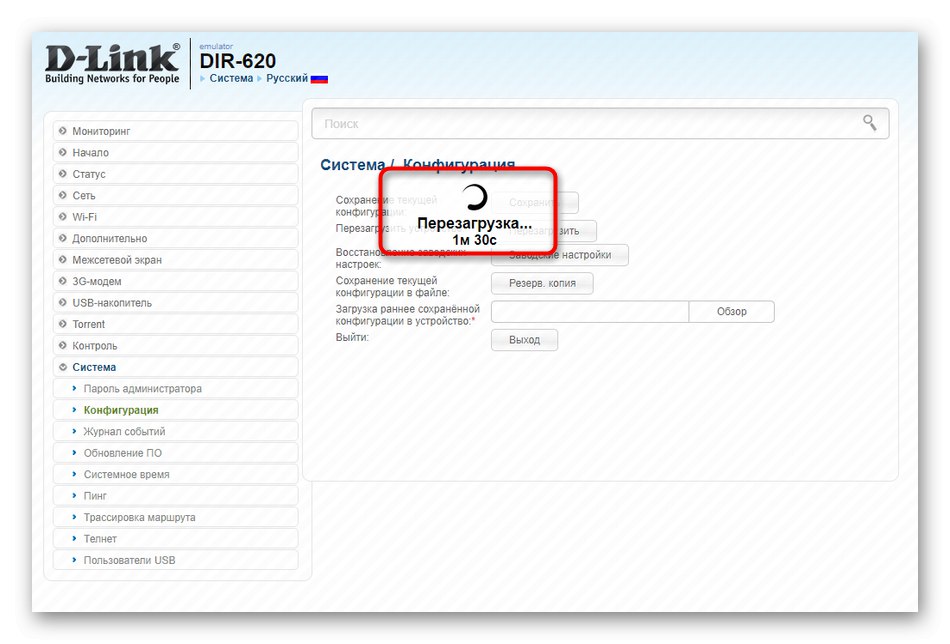
Upoštevajte, da ponovni zagon običajno traja nekaj časa. Če se žična povezava vzpostavi hitreje, se lahko brezžična dostopna točka najprej preprosto prikaže na seznamu, dostop do omrežja prek nje pa se prikaže šele čez minuto ali celo več.
2. način: Redna ponovna zagon
Naslednja metoda bo povezana tudi z uporabo spletnega vmesnika. Takoj razjasnimo, da je ni mogoče uporabiti povsod, saj v to ne vgradi vsakega razvijalca programske opreme. Zdaj bomo analizirali postopek ustvarjanja načrtovane naloge za ponovni zagon usmerjevalnika na primeru trenutne opreme iz TP-Link, zato morate preučiti predstavljena navodila in poiskati enako funkcijo v obstoječem spletnem vmesniku. Če to ne uspe, nadaljujte z razmislekom o drugih metodah.
- Po uspešni avtorizaciji v internetnem centru odprite kategorijo "Sistemska orodja" in izberite kategorijo "Nastavitev časa".
- Nastavite pravilen časovni pas, datum in natančen čas. To je potrebno, da nastavljeni urnik pravilno deluje. Po vseh spremembah jih shranite in nadaljujte.
- Premakni se v kategorijo "Ponovno naloži".
- Tukaj aktivirajte možnost razporeda.
- Ko se prikaže nov obrazec, ga izpolnite glede na svoje potrebe. Kliknite gumb "Shrani", da nastavite nov urnik.
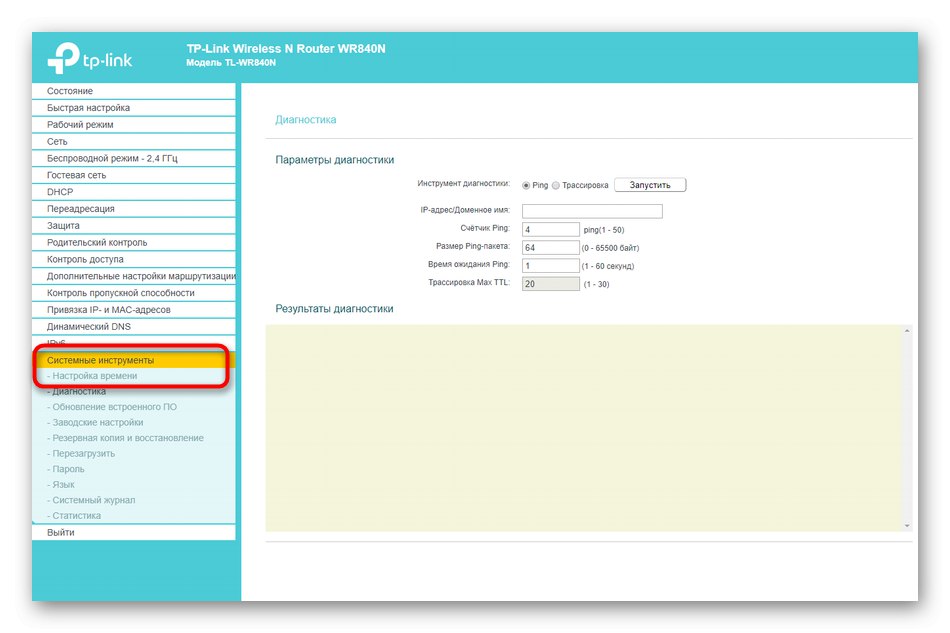
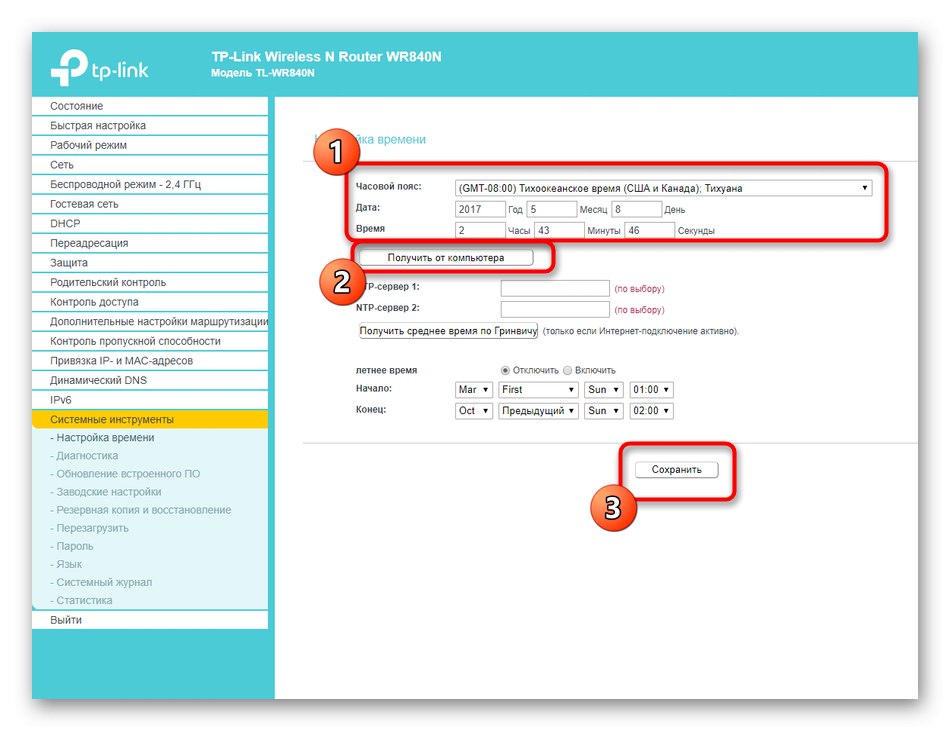
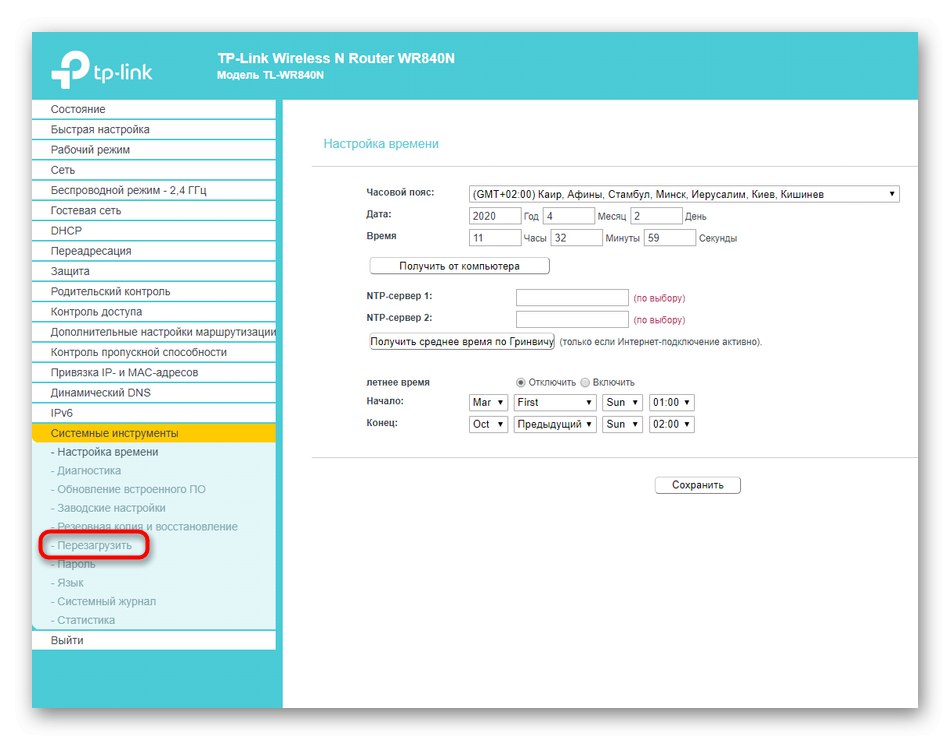
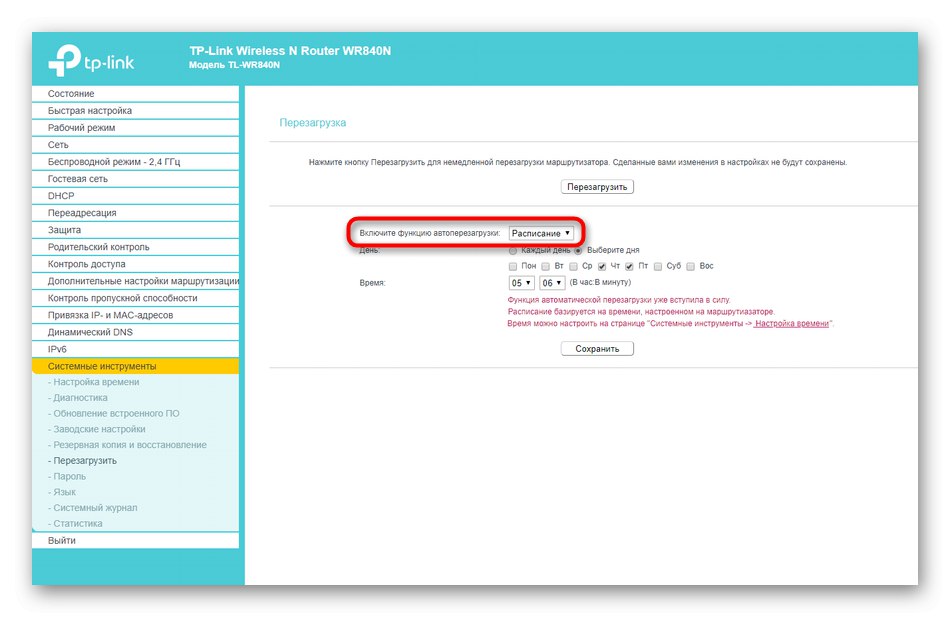
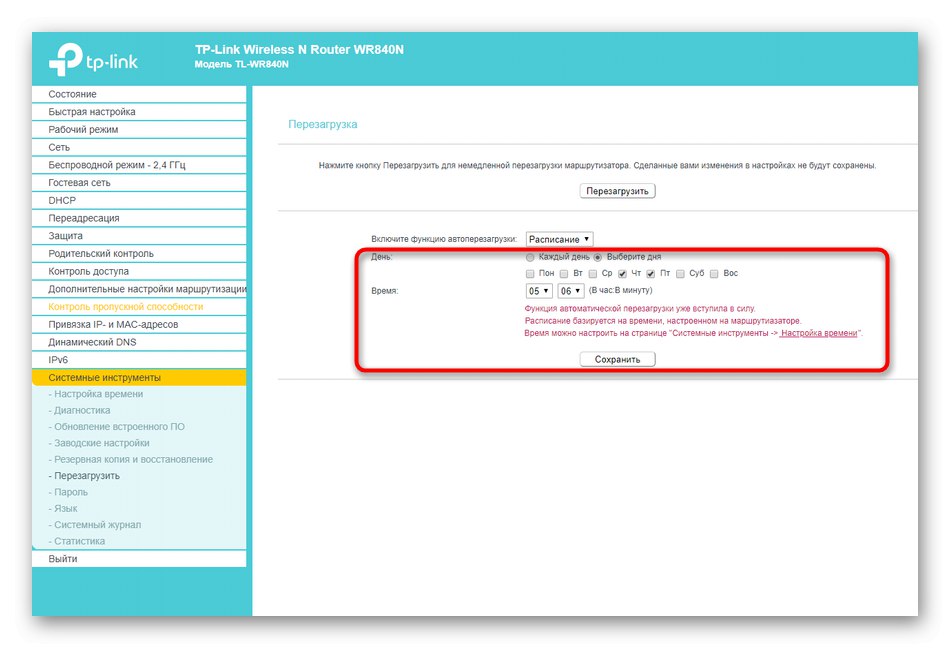
Ostane le počakati, da deluje prvi ponovni zagon, da bomo razumeli, kako deluje ta možnost.Zelo koristno bo v primerih, ko mora uporabnik redno ponastavljati pomnilnik in predpomnilnik omrežne kartice, da pospeši njegovo delo in pozitivno vpliva na delovanje.
3. način: Uporaba Telneta prek sistema Windows
Zadnja metoda vključuje uporabo tehnologije Telnet. Podpirati ga mora izbrani usmerjevalnik, da lahko prek operacijskega sistema v napravo pošilja ukaze ob izogibanju spletnega vmesnika. Več o tem preberite v specifikaciji vaše opreme na uradni spletni strani ali v papirnatih navodilih. Poleg tega vam nič ne preprečuje, da samo preverite, ali ta metoda deluje. Preizkušanje funkcije ne traja veliko časa, vendar se opravi tako:
- Odkrijte "Začni" in pojdite v meni "Opcije"s klikom na ikono zobnika.
- Odprite razdelek "Aplikacije".
- Zanima vas konec seznama prijav, kjer kliknete na napis "Programi in lastnosti", ki se nahaja v bloku "Sorodni parametri".
- Na zaslonu se prikaže novo okno, kjer odprete razdelek z dodatnimi komponentami.
- Na seznamu poiščite odjemalca Telnet in potrdite polje za to komponento.
- Počakajte, da OS prenese in namesti vse potrebne datoteke.
- Spremembe bodo začele veljati takoj.
- Po tem odprto "Začni" in teči Ukazna vrsticana primer z iskanjem aplikacije z iskanjem.
- Piši tja
telnet + naslov usmerjevalnikain kliknite Enter... Za povezavo s spletnim vmesnikom uporabite samo naslov, ki ste ga vnesli. - V novo vrstico vnesite geslo za dostop do svojega računa (enako, kot ga vnesete pri povezovanju z usmerjevalnikom) in počakajte na uspešno povezavo.
- Ostane le še vstop
ponovni zagon sys... Po pritisku na tipko Enter usmerjevalnik bo takoj poslan v ponovni zagon.
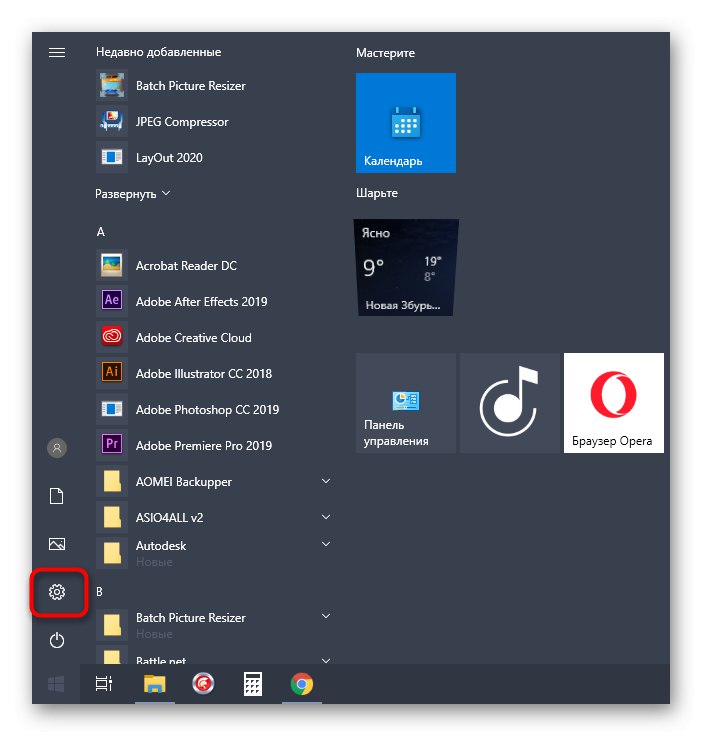
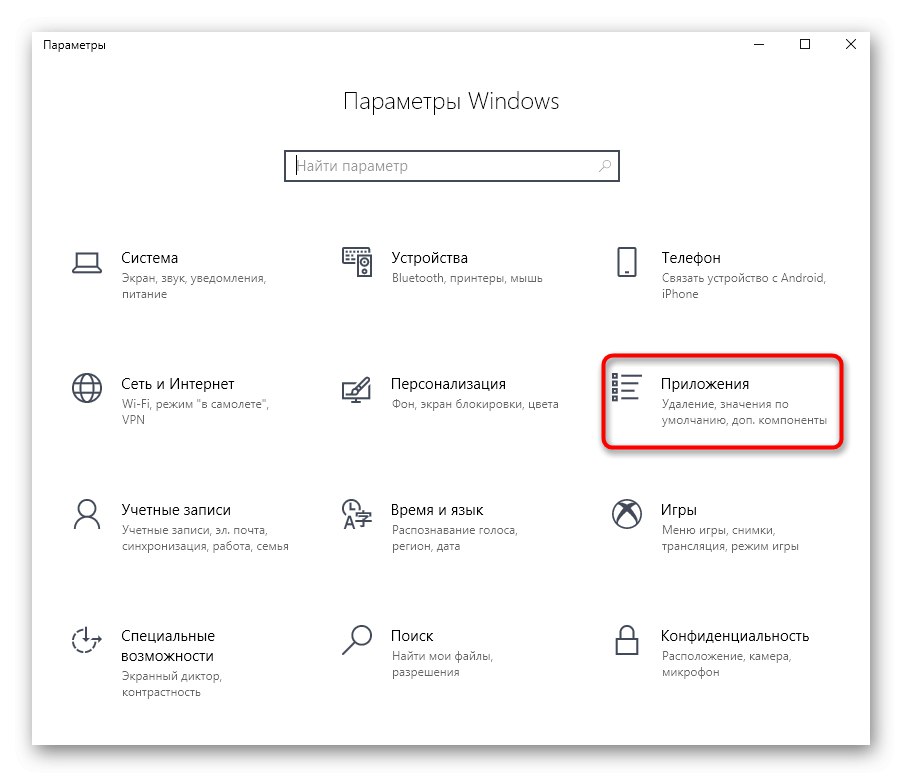
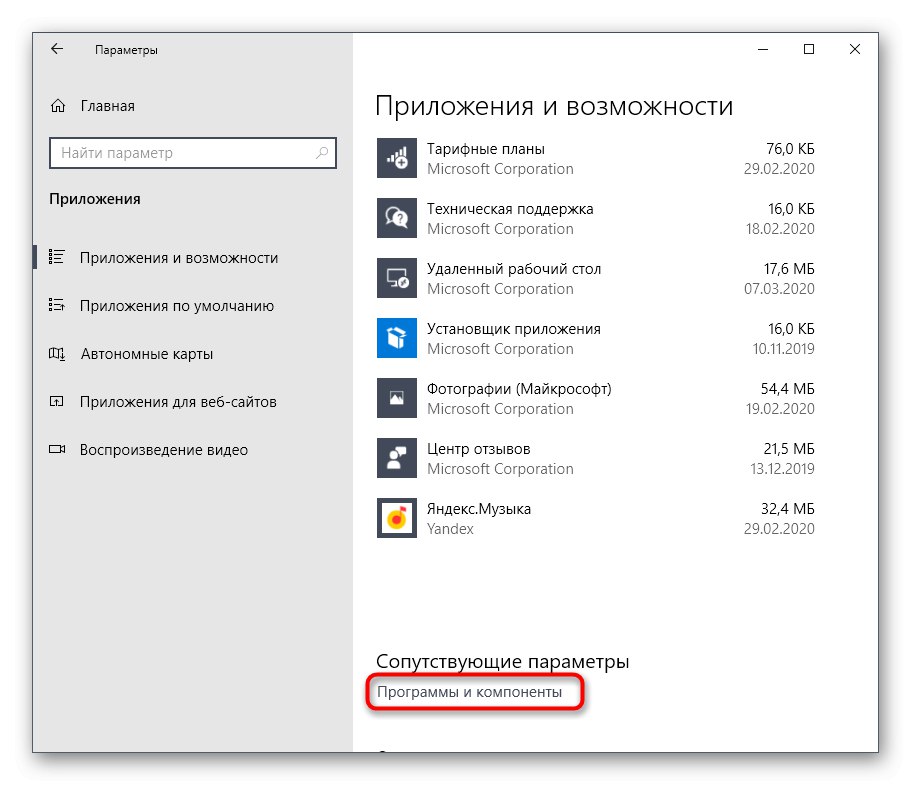
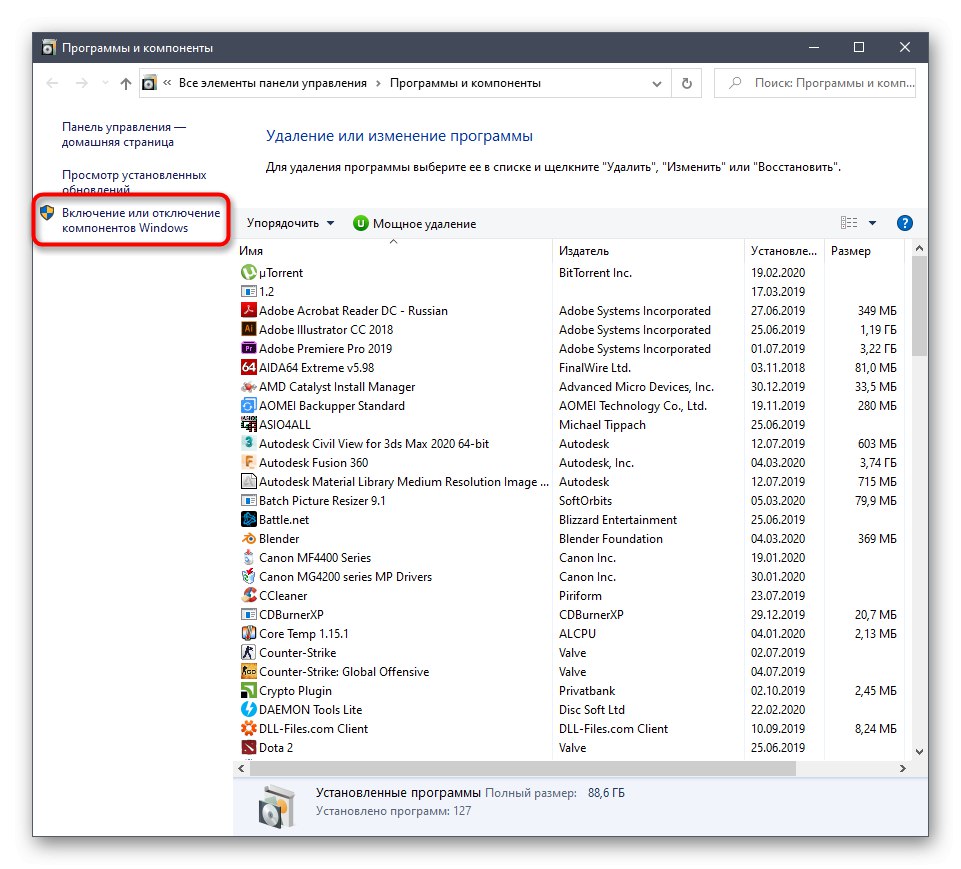
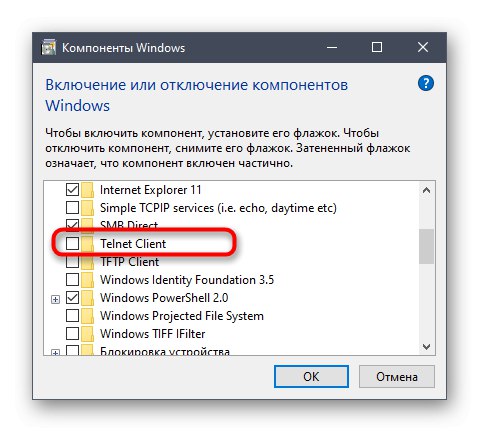
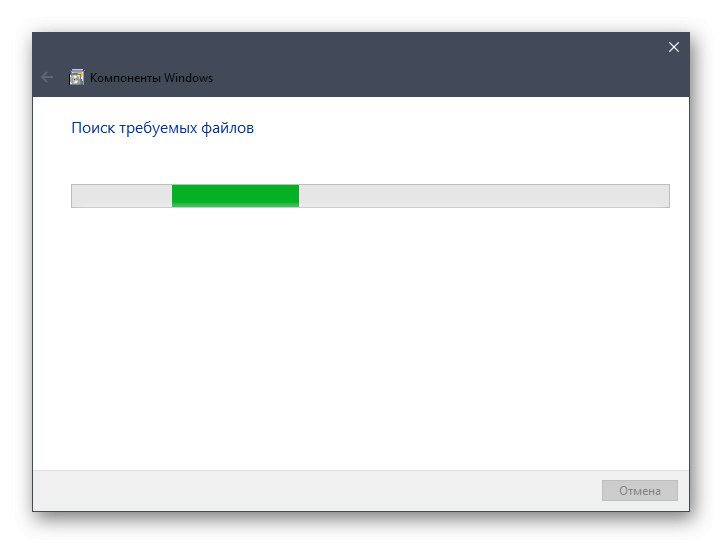
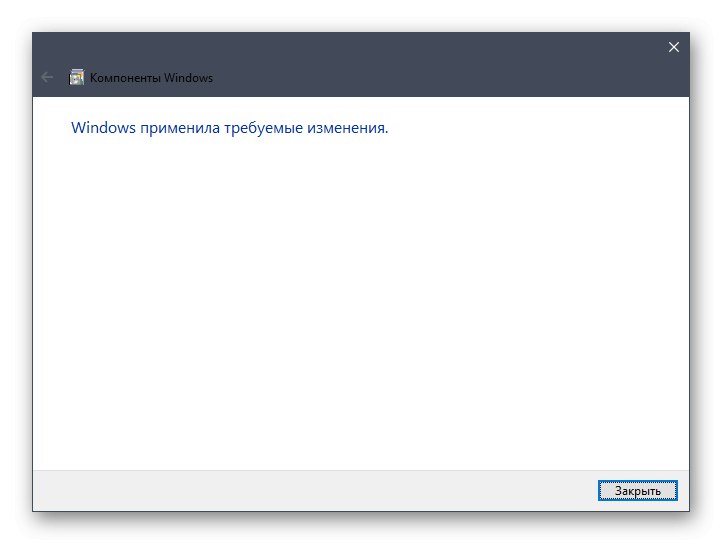

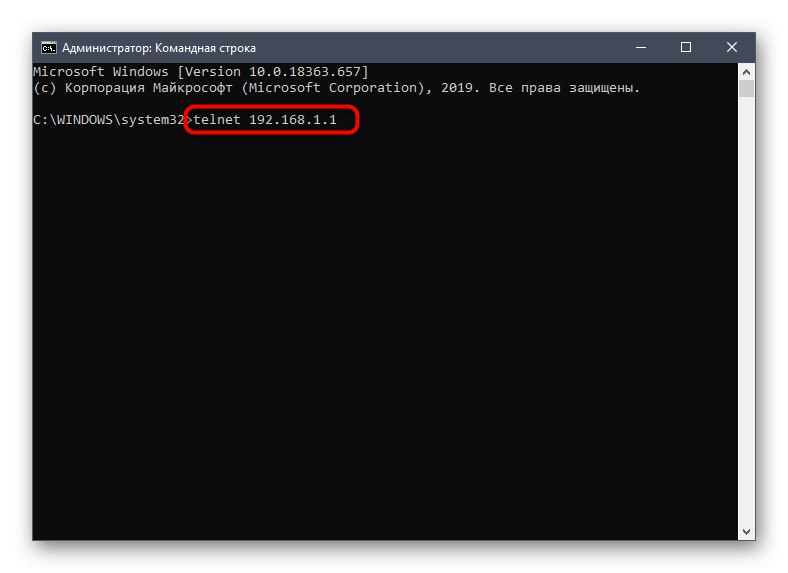
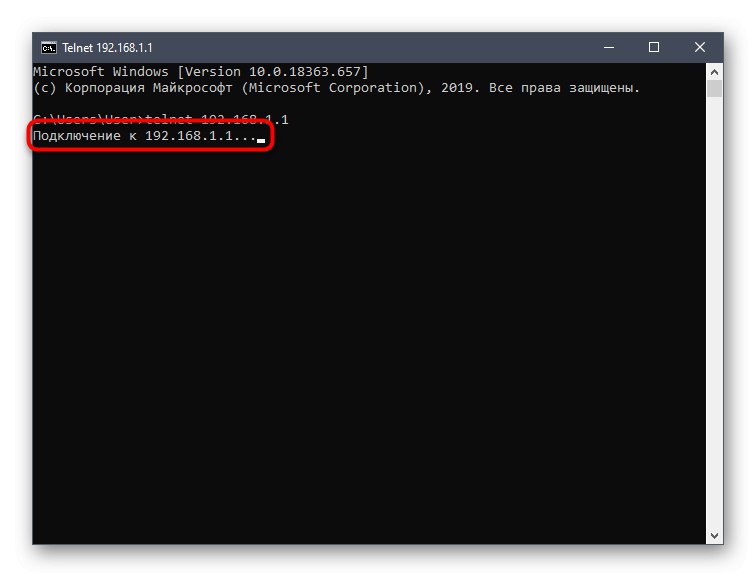
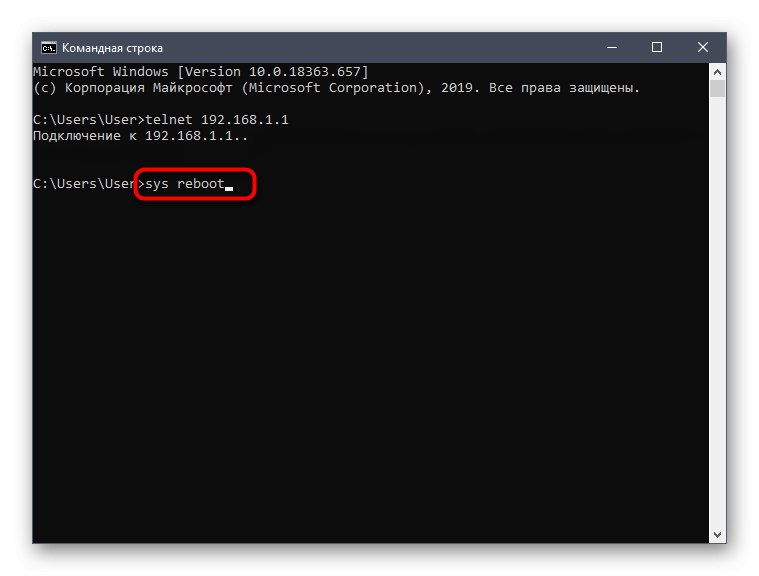
Za napredne uporabnike, ki jih zanima daljinsko upravljanje usmerjevalnika ali pa preprosto ne želijo uporabljati spletnega vmesnika na lokalni napravi, predlagamo, da se zatečejo k programski opremi z grafičnim vmesnikom, imenovani KiTTY. Glavni postopek ponovnega zagona prek Telneta je naslednji:
Pojdite na uradno spletno mesto KiTTY
- Sledite zgornji povezavi, prenesite izvršljivo datoteko programa in jo zaženite. Namestitev ni potrebna, saj gre za prenosno različico.
- V glavnem oknu označite vrsto povezave "Telnet"z označevanjem posebej označenega predmeta z markerjem.
- Vnesite naslov za povezavo z usmerjevalnikom in nato kliknite "Odprto".
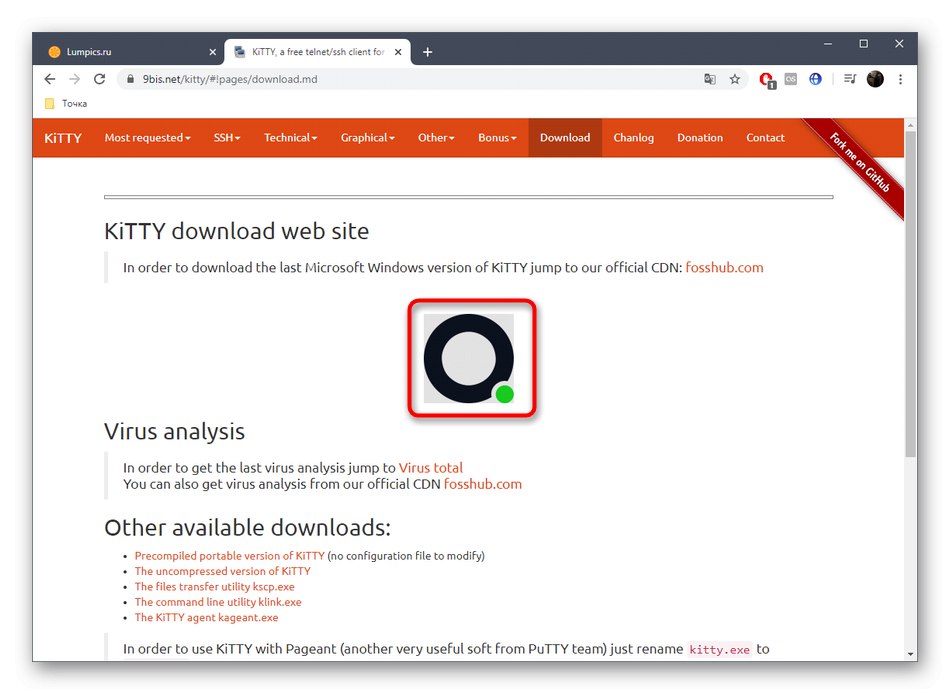
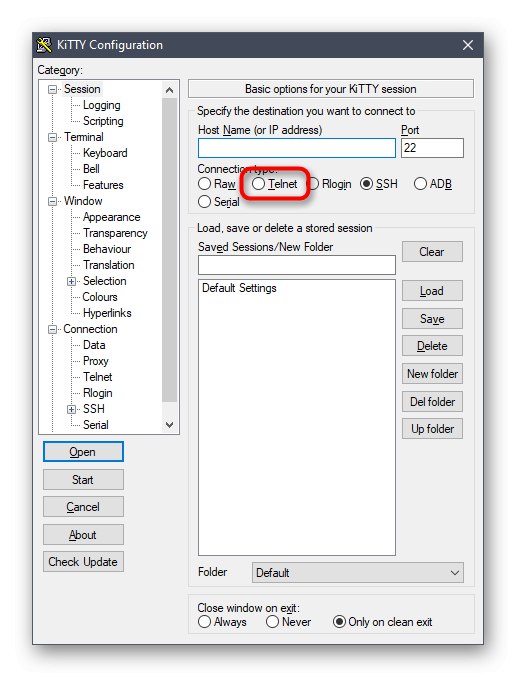
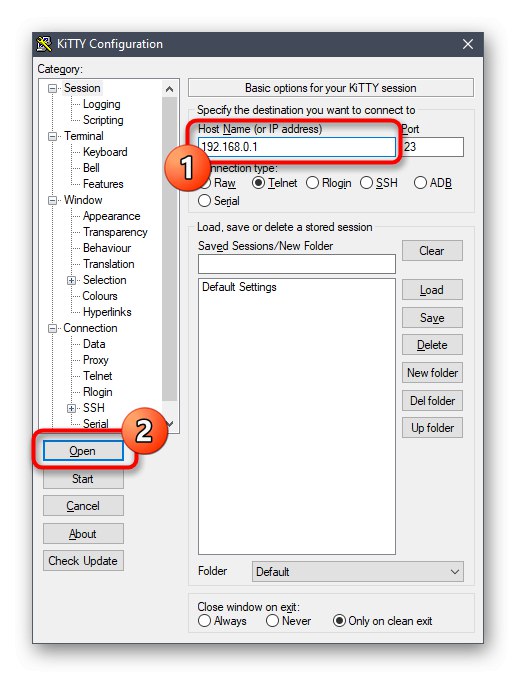
Nato se odpre standardni terminal, kjer ostane samo registracija znova zaženiteza ponovni zagon usmerjevalnika. KiTTY lahko po potrebi konfigurira SSH. Priporočamo, da se na uradni spletni strani seznanite z vsemi zapletenostmi interakcije s takšno programsko opremo, saj je primerna izključno za izkušene uporabnike in ima ogromno tankosti.
To so bile vse razpoložljive možnosti za ponovni zagon usmerjevalnika katerega koli proizvajalca prek računalnika z operacijskim sistemom Windows. Izberite način, ki vam je všeč, in sledite našim navodilom.