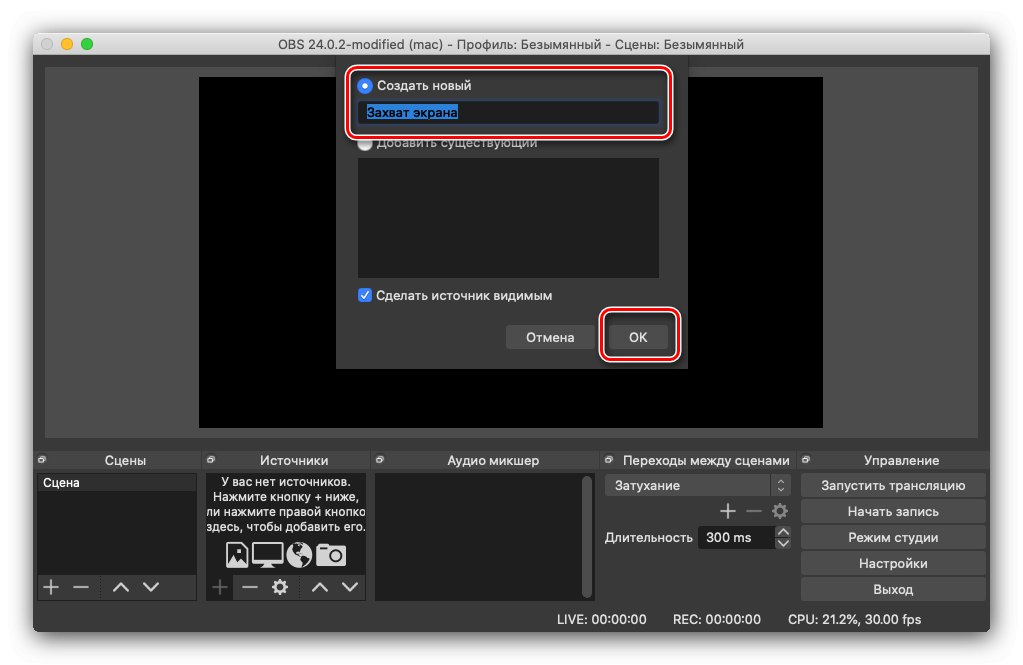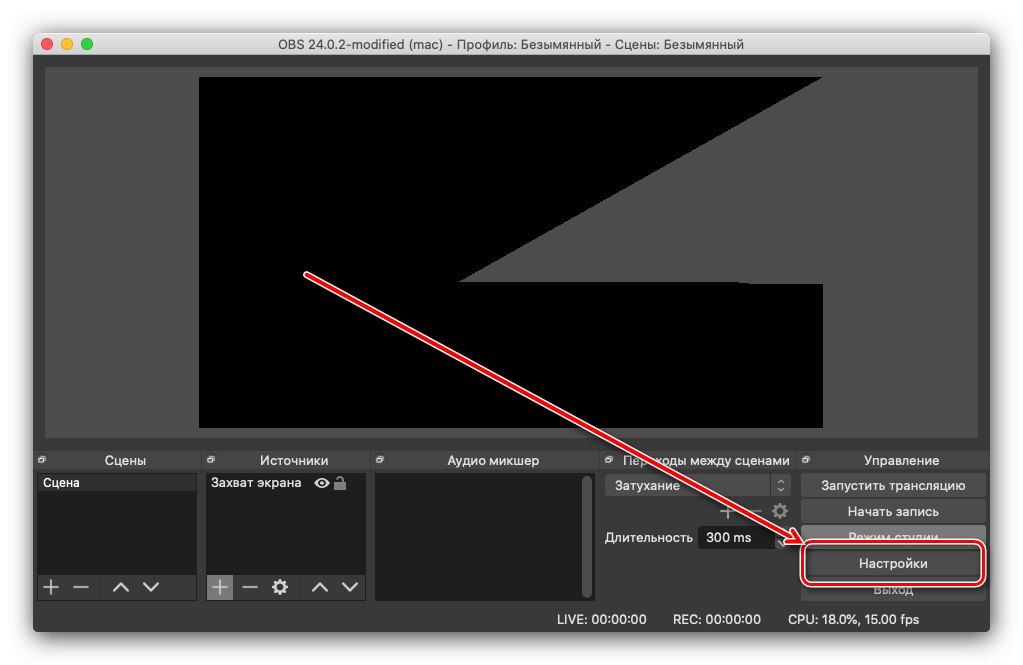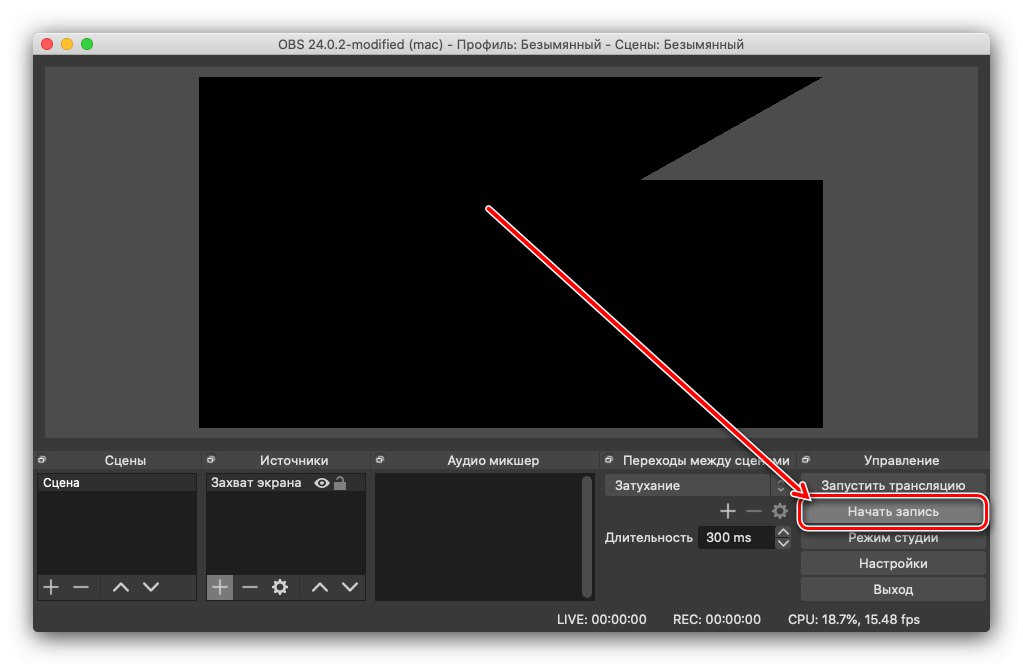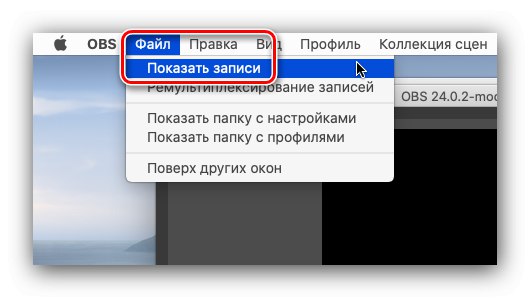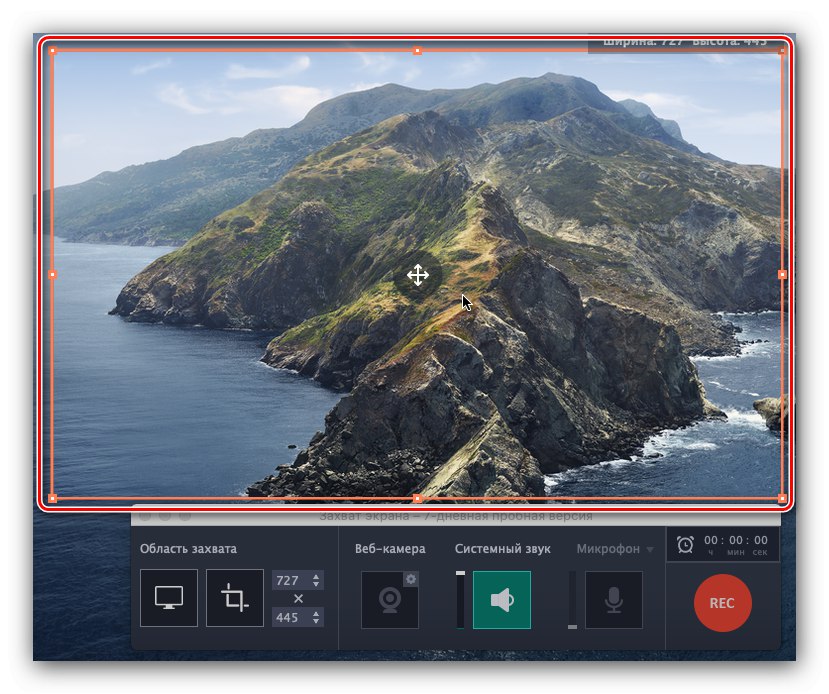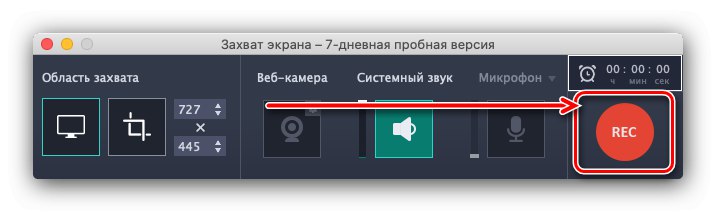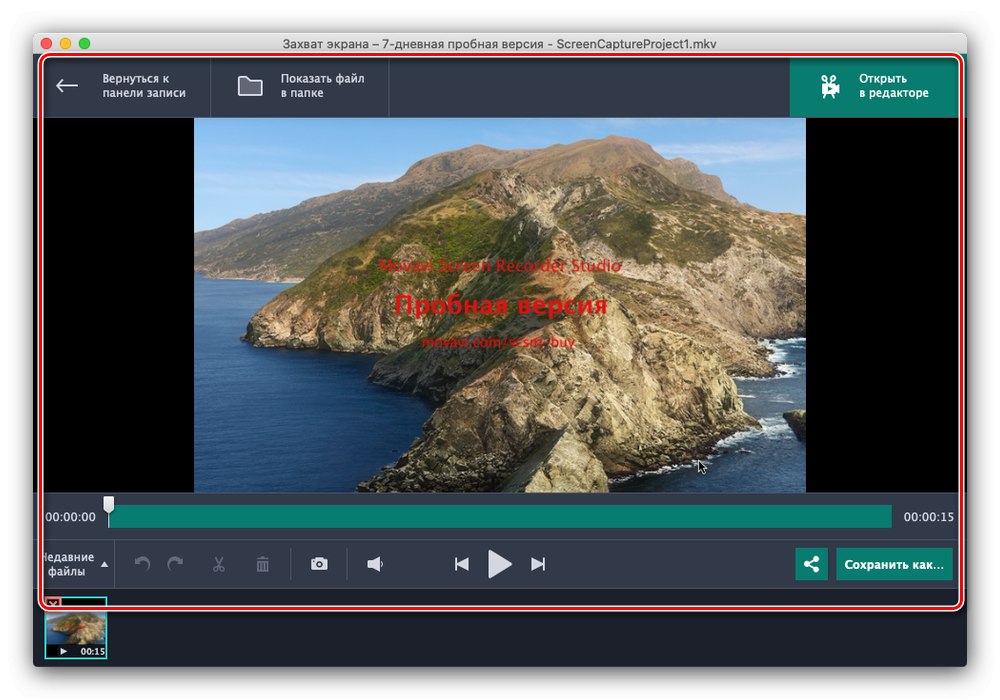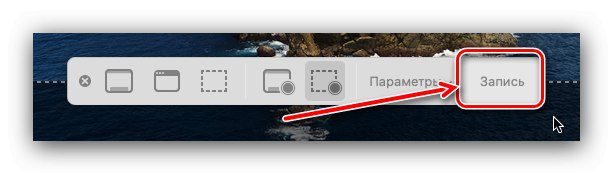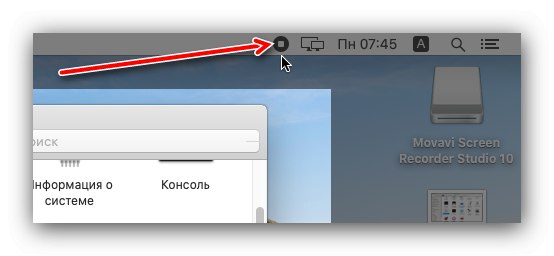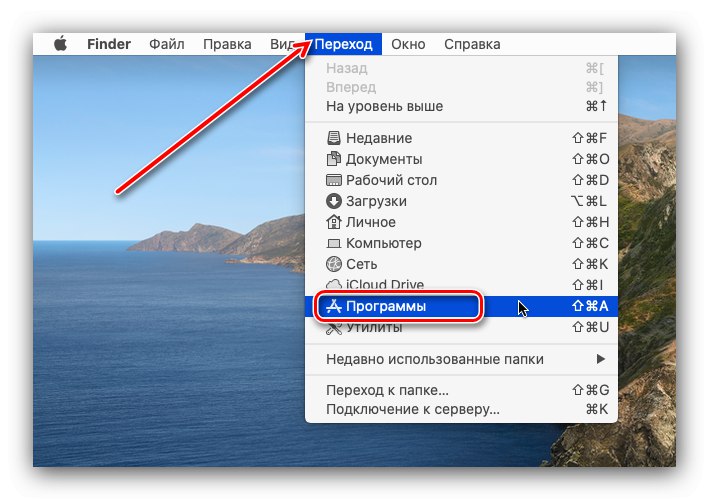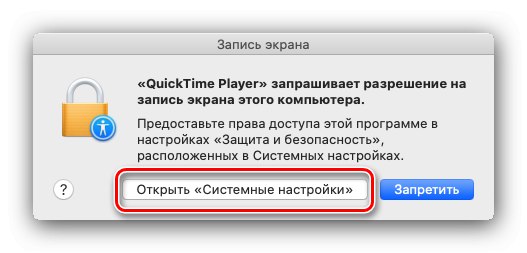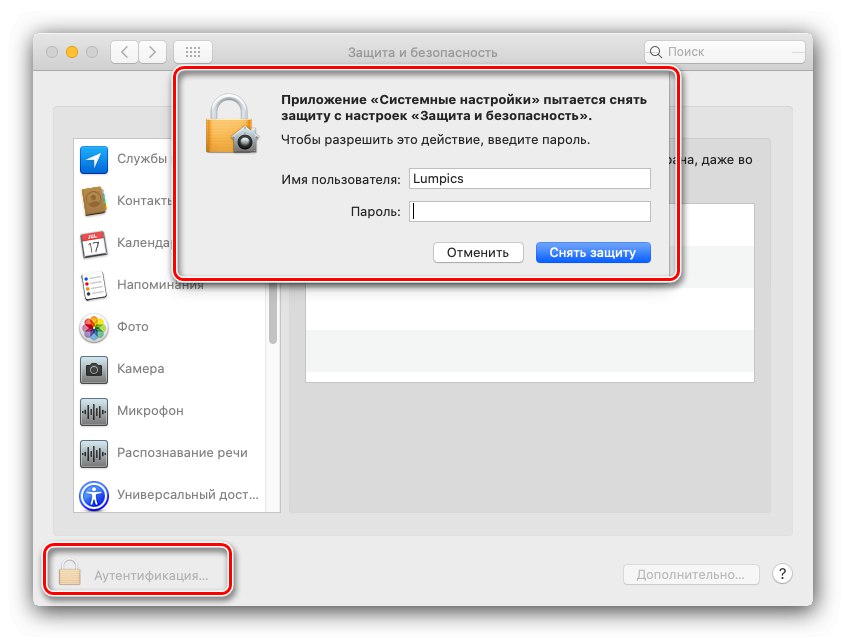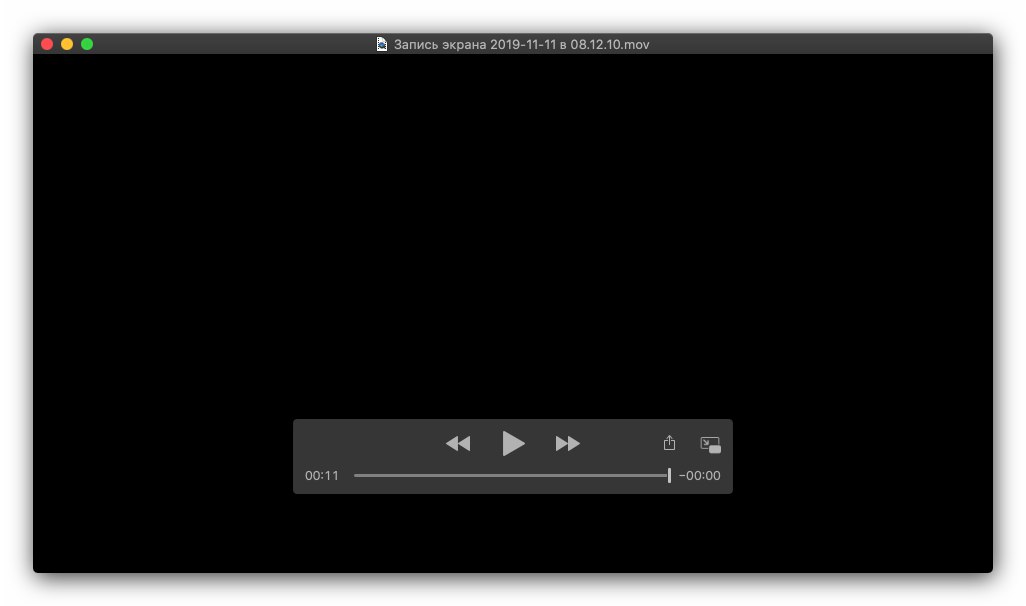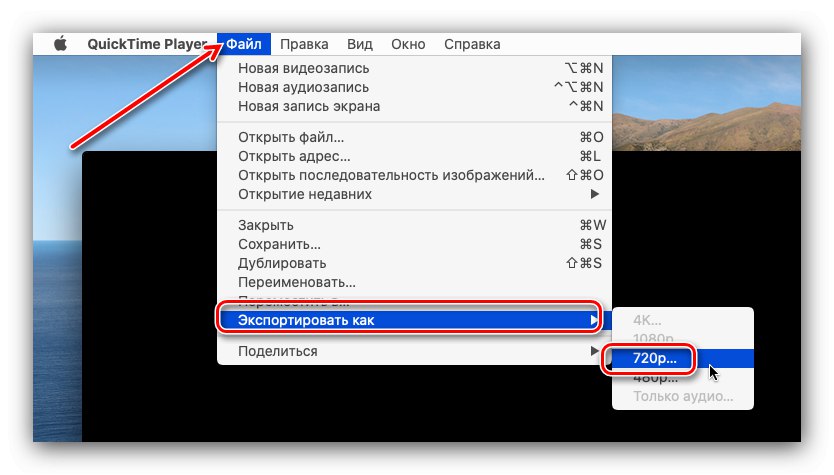V nekaterih primerih morajo uporabniki snemati dogajanje na zaslonu macOS, naj bo to namizje, igra ali aplikacija. Ta operacijski sistem seveda podpira to funkcijo in na voljo je več možnosti hkrati.
Zaslon za snemanje na Macu
Obravnavani postopek je mogoče izvesti tako s pomočjo neodvisnih rešitev kot z vgrajenimi v sistem. Vsaka metoda je dobra po svoje, zato priporočamo, da se najprej seznanite z vsemi in nato izberete tisto, ki ustreza vaši situaciji.
1. način: Odprite programsko opremo izdajatelja
Programska oprema Open Broadcaster (na kratko OBS) je uporabnikom strežnikov dobro znana. Kljub temu, da se kompleks razvija predvsem za Windows, obstaja različica za macOS, ki med svojimi zmožnostmi podpira tudi snemanje dogajanja na zaslonu.
Prenesite programsko opremo Open Broadcaster za Mac
- Po zagonu OBS poiščite blok v njegovem glavnem oknu Viri in kliknite na gumb «+» spodaj.
- Naprej izberite Zajem zaslona.
- Ustvariti boste morali nov profil - prepričajte se, da je izbran element z istim imenom, nato določite poljubno ime in kliknite "V REDU".
![Ustvarite vir za zajem zaslona v OBS na macOS]()
S klikom na gumb lahko spremenite ciljno mapo in prilagodite obliko videoposnetka (skupaj z drugimi parametri) "Nastavitve".
![Nastavitve zajema zaslona v OBS na macOS]()
Nato pojdite na zavihek "Zaključek", poiščite blok na njem "Record" in določite zahtevane parametre.
- Prepričajte se, da oprijem deluje, nato znova uporabite gumb. "V REDU".
- Ko se vrnete v glavno okno OBS, poiščite nadzorno enoto na desni strani in kliknite "Začni snemati".
![Začnite snemati na zaslonu v OBS na macOS]()
Program zmanjšajte na minimum in izvedite dejanja, ki jih želite zajeti. Ko končate, razširite okno OBS in izberite Ustavite snemanje.
- Za dostop do ustvarjenega videoposnetka uporabite orodno vrstico - elementi "Mapa" – "Prikaži zapise".
![Odprite mapo z video za ogled posnetkov zaslona, narejenih v OBS]()
Videoposnetki so privzeto shranjeni v imeniku "Filmi" in MKV.
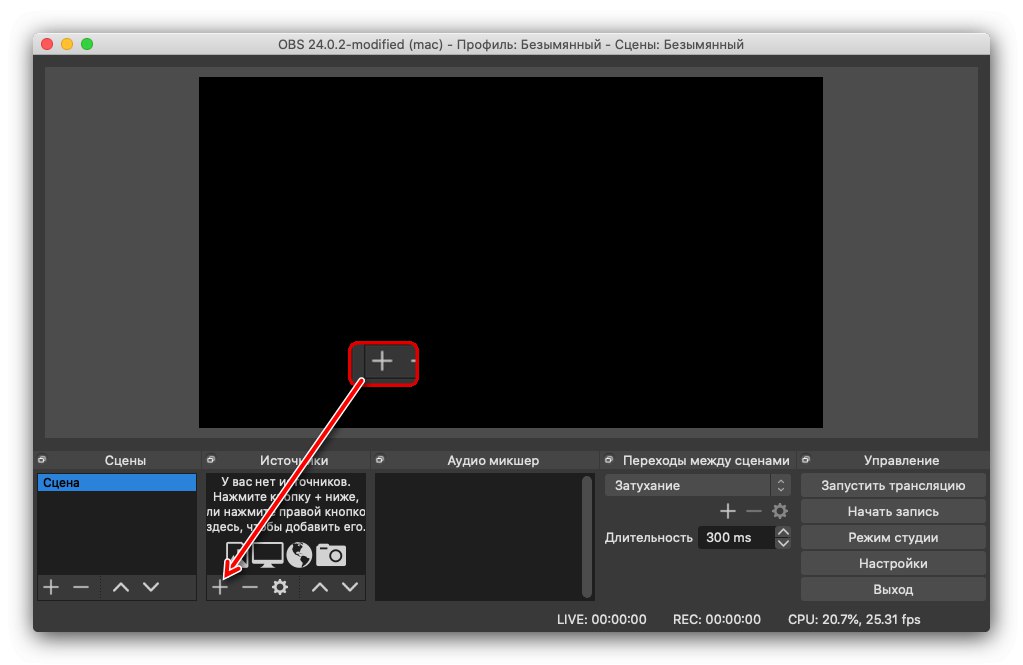
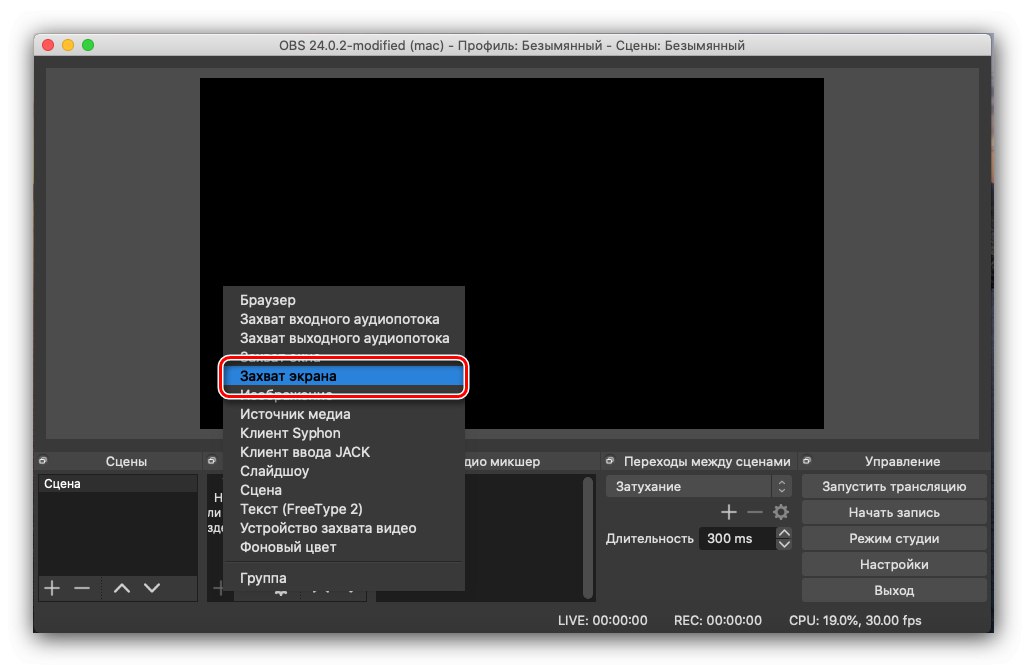
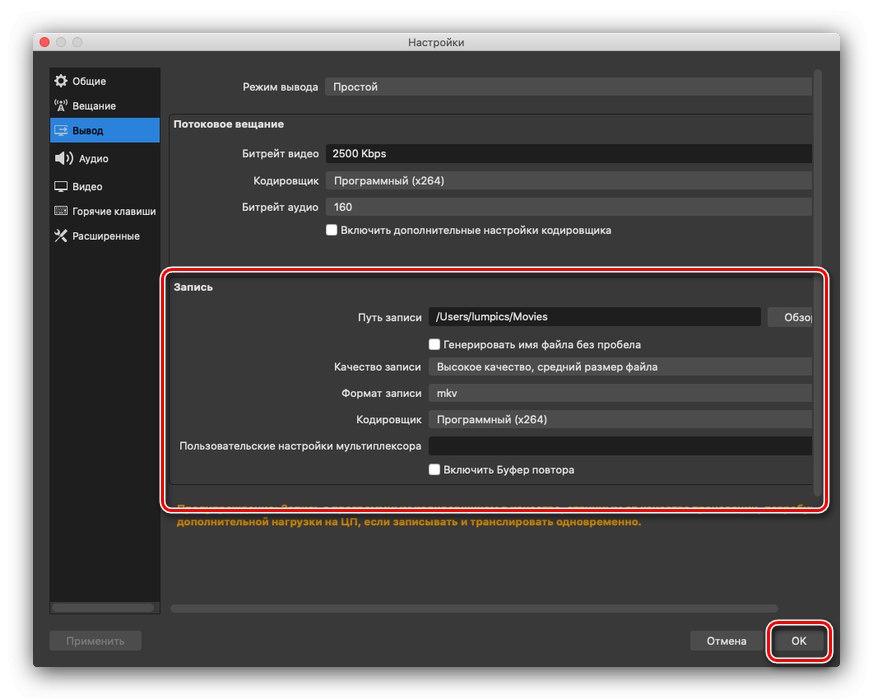
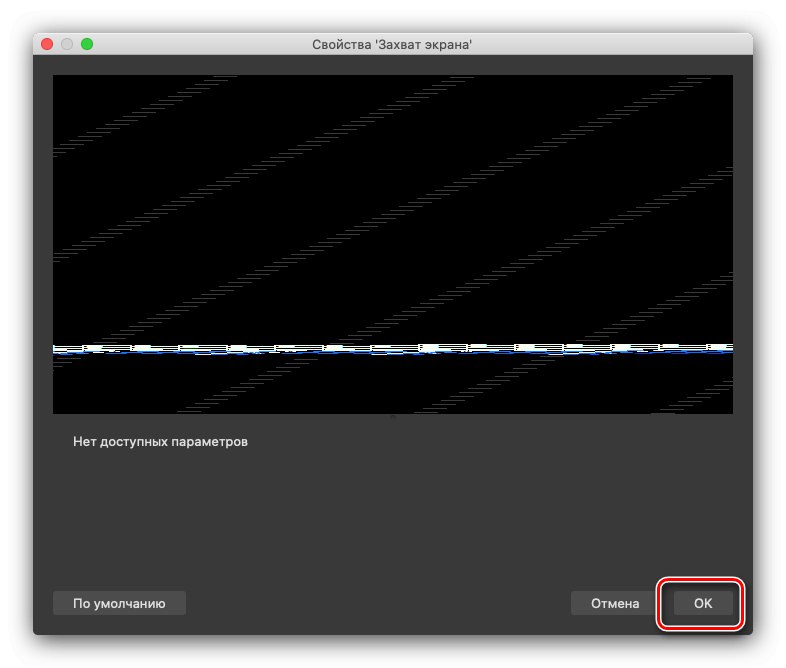
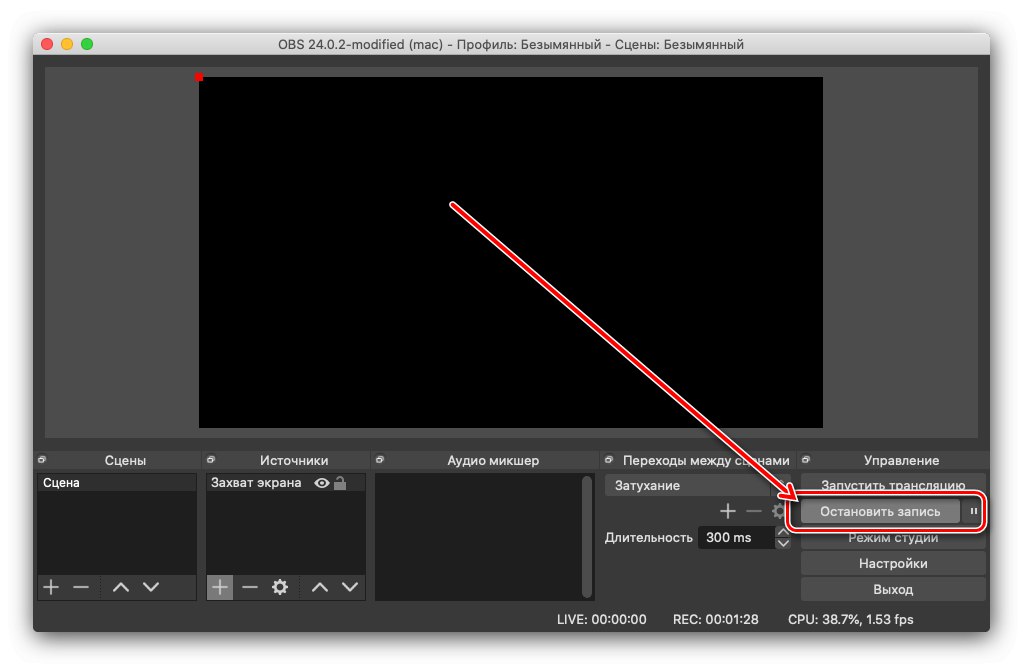
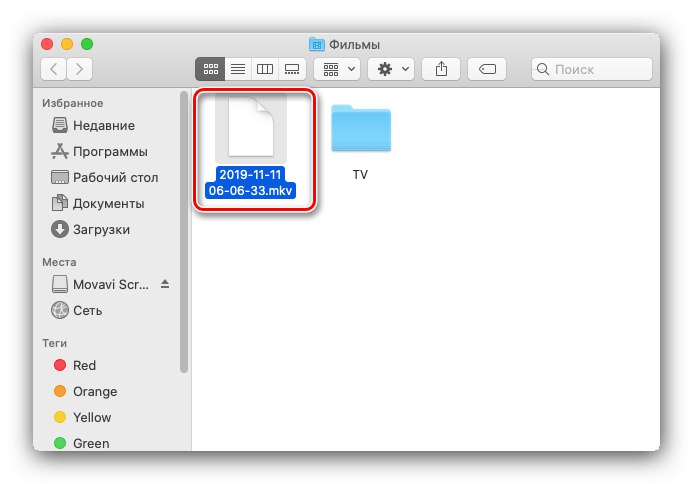
Open Broadcaster Software je močno, skoraj profesionalno orodje, zaradi česar je njegov vmesnik okoren in neprijeten za začetnike. Lahko pa se strpite s to pomanjkljivostjo, saj so vse funkcije aplikacije na voljo brezplačno.
2. način: Movavi Screen Recorder za Mac
Ruski razvijalci iz podjetja Movavi so izdali svojo aplikacijo za macOS, ki omogoča snemanje zaslona.
Prenesite Movavi Screen Recorder za Mac z uradne spletne strani
- Zaženite program in uporabite gumb Zajem zaslona v glavnem meniju.
- Odprla se bo plošča za snemanje. Program privzeto beleži le tisto, kar se dogaja na majhnem drobcu zaslona, vendar lahko območje zajemanja prosto povečate in zmanjšate.
![Okvir za zajem zaslona za snemanje vsebine zaslona z Movavi Screen Recorder na macOS]()
Pod okvirjem je plošča z nastavitvami. V bloku Območje zajemanja lahko izberete snemanje fragmenta ali celotnega zaslona in odsekov "Spletna kamera", "Sistemski zvok" in "Mikrofon" omogočajo vzporedno zajemanje s spletne kamere in / ali mikrofona ter prilagajanje glasnosti zajetega zvoka.
- Pritisnite velik rdeči gumb, da začnete snemati "REC" na desni strani plošče.
![Začnite snemati na zaslonu v Movavi Screen Recorder na macOS]()
Med tem lahko posneti video zaustavite in za zaključek snemanja kliknite gumb "Stop".
- Aplikacija bo samodejno zagnala nastali videoposnetek v vgrajenem predvajalniku, od koder ga je mogoče odpreti v urejevalniku, deliti z drugimi aplikacijami ali spletnimi storitvami in shraniti v drugačni obliki.
![Urejanje končnega posnetka zaslona v Movavi Screen Recorder na macOS]()
Tudi iz tega okna lahko dostopate do shranjenega videoposnetka - kliknite gumb Pokaži datoteko v mapi, po katerem se takoj odpre lastni imenik aplikacije, kamor se naloži datoteka v formatu MKV.

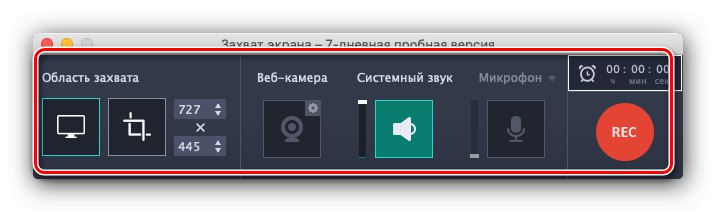
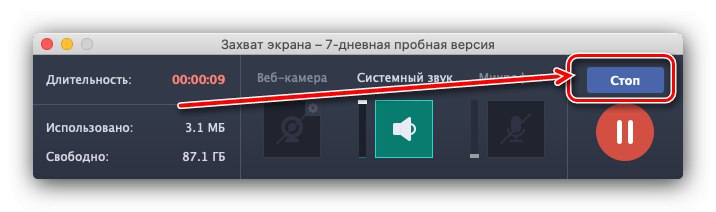
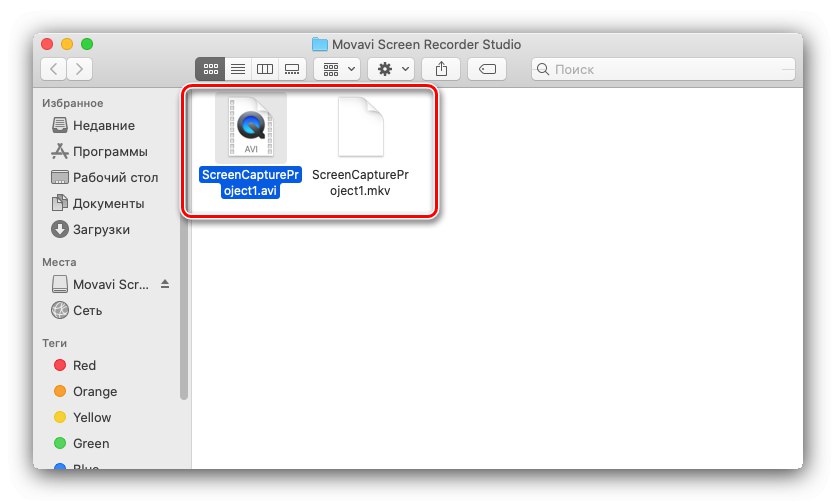
Movavi Screen Recorder ima prijazen vmesnik, pa tudi priročna orodja za ogled in urejanje posnetka, vendar je aplikacija plačljiva, preizkusna različica pa je aktivna le 7 dni in ne omogoča snemanja posnetkov, daljših od 5 minut; na njih je nameščen tudi vodni žig.
3. način: Sistemska orodja
Če nimate možnosti ali želje po uporabi programov drugih proizvajalcev, lahko uporabite vgrajeni snemalnik zaslona macOS.
"Posnetek zaslona"
MacOS Mojave in kasneje imajo vgrajeno orodje za snemanje posnetkov zaslona in zajemanje dogajanja na zaslonu.
- Na namizju uporabite elemente v orodni vrstici "Prehod" – "Pripomočki".
- Nato poiščite ikono v mapi "Posnetek zaslona" in dvokliknite nanj z levim gumbom.
- Odprla se bo plošča za zajem. Če želite preklopiti na snemanje videa, uporabite gumbe Zajem zaslona ali Zajem izbranega območja.
- Nato priporočamo uporabo spustnega menija "Opcije", s pomočjo katerega lahko izberete lokacijo prihodnjega videoposnetka, omogočite časovnik zagona snemanja in prikažete klike miške.
- Za začetek zajema kliknite gumb "Record".
![Začni snemanje zaslona na macOS prek posnetka zaslona]()
Začnite izvajati zahtevana dejanja. Ko želite ustaviti zajemanje, uporabite označeni gumb v orodni vrstici.
![Končno snemanje zaslona v macOS prek posnetka zaslona]()
Počakajte, da se video obdela, nato pa se bo prikazal na namizju ali drugem mestu, ki ste ga prej določili.
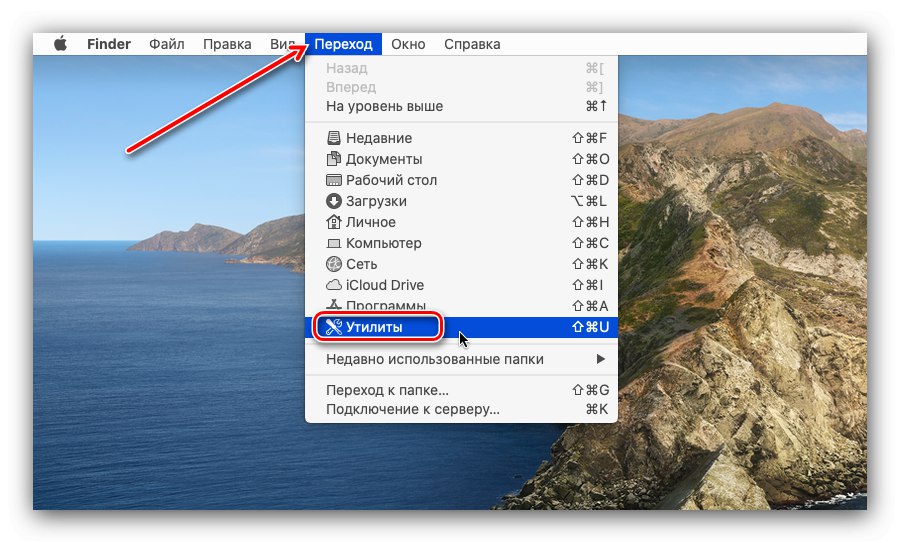
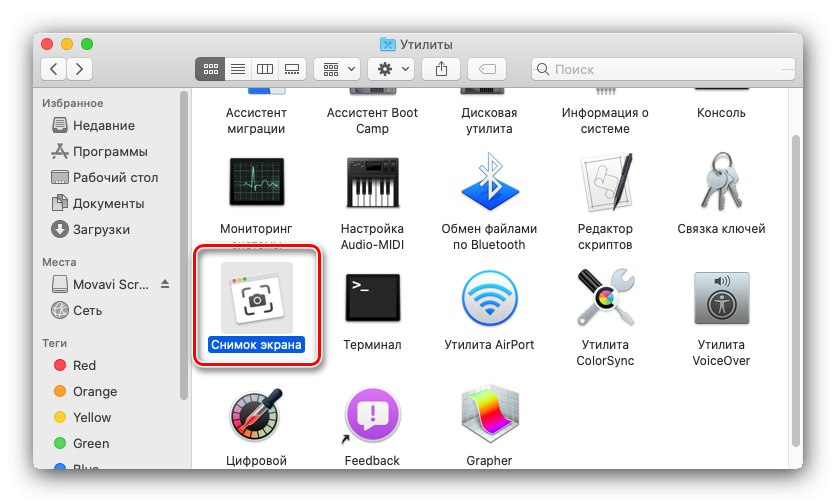
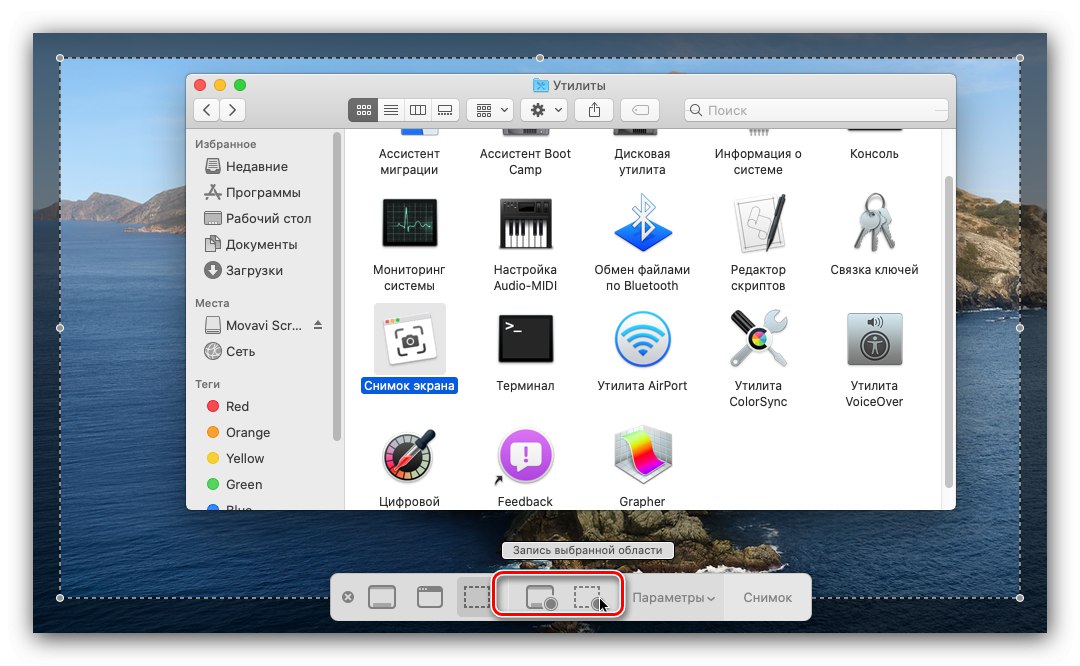
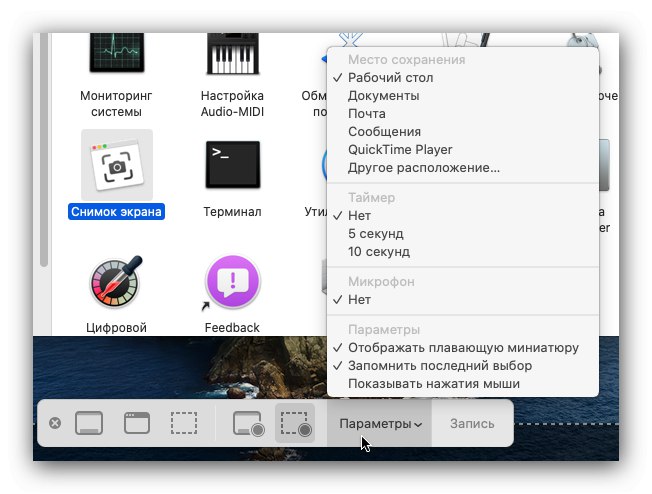
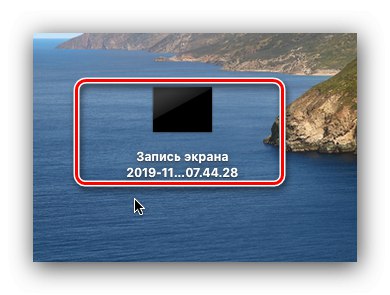
"Posnetek zaslona" - neverjetno preprosta rešitev za naš problem, vendar lahko to pripišemo tudi slabostim: dodatni parametri za video izvoz niso na voljo.
QuickTime Player
V MacOS-u, začenši z različico Lion, ima vgrajeni večpredstavnostni predvajalnik QuickTime Player možnost zajemanja zaslona. Za MacOS High Sierra in starejše različice je to edino sistemsko orodje, zasnovano v ta namen.
- Odprite Quick Time Player - za to uporabite orodno vrstico Finder, kjer izberite elemente "Prehod" – "Programi".
![Pojdite na Programi, da odprete Quick Time Player za snemanje zaslona na macOS]()
V mapi poiščite bližnjico QuickTime Player in jo dvokliknite z levim gumbom miške.
- Po zagonu predvajalnika glejte njegovo orodno vrstico in tam izberite "Mapa" – "Nov posnetek zaslona".
- Najverjetneje bo aplikacija zaprosila za dovoljenje za dostop do te funkcije, mora biti odobrena - za to kliknite "Odpri" Sistemske nastavitve "".
![Ločljivost snemanja zaslona na macOS s predvajalnikom Quick Time]()
Kliknite ikono ključavnice in vnesite geslo za svoj račun.
![Podatki o avtorizaciji omogočajo snemanje zaslona na macOS prek Quick Time Player]()
Nato potrdite polje zraven "QuickTime Player"in nato potrdite konec programa.
- Ponovno odprite predvajalnik in ponovite dejanja iz koraka 2. Pojavil se bo okvir za zajem - načelo njegove uporabe se ne razlikuje od tistih za Posnetek zaslona.
- Takoj po koncu snemanja se odpre okno za predvajanje videoposnetka.
![Odpiranje končnega snemanja zaslona na macOS s programom Quick Time Player]()
Za razliko Posnetek zaslonaQuickTime Player vam omogoča osnovno urejanje posnetkov - na primer pri izbiri elementov. "Mapa" – "Izvozi kot" sprememba dovoljenj je na voljo.
![Izvozite končano snemanje zaslona v macOS s programom Quick Time Player]()
Posnetek lahko pošljete tudi neposredno iz predvajalnika v druge programe.
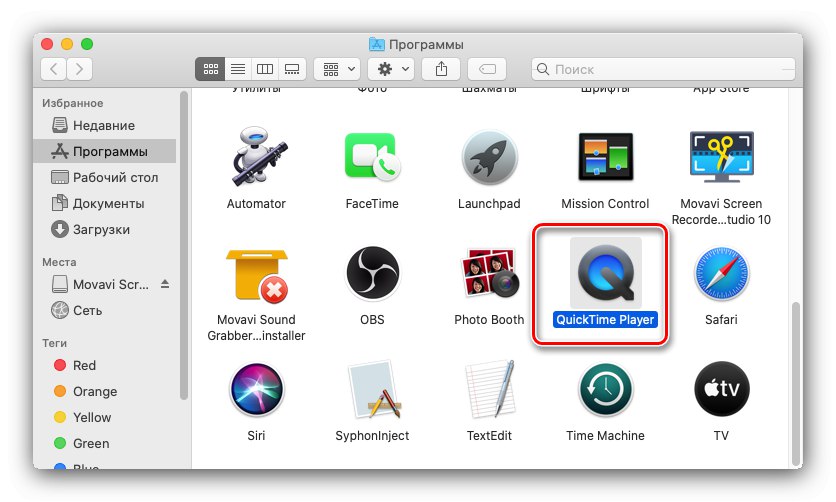
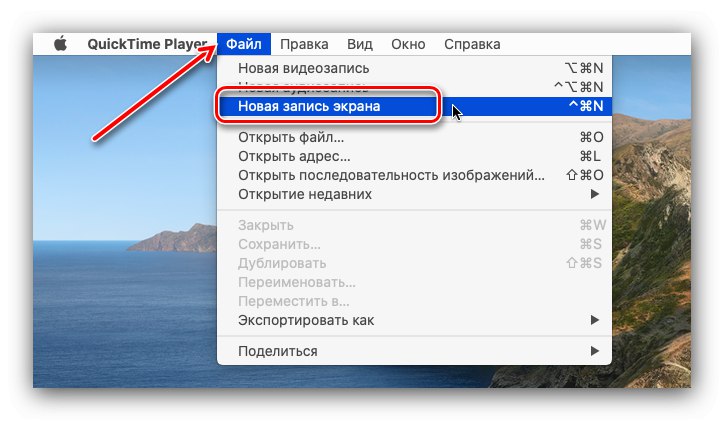
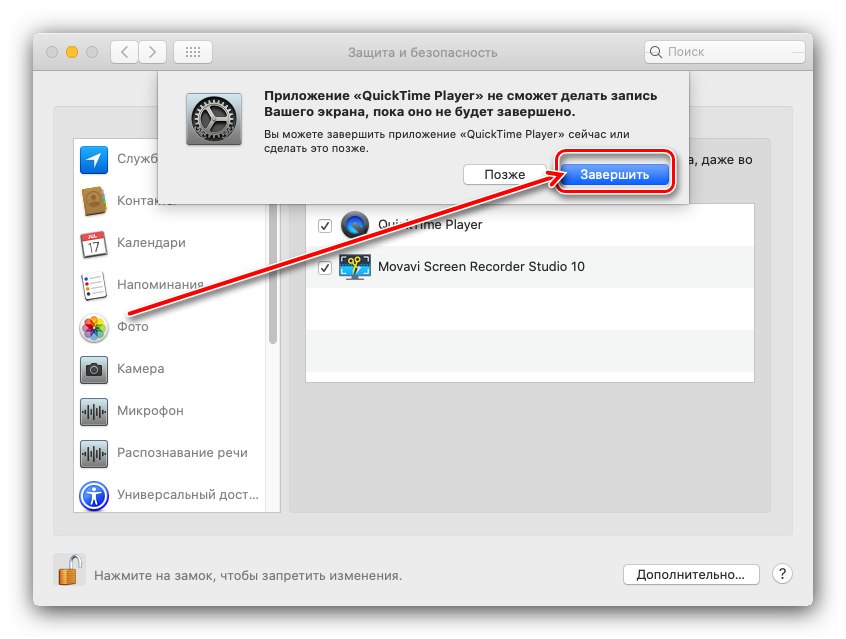
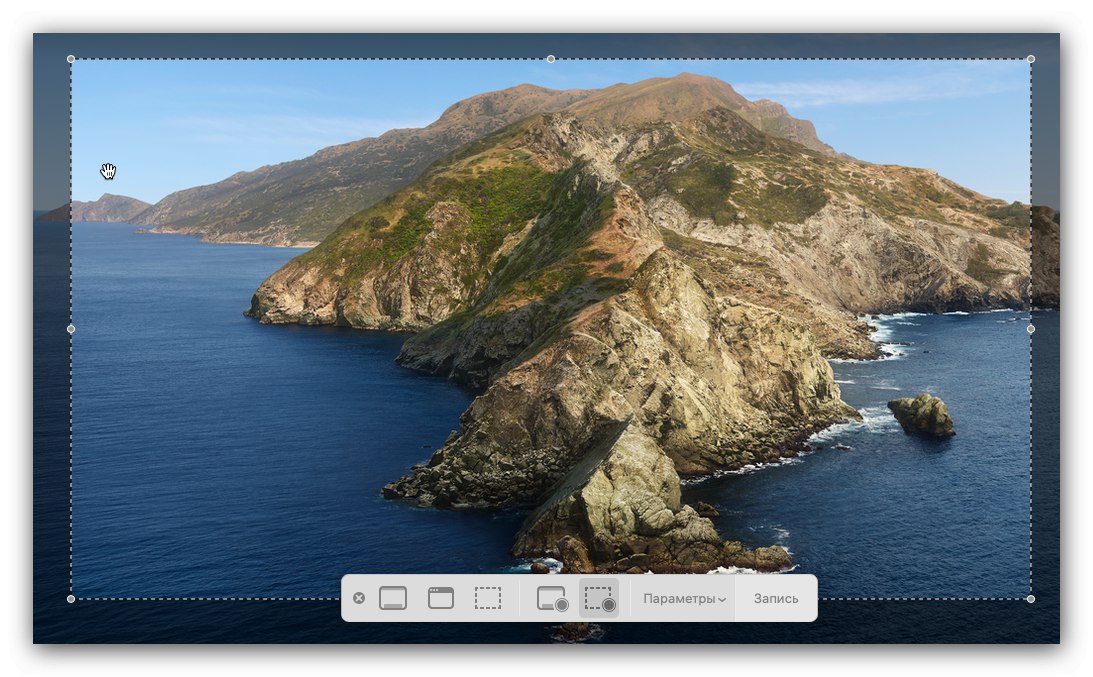
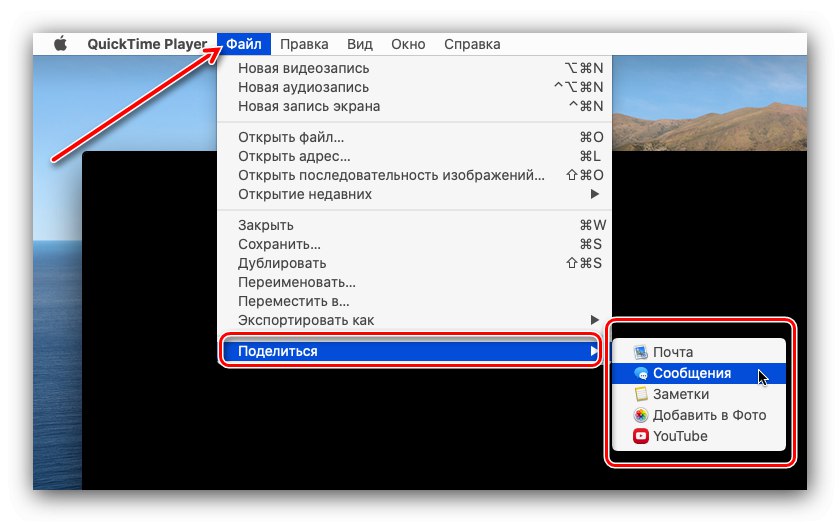
Quick Time Player je bolj funkcionalna rešitev kot "Posnetek zaslona", vendar nima nobene napredne funkcije programov drugih proizvajalcev.
Zaključek
Zdaj veste, kako lahko snemate zaslon v vseh trenutnih različicah Apple macOS. Kot lahko vidite, neodvisne rešitve ponujajo več možnosti, medtem ko so vgrajene preproste in intuitivne.