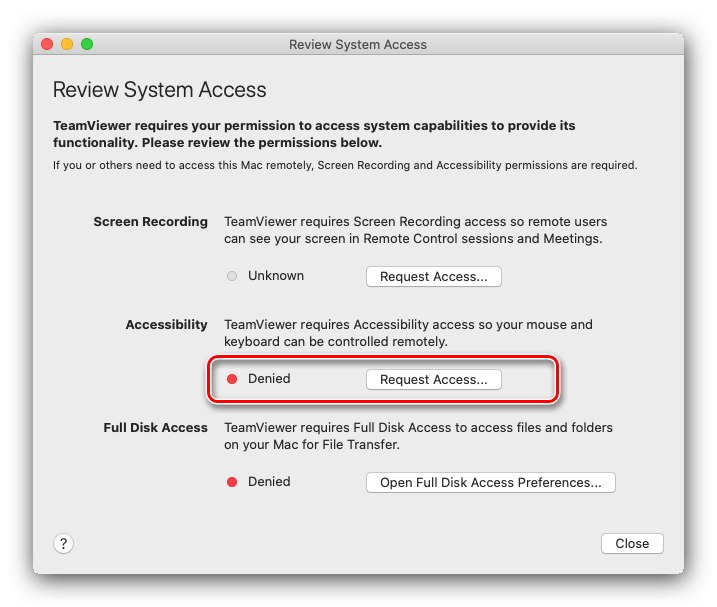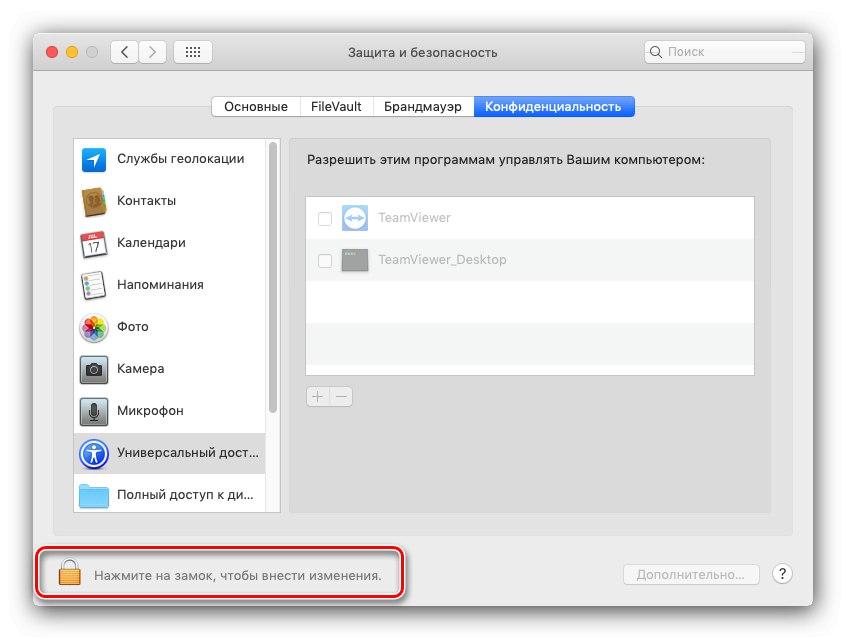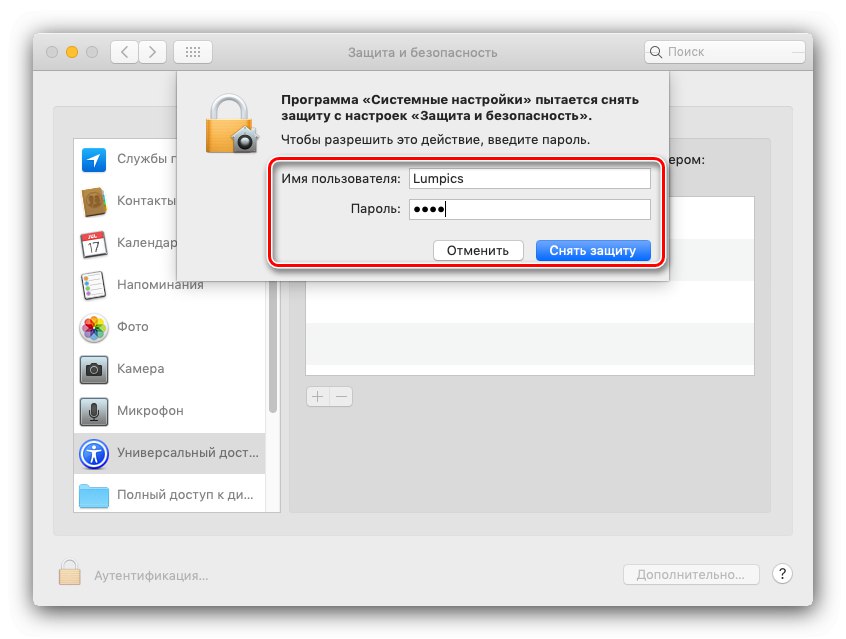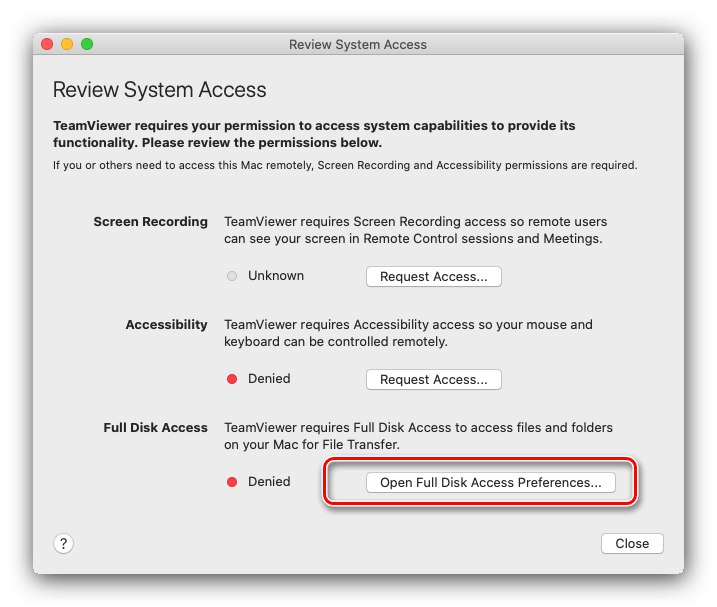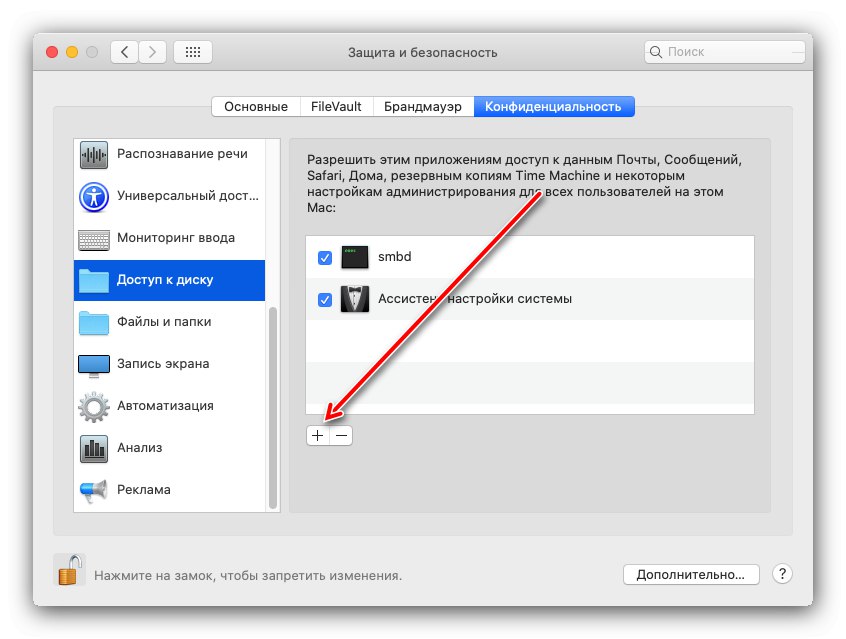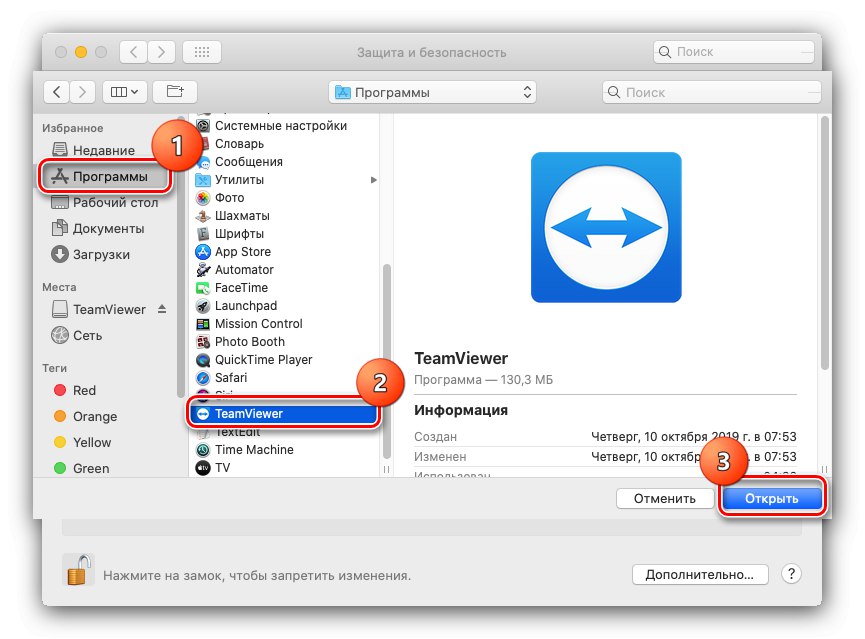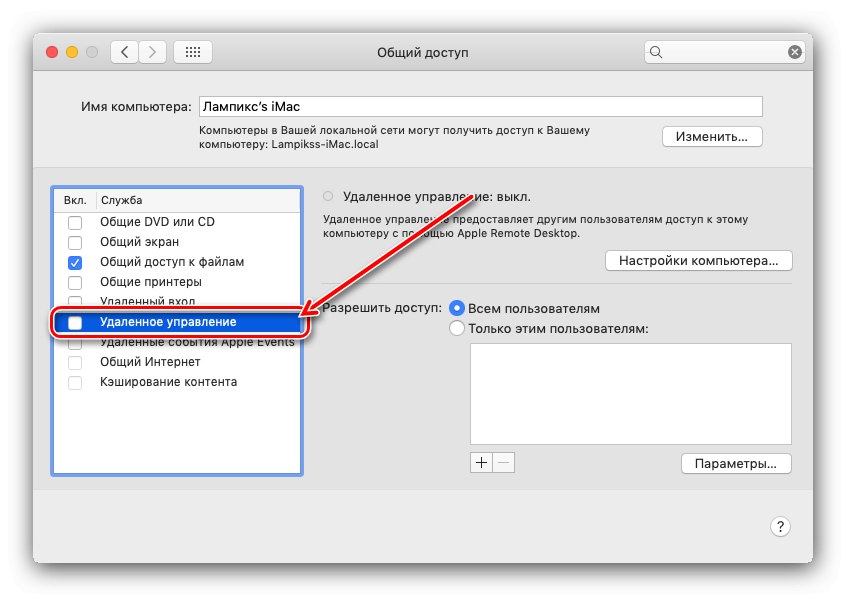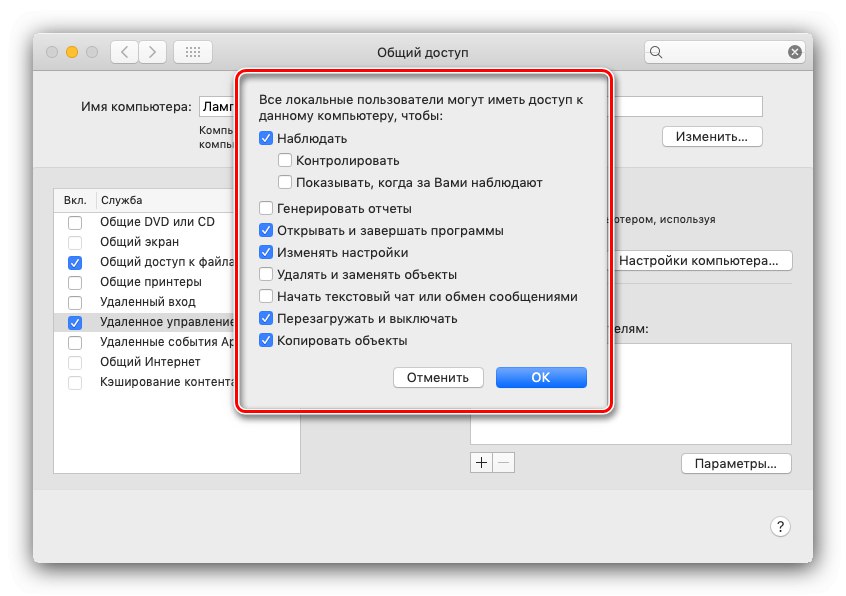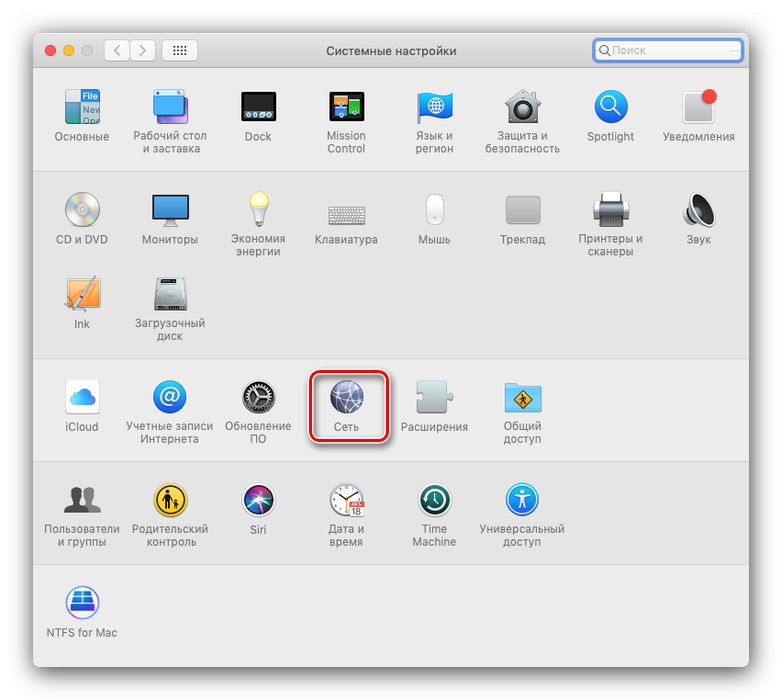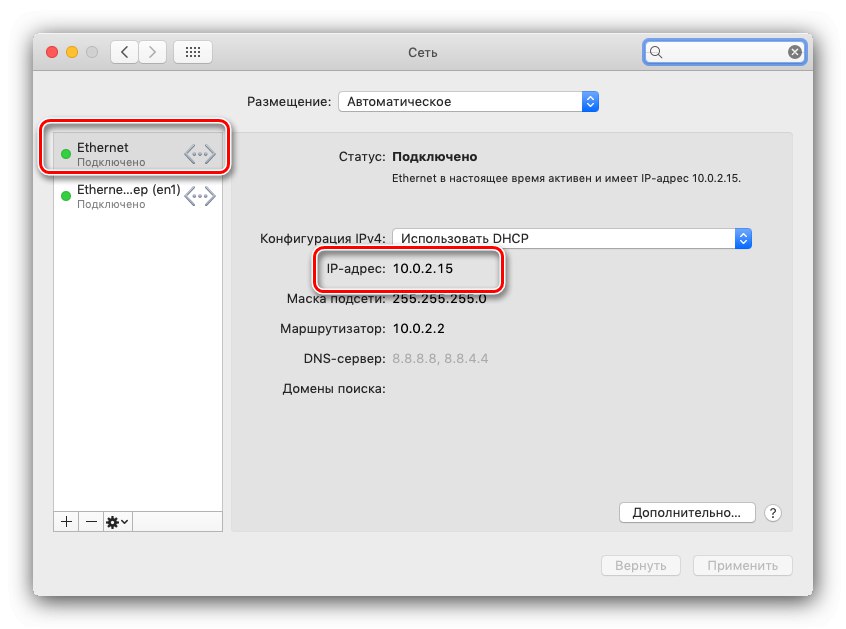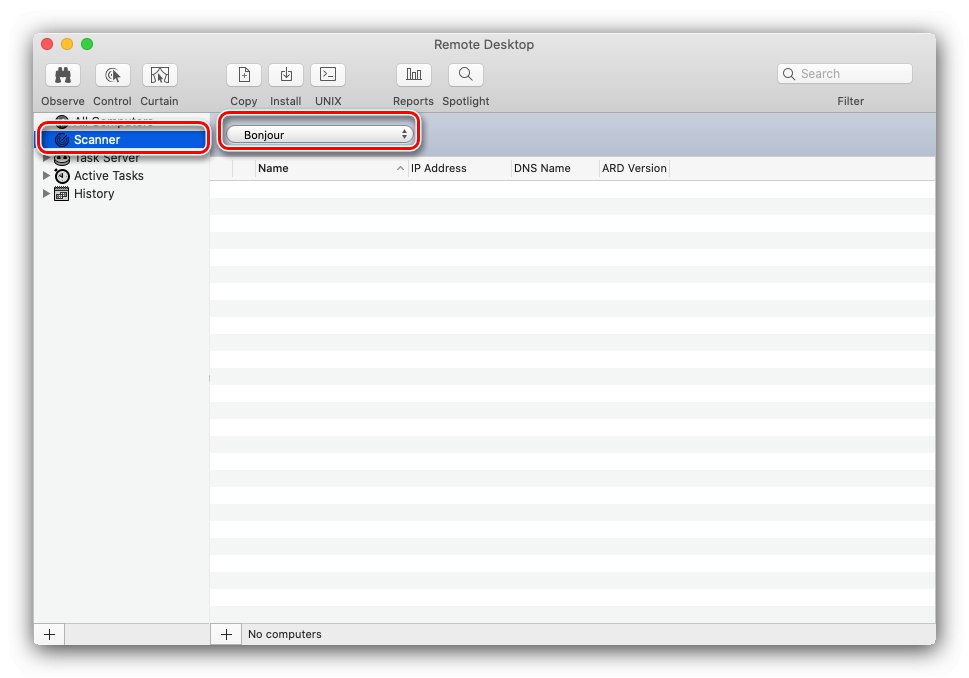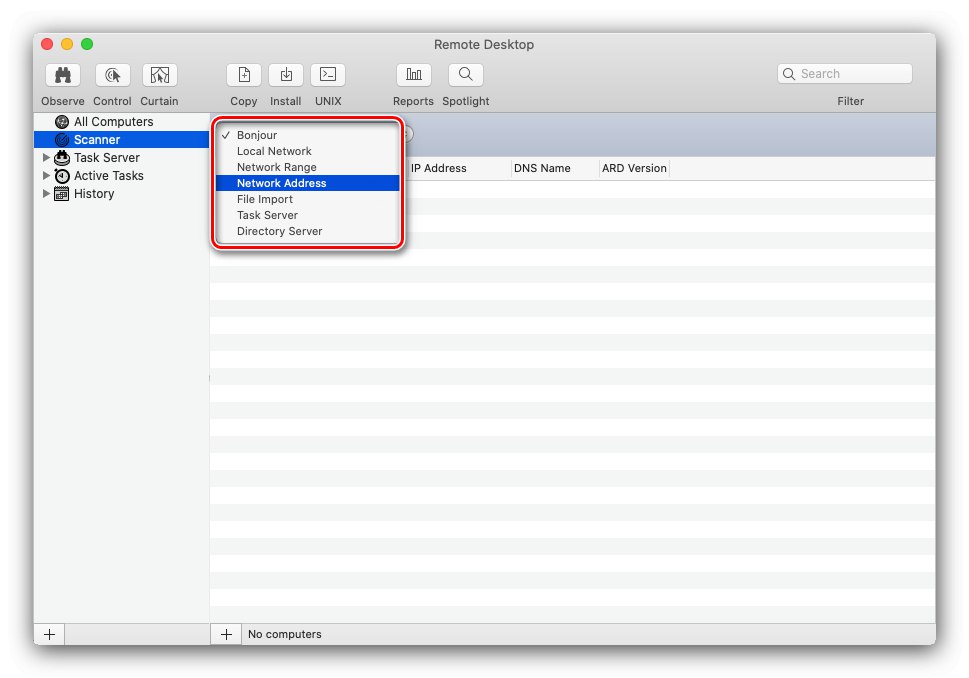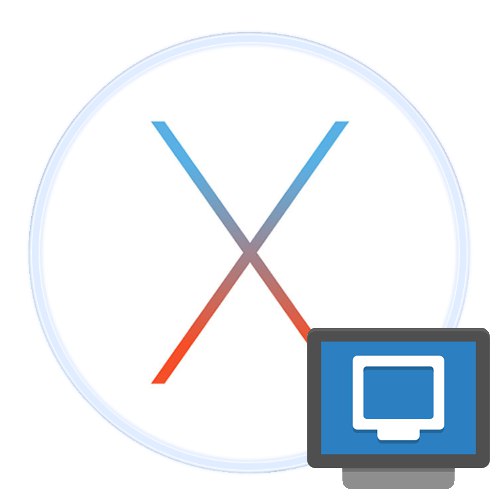
Funkcija oddaljenega namizja je v številnih primerih zelo koristna - na primer za spremljanje aktivnosti uporabnika ali oddaljeno konfiguriranje določene naprave. Danes vam bomo pokazali, kako izkoristiti to funkcijo v macOS.
Uporaba oddaljenega namizja v Macu
Obstajata dve dejanski aplikaciji za uporabo oddaljenega namizja v MacOS-u - lastniška rešitev podjetja Apple in program TeamViewer, ki sta znana uporabnikom, ki so na Mac prešli iz sistema Windows.
1. način: TeamViewer
TeamViewer je znan predvsem po enostavnosti namestitve in uporabe - enako načelo je preneseno tudi na različico macOS.
Prenesite TeamViewer z uradne spletne strani
- Prenesite namestitveno datoteko DMG in namestite rešitev na oba ciljna računalnika. Med prvim zagonom programa bo prosil za dovoljenje za dostop do kontrolnikov (tipkovnice in miške) in prostora na disku za skupno rabo datotek. Začnimo s kontrolniki - kliknite na gumb "Zahtevaj dostop".
![Podelite dovoljenje za dostop do nadzora oddaljenega namizja prek TeamViewer]()
Se bo odprlo "Sistemske nastavitve", odsek "Zaščita in varnost", takoj na želenem zavihku. Kliknite ikono, da omogočite spremembe.
![Dostop do nastavitev za upravljanje oddaljenega namizja prek TeamViewer]()
Nato vnesite geslo za svoj račun.
![Vnesite geslo za dostop do nastavitev za upravljanje oddaljenega namizja prek TeamViewer]()
Potrdite polje zraven TeamViewer in zaprite nastavitve.
- Zdaj kliknite na gumb "Odpri poln dostop do diska ...".
![Dostop do diska za nadzor oddaljenega namizja prek TeamViewer]()
Se bo spet odprlo "Sistemske nastavitve", vendar iz neznanih razlogov TimViewer ni bil dodan na seznam programov, zato ga boste morali tam dodati ročno. Dovolite spreminjanje po analogiji s prvim korakom, nato kliknite gumb "+" na dnu seznama.
![Začnite dodajati program za dostop do diska pred nadzorom oddaljenega namizja prek TeamViewer]()
Odpre se okno Finder... V stranskem meniju se pomaknite do imenika "Programi"kjer poiščite in označite vnos TeamViewerin nato kliknite na gumb "Odprto".
![Na disku dodajte program za nadzor oddaljenega namizja prek TeamViewer]()
Po vrnitvi v "Sistemske nastavitve" preverite, ali je program označen, nato zaprite snap-in.
- Ponovite korake 1-2 za drugi računalnik, nato znova zaženite aplikacijo na napravi, na katero želite priključiti. Bodite pozorni na blok z ID-jem in geslom - zapišite si jih ali si jih zapomnite.
- Odprite TimView na odjemalskem računalniku. V glavnem oknu programa v bloku "Nadzirajte svoj računalnik" potrdite polje "Daljinec", nato v zgornje polje vnesite ciljni ID Mac in kliknite "Poveži".
- Nato boste morali vnesti geslo za povezavo.
- Končano - odprlo se bo ločeno okno z dostopom do oddaljenega namizja.
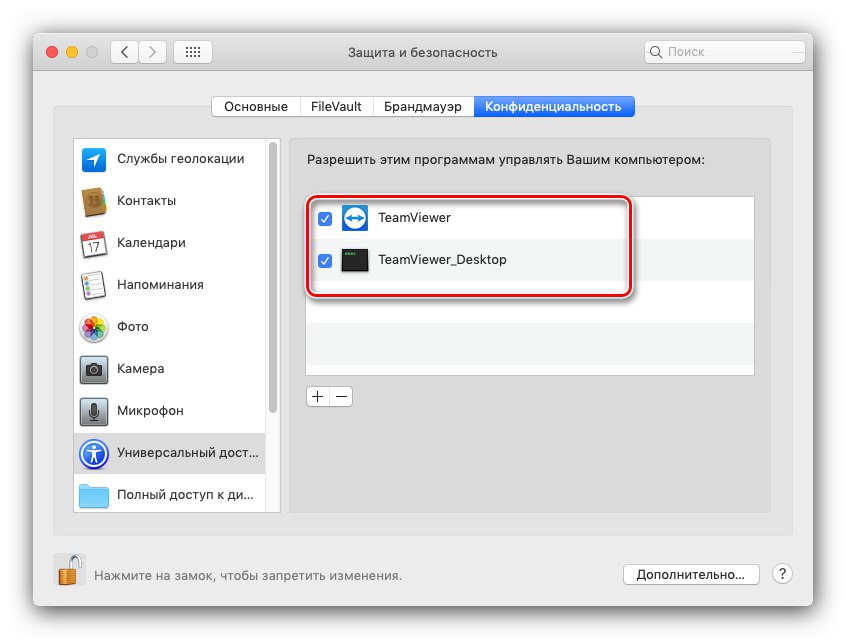
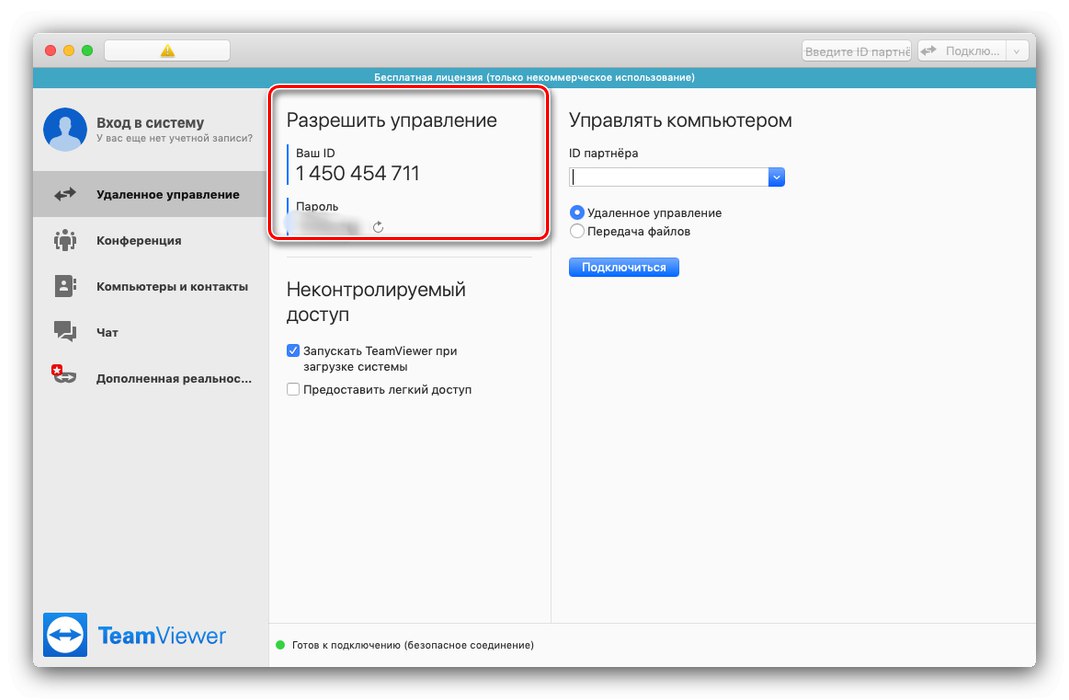
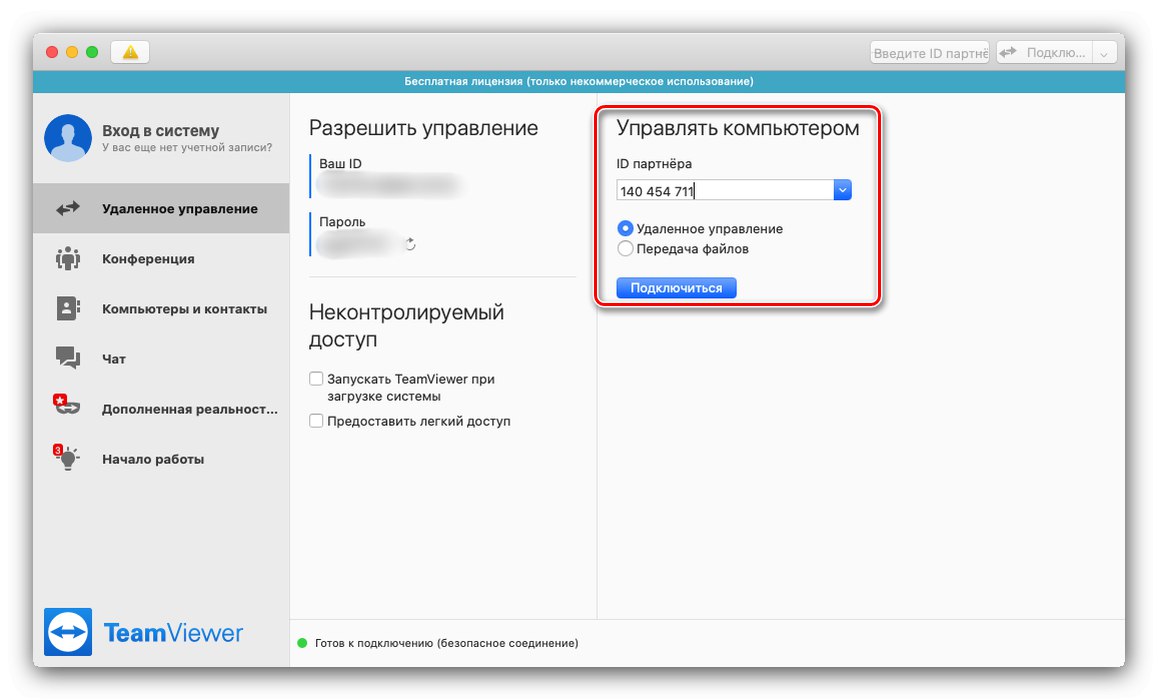
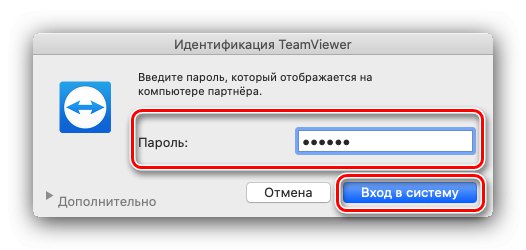
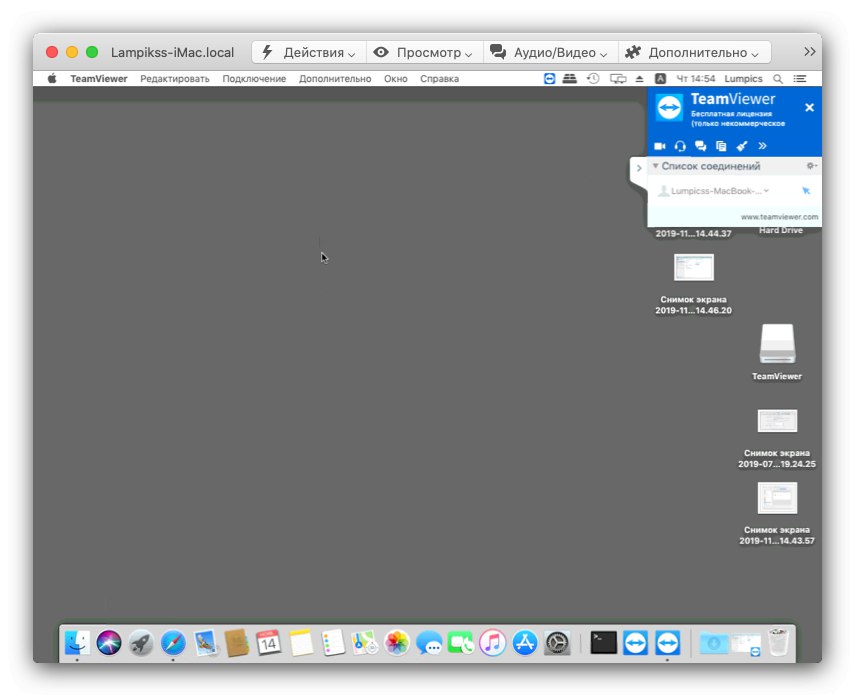
TeamViewer je odlična rešitev, vendar včasih obstajajo nejasne težave pri prikazovanju oddaljenega računalnika, poleg tega pa je program zelo zahteven za hitrost interneta.
2. način: Apple Remote Desktop
Uporabite lahko tudi rešitev podjetja Apple, razvijalca macOS. Vendar ne pozabite, da je program plačan (~ 80 USD) brez preizkusne ali predstavitvene različice.
- Applovo rešitev je treba konfigurirati tako za odjemalca kot za strežnik. Začnimo s prvim - odprto "Sistemske nastavitve" s pristanišča.
- Nato pojdite na element "Splošni dostop".
- Po zagonu nadzornega okna skupne rabe potrdite polje "Daljinec".
![Omogočite daljinsko upravljanje v gostiteljskem računalniku za povezavo prek oddaljenega namizja Apple na macOS]()
Po potrebi potrdite skrbniške pravice z vnosom gesla za račun.
- Nato morate izbrati določene možnosti dostopa - na primer nastavitve, kot na spodnjem posnetku zaslona, lahko uporabite kot predlogo.
![Možnosti daljinskega upravljanja za povezavo prek oddaljenega namizja Apple na macOS]()
Po izbiri pritisnite "V REDU".
- Nato se vrnite v glavni meni "Sistemske nastavitve"v katerem izberite "Omrežje".
![Omrežne nastavitve v gostiteljskem računalniku za povezavo Apple Remote Desktop v macOS]()
Ko odprete seznam omrežij, izberite glavni adapter s seznama na levi. Nato bodite pozorni na bistvo "IP naslov" - potrebujemo ga za povezavo, zato ga nekje zapišite ali kopirajte.
![Pridobivanje naslova IP za povezavo z Apple Remote Desktop na macOS]()
S tem je končana konfiguracija gostiteljske naprave.
- Zdaj bomo opravili s stranko. Odprite Apple Remote Desktop na ciljnem računalniku in uporabite
"Optični bralnik".![Možnosti povezave z oddaljenim namizjem z oddaljenim namizjem Apple na macOS]()
Nato si oglejte spustni meni, označen na posnetku zaslona.
![Izberite vrsto povezave za gostovanje oddaljenega namizja Apple na macOS]()
Tu so označene možnosti povezave z oddaljenim namizjem, kratek pregled:
- "Bonjour" - samodejni sistem iskanja računalnikov Apple v bližini;
- "Lokalno omrežje" - iskanje v lokalnem omrežju;
- "Obseg omrežja" - iskanje po podomrežju;
- "Omrežni naslov" - povezava po naslovu IP.
V spodnjem primeru bomo uporabili zadnjo možnost.
- V besedilno polje na desni vnesite IP ciljnega računalnika - tistega, ki smo ga dobili v 5. koraku - in kliknite Enter.
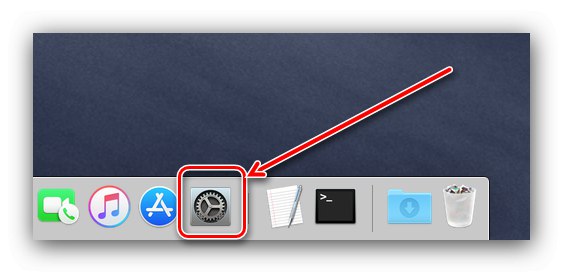
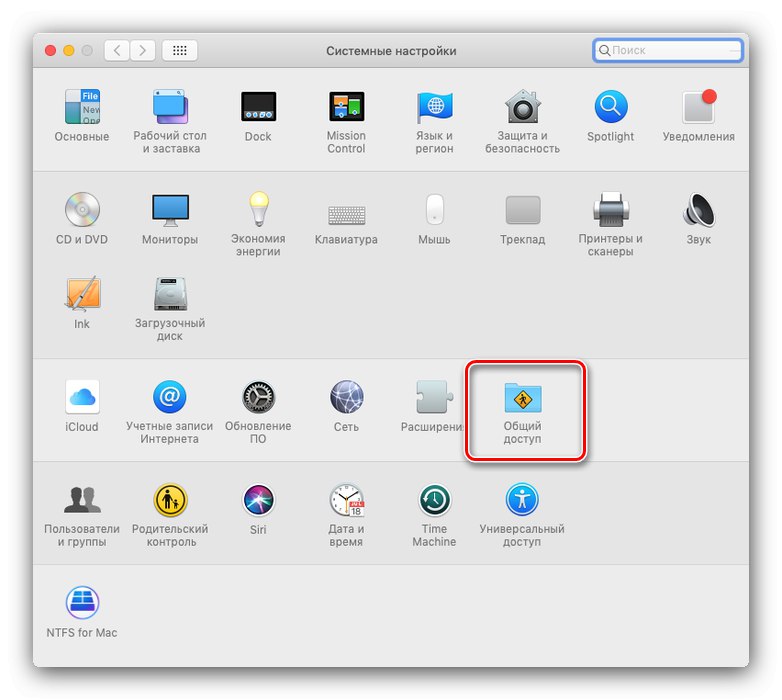
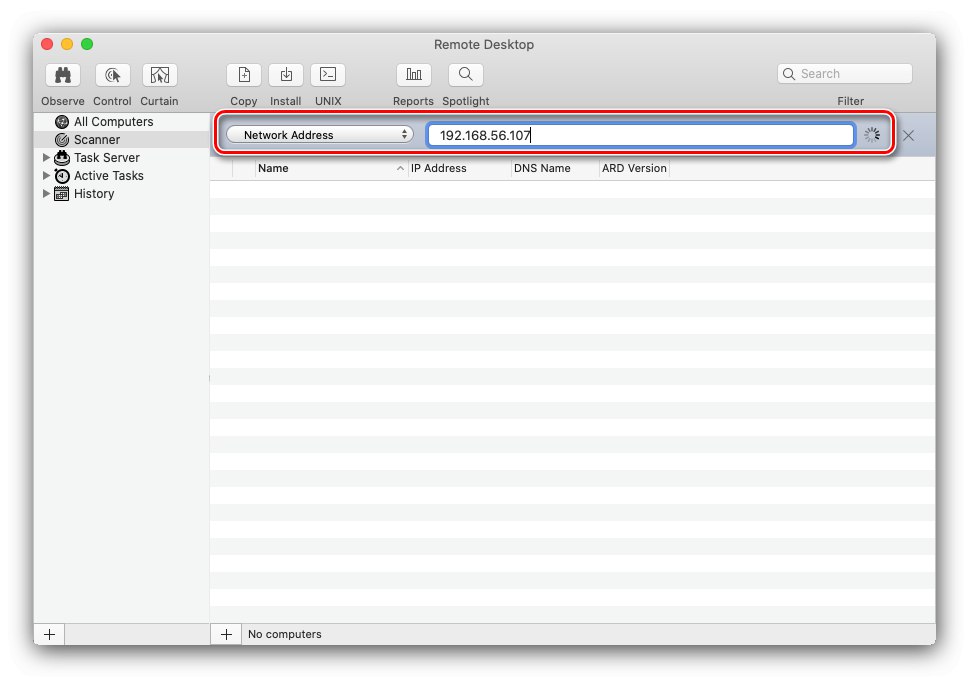
- Naslov bo dodan na seznam. Popolno oddaljeno namizje je na voljo v treh načinih, ki jih aktivirajo gumbi zgoraj levo:
- Opazujte - spremljanje brez možnosti kakršnih koli sprememb na oddaljenem sistemu;
- "Nadzor" - popoln nadzor nad drugim Macom;
- "Zavesa" - popoln nadzor z možnostjo spreminjanja varnostnih nastavitev.
Izberimo možnost "Nadzor".
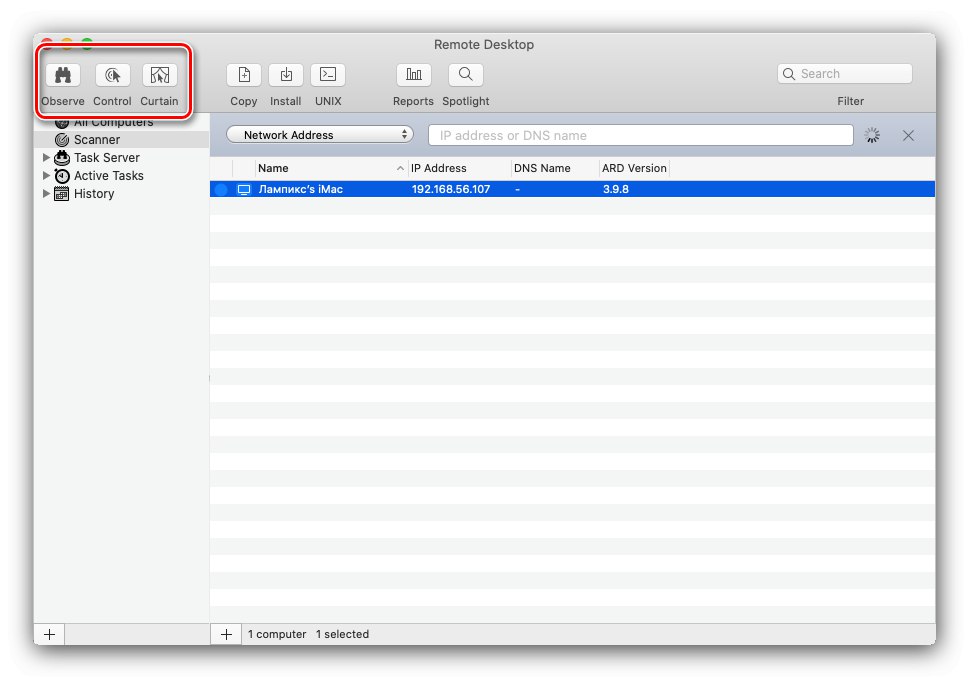
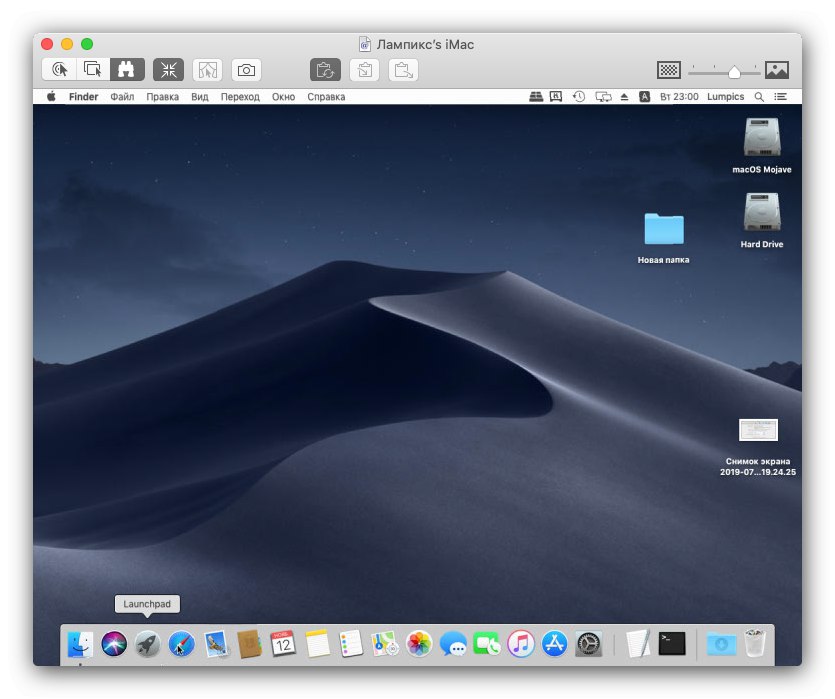
Kot lahko vidite, je delo z odjemalcem oddaljenega namizja z blagovno znamko Apple precej priročno, vendar je nerazumno drago in je bolj primerno za poslovne uporabnike kot za domače stroje.
Zaključek
Tako smo vam predstavili načine povezovanja z oddaljenim namizjem v macOS. Kot vidite, imata obe predstavljeni rešitvi prednosti in slabosti, zato se je pri izbiri bolje osredotočiti na določeno situacijo in nalogo.