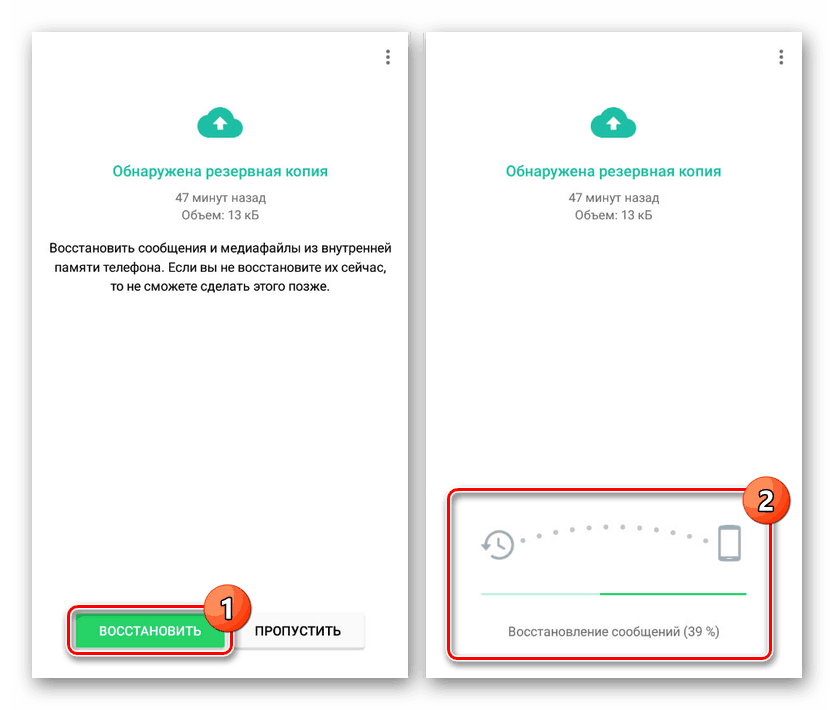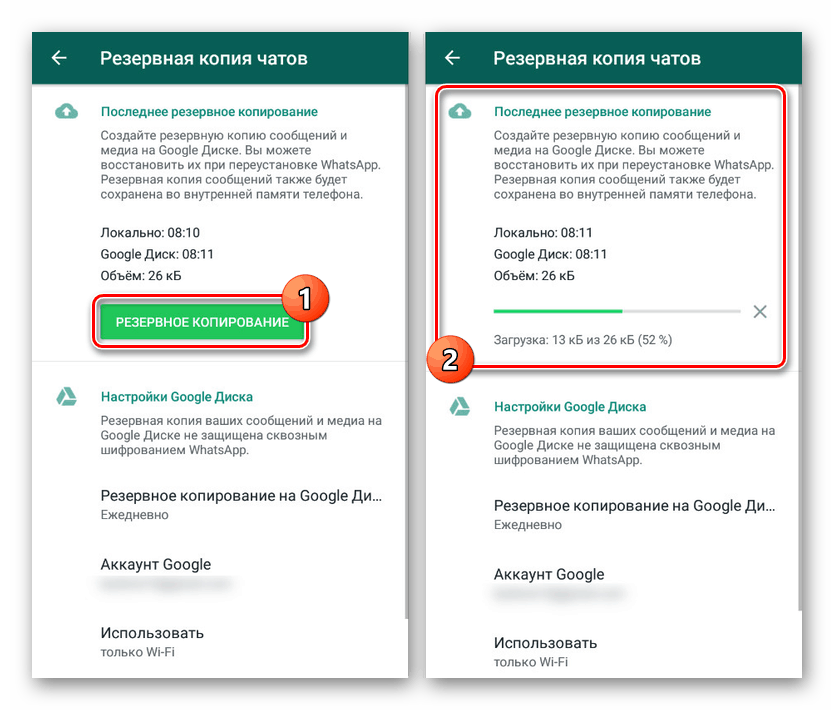Kako obnoviti izbrisana sporočila na WhatsApp v Androidu
Eden najbolj priljubljenih sporočil na platformi Android je Whatsapp , ki vam omogoča brezplačno klepet s prijatelji prek besedilnih, video in glasovnih sporočil. In čeprav je ta aplikacija zanesljiva, lahko iz nekega razloga enkrat poslana sporočila izbrišemo. V nadaljevanju članka bomo na primeru Android naprave govorili o metodah za obnovitev izbrisanih in preprosto izginulih pogovorov v Vatsapu.
Vsebina
Obnovite izbrisana sporočila v aplikaciji WhatsApp v sistemu Android
Če želite vrniti izgubljena sporočila v Vatsap, se lahko zatečete le na nekaj načinov in samo, če najprej varnostno kopirate varnostne kopije. Pri zadevnem messengerju se kopije ustvarijo v samodejnem načinu, zato težave, najverjetneje, ne bodo nastale.
Preberite tudi: Izbrišite korespondenco WhatsApp
1. način: obnovitev iz datoteke
Za razliko od večine drugih sporočil za platformo Android aplikacija WhatsApp samodejno ustvari varnostne kopije vsakega klepeta v napravi v ločeni datoteki in jo shrani en teden. To se zgodi ne glede na dejanja imetnika računa, ki so enaka dvema zjutraj po lokalnem času. Zaradi te funkcije lahko preprosto obnovite zgodovino dopisovanja, pri čemer upoštevate čas zadnje kopije.
1. korak: Priprava datotek
- Prenesite in namestite kateri koli priročen upravitelj datotek. Po tem odprite korenski imenik naprave in pojdite na razdelek »sdcard« ali »Memory Card« .
- Večinoma na dnu seznama poiščite in odprite mapo »WhatsApp« in takoj preklopite na podpoglavje »Baze podatkov« . Za nadaljevanje morajo biti prisotne datoteke v neberljivi obliki CRYPT12.
- Če je med zapisi v napravi datoteka »msgstore.db.crypt12« , jo izberite in jo premaknite na katero koli drugo mesto. Ta dokument je aktivna baza podatkov za WhatsApp.
- Iz preostalih datotek morate izbrati zapis z datumom, ko sporočila še niso izbrisana. V našem primeru je to "msgstore-2019-06-20.1.db.crypt12" .
- Na nadzorni plošči datoteke uporabite gumb Preimenuj in kot novo ime podajte "msgstore.db.crypt12" . Po potrditvi shranjevanja lahko zaprete upravitelj datotek in preidete na naslednji korak.
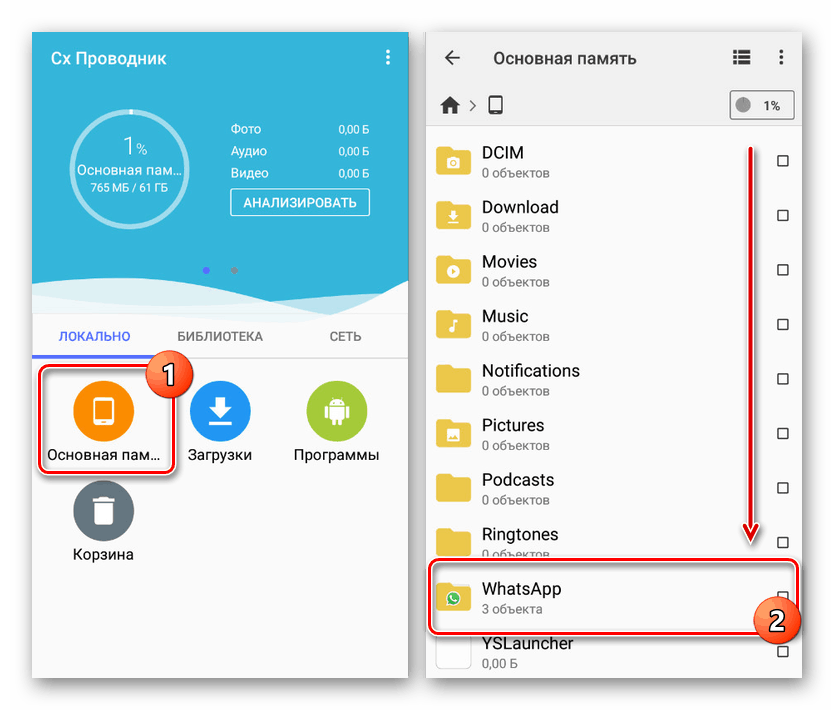
Preberite tudi: Upravitelji datotek za Android
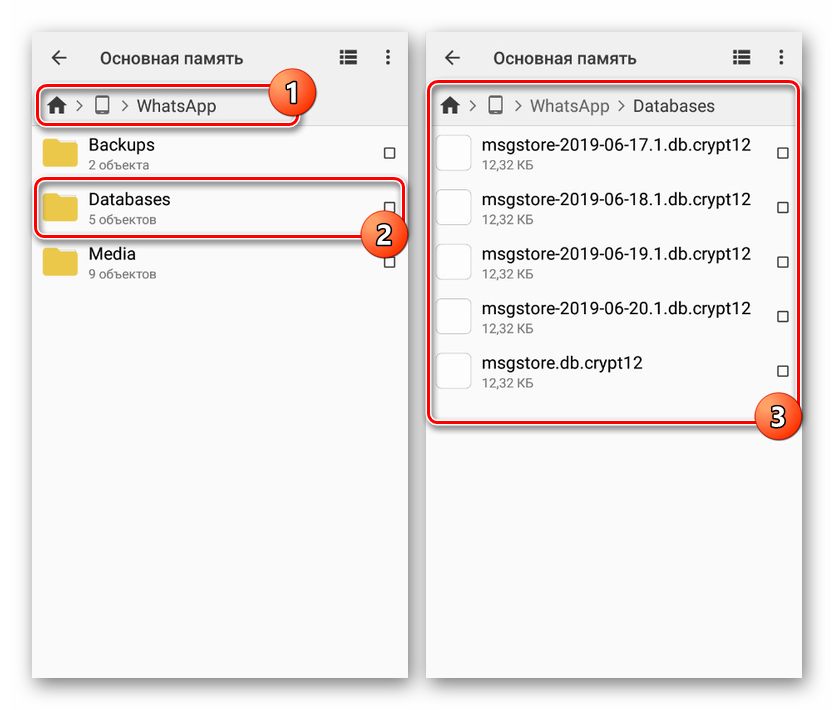
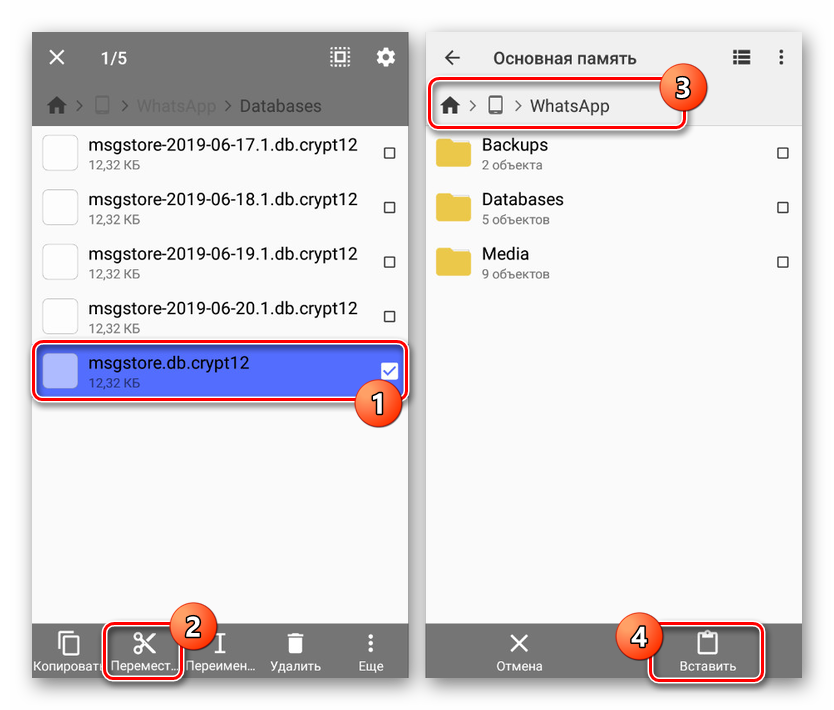
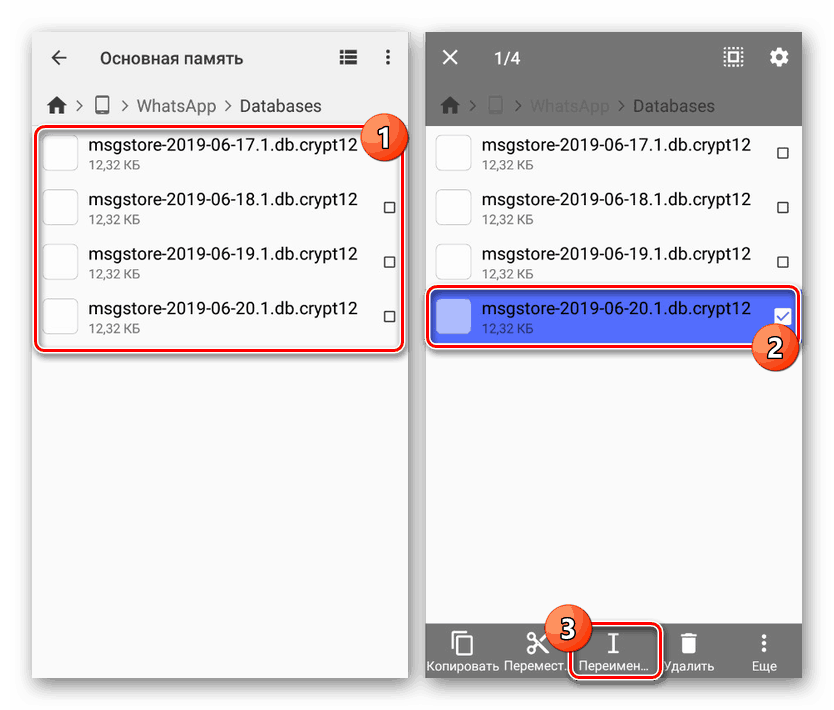
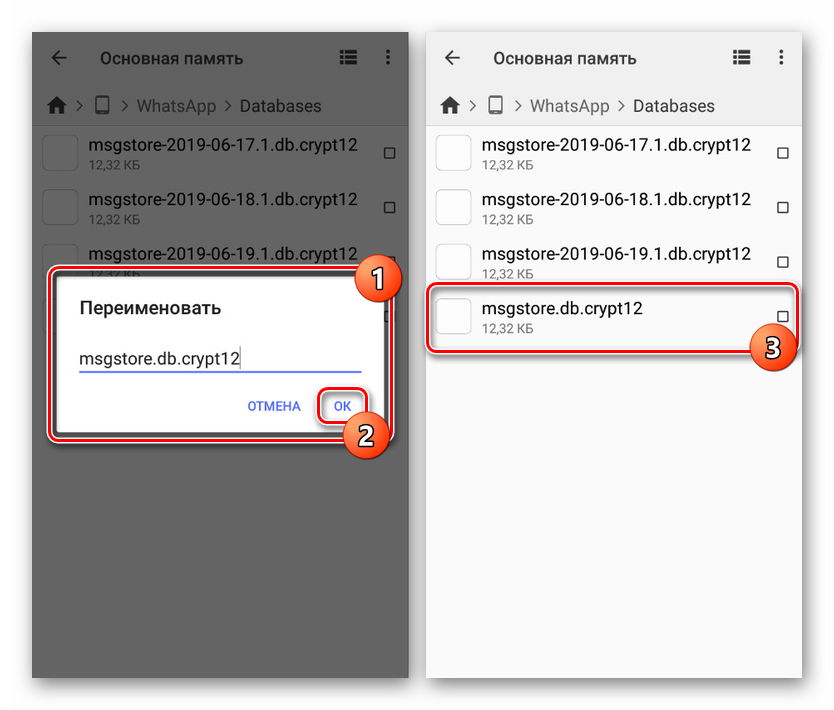
2. korak: čiščenje aplikacije
- Preden nadaljujete, upoštevajte: po opisanih dejanjih bodo vse informacije o predhodno dodanih sejah Vatsap na telefonu izbrisane, kar je enako ponovni namestitvi aplikacije. Če se strinjate s tem, odprite »Najdi« in v razdelku »Naprava« izberite »Aplikacije« .
- Na seznamu nameščene programske opreme izberite WhatsApp in po prehodu tapnite "Izbriši podatke" . Ko uporabljate najnovejše različice Androida, boste morali pred tem odpreti pododdelek »Pomnilnik« ali »Shramba« .
- Potrdite postopek čiščenja in sledite posodobitvi v bloku »Pomnilnik« .
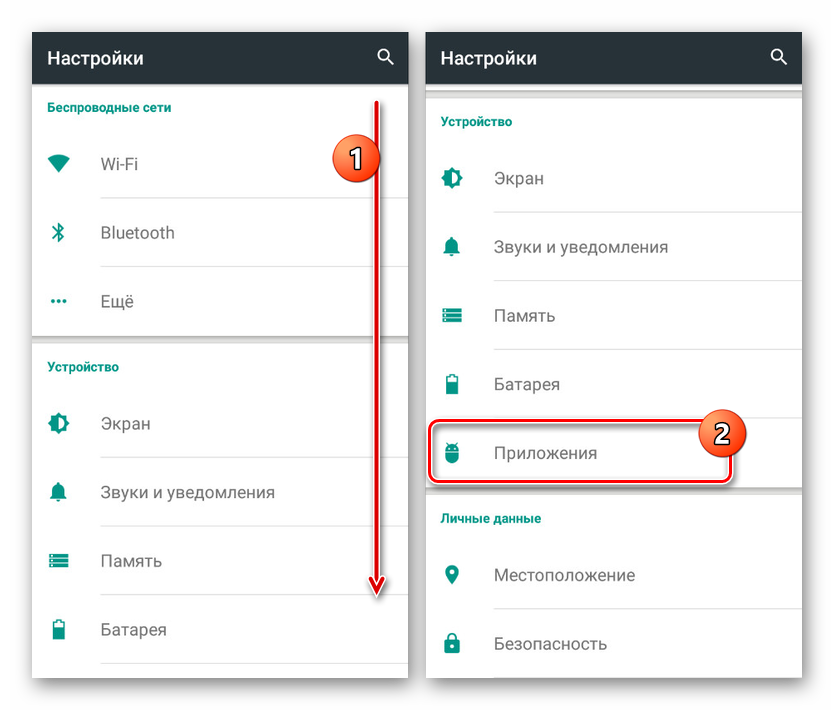
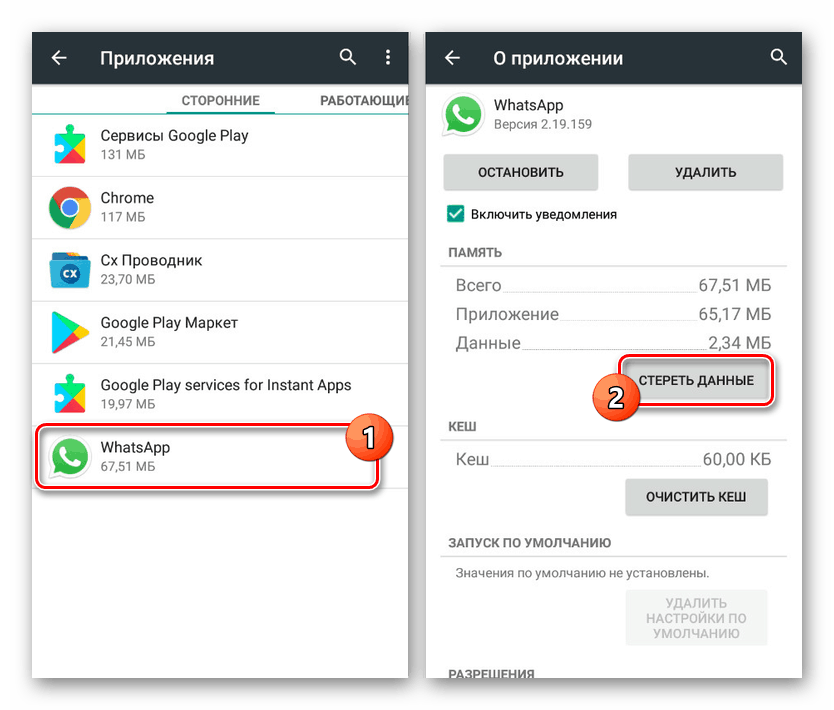
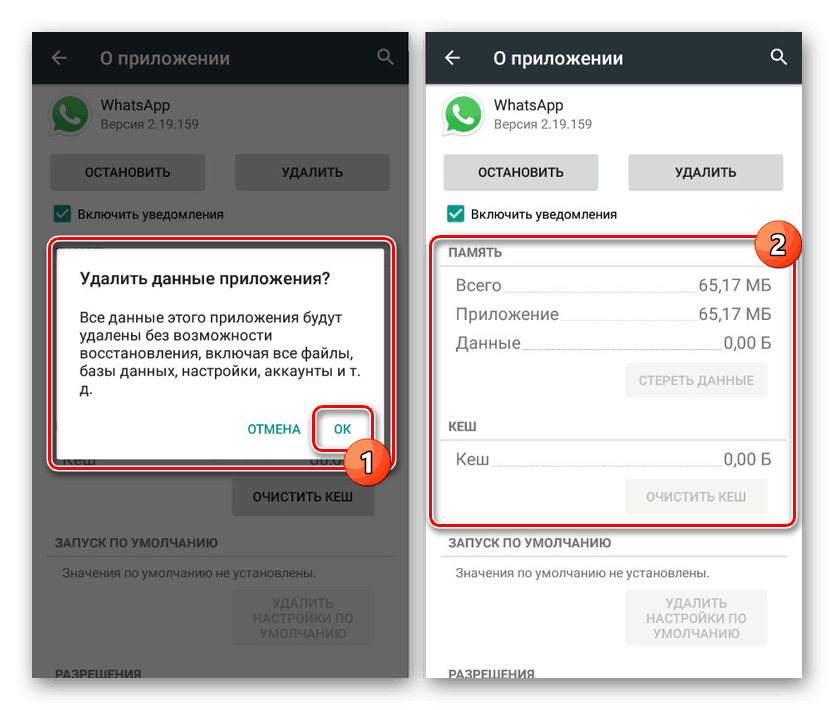
3. korak: obnovite kopijo
- Če želite dokončati obnovo zgodovine sporočil, odprite aplikacijo in s telefonsko številko pridobite običajno pooblastilo.
- Takoj za tem, če je varnostna kopija uspešno odkrita, boste prejeli obvestilo. Kliknite "Obnovi" in počakajte, da se postopek zaključi.
![Obnovite lokalno varnostno kopijo na WhatsApp v Androidu]()
Posledično se bo na zaslonu prikazalo sporočilo o uspešnem uvozu zgodovine klepeta. Enak postopek se lahko zaključi z nadaljevanjem uporabe aplikacije.
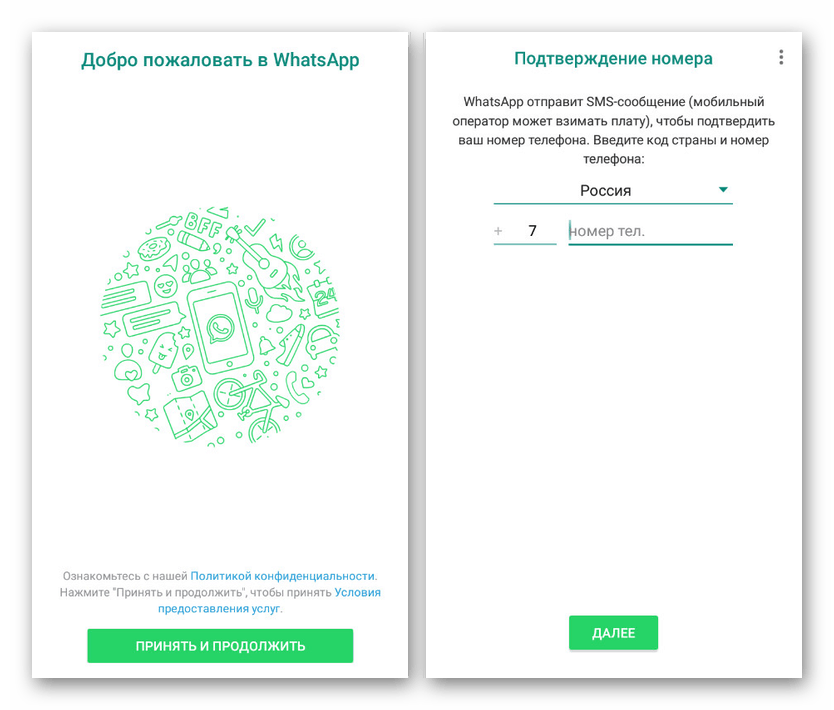
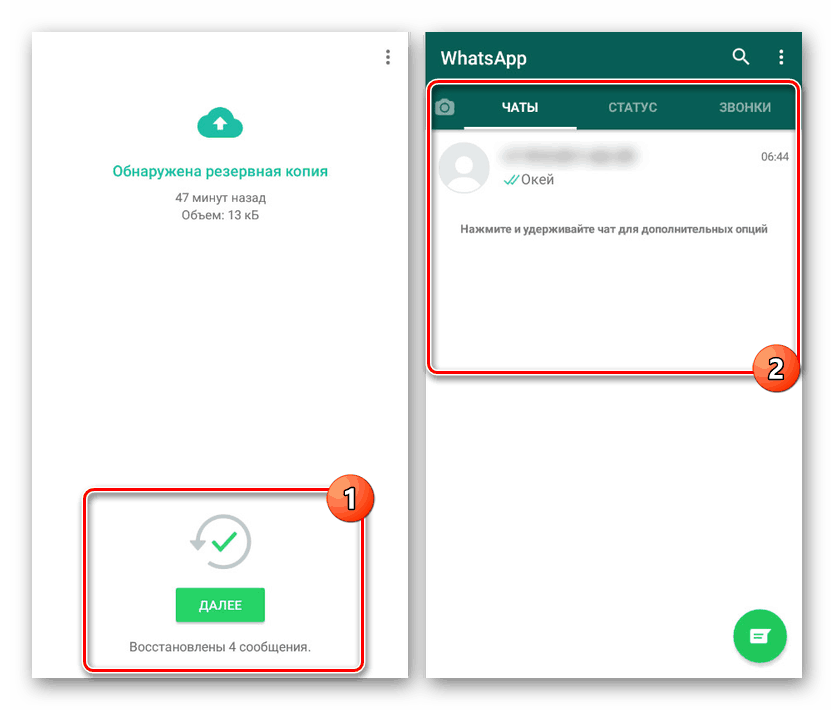
Na žalost metoda ne deluje popolnoma, kar vam omogoča, da obnovite daleč od vseh podatkov, poleg tega pa je omejena na napravo Android s predhodno nameščenim WhatsApp-om. Če pa pomotoma izbrišete klepet, vam lahko tako hitro okrevanje pomaga v veliko pomoč. Poleg tega lahko prek notranjih sporočil Messengerja neodvisno posodobite datoteke v lokalnem pomnilniku in tako zagotovite osebne klepete.
2. način: Prenesite kopijo iz storitve Google Drive
Poleg shranjevanja varnostnih kopij v lokalno shrambo v napravi vam WhatsApp omogoča, da konfigurirate samodejno sinhronizacijo zgodovine dialoga z Google Drive za poznejšo obnovitev. Metoda je kot nalašč za prenos aplikacije na nov telefon, vendar je popolnoma neuporabna, ko vrnete starejši klepet.
1. korak: Priprava zgodbe
- Metoda je na voljo samo, če za WhatsApp dodate sinhronizacijo z Google Računom. Za nadaljevanje ustvarjanja kliknite gumb s tremi pikami v desnem kotu na glavni strani in izberite "Nastavitve" .
- Nato morate tapniti vrstico "Klepeti" in odpreti stran "Rezervni klepet" . Tu bodo predstavljene vse razpoložljive nastavitve varnostnih kopij, vključno z lokalnim pomnilnikom.
- Na dnu zaslona poiščite in izberite "Google Račun" . Skozi okno, ki se prikaže, morate namestiti aktivni Google Račun od tistih, ki ste jih dodali v telefon ali z novim pooblastilom.
- Po uspešno zaključeni avtentikaciji kliknite gumb Varnostno kopiranje in počakajte, da se postopek ustvarjanja kopije klepetov zaključi.
![Varnostno kopirajte klepete na WhatsApp v Androidu]()
O uspešnem ustvarjanju bomo razpravljali v nastavitvah aplikacije in na obisku razdelka »Varnostne kopije« v Googlu Drive.
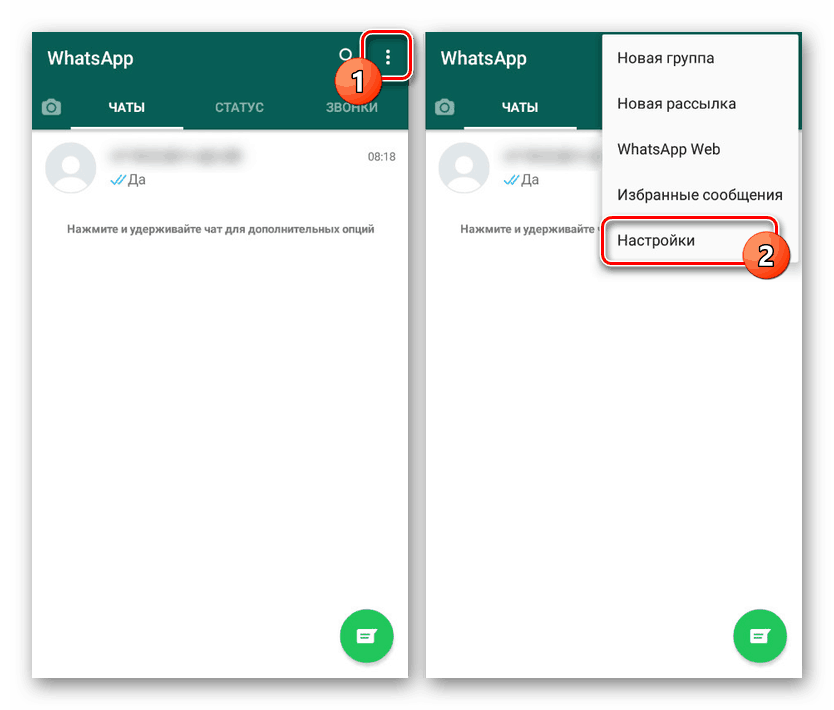
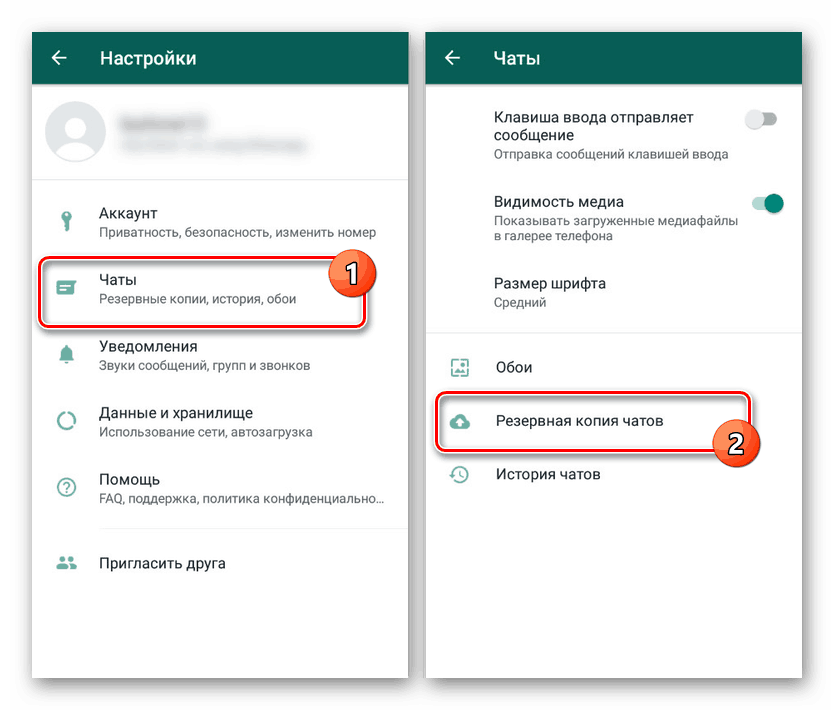
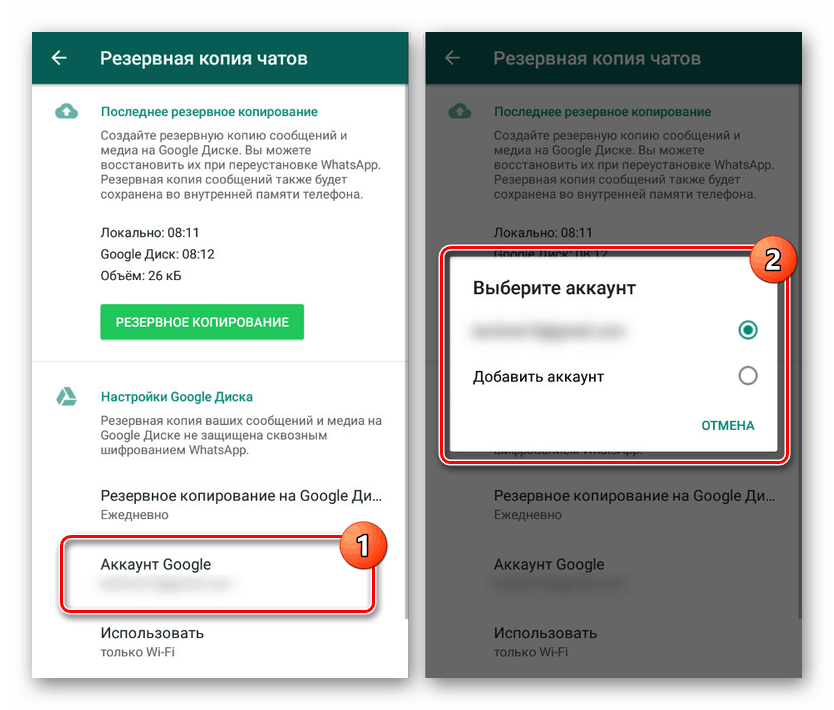
2. korak: Obnovite klepete
- Če imate v telefonu odjemalca Vatsap, ga odstranite in znova namestite s uradne strani v trgovini. Od prve metode se lahko zatečete tudi do "čiščenja podatkov" .
Več podrobnosti: Kako odstraniti aplikacijo v Androidu
- Po ponovni namestitvi odprite sporočilo, kliknite »Sprejmi« in se prijavite. Po potrebi preskočite uvoz varnostne kopije iz lokalnega pomnilnika.
- Zdaj se na zaslonu prikaže sporočilo, ki govori o najdeni varnostni kopiji WhatsApp v Google Drive. Če želite nadaljevati, tapnite »Obnovi« .
Opomba: Če želeni račun v Googlu Drive ni bil dodeljen kot glavni v telefonu, bo treba avtorizacijo opraviti ročno skozi dodatno okno, ki se pojavi tudi med prvim zagonom.
- Po prenosu datotek se na zaslonu prikaže še en gumb s podpisom ob uspešnem uvozu varnostne kopije. Tapnite »Naprej« in takoj na strani »Klepeti« preverite celovitost zgodovine sporočil.
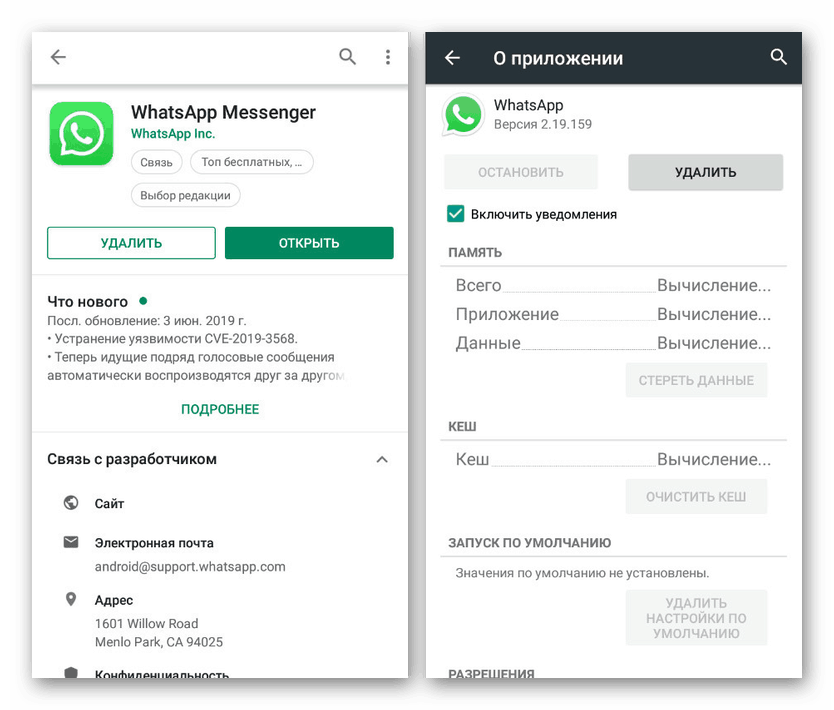
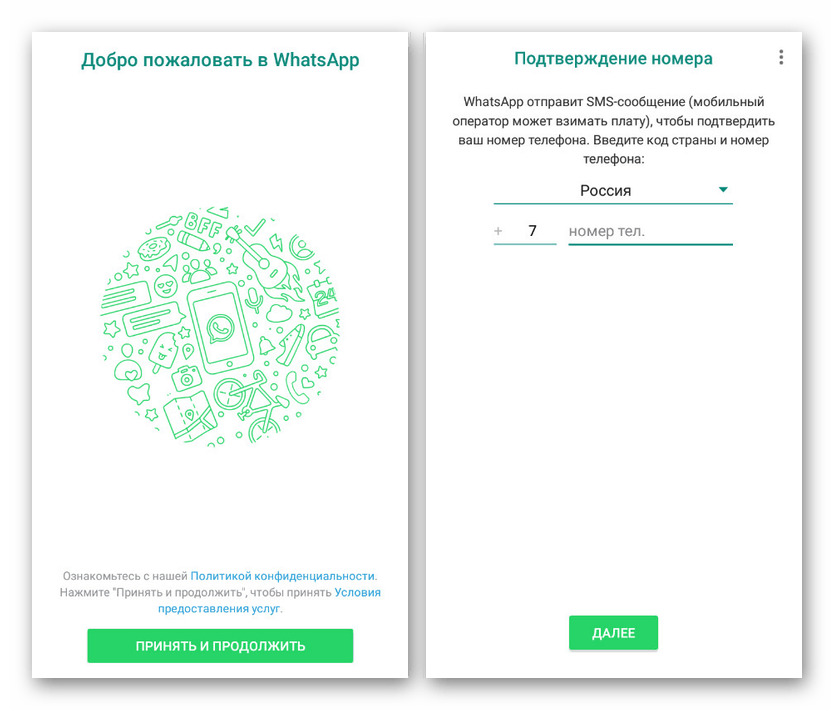
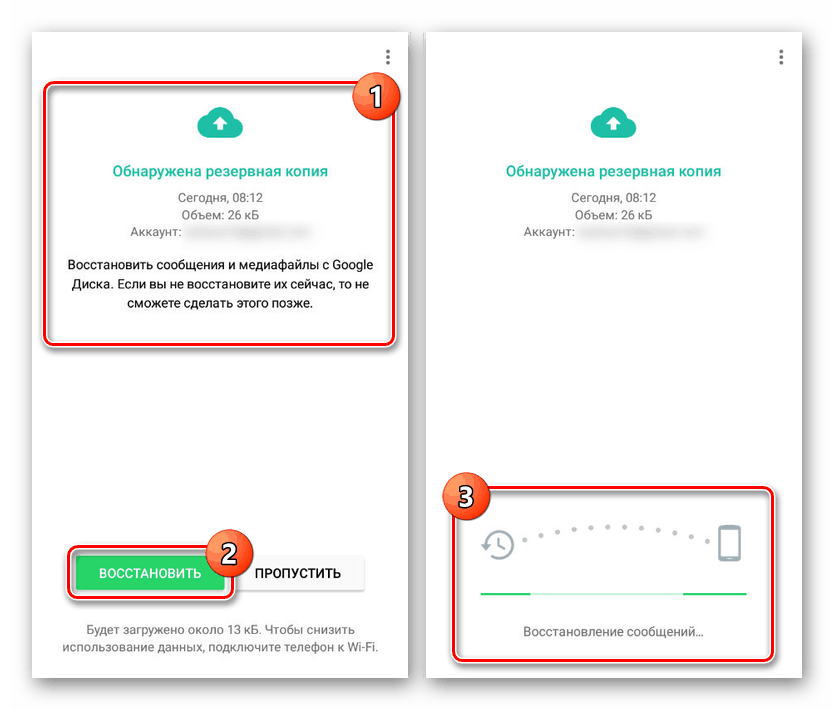
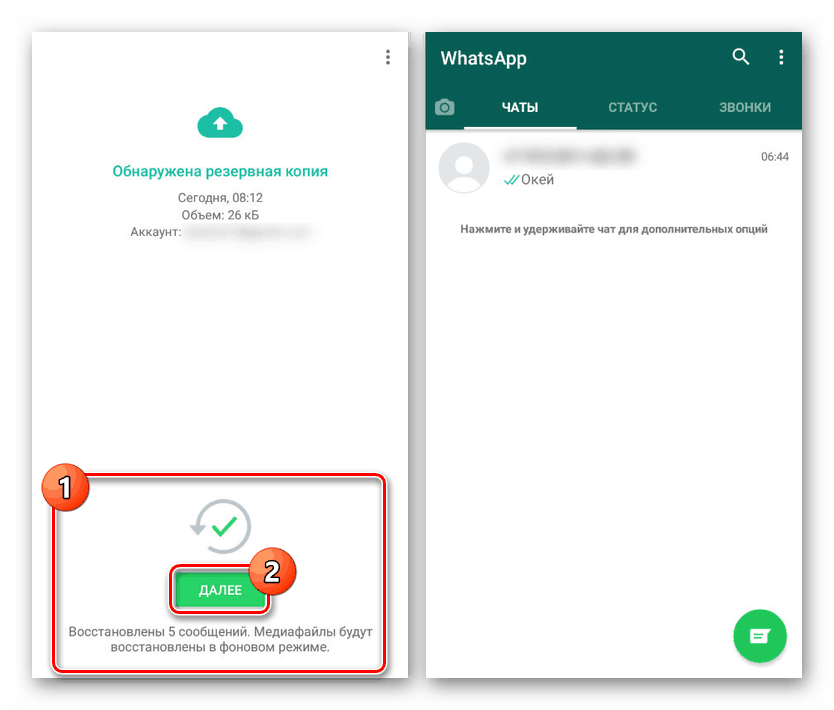
Zaradi opisanih dejanj lahko obnovite ali prenesete zgodovino klepeta v novo napravo. Najdaljše obdobje hrambe podatkov na Googlovem disku je eno leto, nato pa se varnostna kopija samodejno izbriše.
3. način: Obnovitveni programi
Ta metoda je bolj verjetno, da bo dopolnila prvo možnost in je sestavljena iz uporabe ene od posebnih aplikacij, ki vam omogoča, da obnovite bazo podatkov WhatsApp, na primer po čiščenju pomnilnika pametnega telefona. Eden najboljših programov za ta namen je Undeleter, ki je brezplačno na voljo v trgovini.
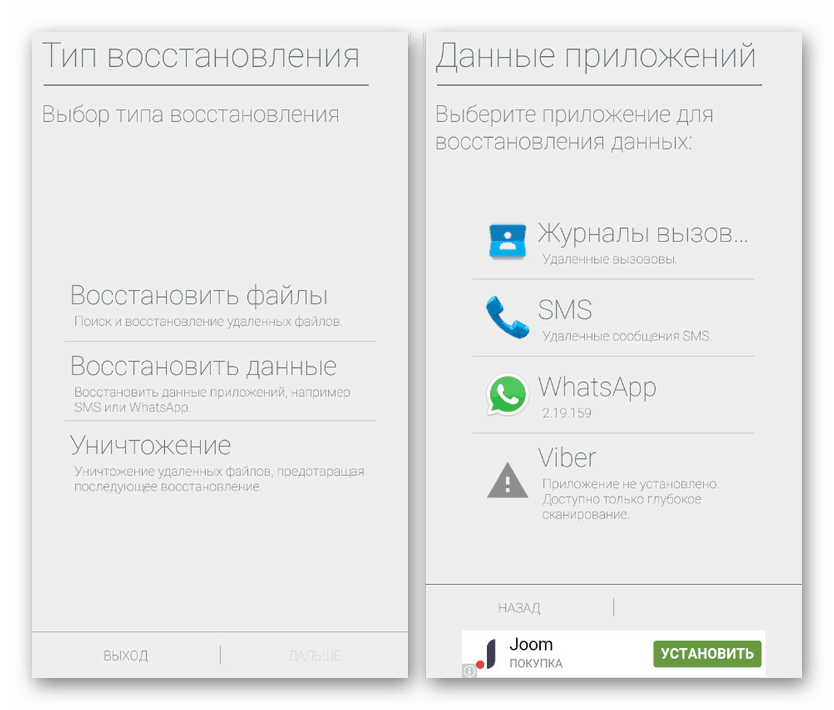
Poleg uporabe aplikacije Android lahko obnovite s posebnim programom v računalniku. In čeprav je učinkovitost tega pristopa veliko slabša od drugih načinov, se lahko z obema načinoma obnovitve seznanite v ločenem članku na našem spletnem mestu in izberete aplikacijo WhatsApp v postopku iskanja datotek.
Več podrobnosti: Načini za obnovitev izbrisanih datotek v sistemu Android
Zaključek
Pri tem se naše navodilo izteče, saj naj bi obravnavane metode zadoščale za obnovitev večinoma besedilnih sporočil, razen različnih vrst medijskih datotek in grafike - fotografije in videoposnetke je mogoče najti v mapi »WhatApp« , ki je samodejno ustvarjena v »Galeriji« pametnega telefona in zvočnih datotek - v mapi WhatsApp/media/ , do katere lahko dostopate prek katerega koli upravitelja datotek (to je opisano v 1. koraku 1. metode ). Da bi preprečili prihodnjo izgubo korespondence, skrbno spremljajte uporabljene funkcije, varnost računa in sinhronizacijo.