1. način: Samodejno izterjavo
Načelo obnovitve sistema Windows 10 z bliskovnega pogona USB je predhodno snemanje namestitvene slike na medij z nadaljnjim zagonom in odhod v ustrezen razdelek. Zato morate najprej na primeren način ustvariti takšen zagonski pogon. Podrobna navodila o tej temi najdete v ločenem gradivu na naši spletni strani s klikom na spodnjo povezavo.
Več podrobnosti: Ustvarite zagonski disk Windows 10
Po tem se naloži iz ustvarjenega pogona USB, kjer uporabnik vstopi v okno za namestitev operacijskega sistema. Tu so obvezna naslednja dejanja:
- Izberite optimalni jezik vmesnika in kliknite "Naprej".
- Namesto gumba "Namesti" kliknite na napis "Obnovitev sistema".
- Tu vas izdelek zanima "Odpravljanje težav".
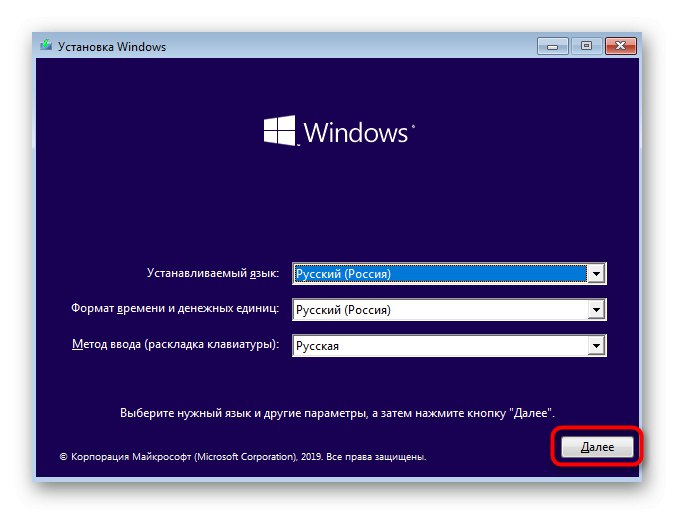
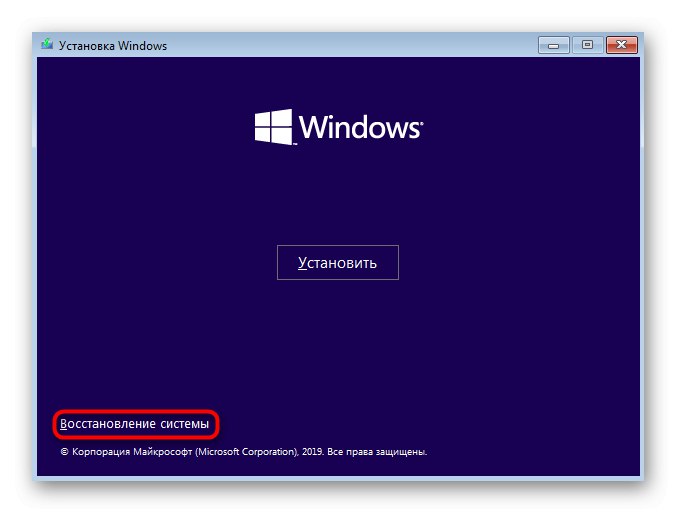
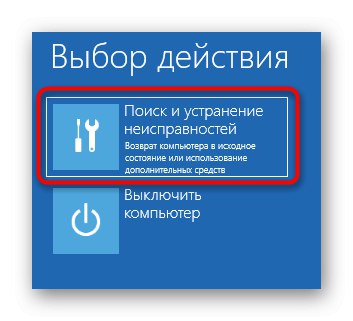
Nato se odpre glavno okno z naslovom "Dodatne možnosti", od koder se zaženejo različna orodja za obnovitev. Vsak od njih deluje na drugačen način in bo v določenih okoliščinah pomagal. Oglejmo si podrobneje vsako orodje.
Zagon obnove
To orodje je namenjeno iskanju in reševanju težav, ki preprečujejo nalaganje operacijskega sistema. Sam postopek optičnega branja se zažene ob začetku operacijskega sistema in vam omogoča reševanje različnih težav, povezanih z zagonskim nalagalnikom ali določenimi sistemskimi predmeti, ki so odgovorni za pravilno ustvarjanje seje. Če želite začeti ustrezno operacijo skeniranja, kliknite ploščico Popravilo zagona.
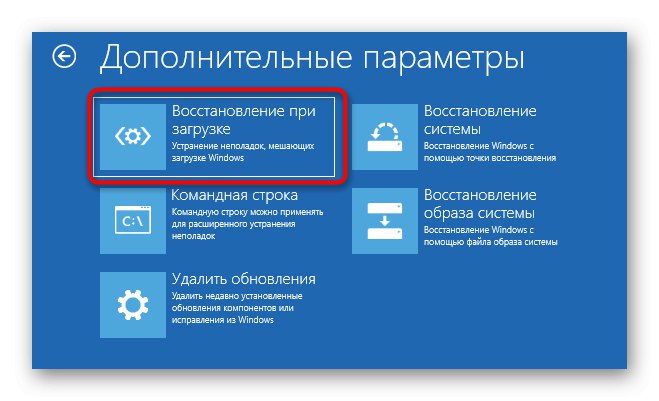
Na zaslonu se bo pojavilo črno okno z logotipom Windows 10, na dnu katerega bo napis "Računalniška diagnostika"... To pomeni, da je postopek optičnega branja trenutno v aktivnem načinu. Počakajte, da se zaključi in preglejte prejete informacije. Če bi težave odpravili, težav z zagonom OS ne bi smelo biti več.

Obnavljanje z varnostno kopijo
Nekateri uporabniki nastavijo standardno funkcijo, ki samodejno ustvari varnostne kopije OS za obnovitev na zahtevo. Včasih jih ne morete uporabiti v seji sistema Windows 10, zato se morate preprosto zagnati v obnovitvenem načinu, da najdete in naložite varnostno kopijo. Če želite to narediti, morate klikniti ploščico "Obnovitev sistema".
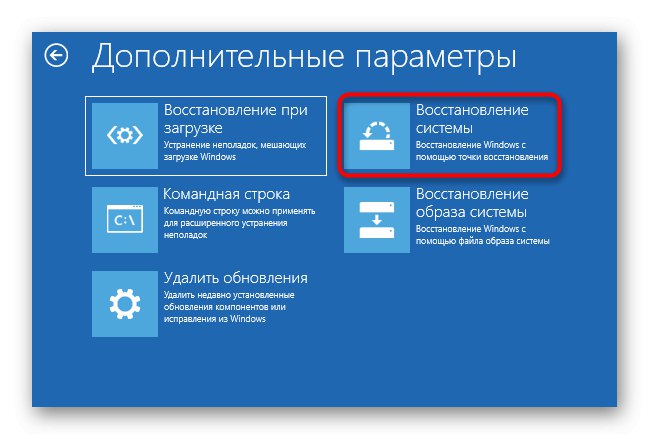
Odpre se meni z izborom obstoječih varnostnih kopij. Tu bodo razdeljeni po datumu, tako da najti potrebnega ne bo težko. Sledite navodilom na zaslonu, da zagotovite, da je celoten postopek uspešen in da operacijski sistem deluje pravilno.
Obnovitev sistemske slike
Med varnostnimi kopijami in slikami sistema je nekaj razlik. V drugem primeru se vnaprej ustvari popolna kopija OS, ki jo je mogoče kasneje obnoviti z ustreznim orodjem. V tem primeru bo stanje sistema Windows v celoti ustrezalo stanju, ki je bilo ohranjeno na isti sliki. V načinu za obnovitev, ki se zažene iz bliskovnega pogona, je razdelek Obnovitev sistemske slike... On je odgovoren za začetek te operacije.
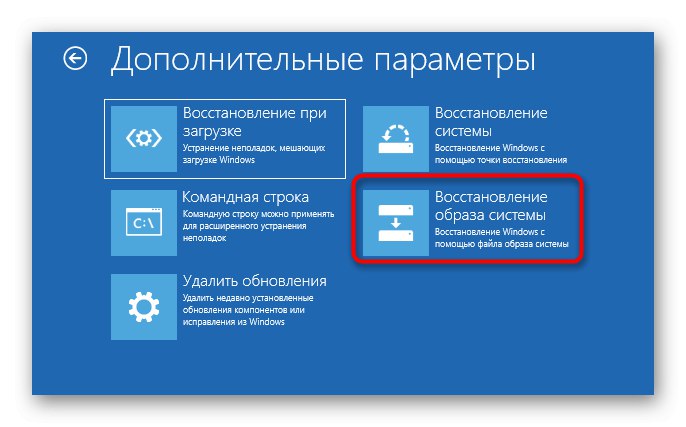
Nato boste morali izbrati eno od shranjenih slik, ki jo boste uporabili za obnovitev. Ta postopek lahko traja nekaj časa, saj bodo z razpakiranjem vse datoteke prepisane. Isto izbirno okno vsebuje podrobne informacije o delovanju načina. Priporočamo, da jih preučite, če še vedno ne veste, ali naj omogočite takšno možnost.
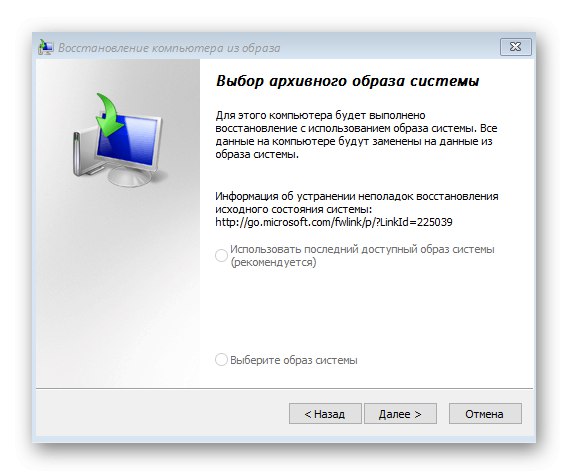
Obnovitve
Zadnji element v tem oddelku je "Odstrani posodobitve"... Priporočamo, da ste na to pozorni, če so se težave z zagonom operacijskega sistema začele takoj po namestitvi najnovejših posodobitev.
- Za zagon ploščadi kliknite na ustrezno ploščico.
- Izberite možnost posodobitve, na primer lahko odstranite najnovejši gonilnik za popravke ali posodobite komponente, vključno z grafično kartico, ki je najpogostejši črni zaslon med zagonom operacijskega sistema.
- Po pregledu opozorila, prikazanega na zaslonu, potrdite odstranitev.
- Počakajte do konca tega postopka in znova zaženite računalnik, da preverite učinkovitost izvedenih dejanj.
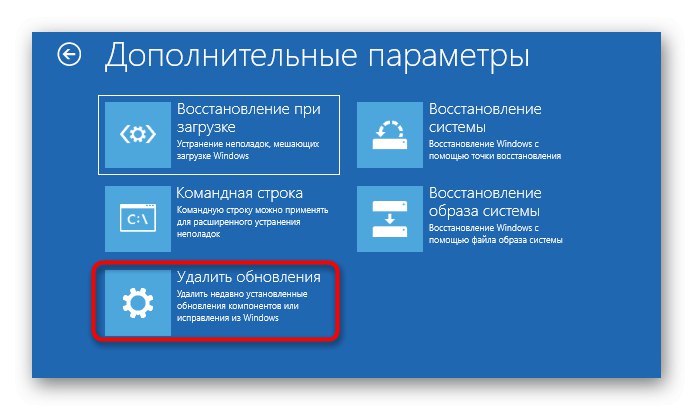
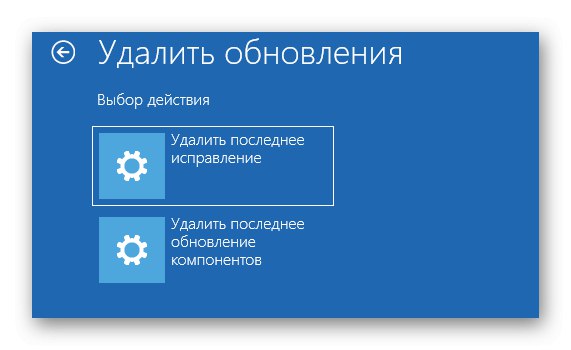
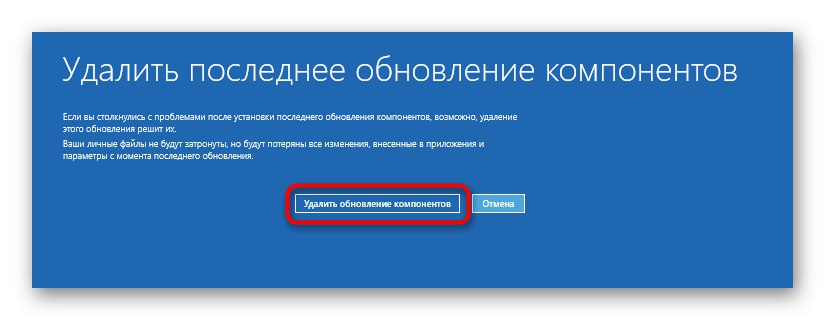
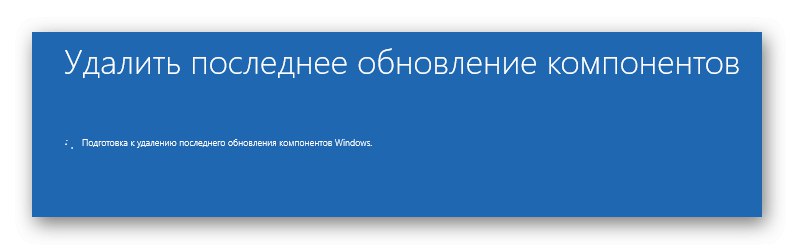
V tem načinu ni drugih elementov, ki bi bili odgovorni za obnovitev operacijskega sistema, zato končujemo svoje seznanjanje z njim. Izbrati morate le najboljšo možnost in slediti navodilom za delovanje sistema Windows 10.
2. način: Popravite zagonski nalagalnik sistema Windows 10
Včasih so težave z zagonom seje OS povezane z okvarjenim zagonskim nalagalnikom. Ni ga mogoče vedno obnoviti samodejno, zato mora uporabnik to storiti ročno, po predhodno izbrani ustrezni metodi. Vsa ta dejanja se izvajajo tudi iz bliskovnega pogona. Predlagamo, da jih podrobneje preučite v drugem članku na naši spletni strani s klikom na spodnjo povezavo.
Več podrobnosti: Obnovitev zagonskega nalagalnika Windows 10 prek ukaznega poziva
S tem zaključujemo današnje gradivo. Kot lahko vidite, obstajajo različni načini za obnovitev sistema Windows 10 iz pogona USB. To bo pomagalo odpraviti različno zapletene situacije, na primer med napadom virusa ali nenamerno odstranitvijo pomembnih komponent sistema.