1. metoda: PIXLR
PIXLR je edina popolnoma brezplačna spletna storitev, ki vam omogoča reševanje zmanjšanja nosu na fotografiji s specializiranim orodjem. To je polnopravni grafični urejevalnik, ki vam omogoča izvedbo zapletene obdelave slik, zdaj pa se bomo osredotočili na trenutno nalogo, ki je rešena na naslednji način:
Pojdite na spletno storitev PIXLR
- Če želite odpreti urejevalnik, kliknite gumb "Napredni PIXLR E".
- Projekt se začne z dodajanjem fotografije s klikom na "Odprto".
- Izberite datoteko prek "Dirigent"z dvojnim klikom nanjo z levim gumbom miške.
- Sliko takoj prilagodite tako, da postavite zahtevano območje obraza v običajni položaj na delovni prostor.
- Po tem na plošči na levi poiščite "Plastičnost" z ikono vala.
- Sprva bo območje zajema veliko, zato ne začnite obdelave brez predhodne nastavitve.
- Z zgornjo ploščo zmanjšajte ali povečajte velikost krtače ter nastavite njeno moč in gostoto.
- Delajte na predelih za zmanjšanje nosu in premikajte dele bližje sredini. Hkrati pazite, da ne nastanejo različne napake.
- Če se napake kljub temu pojavijo in brez njih nosu ni mogoče zmanjšati z orodjem "Žig"nastavite vir z normalno kakovostjo kože in namažite neželena območja s kloniranjem območja.
- Ko končate, se prepričajte, da je vse narejeno pravilno, odprite meni "Mapa" in izberite element "Shrani".
- Preden shranite sliko, se seznanite z razpoložljivimi nastavitvami: spremenite lahko ime, obliko datoteke in kakovost. Ko končate, kliknite "Prenesi".
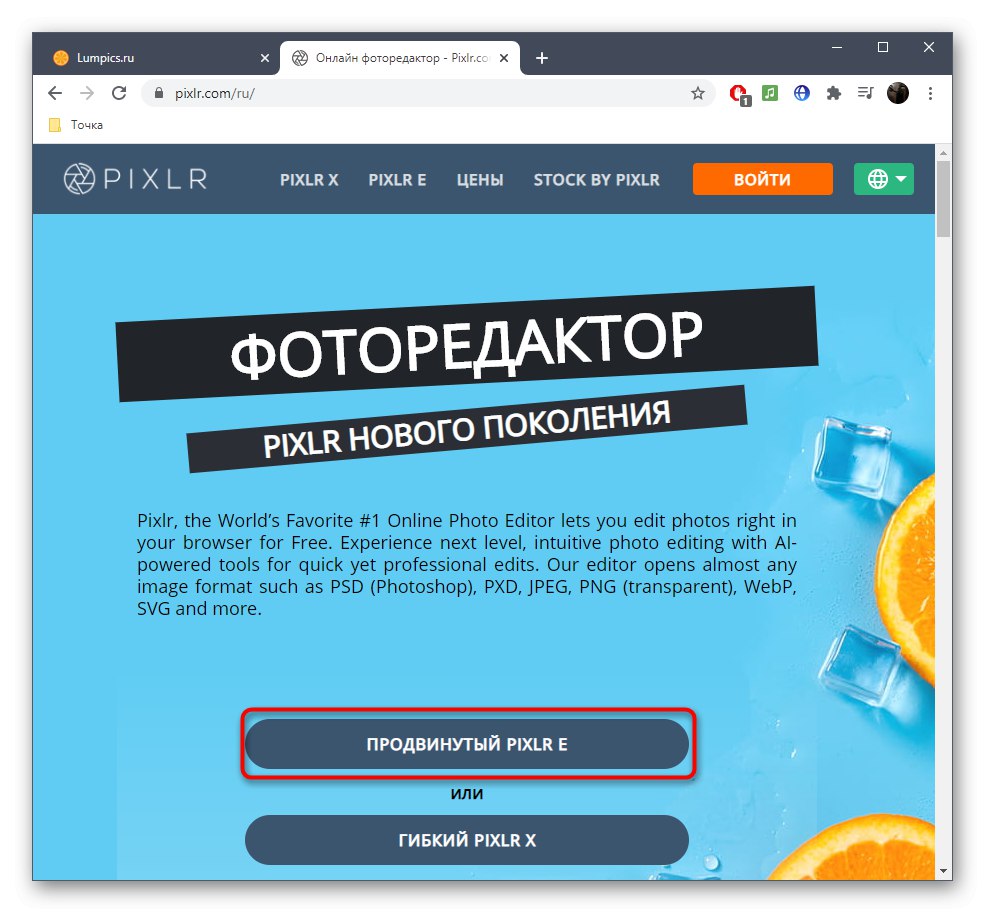
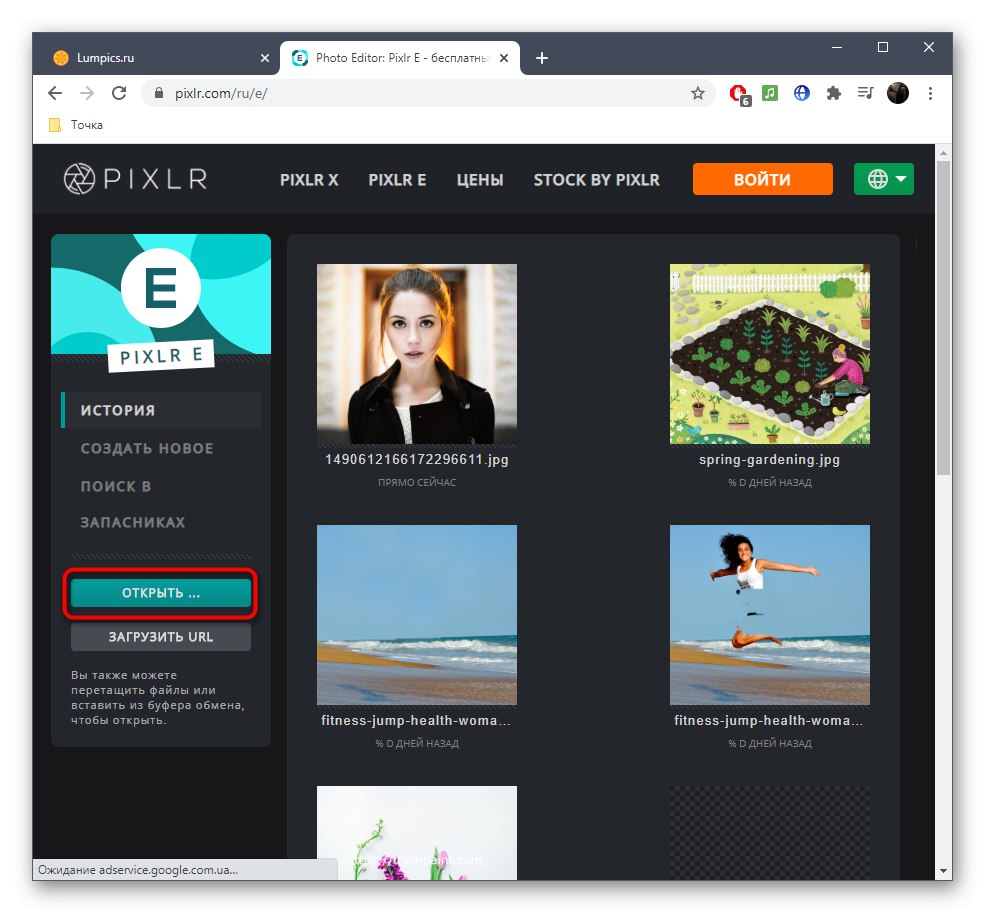
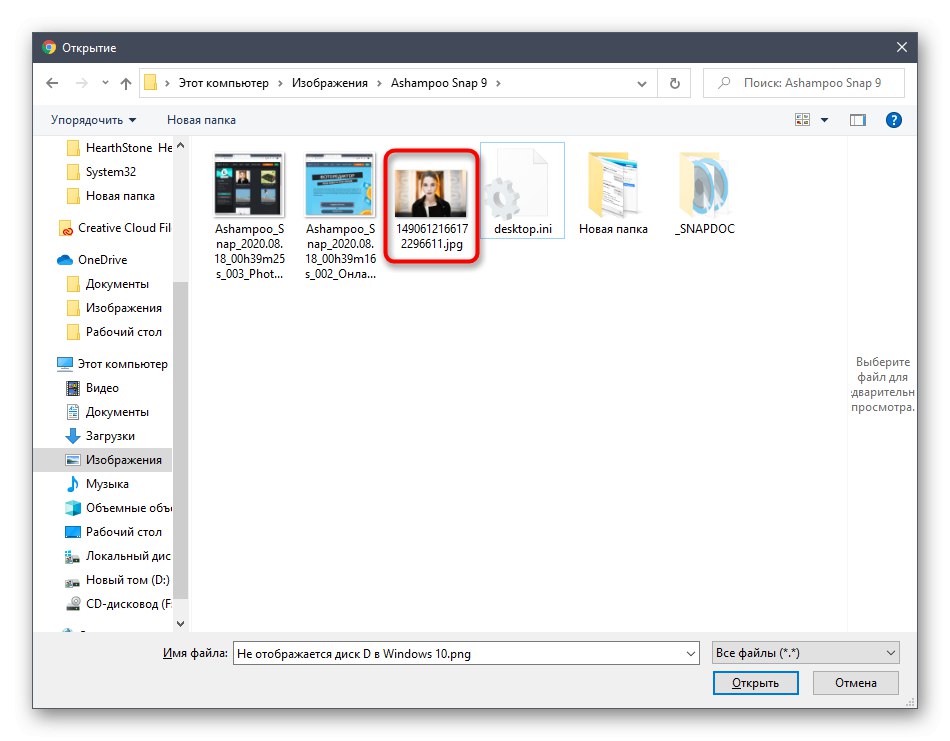
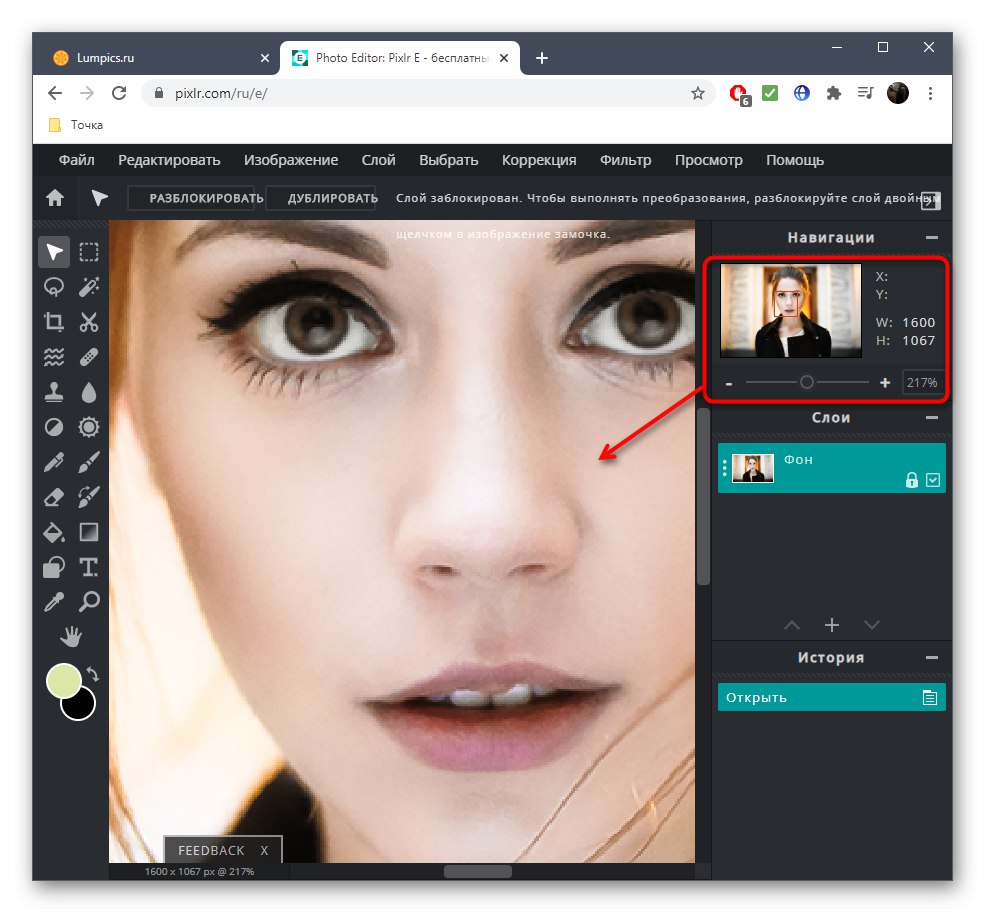
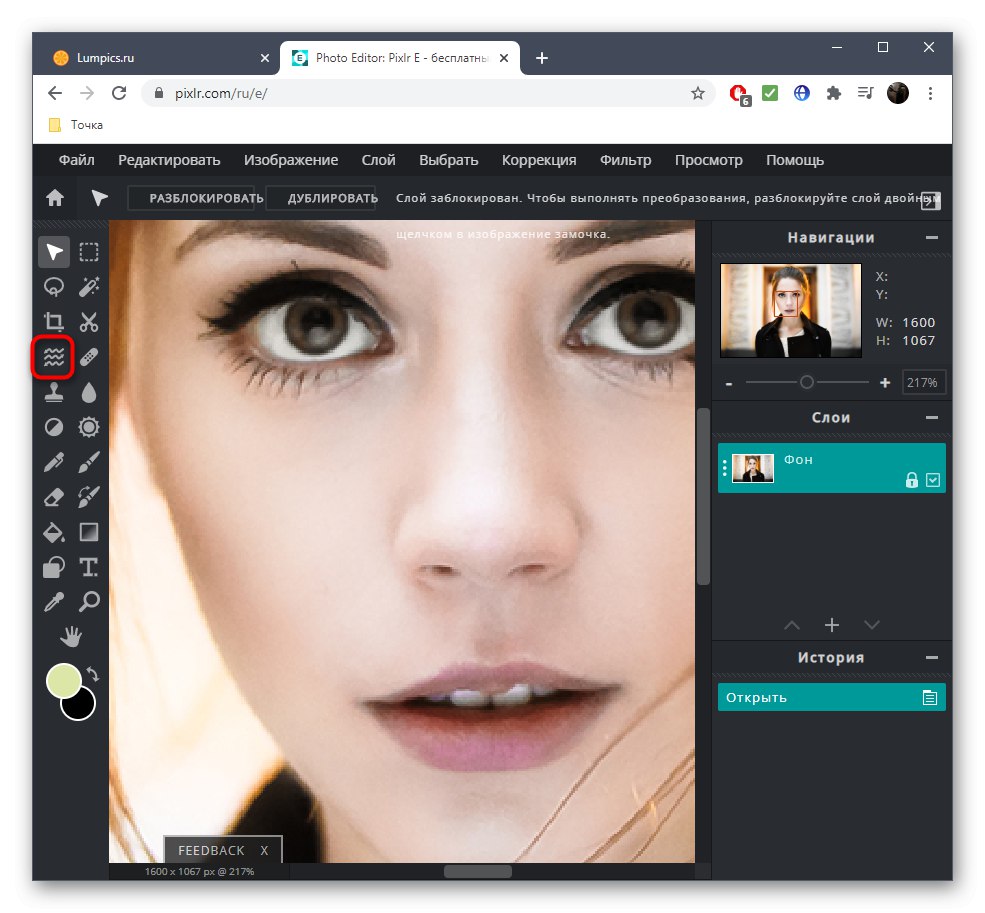
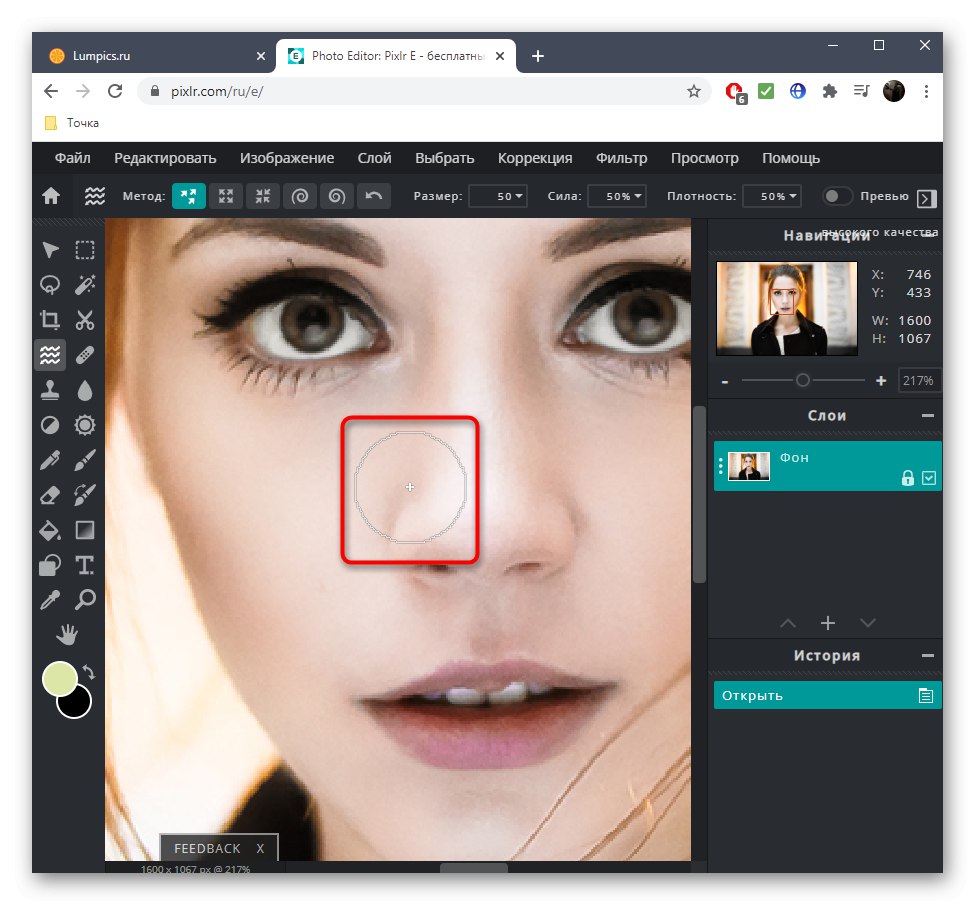
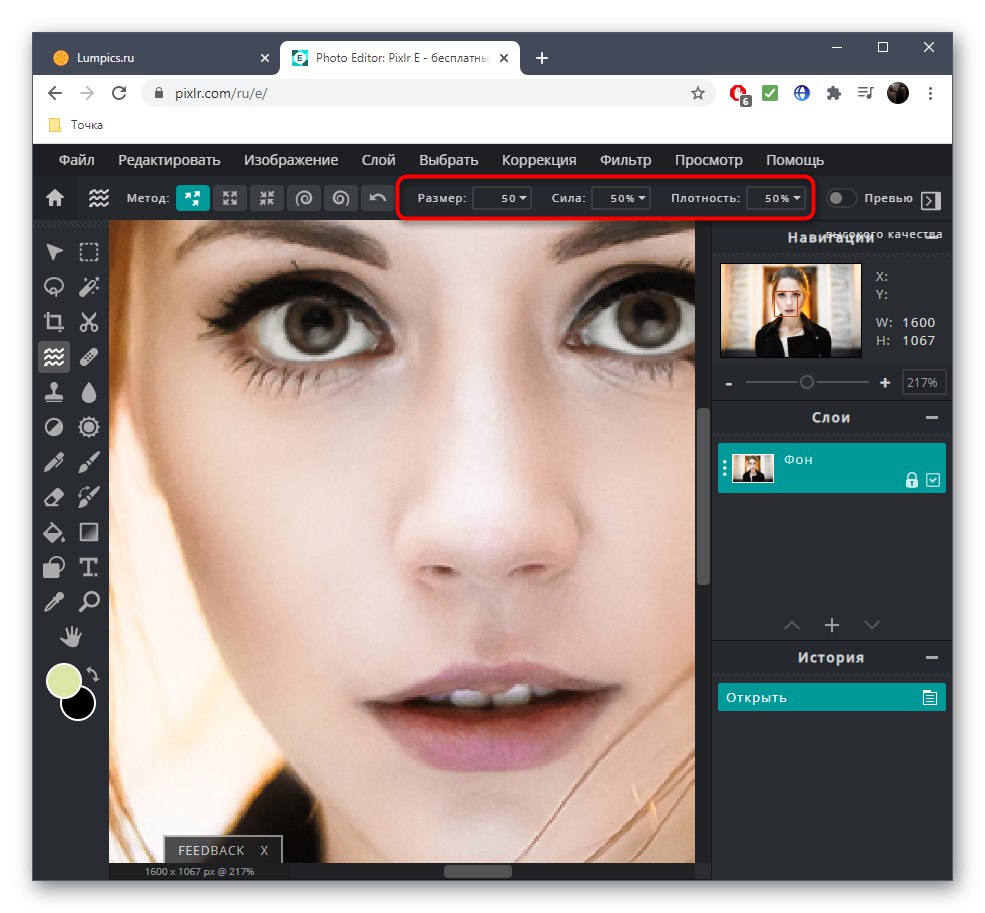
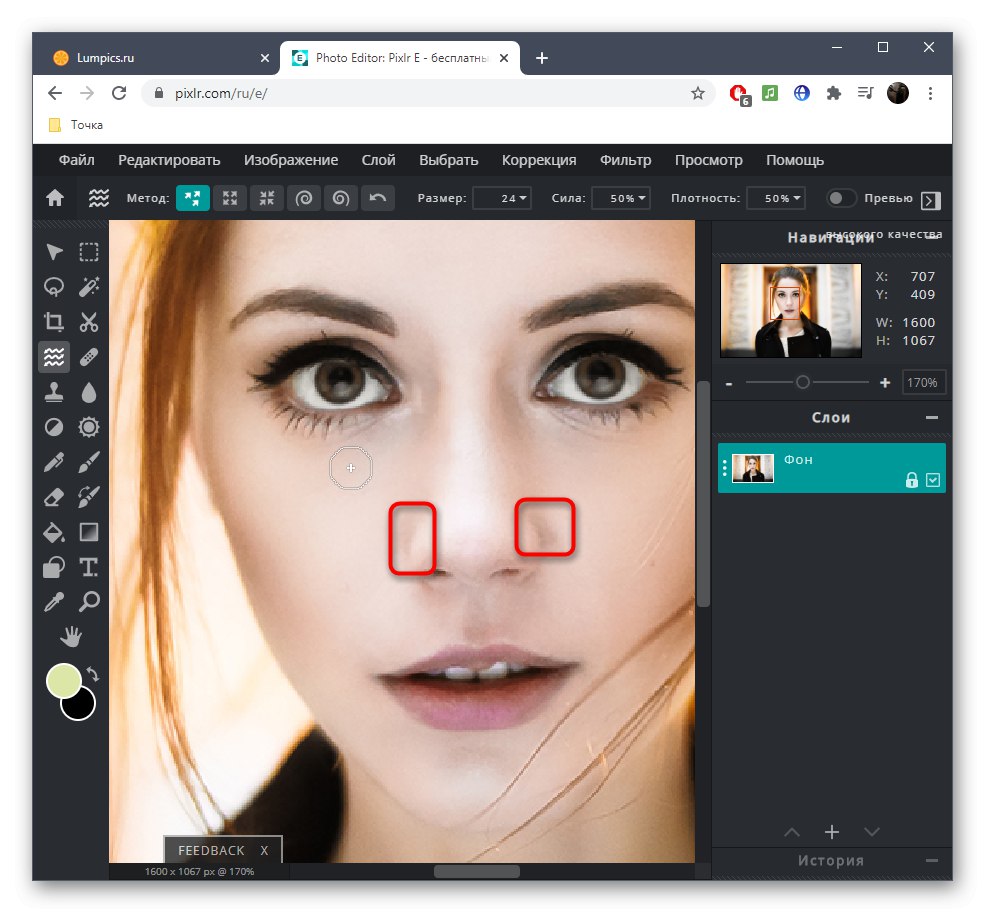
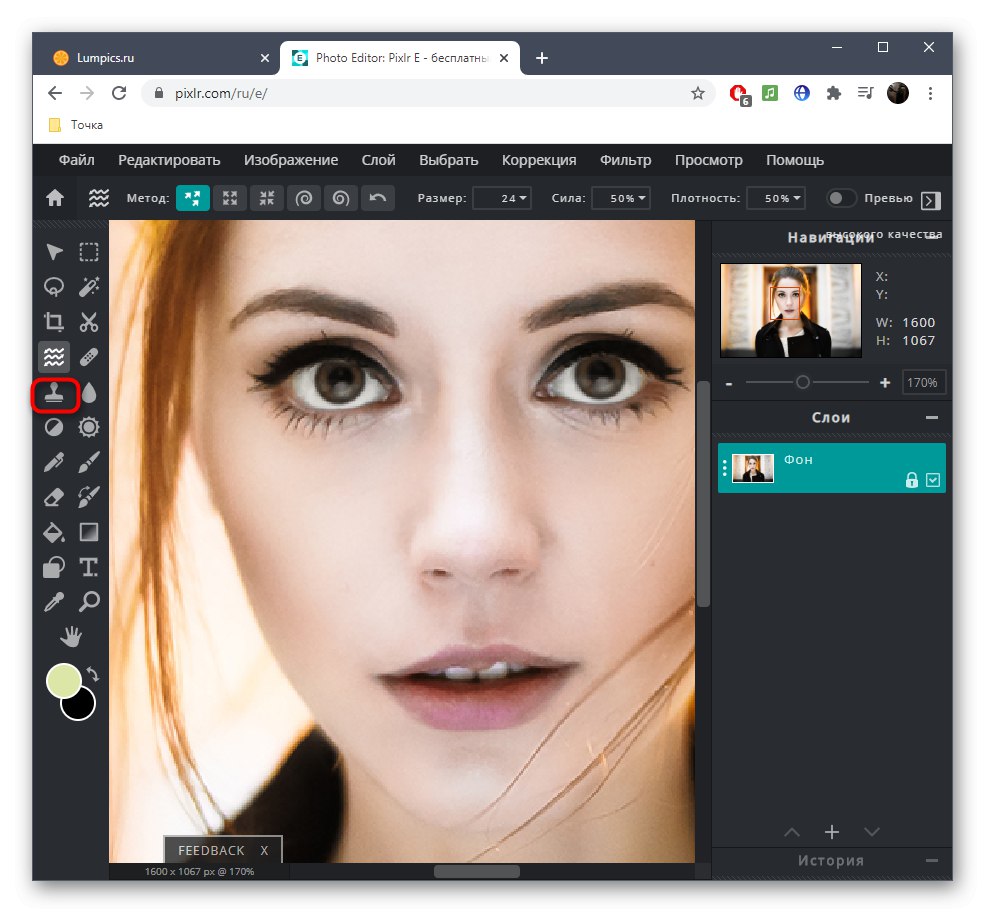
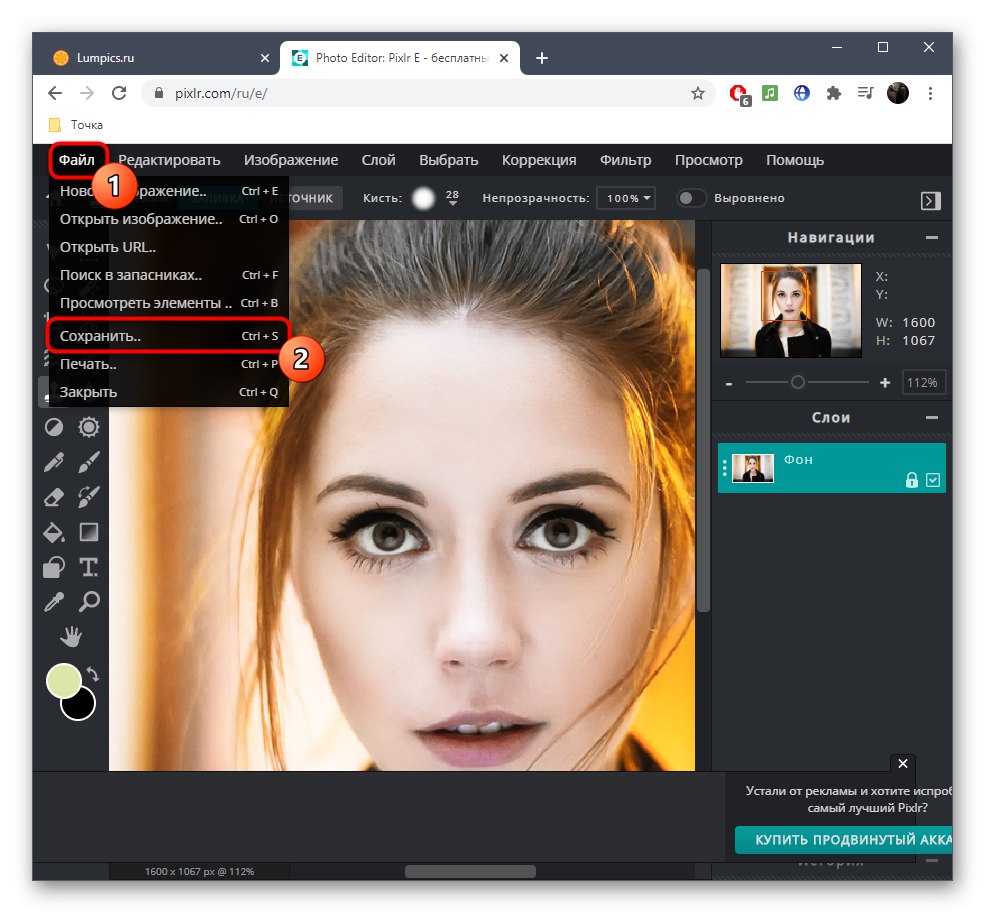
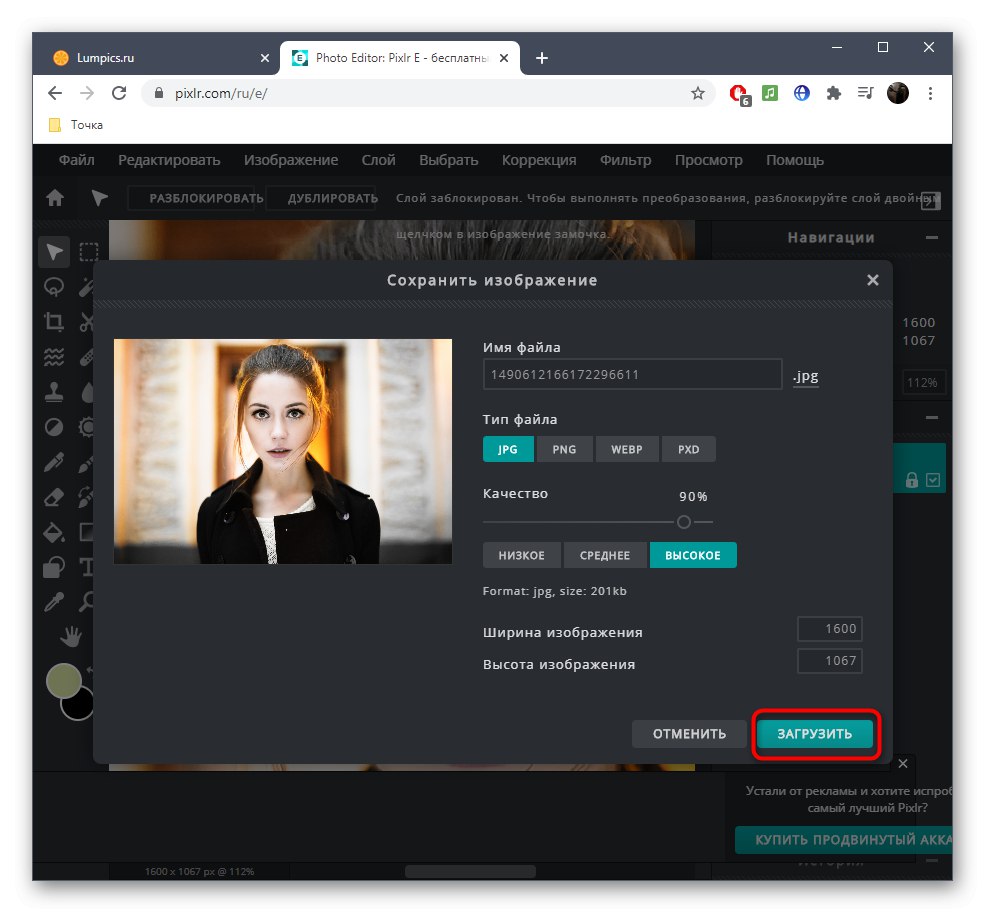
Upoštevajte, da ima PIXLR veliko drugih pomožnih orodij in funkcij za obdelavo slik. Po potrebi sodelujte tudi z njimi. Če želite izvedeti namen katerega koli od njih, samo premaknite miškin kazalec, počakajte nekaj sekund in preberite opis.
2. metoda: Fotor
Spletna storitev Fotor je sestavljena tako iz plačljivih orodij kot iz brezplačnih. Žal je tisti, ki ga potrebujete, zdaj na plačljivem seznamu, vendar lahko najprej preizkusite njegovo dejanje in se nato odločite, ali želite naročiti naročnino na to spletno mesto.
Pojdite na spletno storitev Fotor
- Ko ste v urejevalniku, povlecite fotografijo v izbor ali kliknite nanjo, da se odpre "Raziskovalec".
- Poiščite posnetek za nadaljnjo obdelavo.
- Z orodji za povečavo lahko fotografijo povečate za lažje urejanje.
- Pojdi na razdelek "Lepota".
- Tam vas zanima instrument "Ponovno vzpostavi".
- Takoj prilagodite velikost in trdoto ščetke.
- Začnite premikati krila in most na nosu proti sredini in tako zmanjšajte njegovo velikost.
- Če ste z rezultatom zadovoljni, kliknite "Sprejeti"da začnejo veljati vse spremembe.
- Ko končate z obdelavo fotografije, na zgornji plošči kliknite "Shrani".
- Prijavite se na spletno mesto ali ustvarite profil, po katerem lahko sliko naložite v lokalno shrambo.
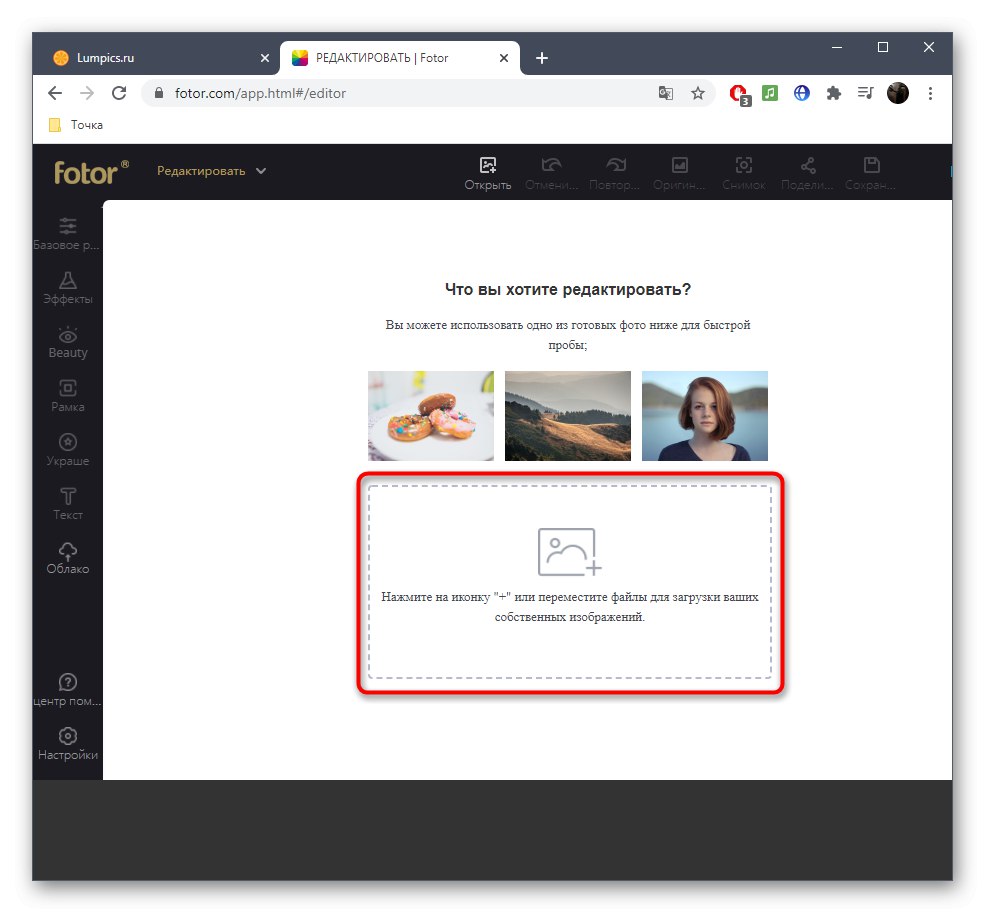
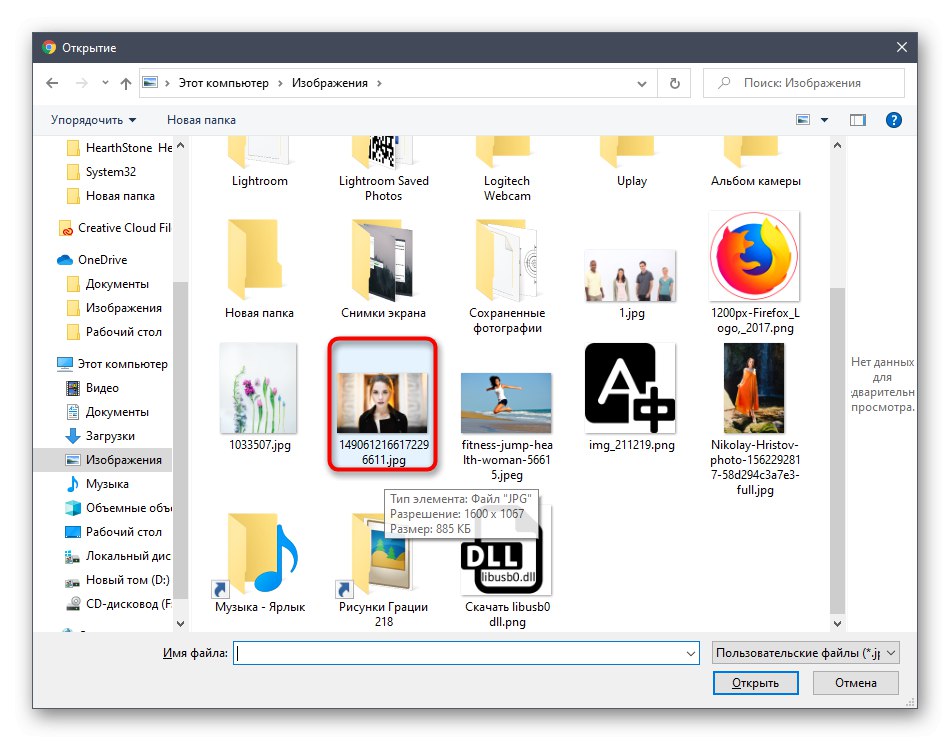
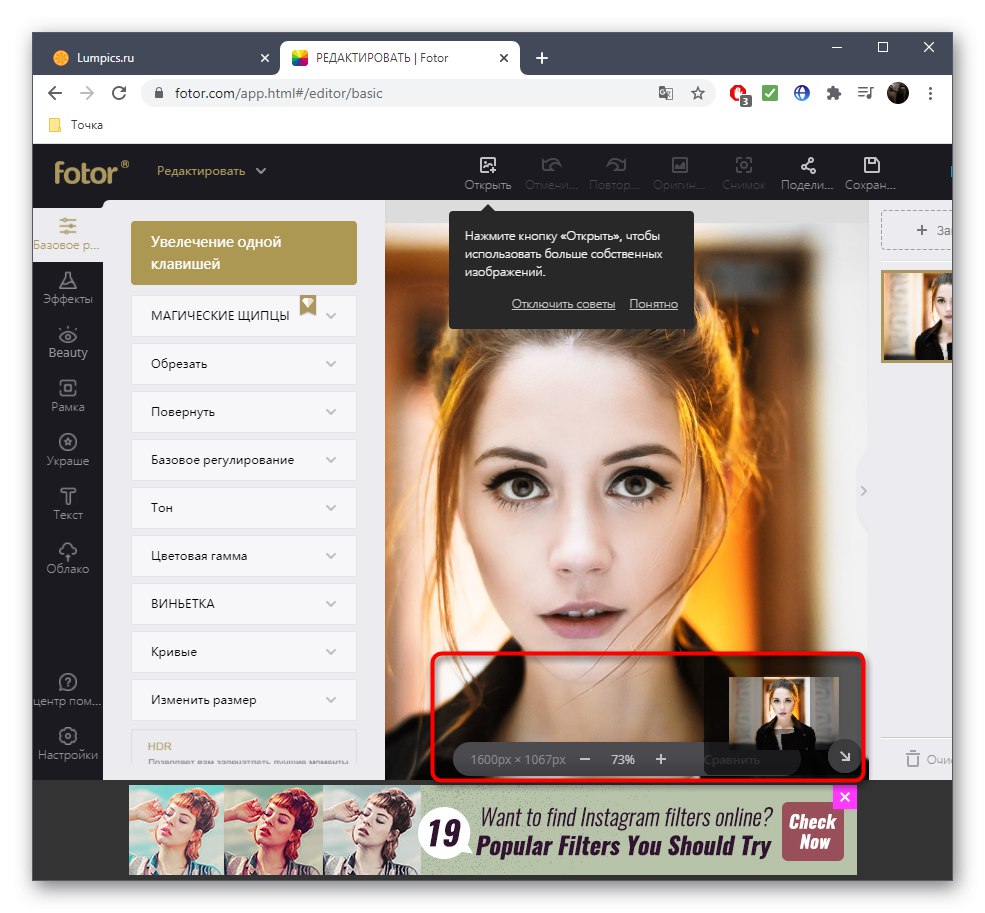
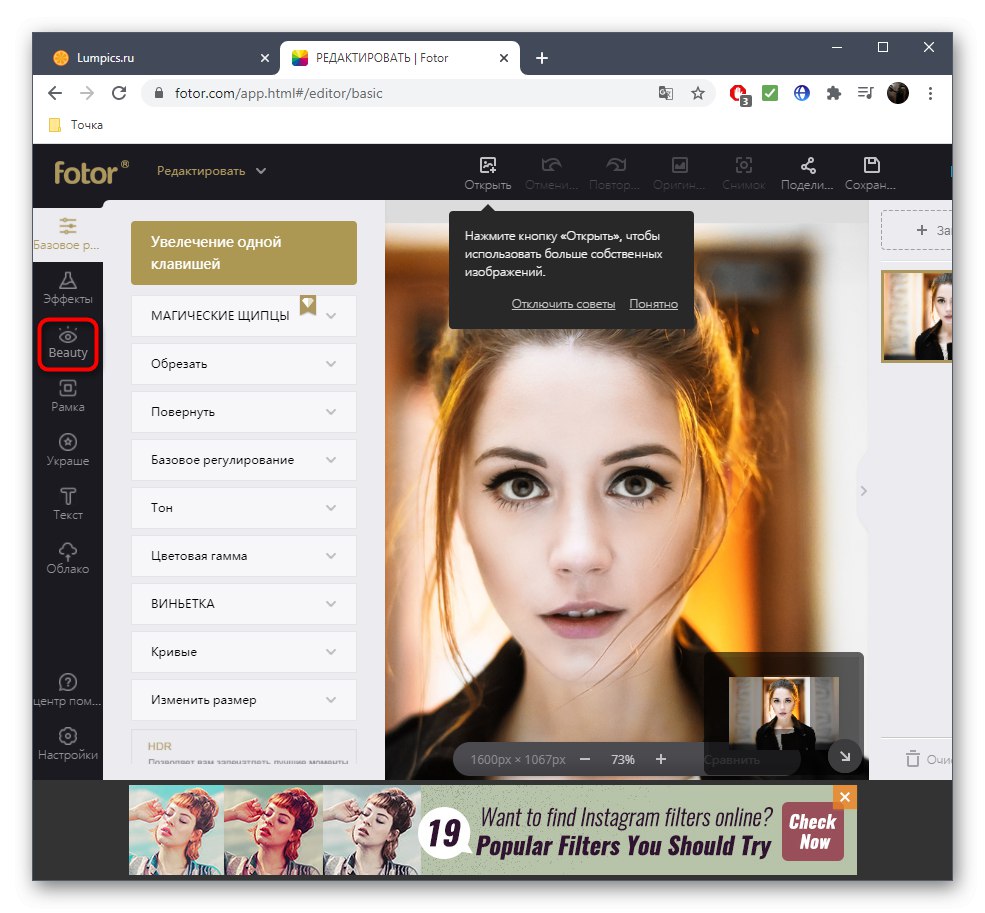
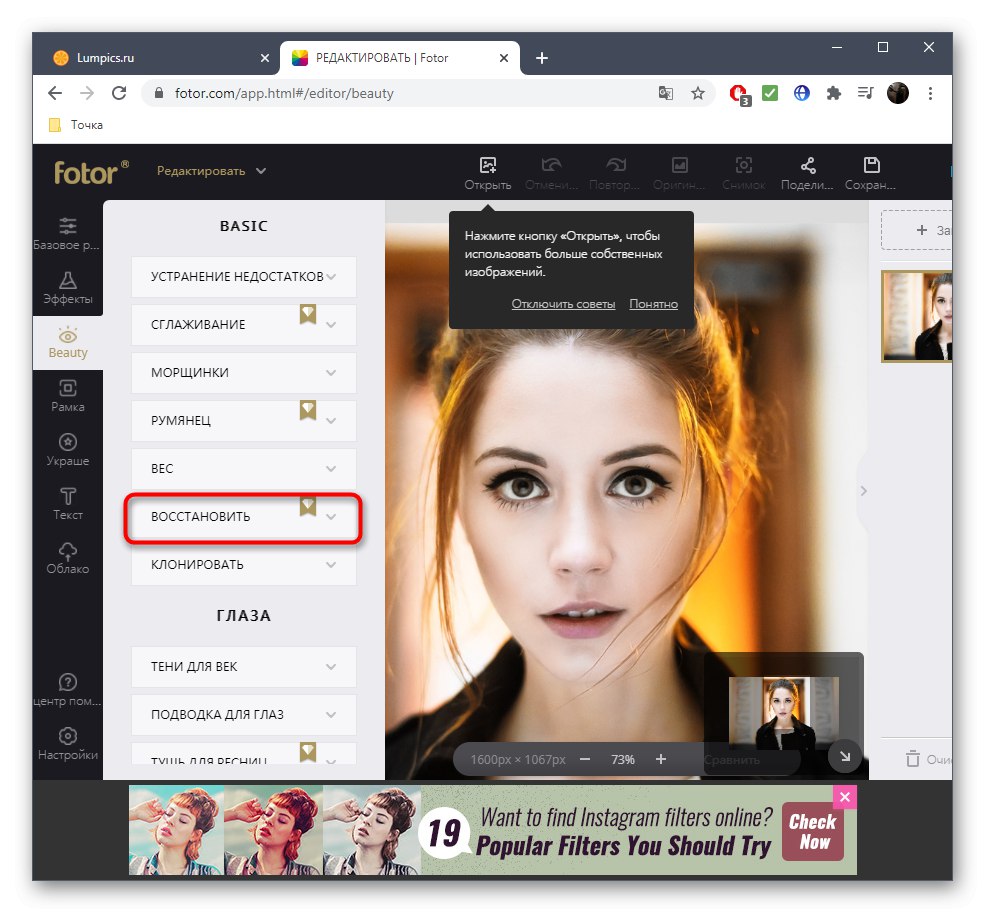
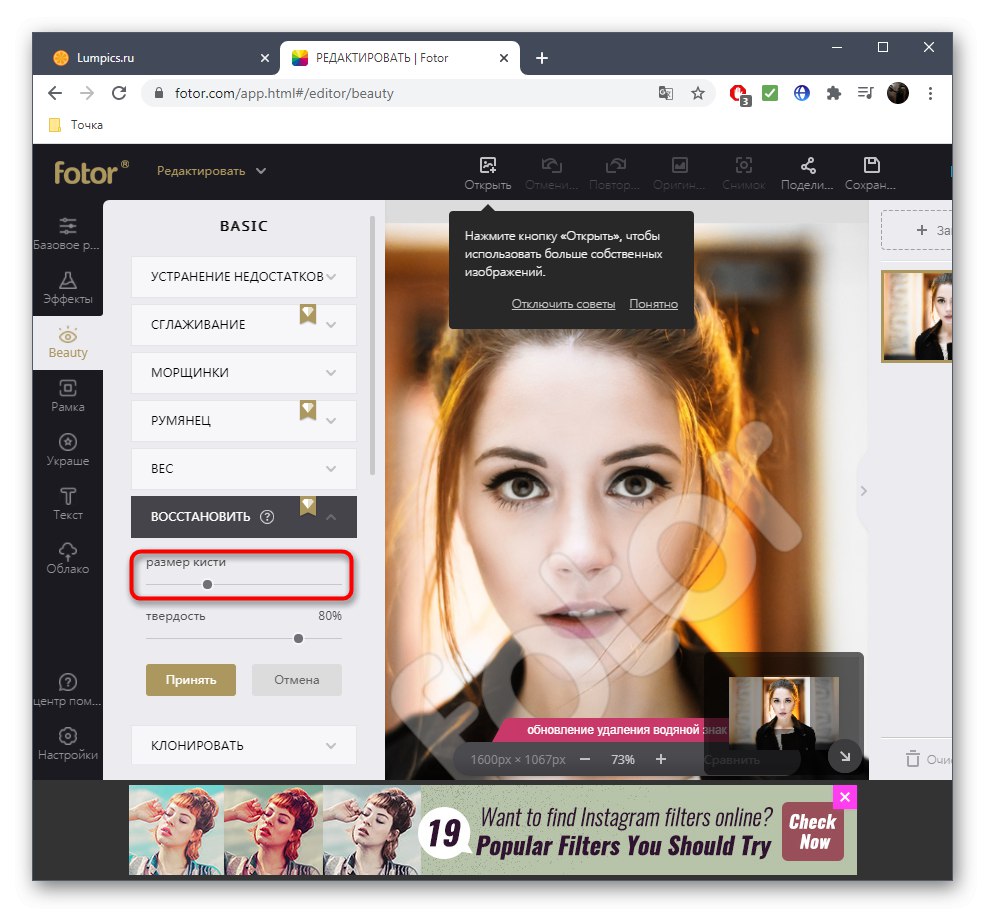
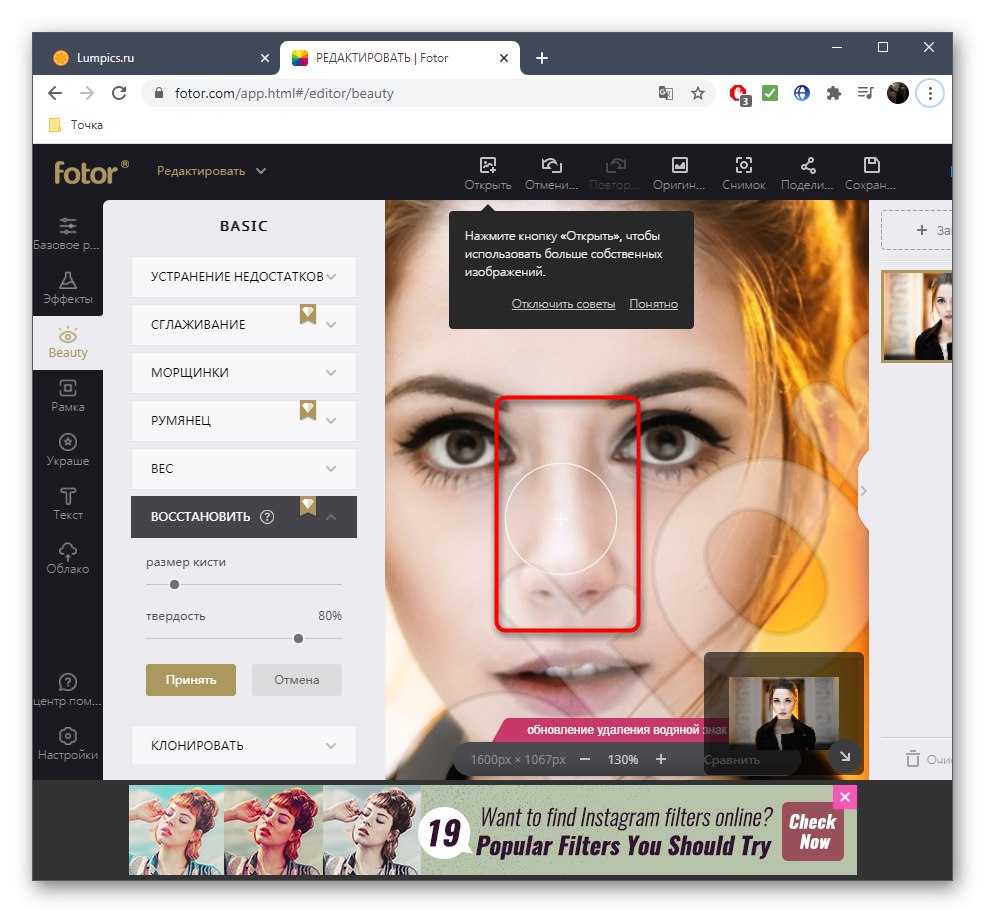
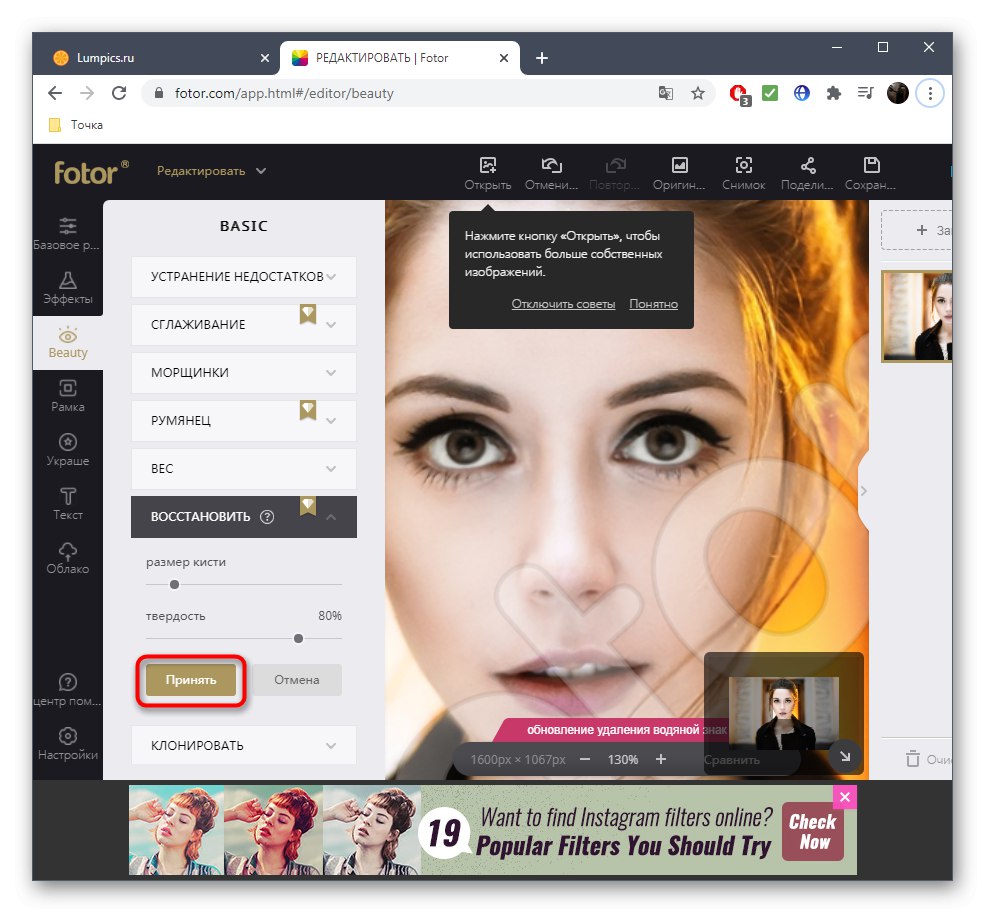
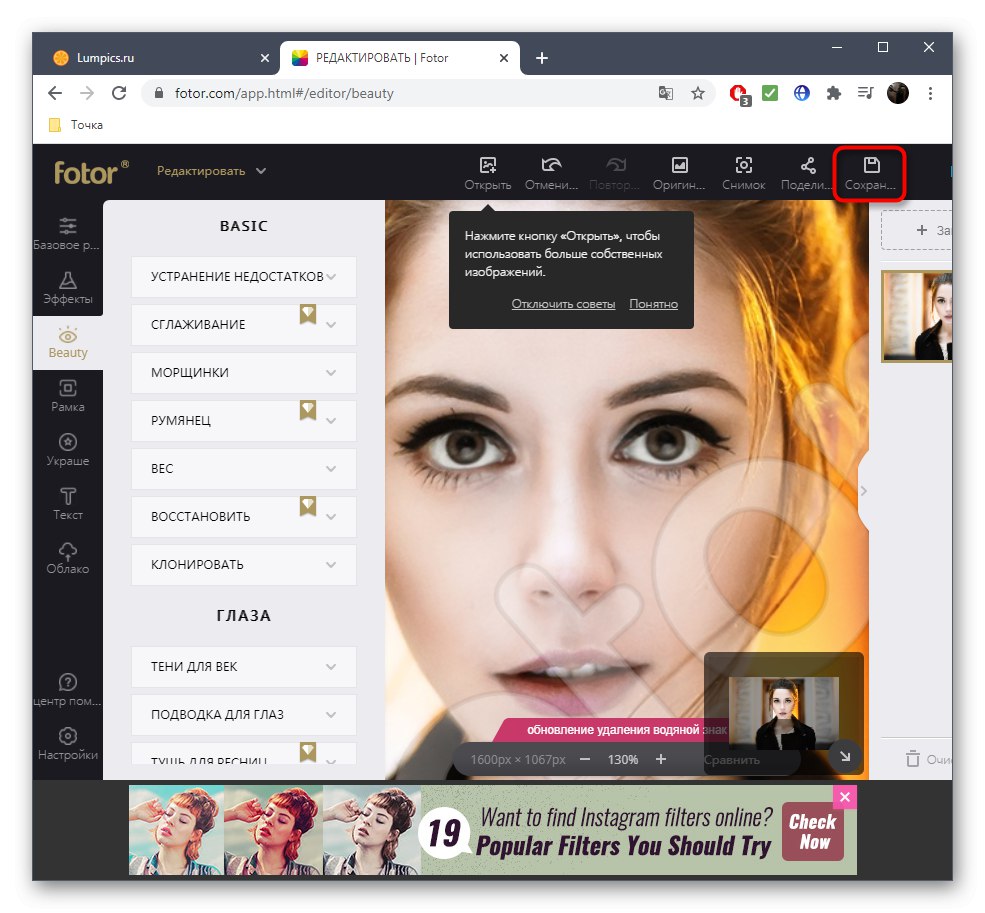
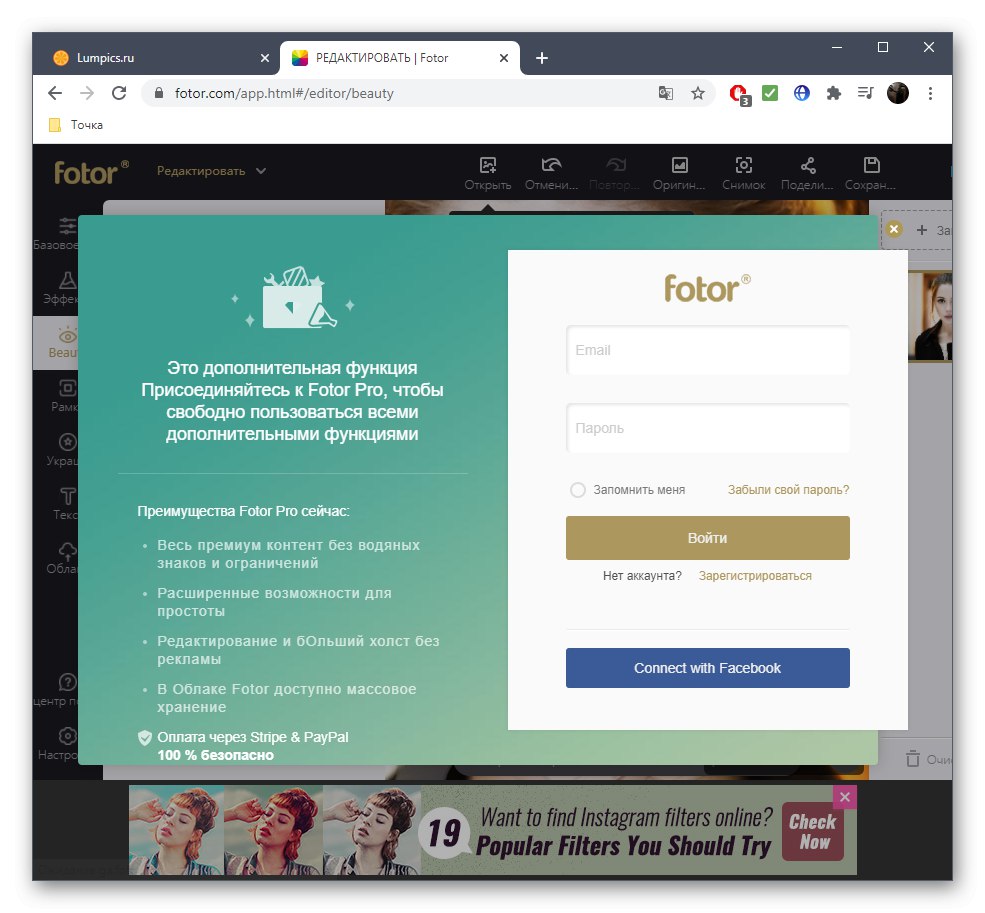
3. metoda: BeFunky
Slednja spletna storitev deluje izključno plačno, vendar se z nalogo spopade najbolje od vsega, kar omogoča dobesedno nekaj klikov, da zmanjša nos, tako da se na sliki ne pojavijo različne napake, in to na naslednji način:
Pojdite na spletno storitev BeFunky
- Če želite začeti, premaknite fotografijo na izbrano področje urejevalnika.
- Nato pojdite na razdelek "Dodelala".
- Tam izberite orodje "Preoblikovanje".
- Pred tem prilagodite intenzivnost in velikost krtače.
- Če morate narediti manjše prilagoditve, samo premaknite stranske dele proti sredini in s tem zmanjšajte njihovo velikost.
- Poglejte rezultat in preverite, ali vam ustreza.
- Za najboljšo spremembo pri zapletenih fotografijah preklopite v način pomanjšave in za pomanjšavo le kliknite na nos.
- Ko končate, kliknite "Nadgradnja" in nadaljujte z nakupom naročnine na ta urejevalnik fotografij.
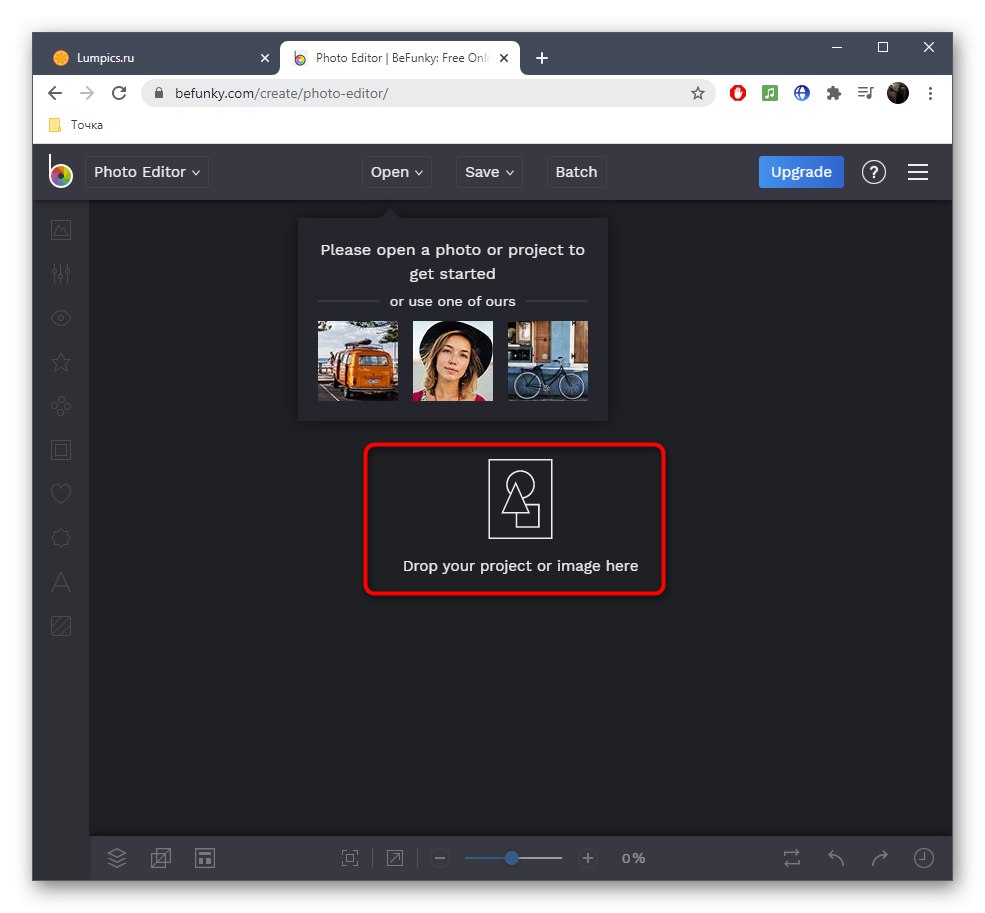
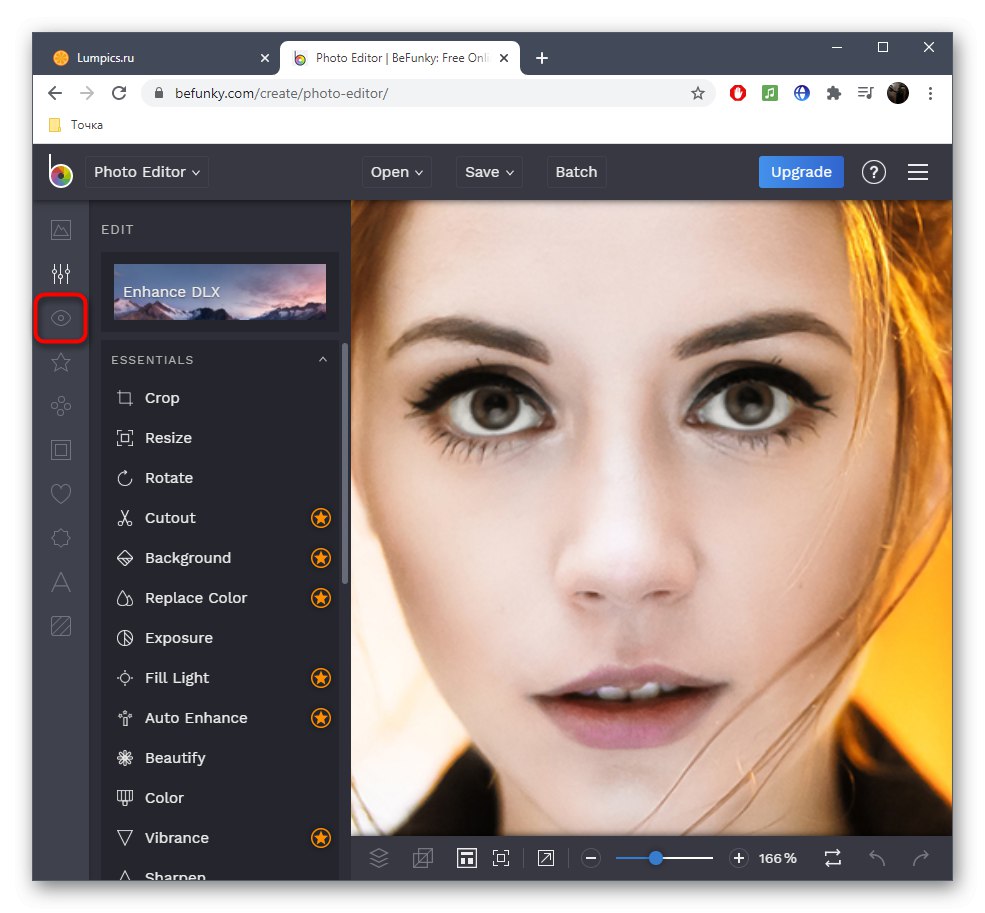
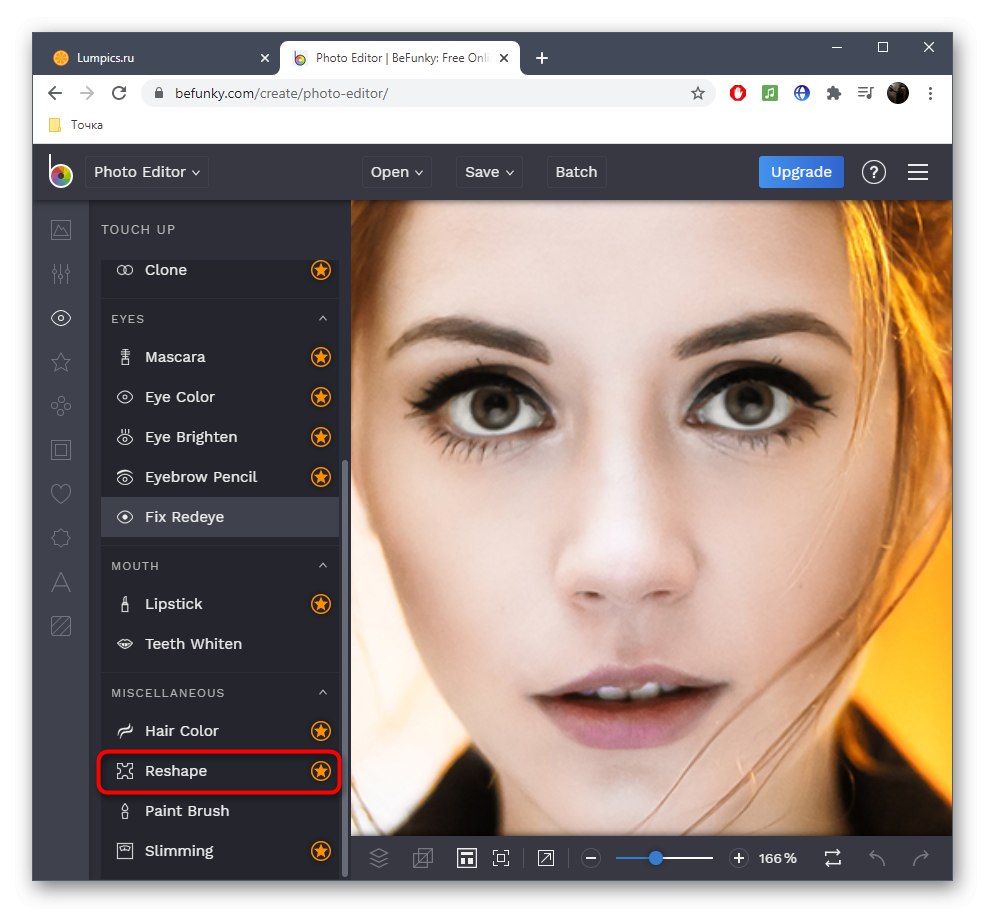
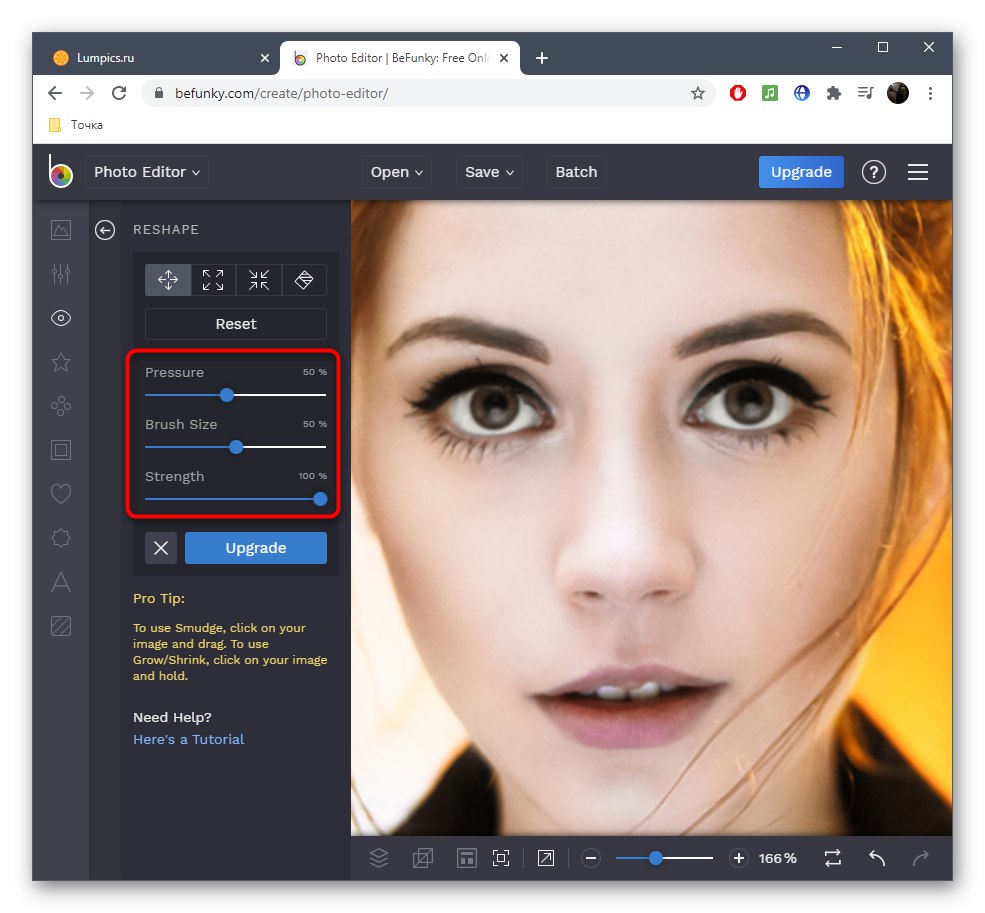
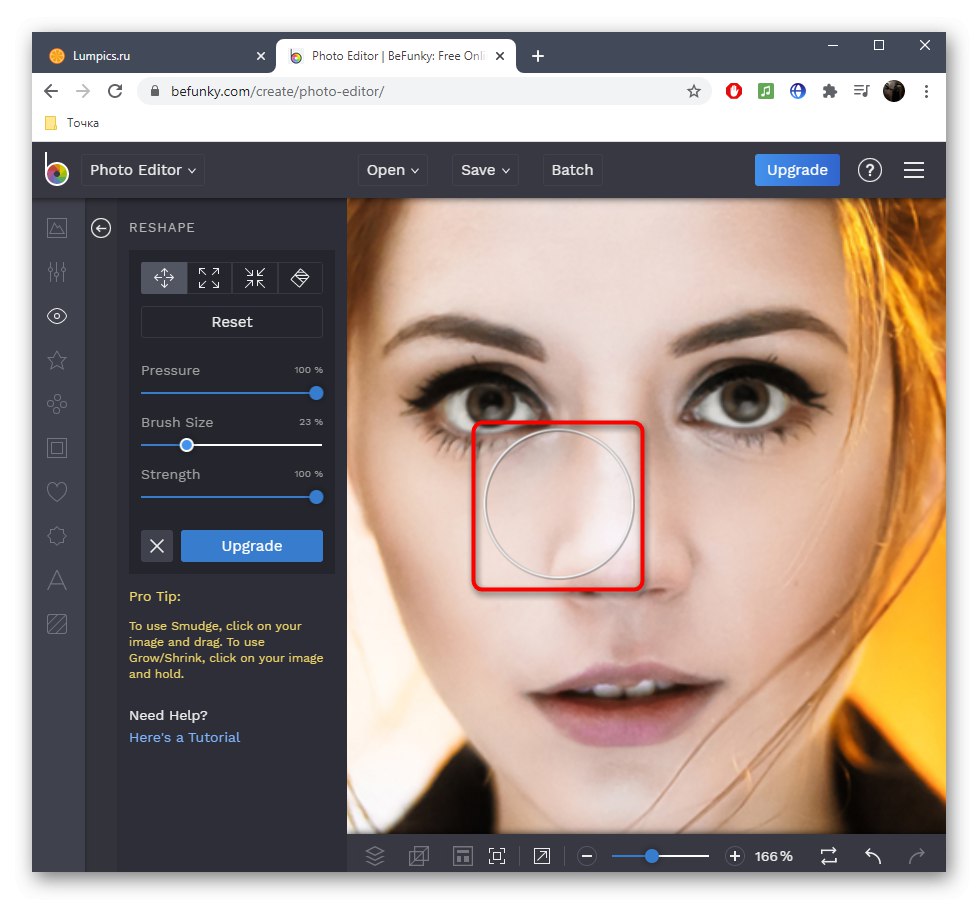
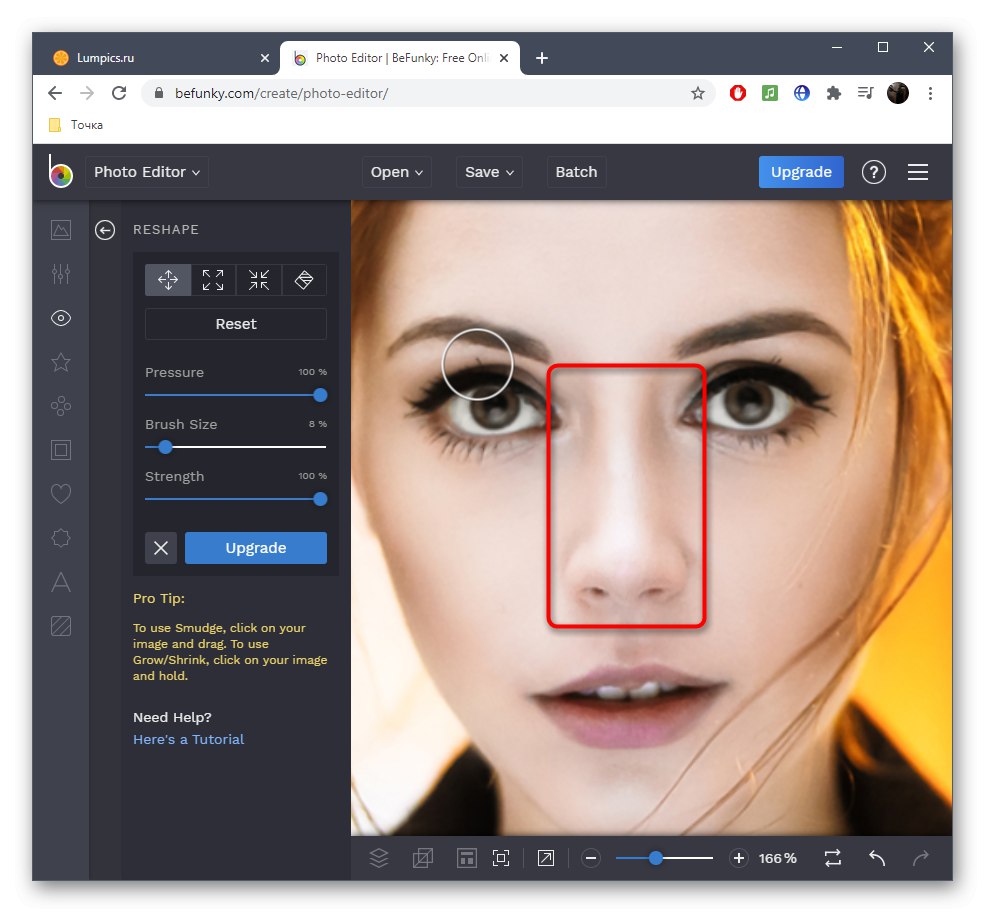
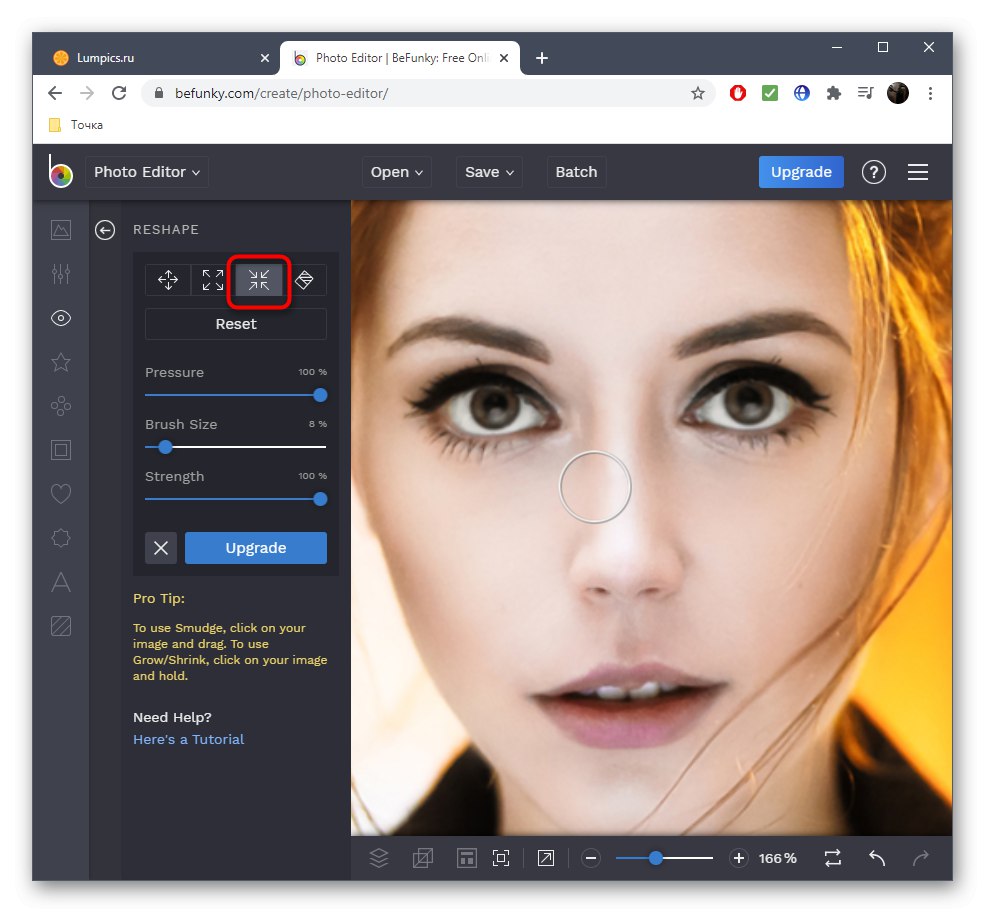
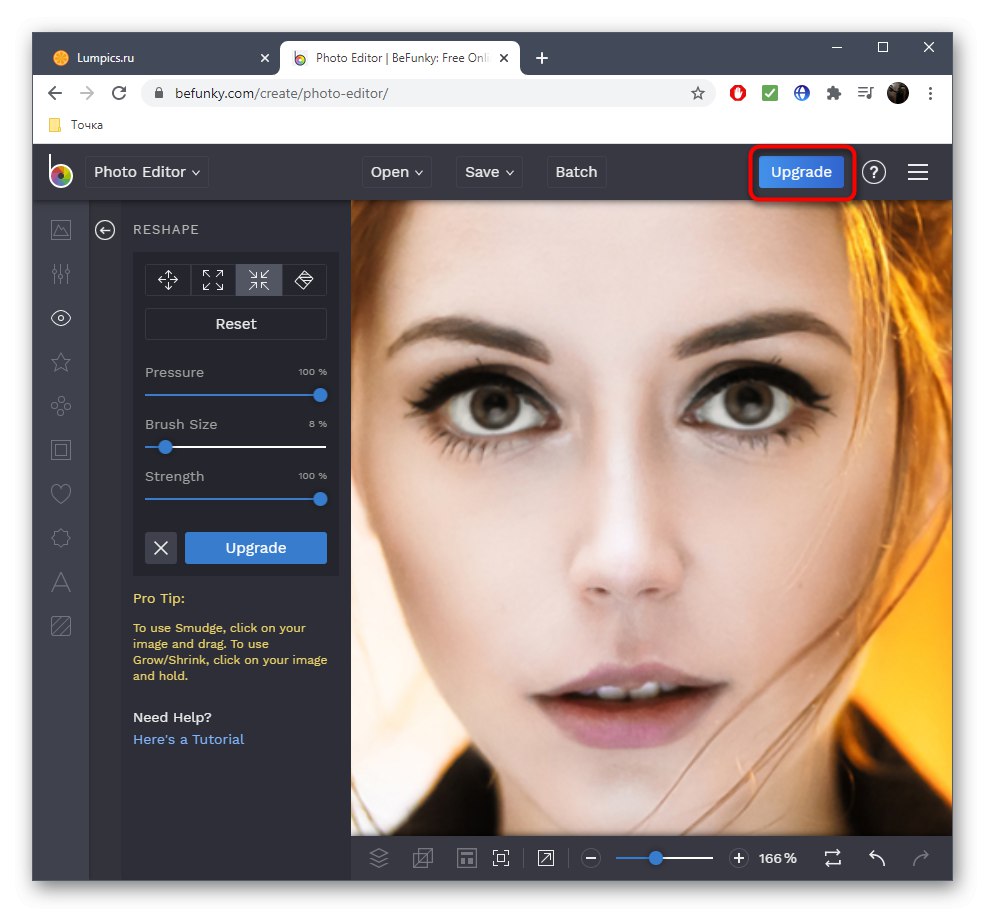
Včasih nobena spletna storitev ni primerna za zmanjšanje kakovosti nosu na fotografiji, kar je neposredno povezano s posebnostmi slik. Potem je najbolje uporabiti polnopravni grafični urejevalnik, za več podrobnosti preberite spodnjo povezavo.
Več podrobnosti: Kako narediti nos manjši v Photoshopu