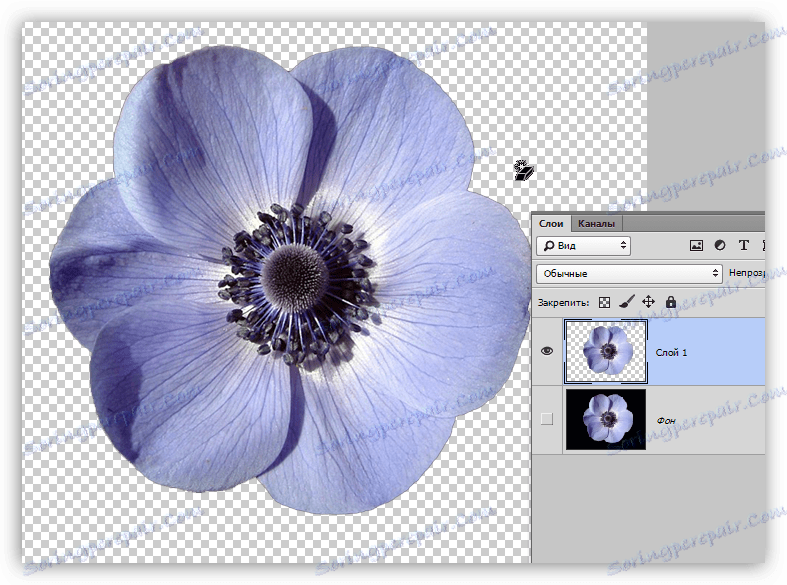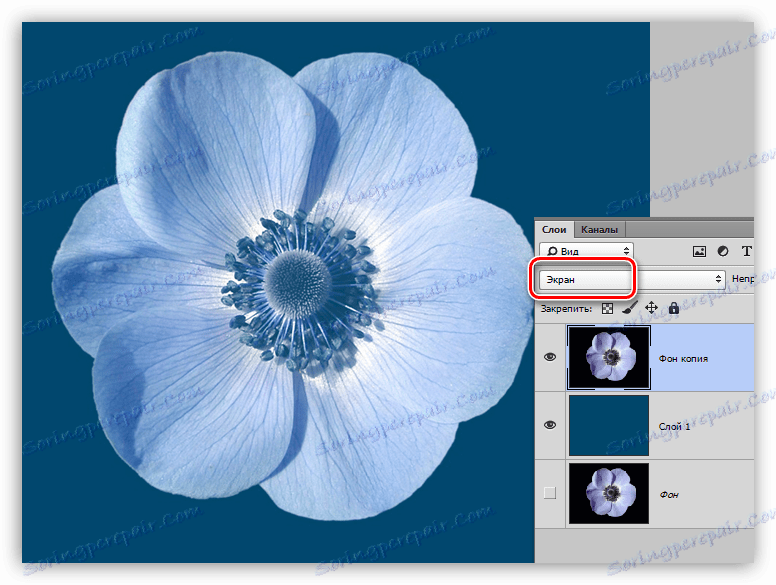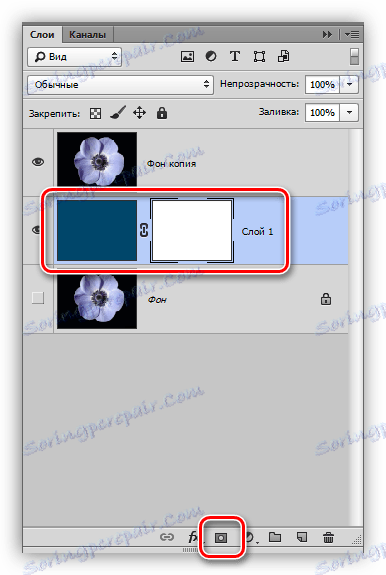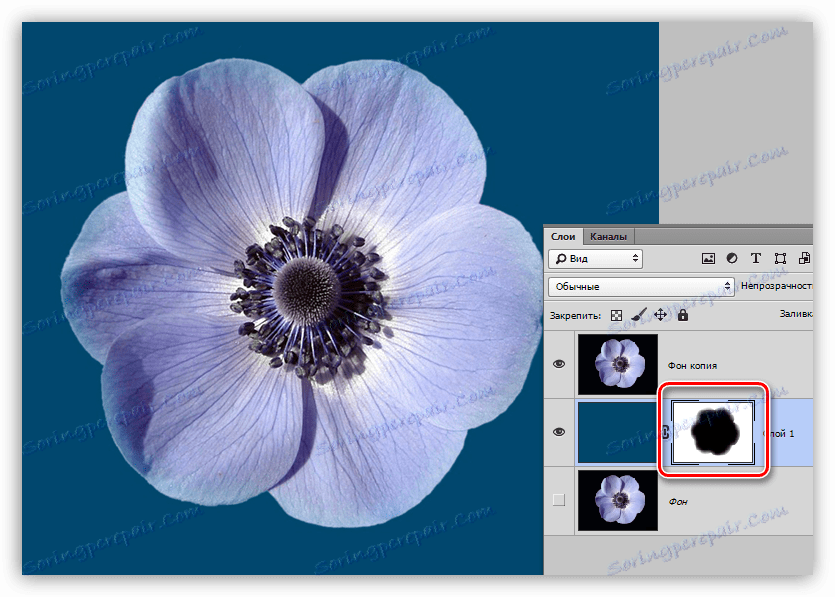Odstranite črno ozadje v Photoshopu
Za umetniško oblikovanje dela v Photoshopu pogosto potrebujemo sličico. To so ločeni elementi oblikovanja, kot so različni okviri, listi, metulji, cvetovi, številke znakov in še veliko več.
Clipart se pridobiva na dva načina: kupi se na odtočnih kanalih ali se v iskalnikih išče v javnem dostopu. V primeru kanalizacije je vse preprosto: plačujemo denar in dobimo zahtevano sliko v visoki ločljivosti in na transparentnem ozadju.
Če smo se odločili, da najdejo pravi element v iskalniku, nas čaka eno neprijetno presenečenje - slika se v večini primerov nahaja na katerem koli ozadju, kar preprečuje njeno takojšnjo uporabo.
Danes se pogovorimo o tem, kako odstraniti črno ozadje iz slike. Podoba te lekcije je naslednja:

Vsebina
Odstranjevanje črnega ozadja
Obstaja ena očitna rešitev problema - zrezek rože iz ozadja z nekaj primernega orodja.
Lekcija: Kako izrezati predmet v Photoshopu
Vendar ta metoda ne deluje vedno, ker je precej težko. Predstavljajte si, da ste izrezali cvet, porabili veliko časa in nato odločili, da to ne ustreza sestavi. Vse delo je poredno.
Obstaja več načinov za hitro odstranjevanje črnega ozadja. Te metode so lahko nekoliko podobne, vendar so vse predmet študija, saj se uporabljajo v različnih situacijah.
1. način: najhitrejši
V Photoshopu so orodja, ki vam omogočajo hitro odstranitev monofonskega ozadja iz slike. To je "Magic Wand" in "Magic Eraser" . Ker je "Magic Wand" že napisala celotno razpravo na naši strani, potem uporabite drugo orodje.
Lekcija: Magic Wand v Photoshopu
Preden začnete, ne pozabite ustvariti kopije izvirne slike s pritiskom na kombinacijo tipk CTRL + J. Za udobje bomo odstranili tudi vidnost iz ozadja, da ne bo motil.
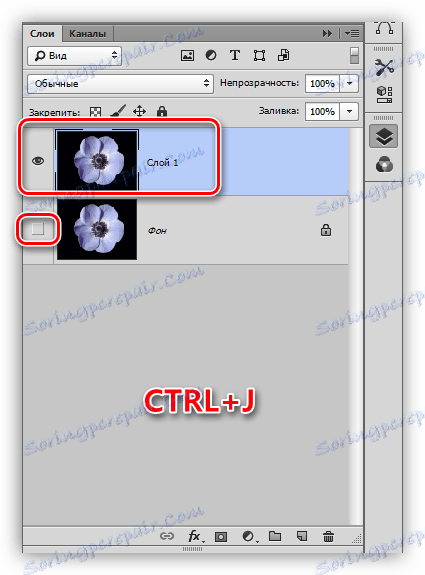
- Izberite orodje "Magic Eraser" .
![Magic Eraser v Photoshopu]()
- Kliknemo na črno ozadje.
![Kliknite na črno ozadje v Photoshopu]()
Ozadje je odstranjeno, vendar pa okoli rože vidimo črni halo. To se vedno zgodi, če ločimo lahke predmete iz temnega ozadja (ali temno iz svetlobe), ko uporabljamo "pametne" orodja. Ta halo se zelo enostavno odstrani.
1. Pritisnite tipko CTRL in levo tipko na sličici plasti s cvetom. Okoli predmeta se pojavi izbor.
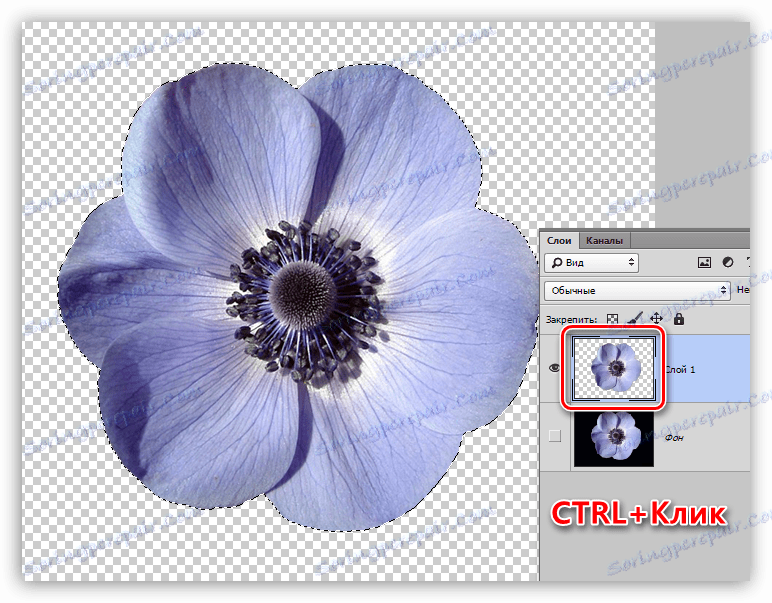
2. Pojdite v meni "Selection - Modification - Compress" . Ta funkcija nam bo omogočila premik roba izbire znotraj cvetlice, s čimer bomo pustili halo zunaj.
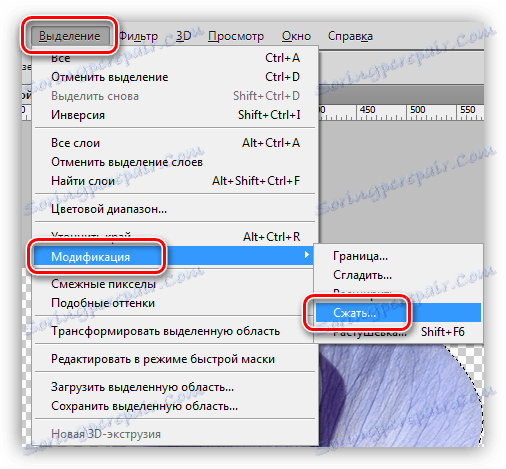
3. Najmanjša vrednost stiskanja je 1 piksel in napisana bo v polju. Ne pozabite klikniti V redu, da aktivirate funkcijo.
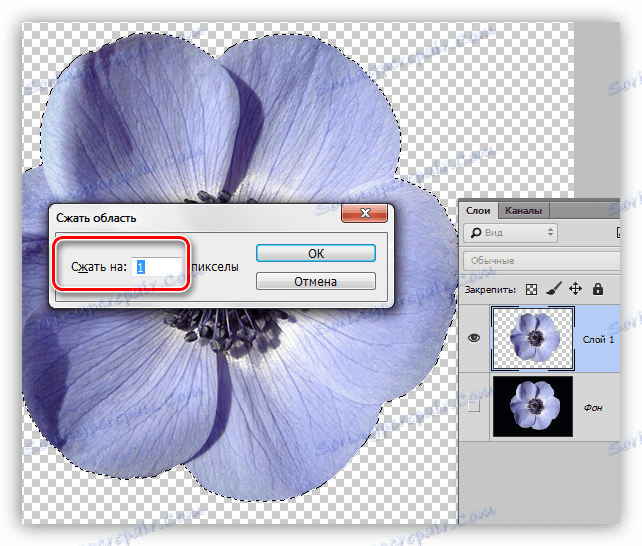
4. Nato moramo odstraniti to sliko iz cvetlice. Če želite to narediti, izbiro zavrtite s tipkama CTRL + SHIFT + I. Upoštevajte, da zdaj izbrano območje pokriva celotno platno v celoti, brez predmeta.

5. Preprosto pritisnite tipko DELETE na tipkovnici in nato odstranite izbor s kombinacijo CTRL + D.
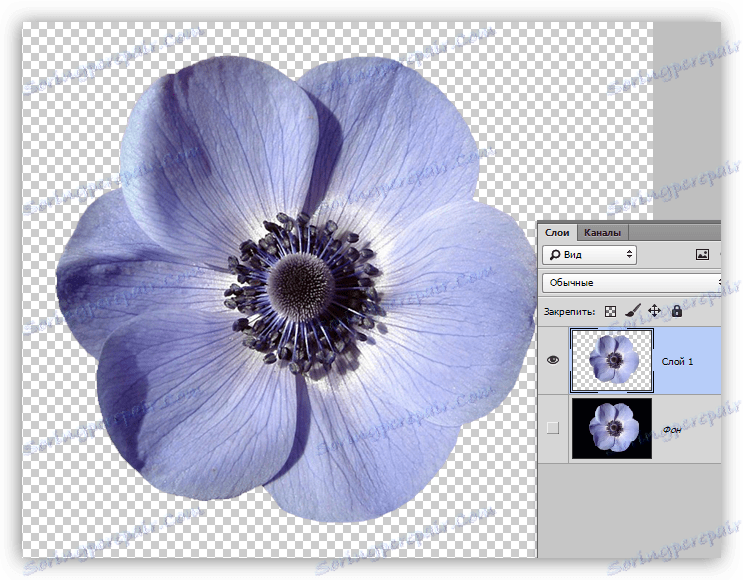
Videoposnetek je pripravljen iti.
2. način: način prekrivanja zaslona
Naslednja metoda je popolna, če je predmet treba postaviti na drugo temno ozadje. Res je, tukaj sta dve odtenki: element (po možnosti) mora biti čim lažji, prednostno beli; po uporabi barvnega sprejema se lahko izkrivlja, vendar je enostavno popraviti.
Ko tako izbrišemo črno ozadje, moramo najprej postaviti cvet na želeno mesto platna. Razume se, da že imamo temno ozadje.
- Spremenite način mešanja za plast s cvetom na "Screen" . To sliko vidimo:
![Zaslonski način zaslona v Photoshopu]()
- Če nismo zadovoljni z dejstvom, da so se barve malo spremenile, pojdite v ozadje in ustvarite masko za to.
![Bela Maska v Photoshopu]()
- S črno krtačo, medtem ko na maski, rahlo obarvate ozadje.
![Izpolnite ozadje z masko v Photoshopu]()
Ta metoda je primerna tudi za hitro ugotavljanje, ali se element sestoji iz kompozicije, to je preprosto postavite na platno in spremenite način mešanja, ne da bi odstranili ozadje.
3. način: kompleksen
Ta trik vam bo pomagal obvladati ločevanje od črnega ozadja kompleksnih predmetov. Najprej morate povečati sliko.
1. Uporabite prilagoditveno plast "Levels" .
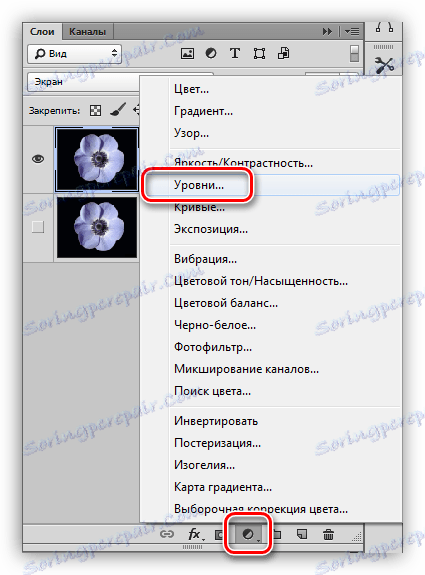
2. Premaknite desno desno drsnik v levo in se prepričajte, da je ozadje še vedno črno.
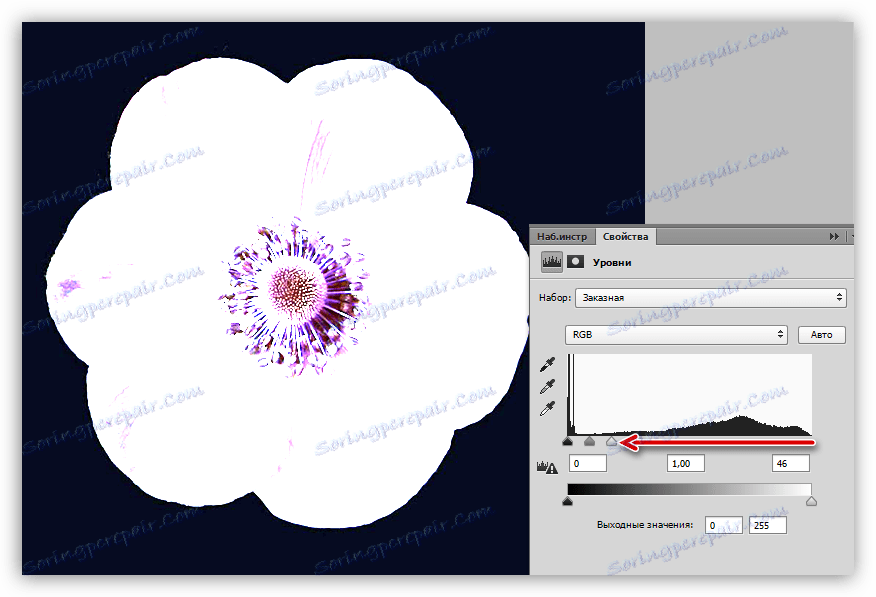
3. Pojdite na paleto slojev in aktivirajte plast s cvetjem.
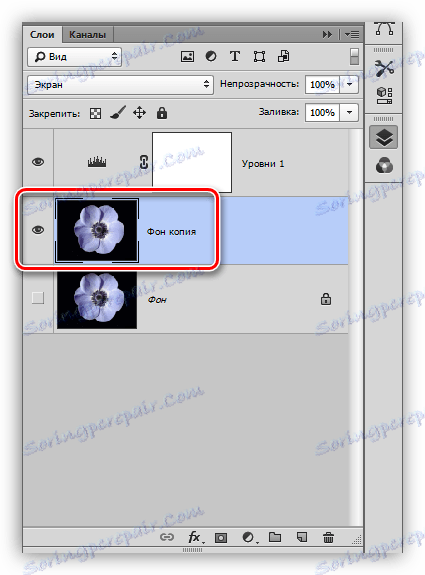
4. Nato pojdite na kartico »Kanali «.
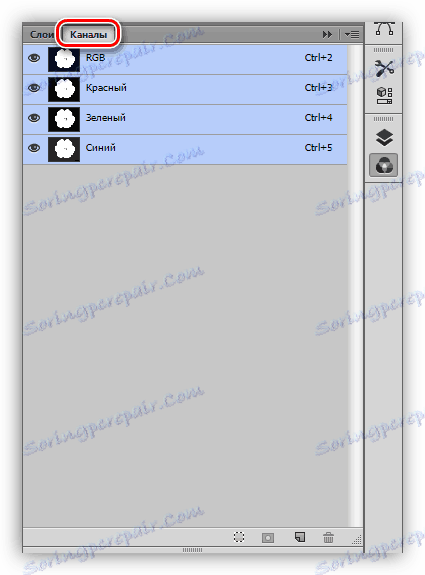
5. Po kliku na sličice kanalov ugotovite, kateri je najbolj kontrasten. V našem primeru je modro. To naredimo, da ustvarimo največjo neprekinjeno izbiro za polnjenje maske.

6. Ko izberete kanal, pritisnite CTRL in kliknite na sličico, da ustvarite izbor.

7. Vrnite se v paleto slojev, na plast s cvetom in kliknite ikono maske. Ustvarjena maska je samodejno v obliki izbire.
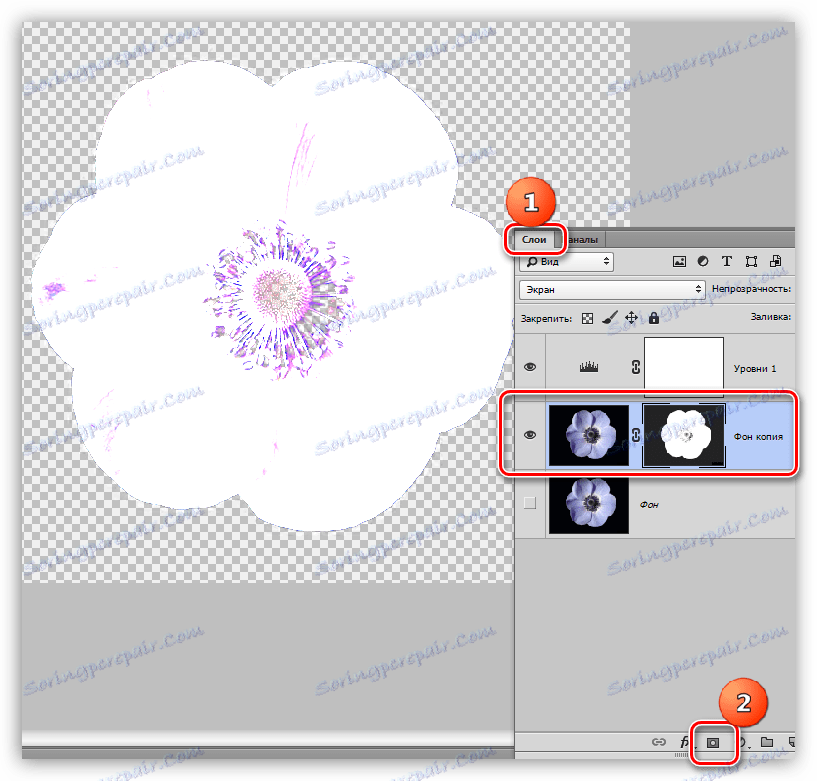
8. Izklopite vidljivost plasti s "Levels" , vzemite belo krtačo in barvite nad tistimi deli, ki so ostali črni na maski. V nekaterih primerih vam to ni treba storiti, morda bi morala biti ta področja pregledna. V tem primeru potrebujemo središče cvetlice.
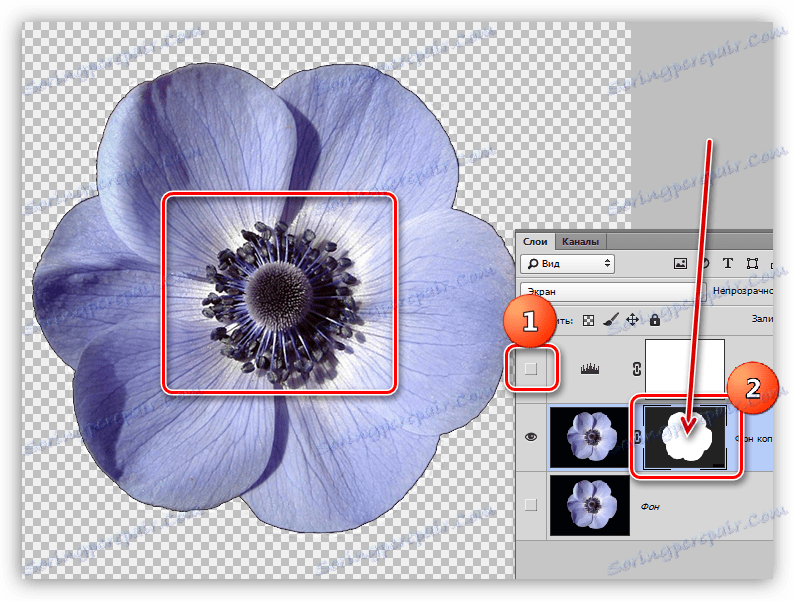
9. Znebite se črnega hala. V tem primeru bo operacija nekoliko drugačna, zato bomo ponovili material. Pritisnite CTRL in kliknite masko.
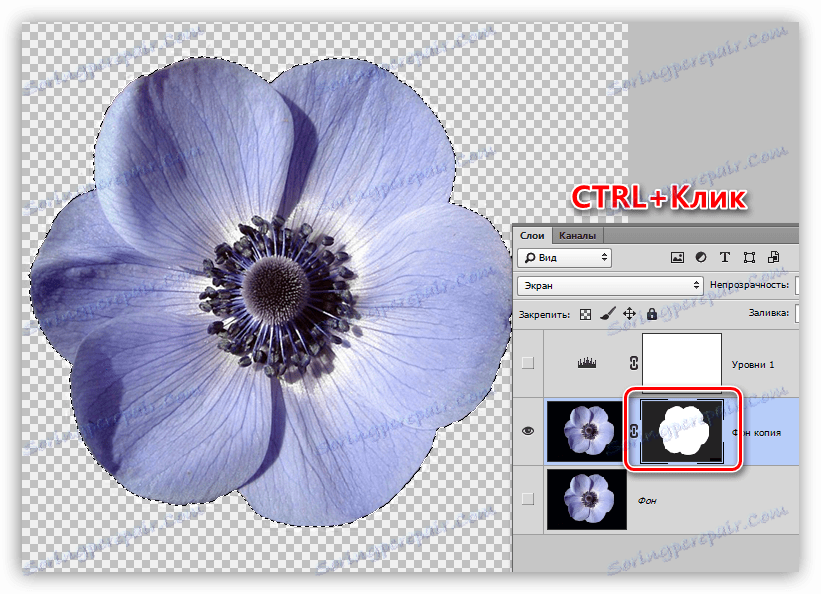
10. Ponovite zgoraj opisane ukrepe (obkladek, obrniti izbiro). Potem vzemite črno krtačo in pojdite skozi mejo cvetov (halo).
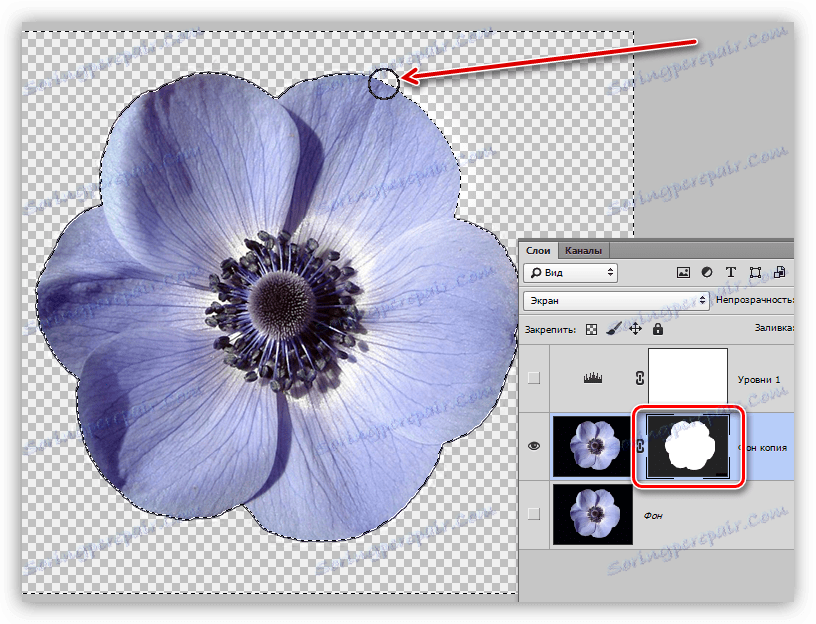
Tukaj so trije načini odstraniti črno ozadje iz slik, ki smo jih izvedeli v tej lekciji. Na prvi pogled se zdi, da je različica z "Magic Eraser" najbolj pravilna in univerzalna, vendar ne daje vedno sprejemljivega rezultata. Zato morate poznati nekaj tehnik za izvedbo ene operacije, da ne izgubite časa.
Ne pozabite, da se poklicni poklic amaterja odlikuje po variabilnosti in sposobnosti reševanja kakršnihkoli problemov, ne glede na njeno zapletenost.