Odstranimo vrečke in modrice pod očmi v Photoshopu
Modrice in vreče pod očmi - posledica bodisi naporno preživetega vikenda bodisi lastnosti telesa, vse na različne načine. Ampak na fotografiji, morate samo pogledati vsaj "normalno".
V tej lekciji govorimo o tem, kako odstraniti vrečke pod očmi v Photoshopu.
Pokazal vam bom najhitrejši način. Ta metoda je odlična za retuširanje fotografij majhne velikosti, na primer na dokumentih. Če je fotografija velika, je treba postopek narediti korak za korakom, vendar bom o tem kasneje povedal več.
Našel sem se na odprtih prostorih mreže, tukaj je takšen:

Kot lahko vidite, ima naš model majhne vrečke in spremembe barve pod spodnjo veko.
Najprej ustvarite kopijo izvirne fotografije, tako da jo povlečete v ikono nove plasti.
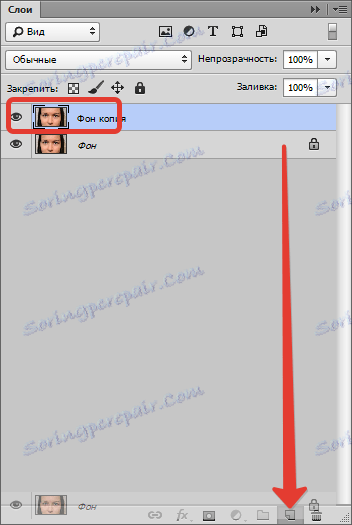
Nato izberite orodje »Restore Brush« in ga prilagodite, kot je prikazano na sliki. Velikost je izbrana tako, da čopič pokriva "utor" med modrico in ličnico.
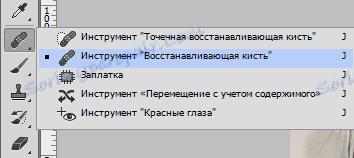

Nato držite tipko ALT in kliknite lice modela čim bližje modrici, s čimer vzamete vzorec tona kože.
Nadaljujemo s čopičem na problematičnem področju, ne da bi se dotaknili preveč temnih strani, vključno s trepalnicami. Če ne upoštevate tega nasveta, bo fotografija prikazala "umazanijo".

Enako se opravi z drugim očesom, vzame pa vzorec blizu nje.
Za najboljši učinek vzorec lahko vzamemo večkrat.

Ne smemo pozabiti, da ima katera koli oseba pod očmi nekaj gub, gube in druge nepravilnosti (razen če seveda oseba ni stara od 12 do 12 let). Zato morate te funkcije uporabiti, sicer bo fotografija videti nenaravna.
Če želite to narediti, naredite kopijo izvirne slike (plast "Ozadje") in jo povlecite na sam vrh palete.
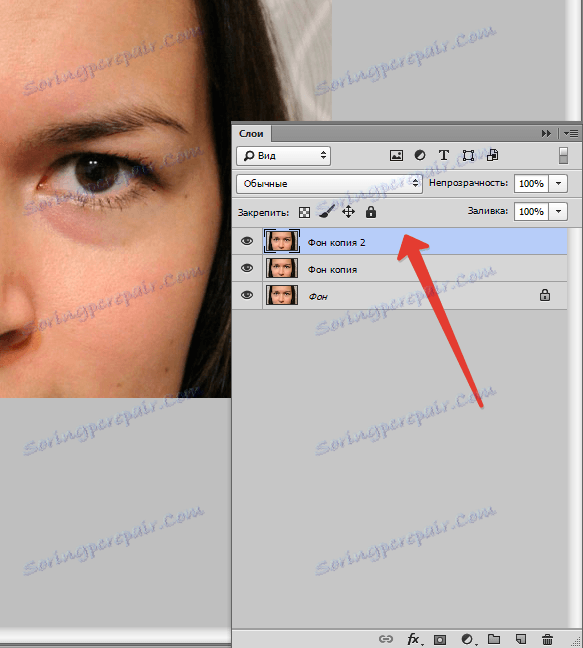
Nato pojdite v meni "Filter - Ostalo - barvni kontrast" .
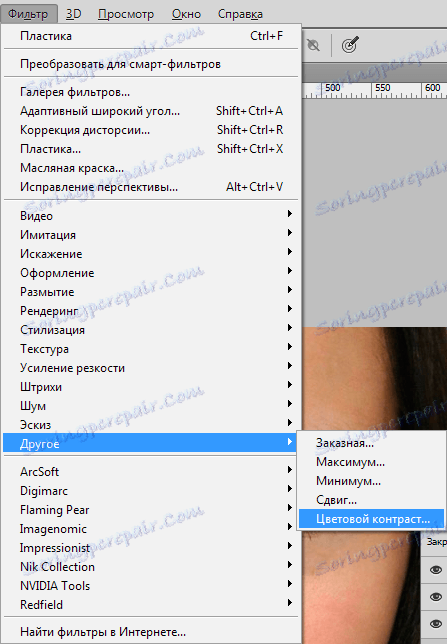
Filtriramo tako, da so naše stare vrečke vidne, vendar barva ni pridobljena.
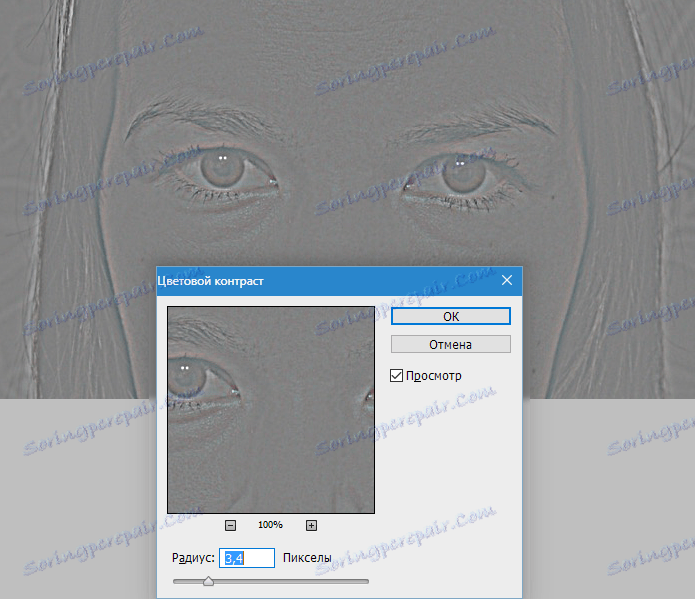
Nato spremenite način mešanja za ta sloj na Overlap .
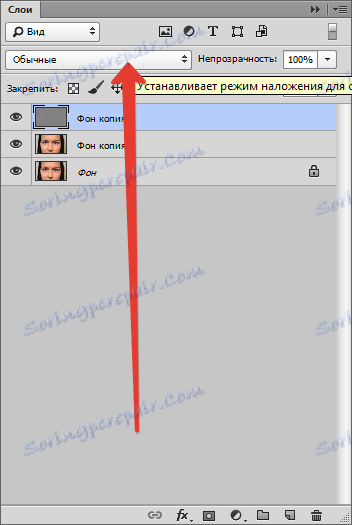

Zdaj držite tipko ALT in kliknite ikono maske v paleti slojev.
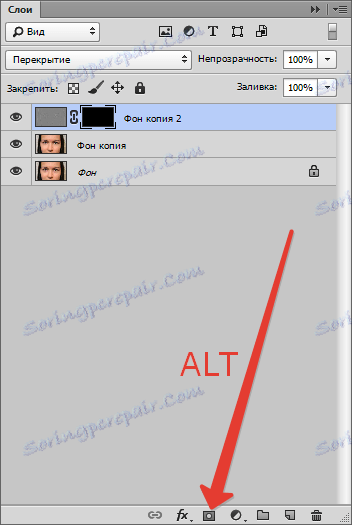
S tem dejanjem smo ustvarili črno masko, ki je popolnoma prekrivala plast Visibility z barvnim kontrastom.
Izberite orodje Brush z naslednjimi nastavitvami: robovi - mehki, barvni - beli, tlak in motnost 40-50% .

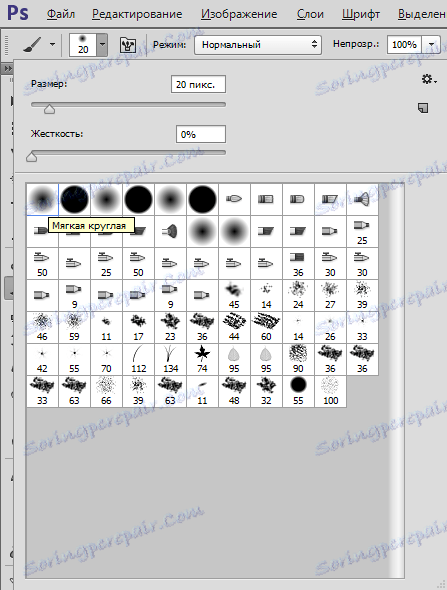

Območje pod očmi barjemo s čopičem in dosežemo želeni učinek.

Pred in po.

Kot lahko vidite, smo dosegli precej sprejemljiv rezultat. Sliko lahko še naprej retuširate, če je potrebno.
Zdaj, kot sem obljubil, o slikah velike velikosti.
Na takih slikah je veliko več majhnih podrobnosti, kot so pore, različne tuberkuloze in gube. Če preprosto oblikamo modrico s "obnovitveno krtačo" , dobimo tako imenovano "ponovitev teksture". Zato je treba v stopnjah retuširati veliko fotografijo, to je eno vzorec ograje - en klik na napako. Vzorce je treba vzeti iz različnih krajev, čim bližje problemskemu območju.
Zdaj je gotovo. Vadite in vadite svoje veščine. Srečno v tvojem delu!