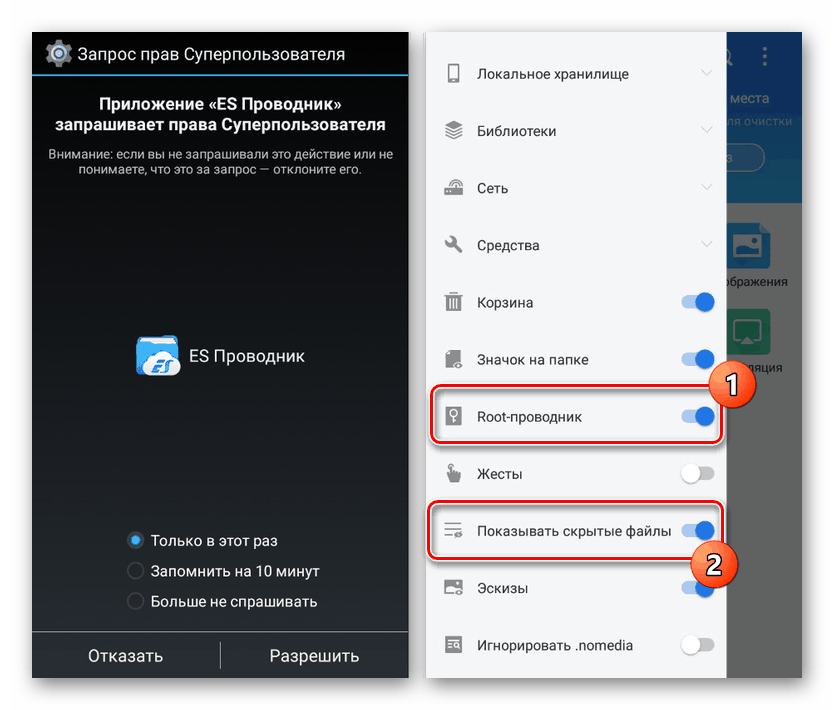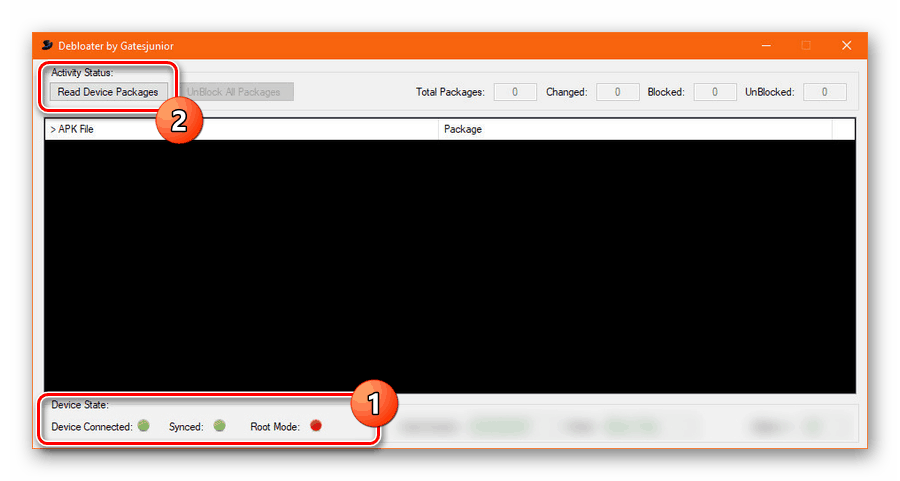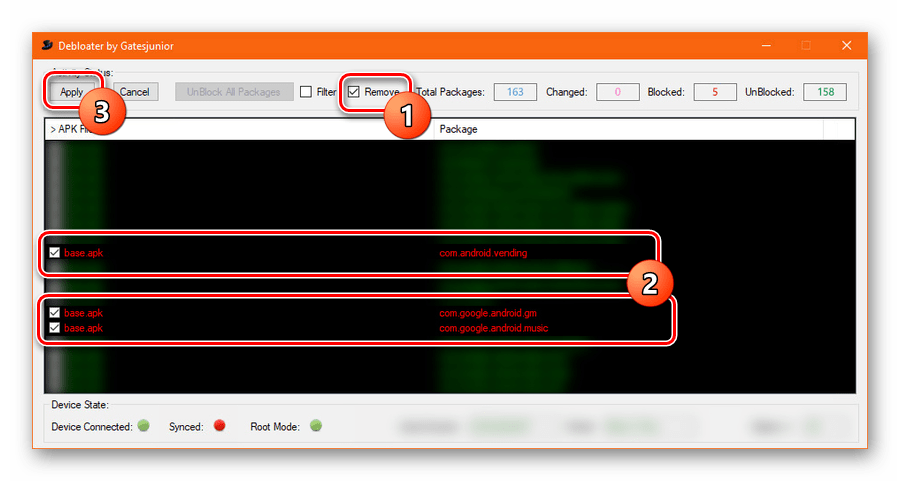Popolna odstranitev storitev Google Play v sistemu Android
Za pametne telefone in tablične računalnike, ki poganjajo različne različice operacijskega sistema Android, je bilo izdanih več storitev Google Play, vključno z istoimensko aplikacijo, ki ponuja drugo programsko opremo. Nekatere od teh programov je mogoče odstraniti neodvisno brez uporabe orodij drugih proizvajalcev, za druge pa bodo potrebna posebna orodja. V tem članku bomo govorili o vseh danes dostopnih načinih, kako odstraniti Googlove aplikacije iz Androida.
Vsebina
Odstranite storitve Google Play na Android
Postopek odstranitve zadevnih storitev lahko razdelimo na tri glavne metode, odvisno od vrste aplikacije. Hkrati ne bomo podrobno obravnavali dela z vsako aplikacijo, povezano s to temo, ker ni nobenih resnih razlik. Poleg tega je bila ena od najpomembnejših možnosti opisana v ločenem članku na naši spletni strani.
Preberite tudi: Odstranite trgovino Google Play na Android
Ker je veliko vnaprej nameščenih storitev povezanih s sistemskimi aplikacijami in so zaščitene pred spremembami, lahko izvedba tega postopka v prisilnem načinu vpliva na operativnost naprave. Negativnim posledicam se lahko izognete tako, da vnaprej poskrbite za ustvarjanje varnostnih kopij programov in datotek na telefonu. Prav tako je vredno razmisliti o manj radikalnih sredstvih, o katerih bomo razpravljali pozneje.
Preberite tudi: Varnostno kopirajte napravo Android
1. način: Standardna orodja
Vsaka naprava Android, ne glede na različico OS, ponuja številna orodja, ki omogočajo odstranitev ali zaustavitev katere koli aplikacije. Sistemski programi so v večini primerov zaščiteni pred kakršnimi koli spremembami, zato je edina možnost čiščenje pomnilnika nakopičenih informacij.
Več podrobnosti:
Kako odstraniti aplikacije
Kako odstraniti neinštalirano programsko opremo
- Pojdite v razdelek »Nastavitve« , poiščite blok »Naprava« in odprite stran »Aplikacije« . Po potrebi lahko celoten seznam programske opreme prikažete v ustreznem meniju.
- Na predstavljenem seznamu izberite aplikacijo z enim od ustreznih imen. Sem sodijo igre Google Play, knjige, filmi in glasba Google Play, pa tudi sam trg Play in storitve Google Play .
Opomba: V nekaterih napravah so med predhodno nameščenimi Googlovimi aplikacijami morda tudi druge aplikacije, ki niso neposredno povezane s Trgovino Play. Takšna programska oprema običajno ni zaščitena pred izbrisom, zato to ne bi smelo biti problem.
- Ko kliknete potrebno možnost, poiščite in uporabite gumb "Delete" . Dejanje je treba potrditi v posebnem kontekstnem oknu.
- Če ni določenega gumba, tapnite »Stop« in postopek potrdite na enak način skozi okno, ki se prikaže. Zaradi tega bo storitev začasno ustavljena.
- Za dokončanje uporabite sosednji gumb "Onemogoči" in v oknu za obvestila potrdite deaktivacijo. To pa bo omejilo zagon aplikacije, ko se poskuša samodejno vklopiti, na primer ob ponovnem zagonu operacijskega sistema.
- Kot dodaten ukrep lahko z brisanjem podatkov o delovanju programske opreme uporabite razdelek »Pomnilnik« . To lahko storite s pomočjo gumba "Zbriši podatke" , odvisno od različice Androida.
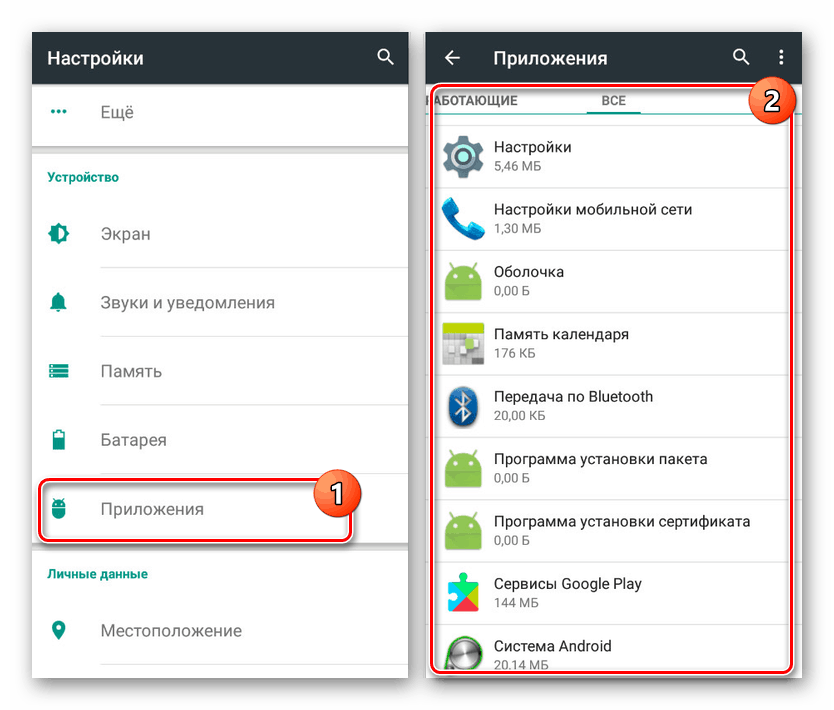
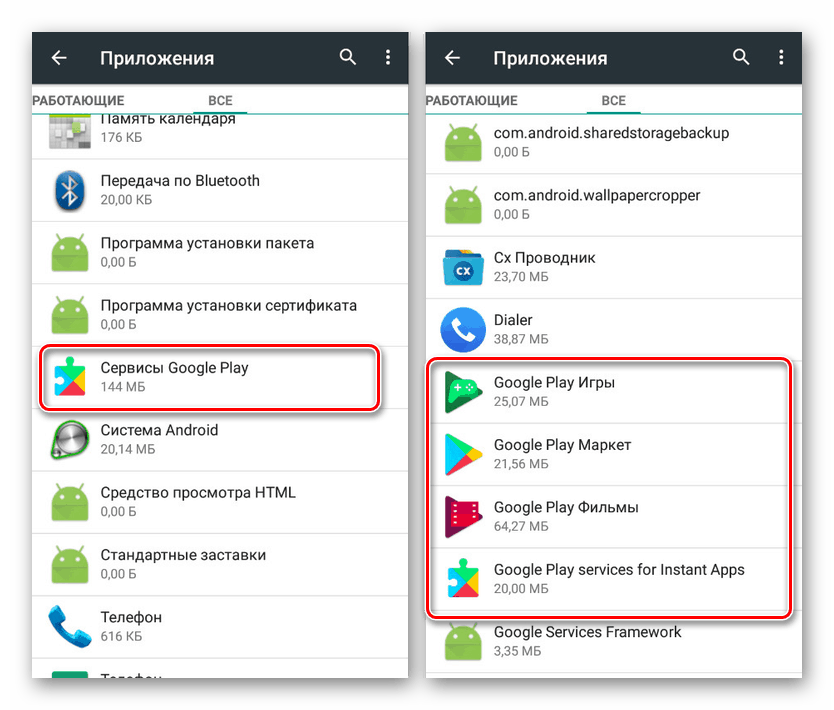
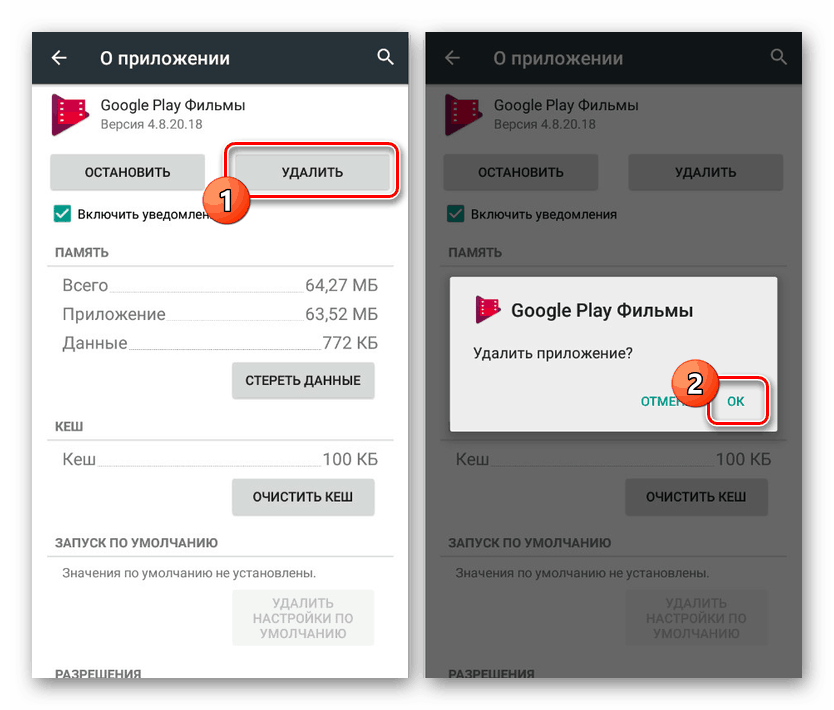
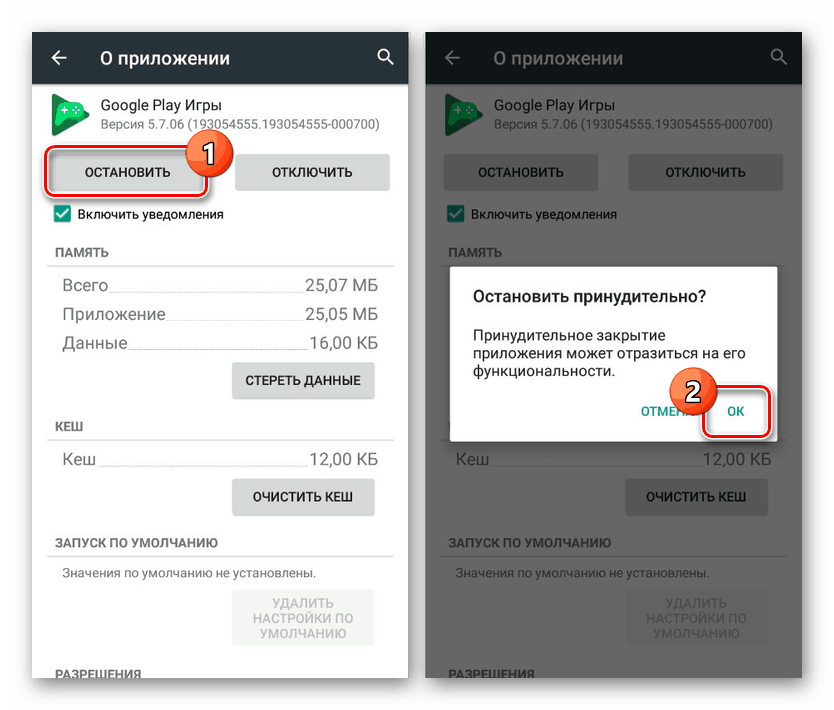
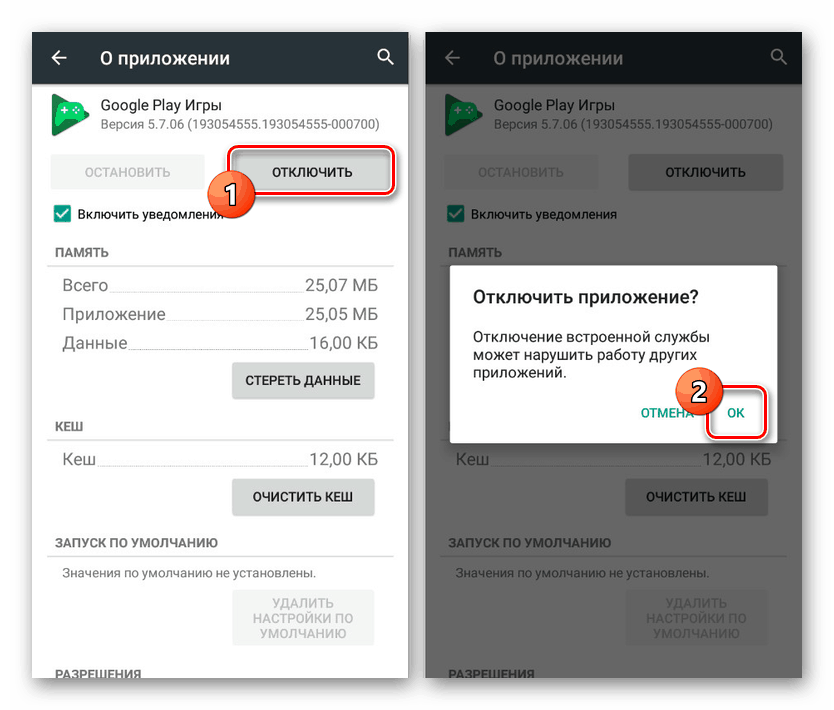
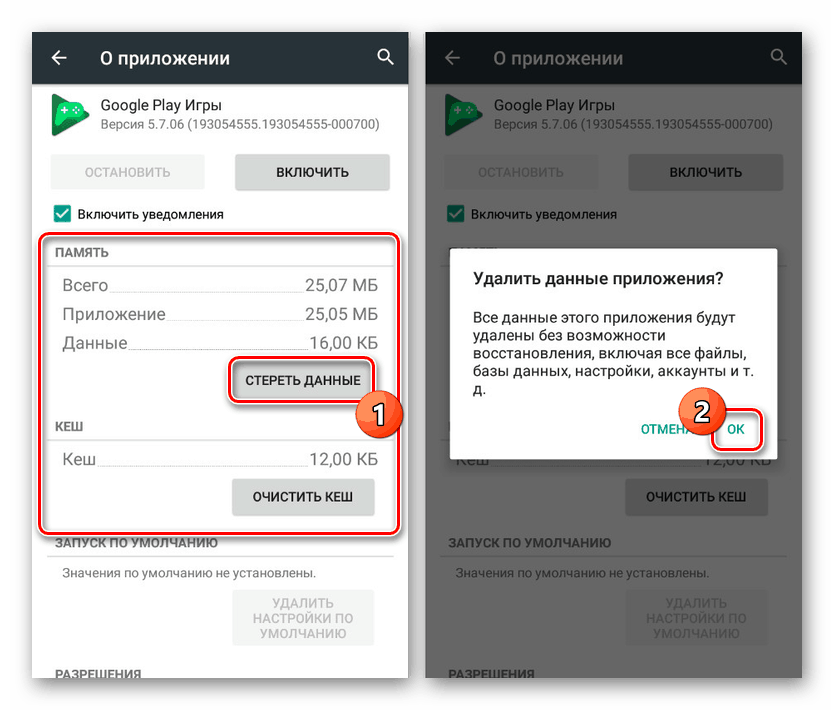
Kot lahko vidite, je onemogočanje ali odstranjevanje storitev Google Play precej enostavno, za to uporabite standardna orodja platforme Android. Kljub temu pa ne morete odstraniti programske opreme, ne pozabite onemogočiti aplikacije za naslednji način.
2. način: Varnostno kopiranje s titanom
Za platformo Android obstaja veliko programov, ki omogočajo čiščenje datotek ne glede na status dela. To lahko storite le, če imate pravice ROOT, katerih prejem je bil opisan v ločenem navodilu. Poleg tega smo pregledali podoben postopek z uporabo drugih sistemskih aplikacij.
Več podrobnosti:
Pridobivanje ROOT v sistemu Android
Odstranjevanje sistemske programske opreme v sistemu Android
- V našem primeru bo uporabljen program Titanium Backup. Najprej naložite, namestite in odprite aplikacijo, pri čemer dodelite pravice nadpovprečnega uporabnika.
- Po tem pojdite na stran »Varnostne kopije« s seznamom vseh programov, nameščenih v napravi, in izberite želeno možnost storitve Google Play. Na primer, v tem primeru bo to "Filmi Google Play" .
- V oknu, ki se prikaže, kliknite gumb "Zamrzni", da prisili aplikacijo, da se ustavi. Zaradi tega se bo program po analogiji ustavil s standardnimi orodji za Android.
- Nato kliknite gumb »Zbriši« in potrdite odstranitev. Po uspešnem zaključku postopka programska oprema izgine s seznama.
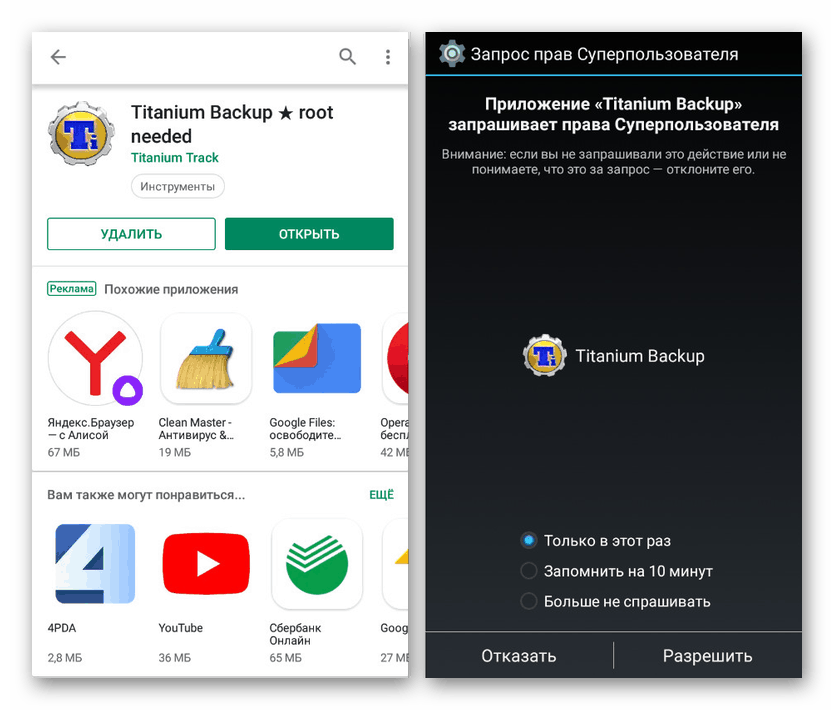
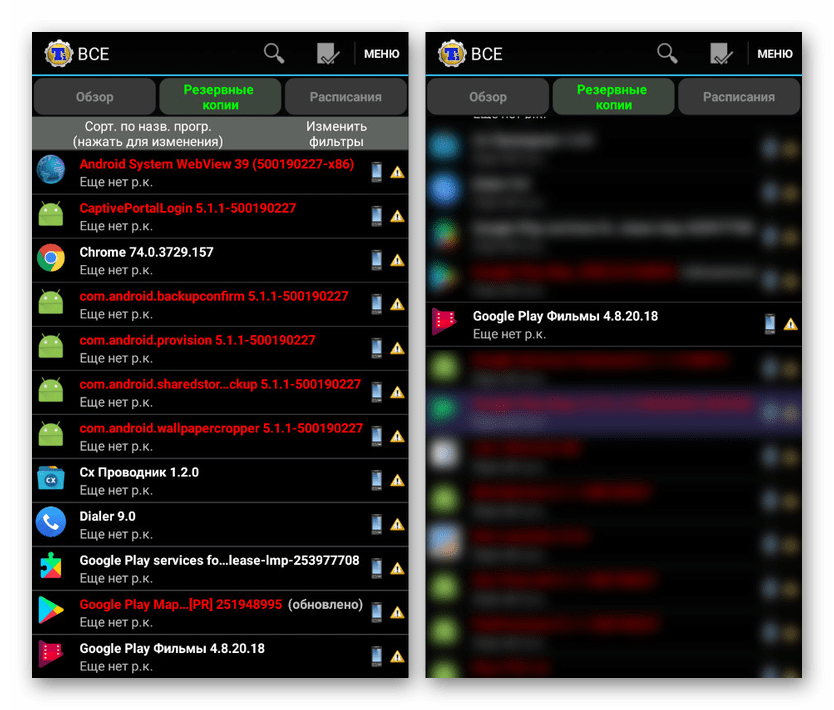
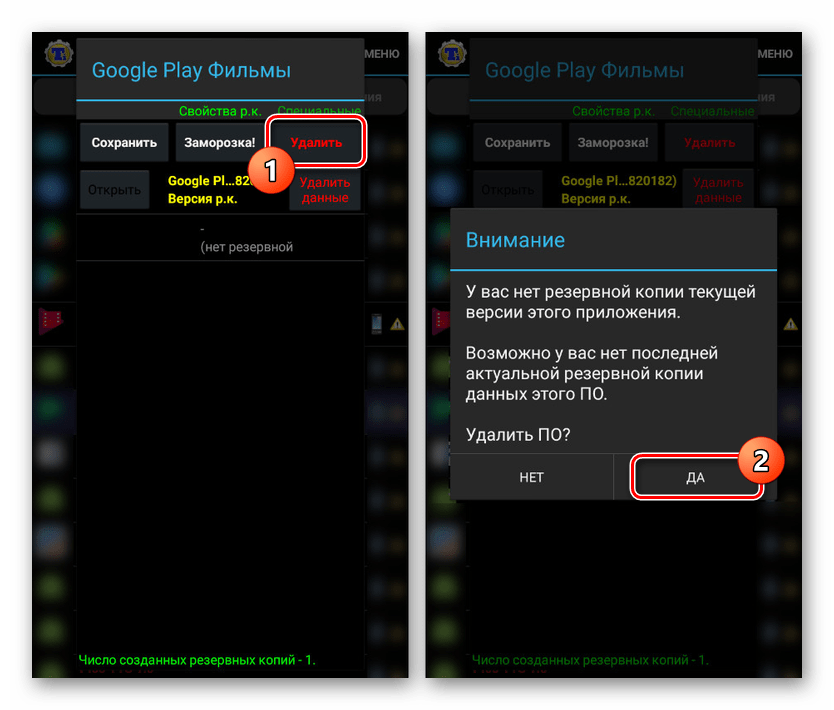
Metodo lahko štejemo za neobvezno, saj številne funkcije aplikacije, kot je zamrzovanje, niso na voljo v brezplačni različici. Kljub temu pa lahko s Titanium Backup odstranite kateri koli program, povezan s storitvami Google Play.
3. način: Upravitelj datotek
Zaradi programske opreme drugih proizvajalcev, ki deluje kot upravitelj datotek s podporo ROOT, lahko izbrišete katero koli Googlovo storitev, ne glede na zaščito. Najboljši program za te namene je ES Explorer, s katerim se lahko seznanite in se naučite, kako ga lahko prenesete v ločenem članku na spletnem mestu. V tem primeru morate za nadaljevanje konfigurirati program.
1. korak: Funkcija pravic ROOT
- Odprite aplikacijo ES Explorer, razširite glavni meni in uporabite postavko »ROOT Explorer« . Ko spremenite položaj drsnika, se bo pojavila zahteva za podelitev pravic nadporočnika.
- Po končani funkciji ne pozabite klikniti vrstice "Pokaži skrite datoteke . "
![Prikazane skrite datoteke v programu ES Explorer v sistemu Android]()
Nato znova zaženite aplikacijo in lahko nadaljujete na naslednji korak.
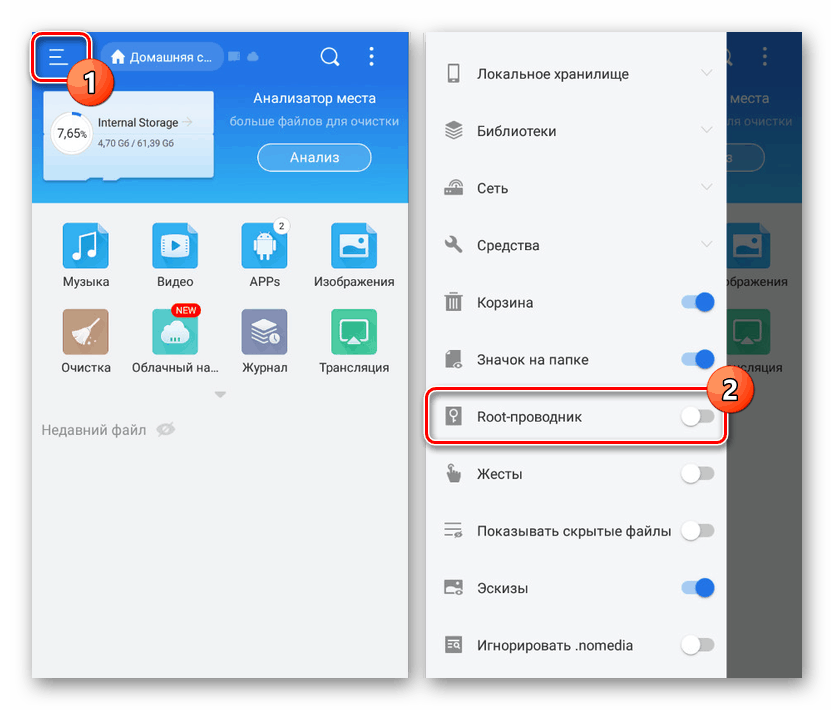
2. korak: iskanje in brisanje
- Razširite podpoglavje »Lokalni pomnilnik« in izberite mapo »Naprava« . Od tu pojdite v sistemski imenik.
- Nato izberite mapo »App« ali »Priv-app« , saj se potrebna programska oprema nahaja v obeh imenikih. Komponente, povezane s storitvami Google Play, se običajno nahajajo v aplikaciji Priv .
- Izberite mapo z aplikacijami v skladu z enim od naslednjih imen:
- Google Play - com.android.vending;
- Storitve Google Play - com.google.android.gms;
- Igre Google Play - com.google.android.play.games;
- Filmi Google Play - com.google.android.videos;
- Glasba Google Play - com.google.android.music;
- Knjige Google Play - com.google.android.apps.books.
- Če želite nekaj sekund odstraniti, pridržite želeno mapo in na spodnji plošči uporabite gumb "Delete" . V tem primeru lahko za hitrejše čiščenje izberete več map hkrati.
- Ko se znebite datotek v določenem imeniku, se vrnite v korenski imenik naprave in kliknite »Podatki« . V tem imeniku znova izberite mapo Podatki in ponovite predhodno opisani postopek s komponentami Google Play.
- Na koncu se vrnite v mapo »Podatki« , odprite aplikacijo in jo znova izbrišite. Upoštevajte, da ima tukaj vsaka datoteka v svojem imenu dodatek "-1" .
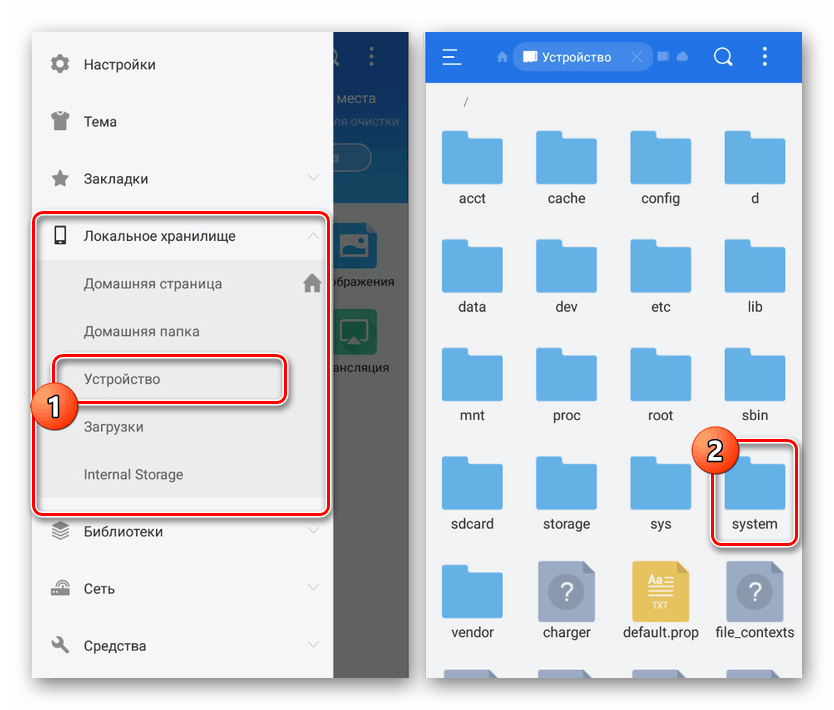
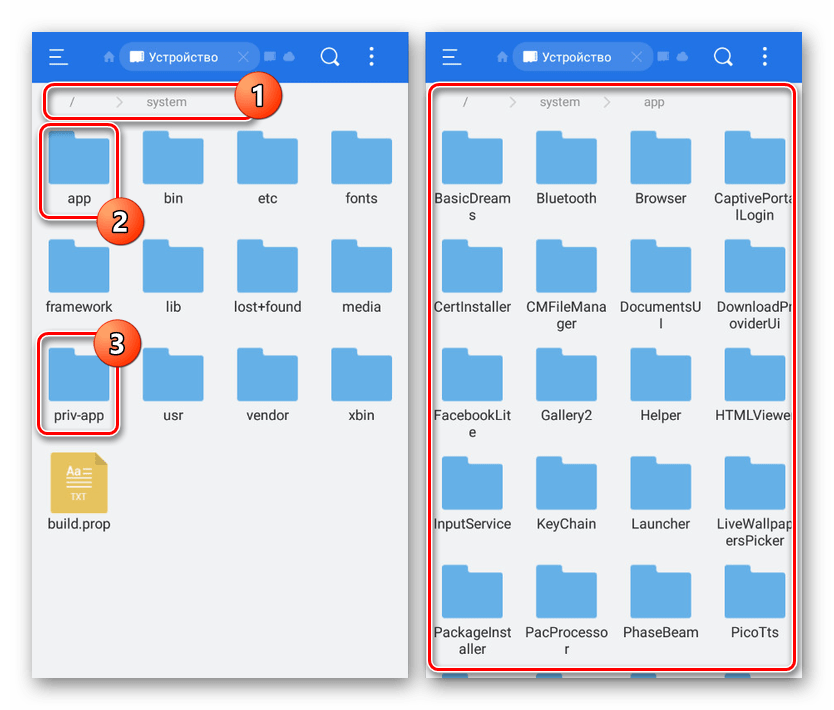
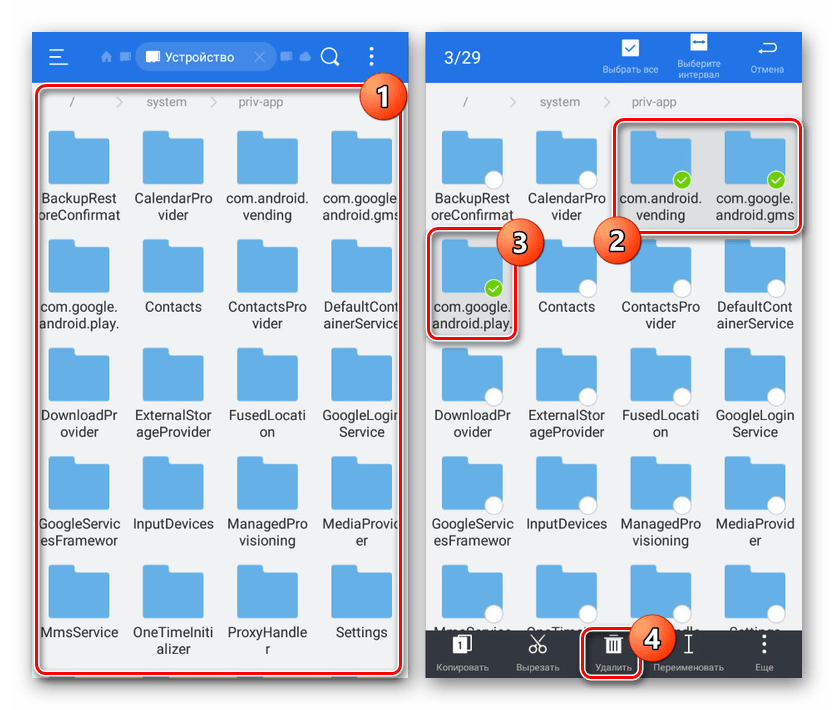
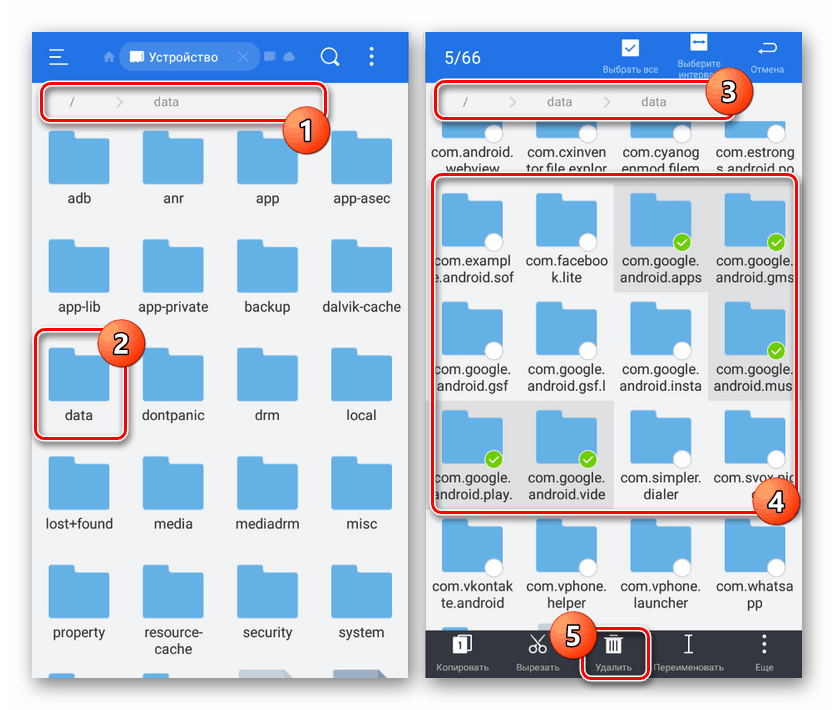
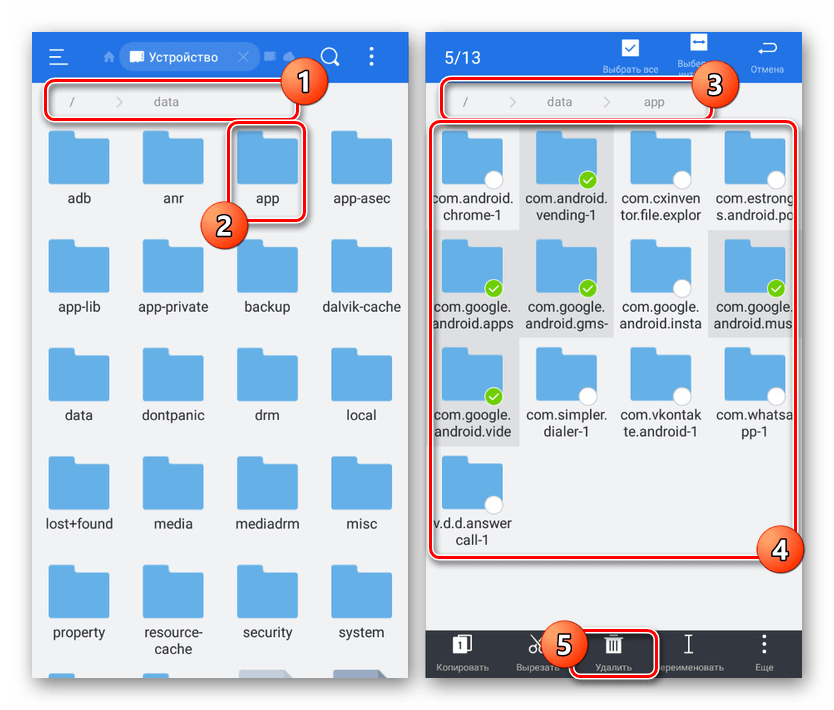
Če se med postopkom čiščenja katere koli aplikacije pojavi napaka, je verjetno težava v uporabi datotek. Tej situaciji se lahko izognete tako, da sledite korakom v prvi metodi tega članka ali z uporabo zamrznitve iz Titanium Backup. Poleg tega lahko nadaljujete na naslednjo metodo, ki vam omogoča, da kljub napakam izbrišete.
4. način: Odstranite računalnik
Zadnji način je uporaba računalnika s telefonom, povezanim preko USB kabla. Tako boste lahko preprosto onemogočili in odstranili kateri koli program, naj bo to Play Market, Google Play Services ali Google Play Games . Hkrati boste za uspešno odstranitev morali konfigurirati obe napravi.
1. korak: Priprava Android-a
V telefonu morate izvesti samo eno dejanje tako, da v razdelku »Za razvijalce« omogočite »odpravljanje napak USB « . Postopek smo opisali pri nas posebej.
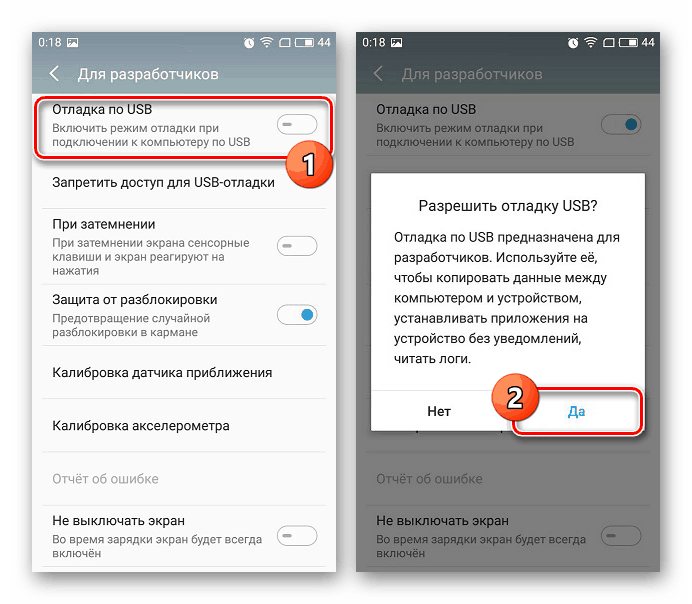
Več podrobnosti: Kako omogočiti odpravljanje napak USB v sistemu Android
Poleg tega, da omogočite odpravljanje napak USB, ne pozabite na ROOT. Za normalno zaustavitev aplikacij niso potrebne pravice nadpovprečnega uporabnika, vendar pa odstranitev brez privilegijev ne bo delovala.
2. korak: Priprava računalnika
Za uspešno povezavo pametnega telefona z osebnim računalnikom ne pozabite namestiti gonilnika ADB s spodnjo povezavo. To je nujno za vsako aplikacijo, ki uporablja funkcije. Android Debug Bridge .
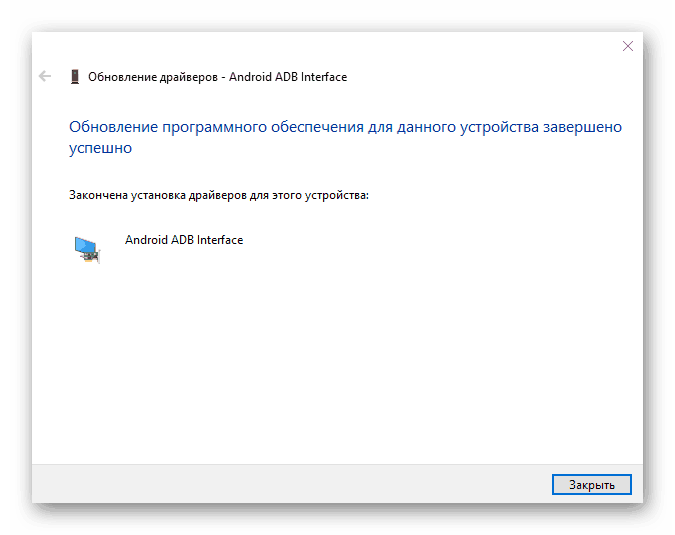
Več podrobnosti: Namestite gonilnike ADB v računalnik
Naslednji korak namestite enega od posebnih programov. Uporabili bomo Debloater, saj za razliko od večine analogov ponuja intuitiven grafični vmesnik.
Prenesite program Debloater z uradne strani
3. korak: začasen postanek
- Program odprite s pomočjo ikone na namizju in s kablom USB povežite napravo Android z osebnim računalnikom. Kot način povezave izberite "Delo z datotekami".
- Če je povezava uspešno vzpostavljena, bodo v bloku »Stanje naprave« označeni elementi »Sinhronizirani« in »Device Connected« . Po potrditvi tega kliknite na zgornji plošči gumb »Preberi paket naprav« .
![Telefon uspešno povežete z Debloater-om v računalniku]()
Čez nekaj časa se v osrednjem oknu programa prikaže seznam vseh paketov, ki jih najdete v napravi, od katerih se lahko vsak začasno izključi.
- Poiščite in izberite želene pakete, tako da potrdite polje zraven. Hkrati ime vsake zahtevane datoteke v celoti ustreza predhodnemu razdelku članka in je prikazano v stolpcu "Paket" :
- Google Play - com.android.vending;
- Storitve Google Play - com.google.android.gms;
- Igre Google Play - com.google.android.play.games;
- Filmi Google Play - com.google.android.videos;
- Glasba Google Play - com.google.android.music;
- Knjige Google Play - com.google.android.apps.books.
- Ko izberete zanimive možnosti, na zgornji plošči kliknite gumb »Uporabi« in počakajte, da se prikaže okno z rezultatom.
- Če ste vse naredili pravilno, bo vsaka izbrana možnost prikazana na seznamu s podpisom »Status je zdaj skrit« .
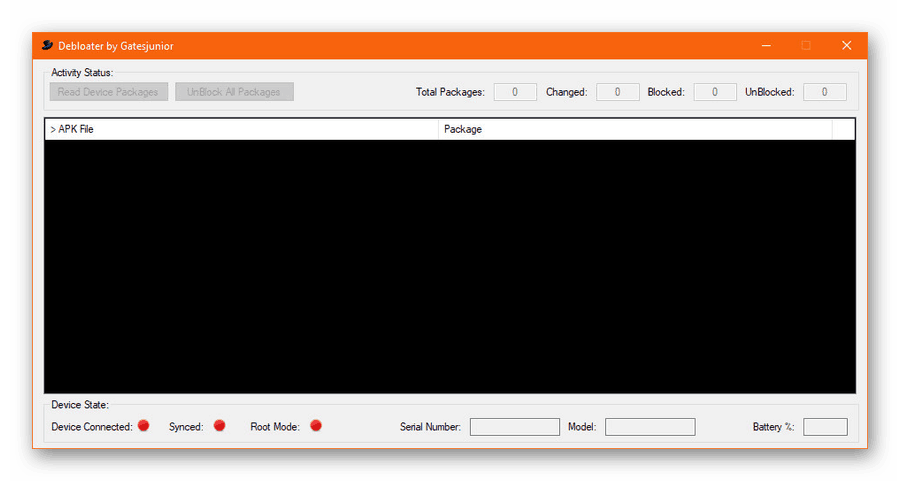
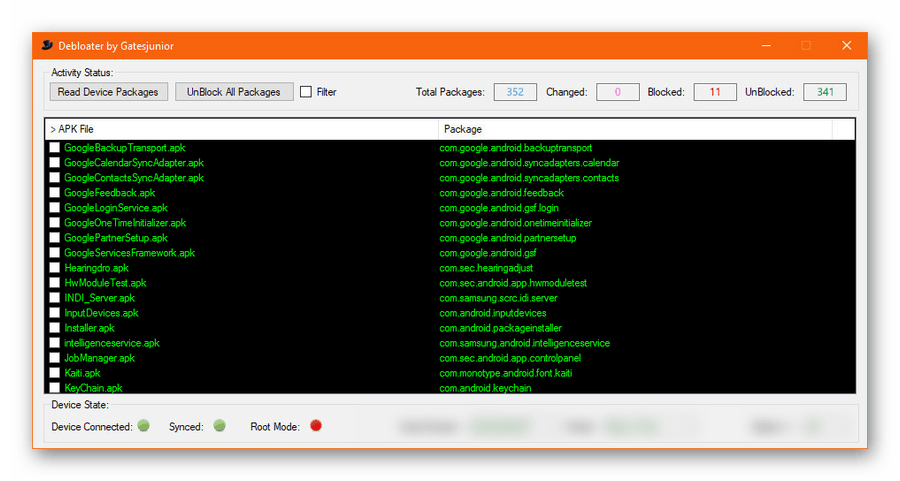
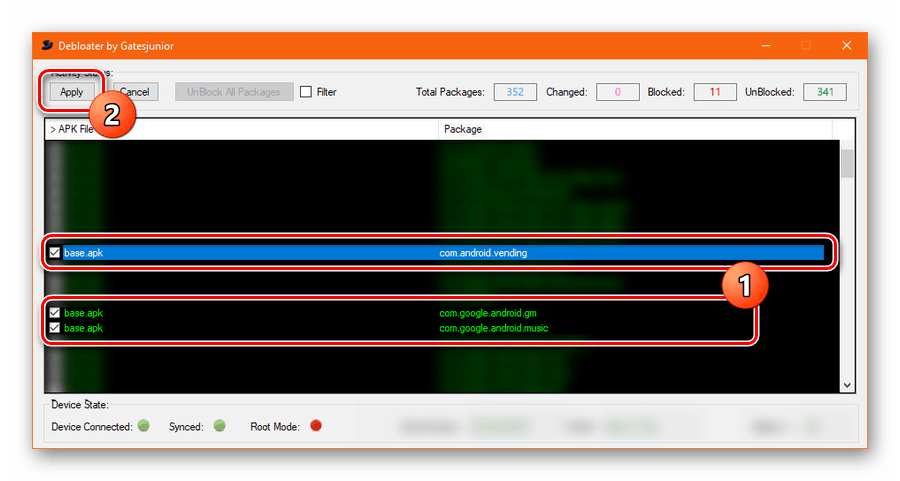
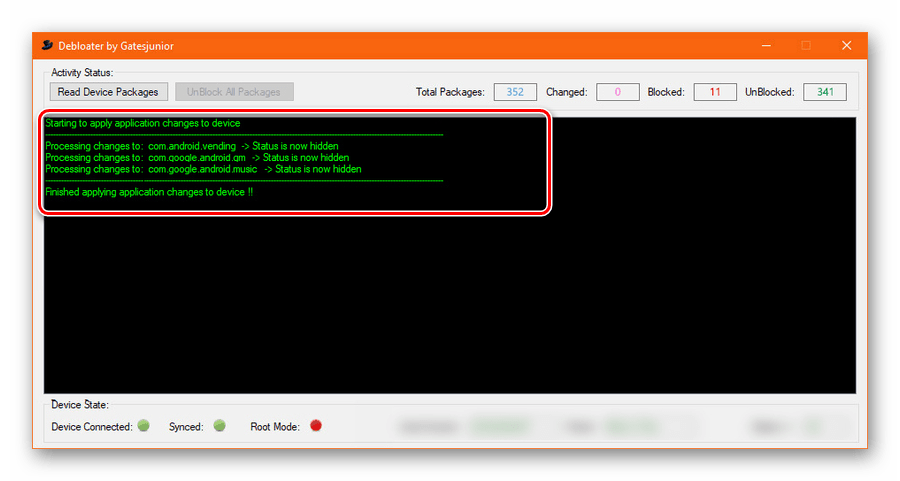
4. korak: Odstranjevanje storitev
- Postopek odstranitve s tem pripomočkom je skoraj enak predhodnemu opisu, vendar bodo za dokončanje naloge potrebne pravice RUT. Za zagotovitev ustreznih dovoljenj pri priključitvi pametnega telefona na osebni računalnik v posebnem oknu na napravi Android kliknite gumb »Dovoli« .
- Če ste pravilno povezali telefon z računalnikom, se bo na dnu programa Debloater ob »Root Mode« prikazal zeleni indikator. Po tem morate kot prej uporabiti gumb »Preberi pakete naprav« in na seznamu programske opreme izberite želeno aplikacijo.
- V nasprotju z deaktiviranjem aplikacije za odstranitev na zgornji plošči potrdite polje »Odstrani« in šele za tem kliknite »Uporabi« . Odstranjevanje je treba potrditi v ustreznem obvestilnem oknu.
![Dodeljevanje storitev Google Play v programu Debloater za brisanje]()
Po uspešnem zaključku postopka bo prikazana stran z informacijami o izvedenih spremembah.
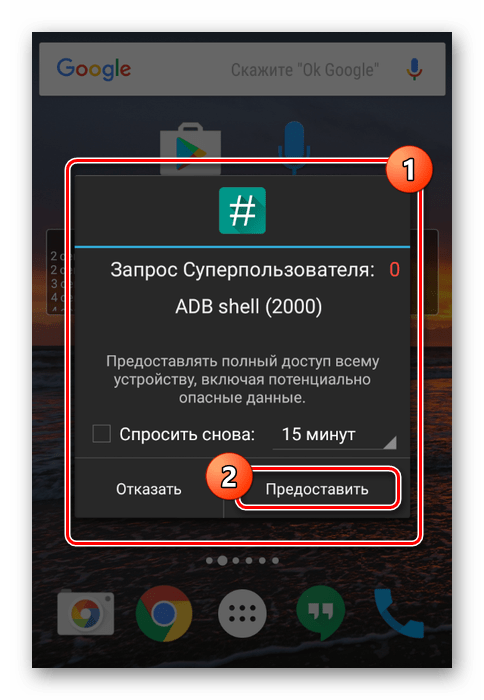
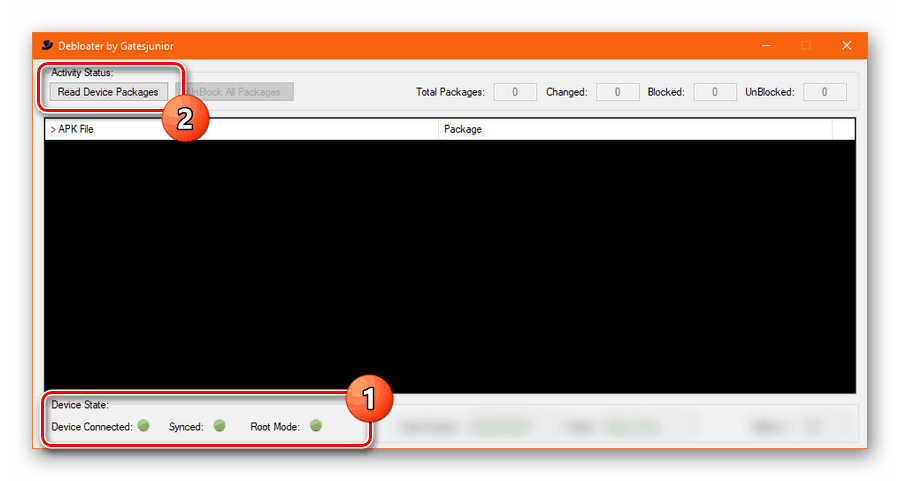
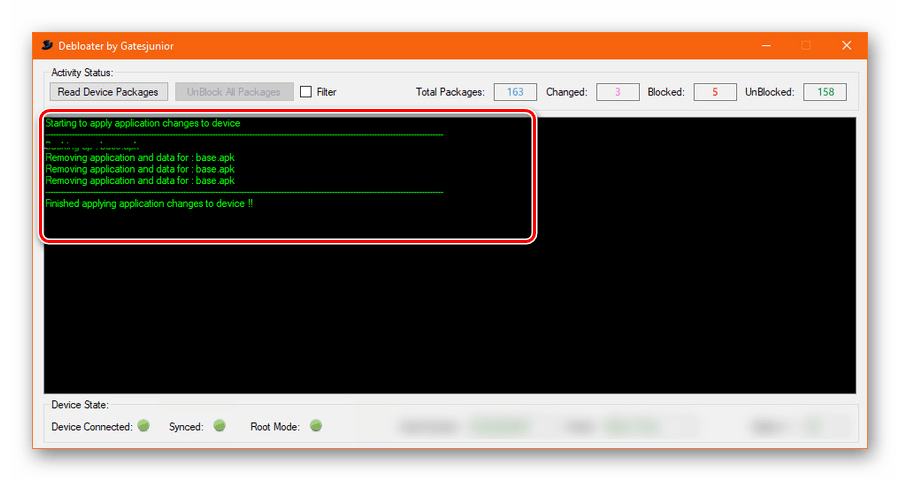
Da se izognete napakam med odstranitvijo sistemske programske opreme, se prepričajte, da sledite vsakemu koraku navodil, začenši od zaustavitve do konca in odstranjevanja.
Zaključek
Predstavljene metode bi morale biti dovolj za izključitev in odstranjevanje ne samo storitev Google Play, temveč tudi vseh drugih neinstalirnih programov. Prosimo, upoštevajte - vsaka izvedena dejanja bodo zagotovo vplivala na delovanje naprave in odgovornost za to imate le na vaših ramenih.