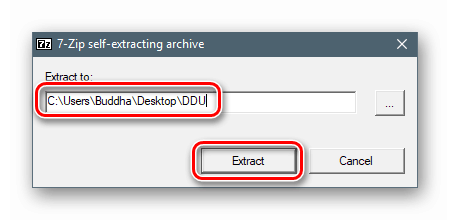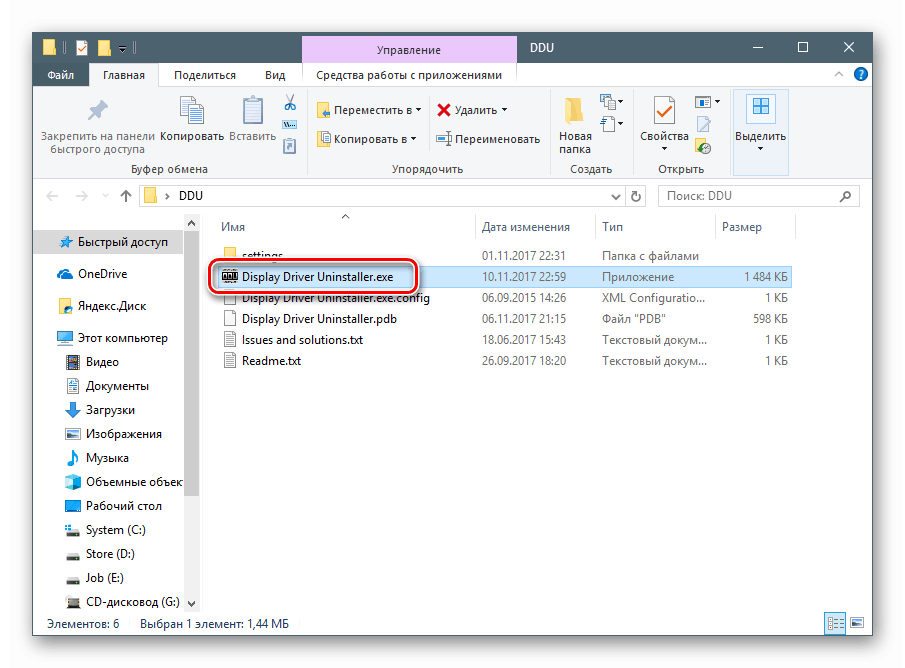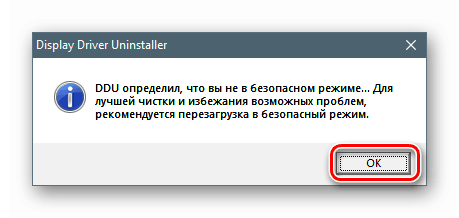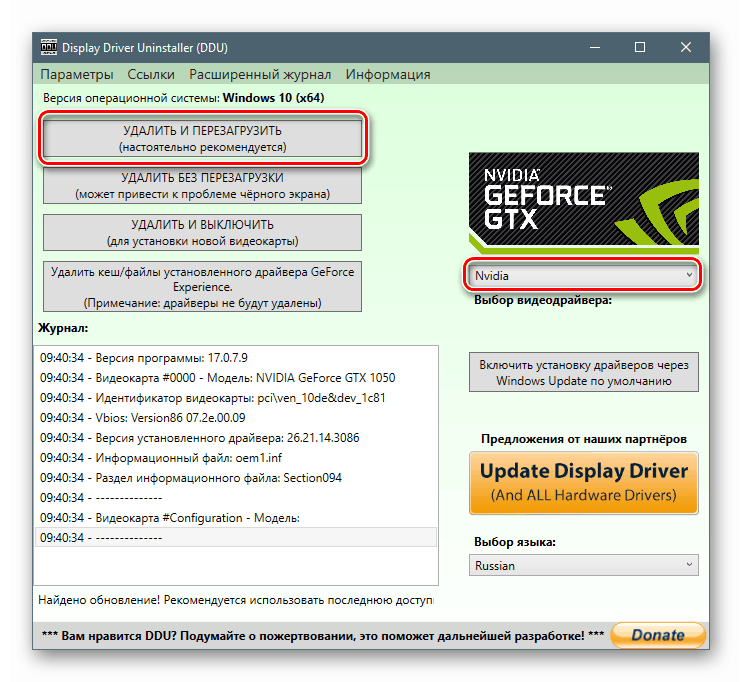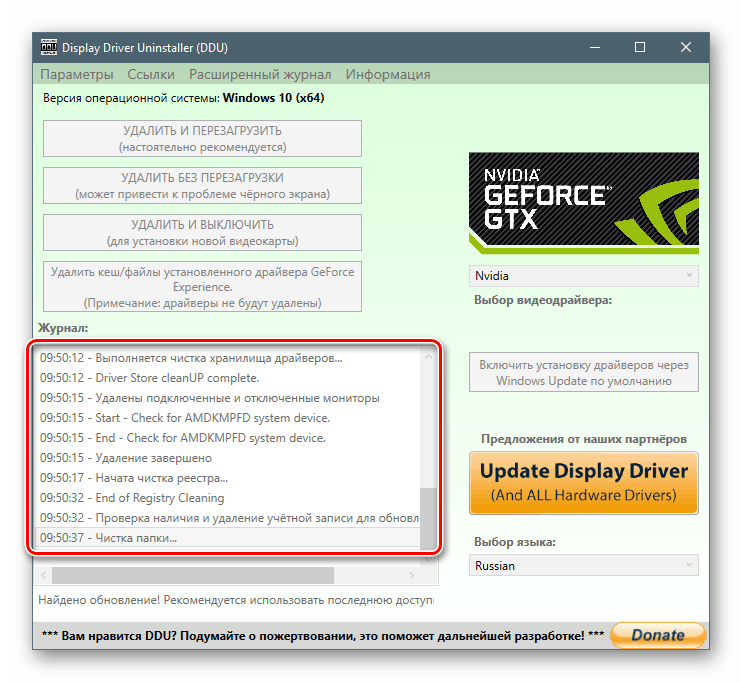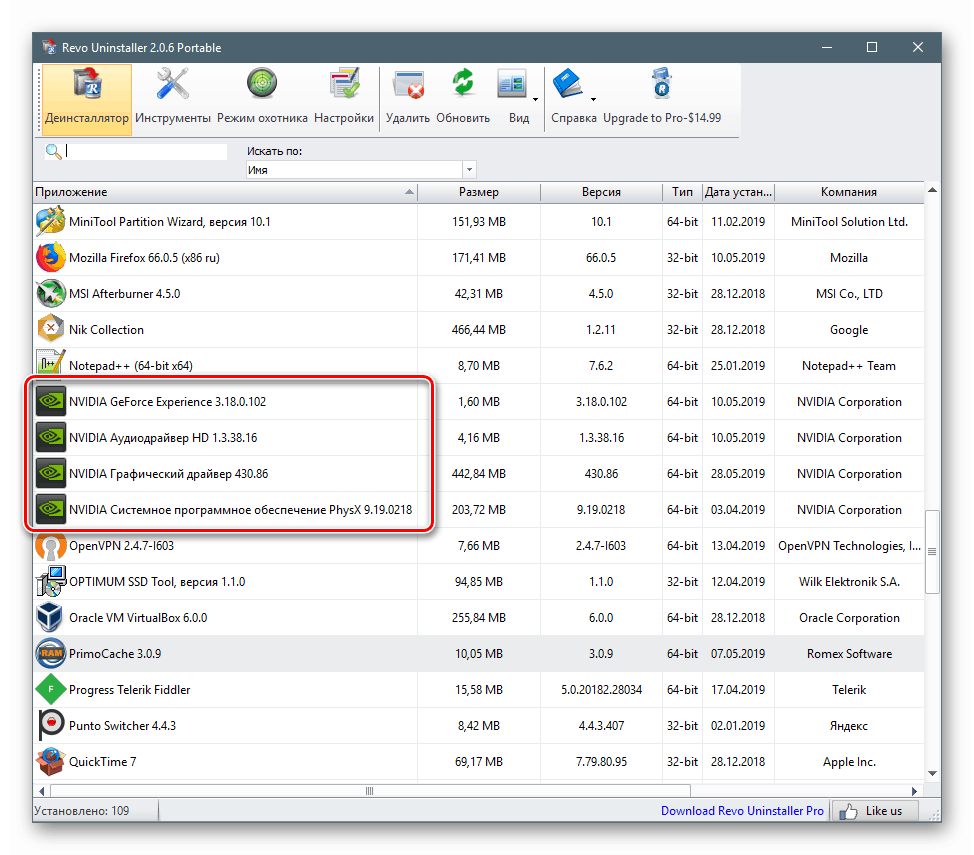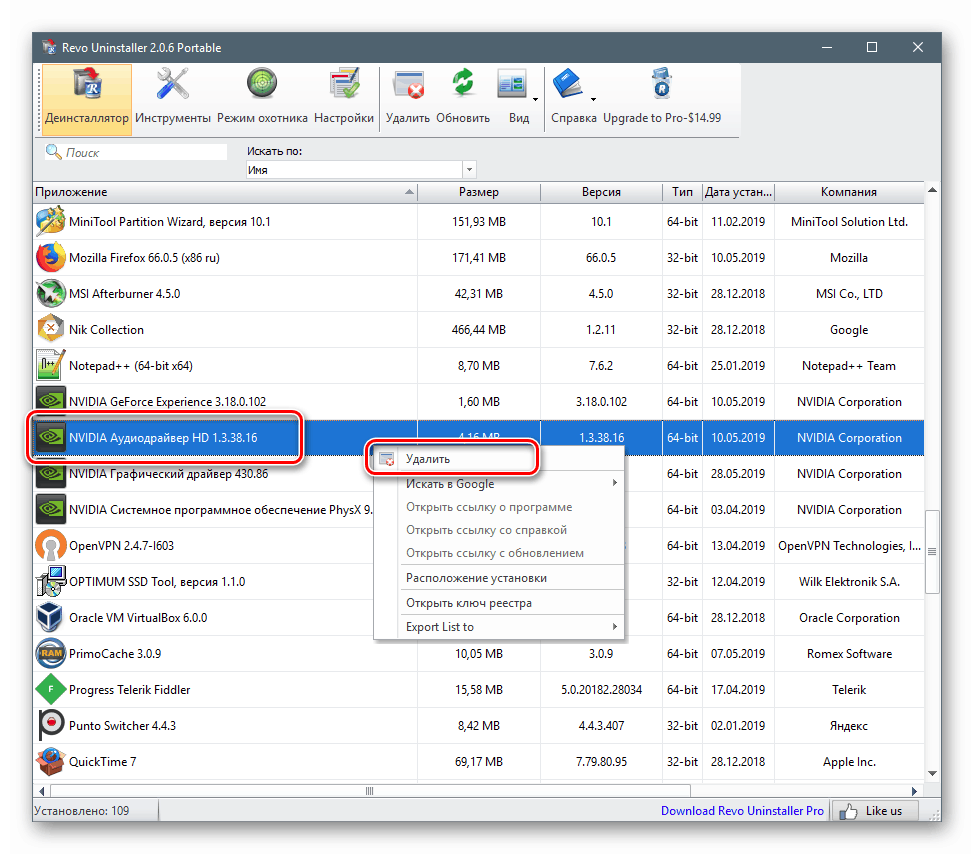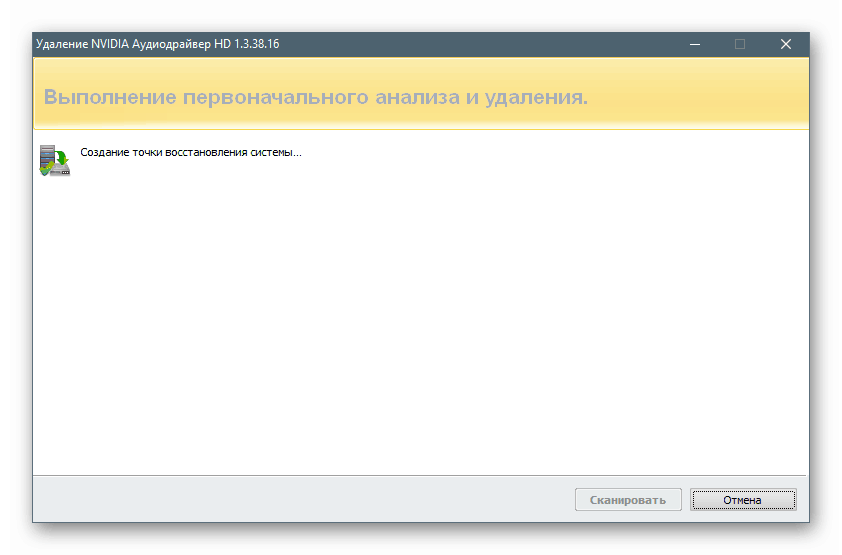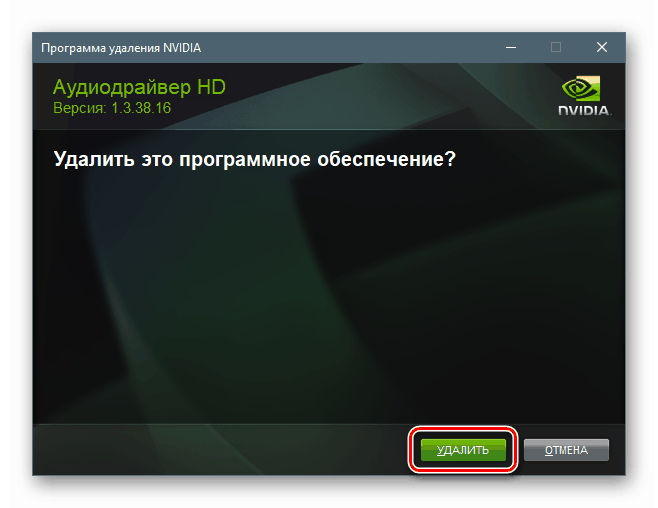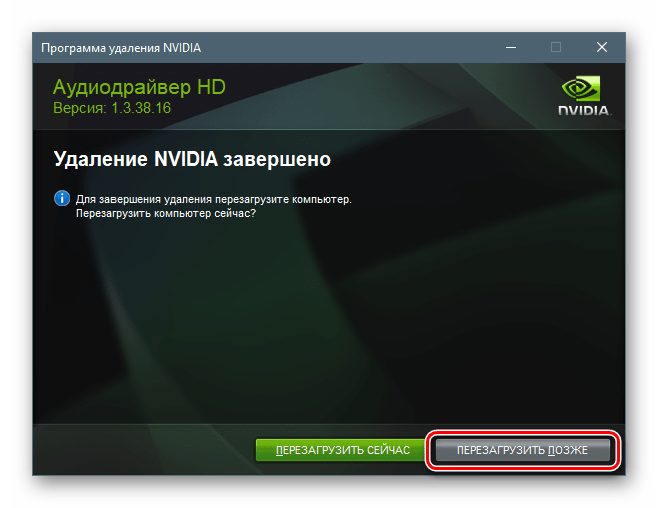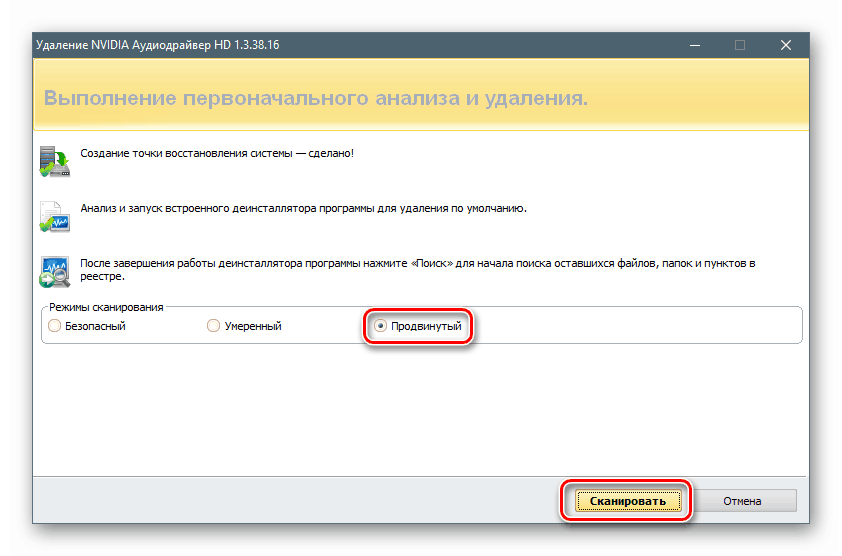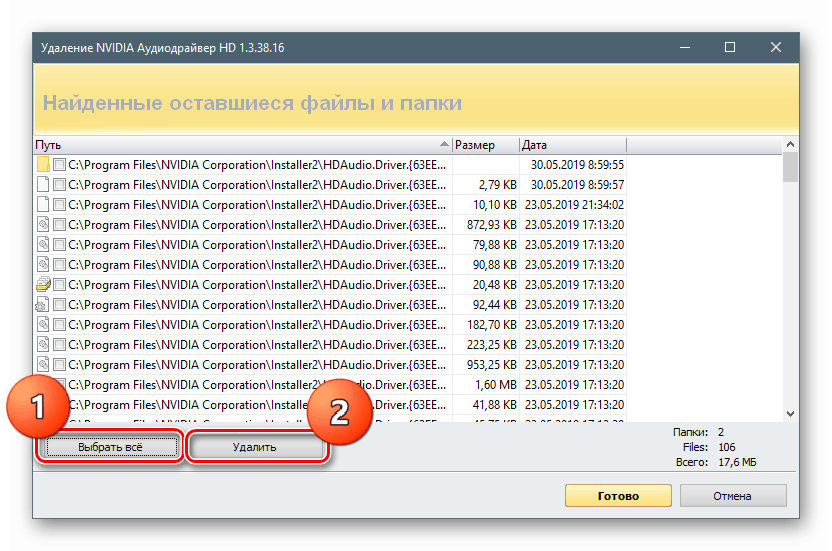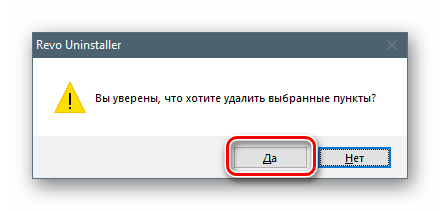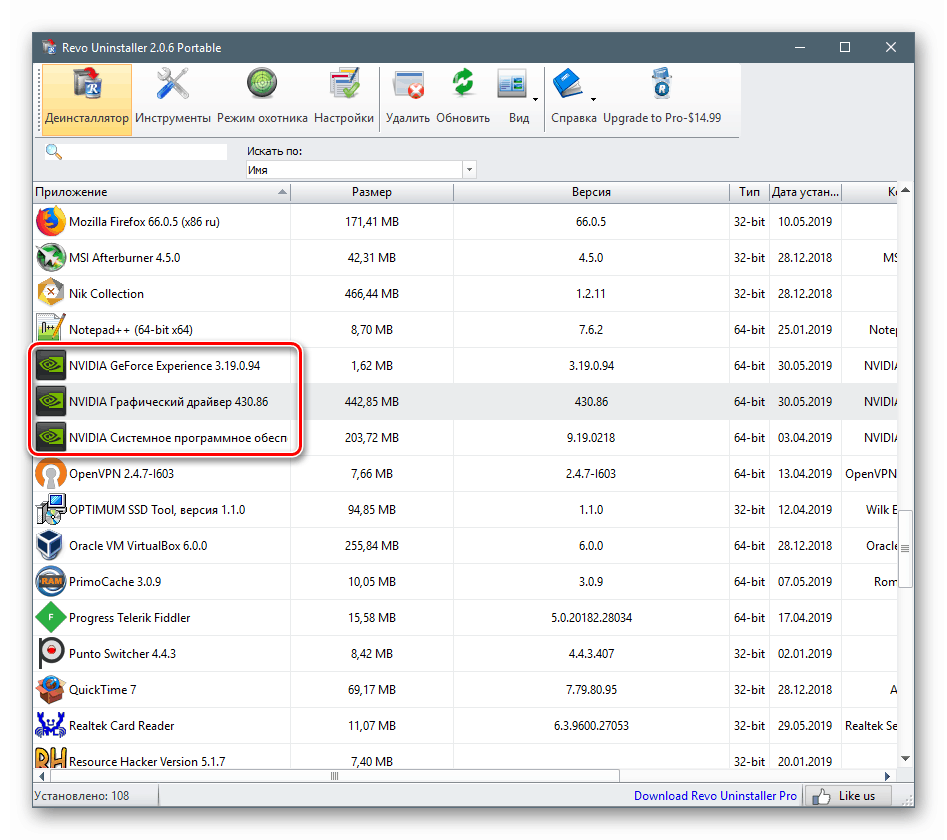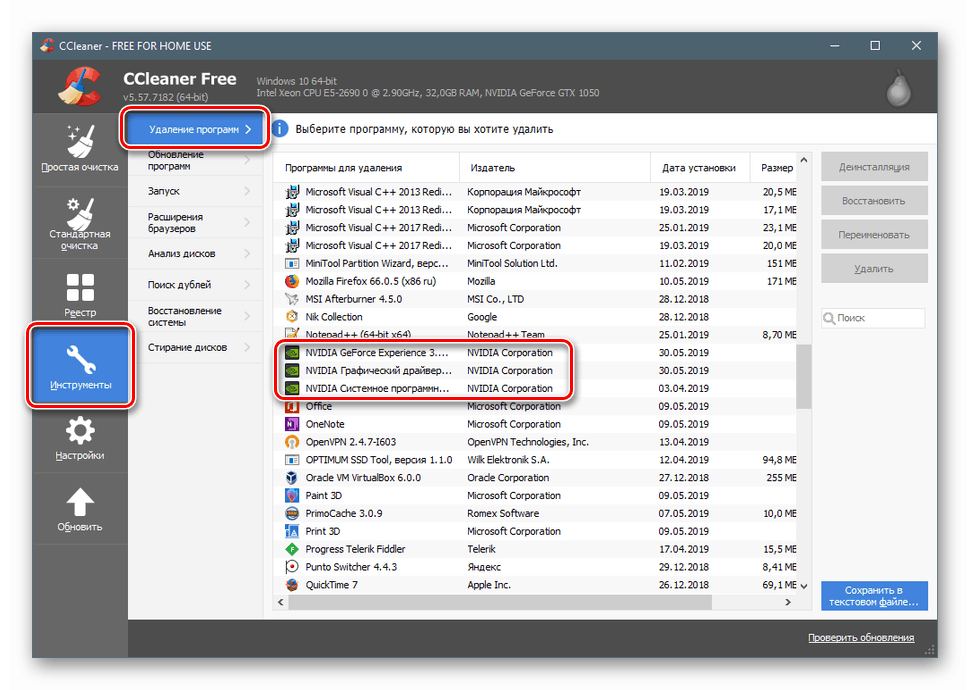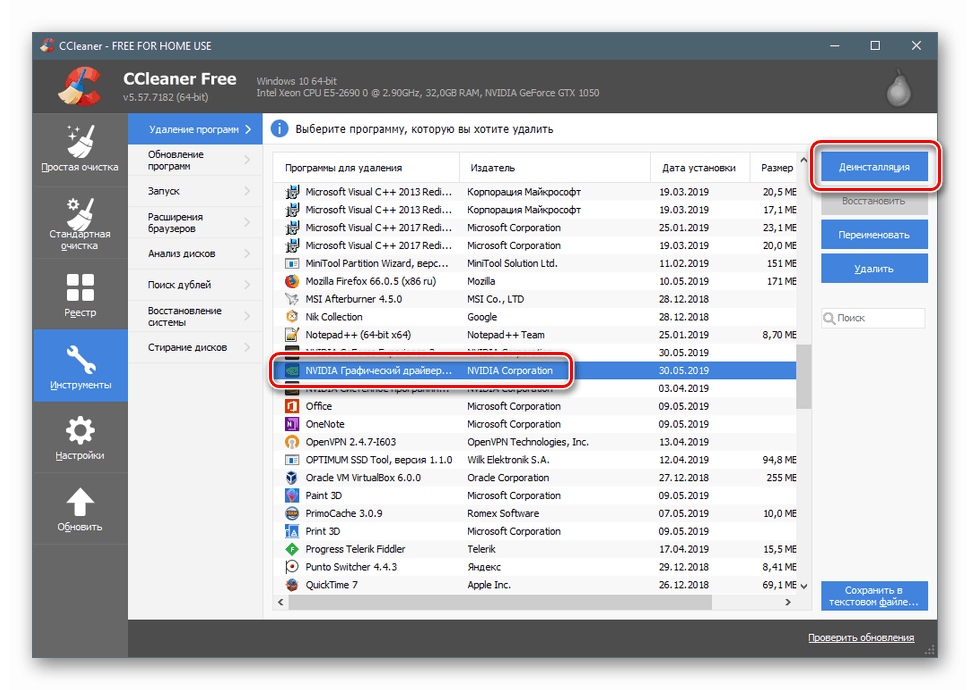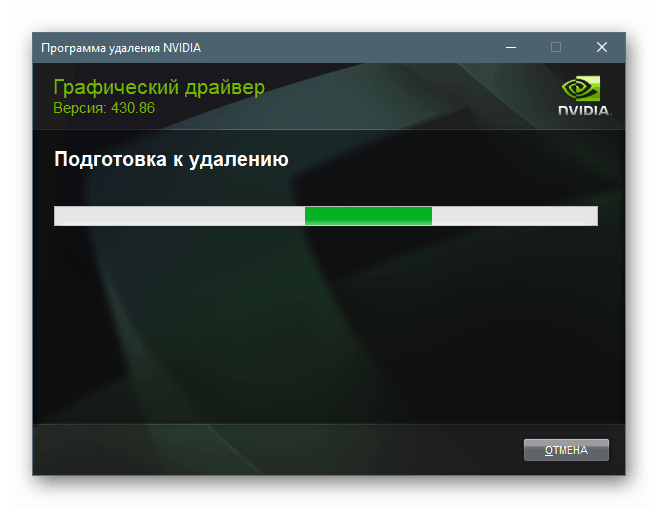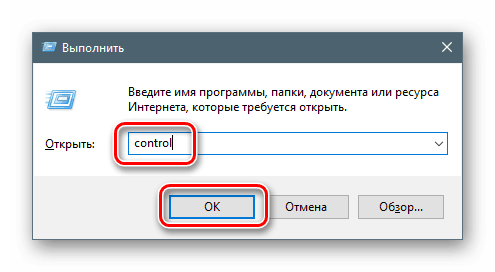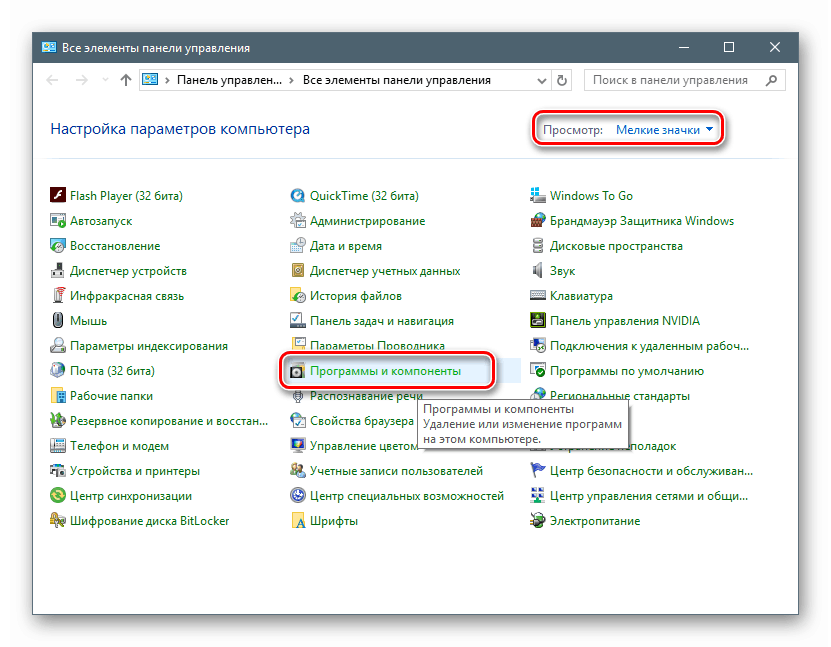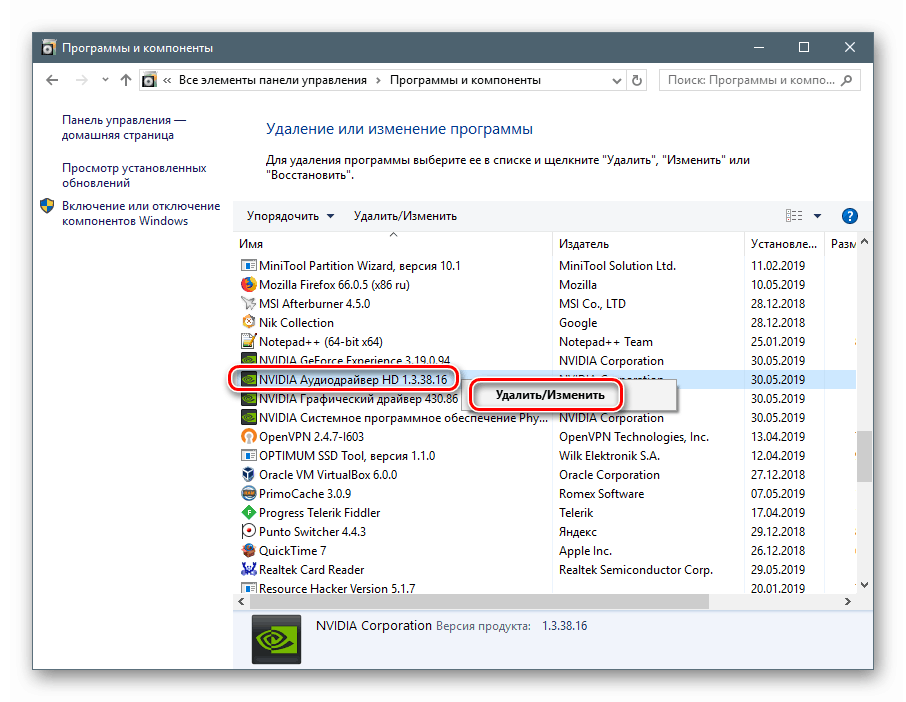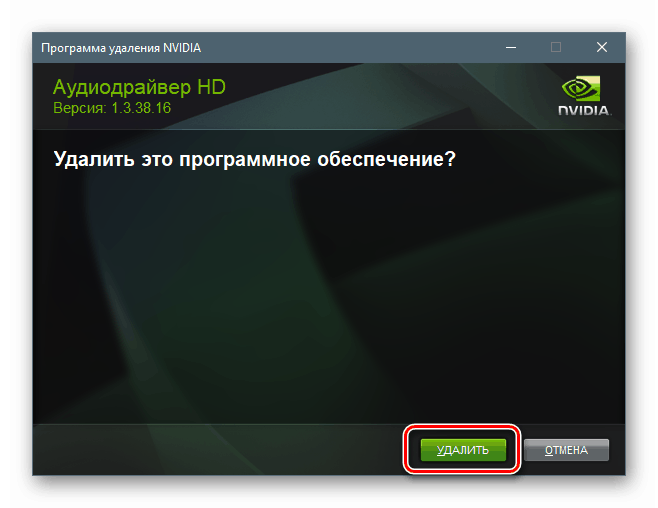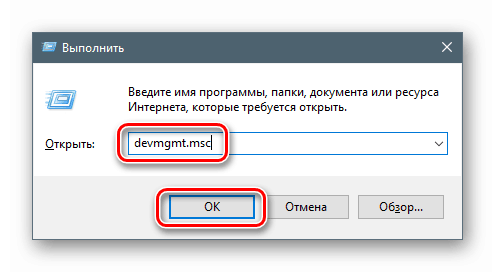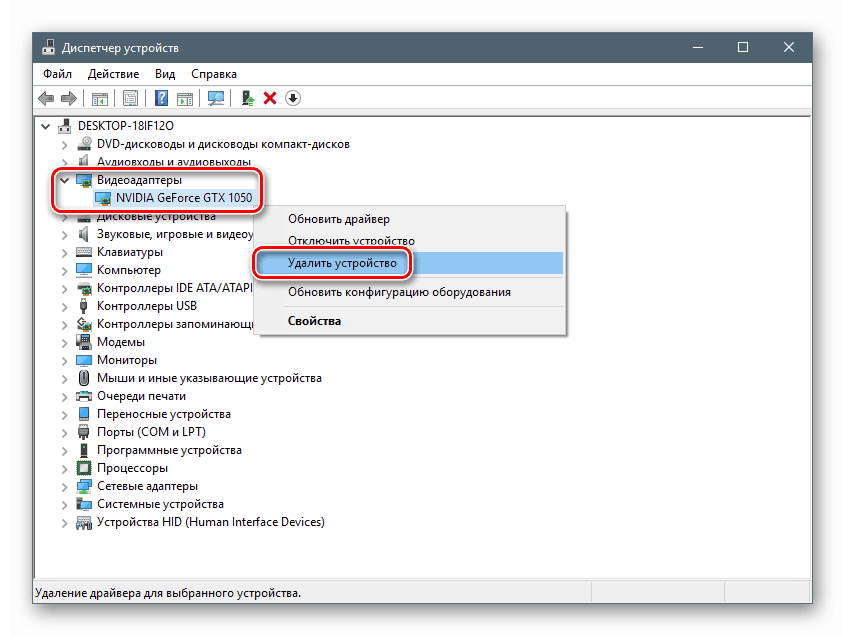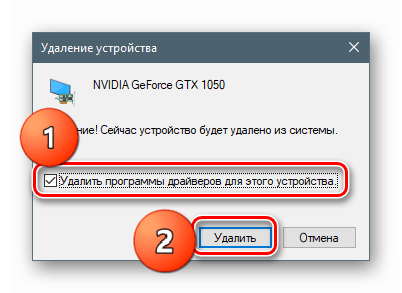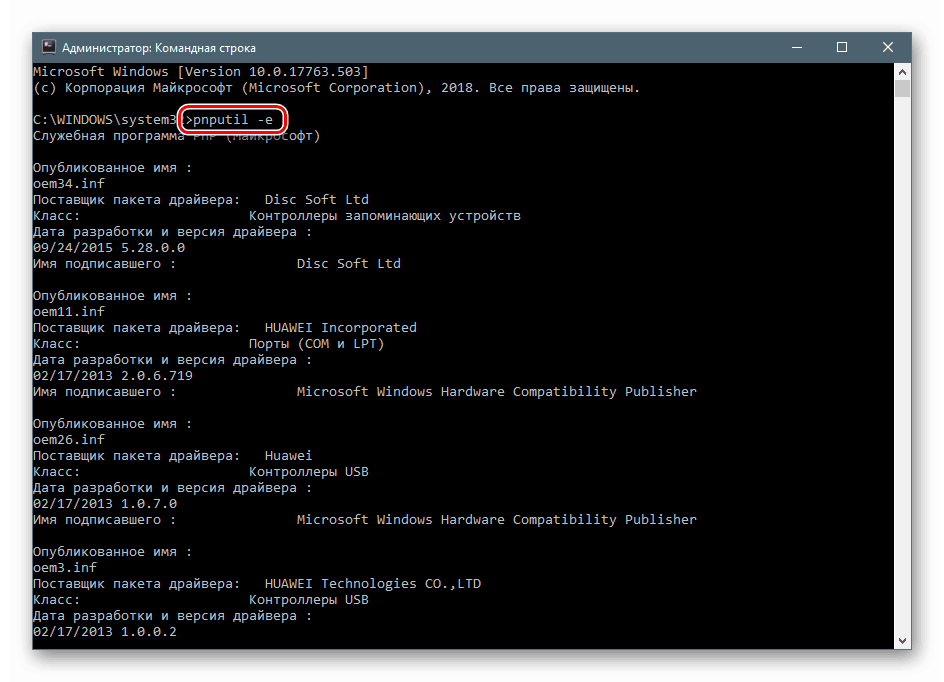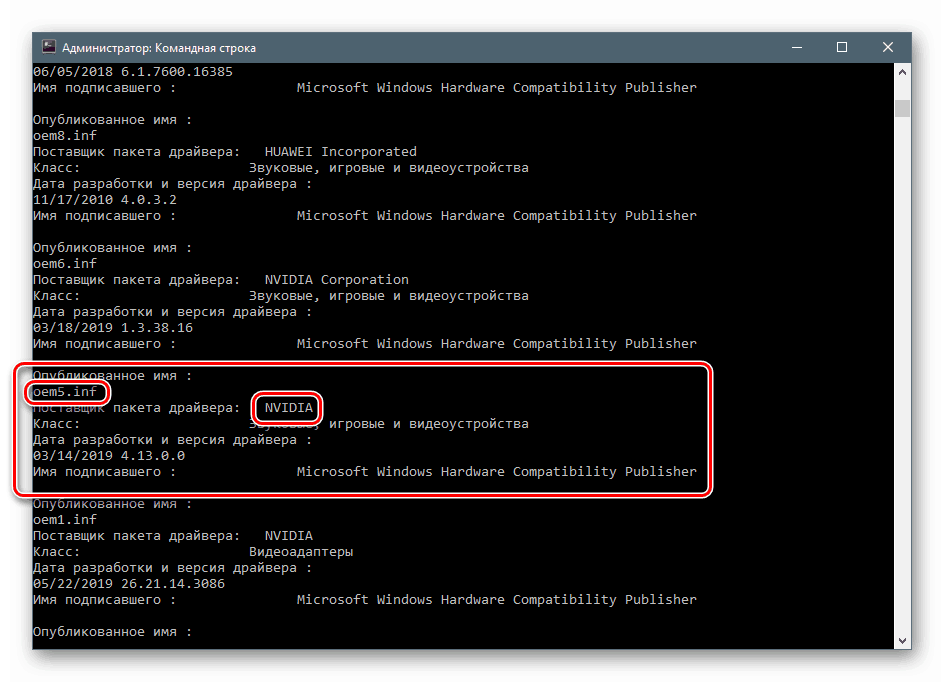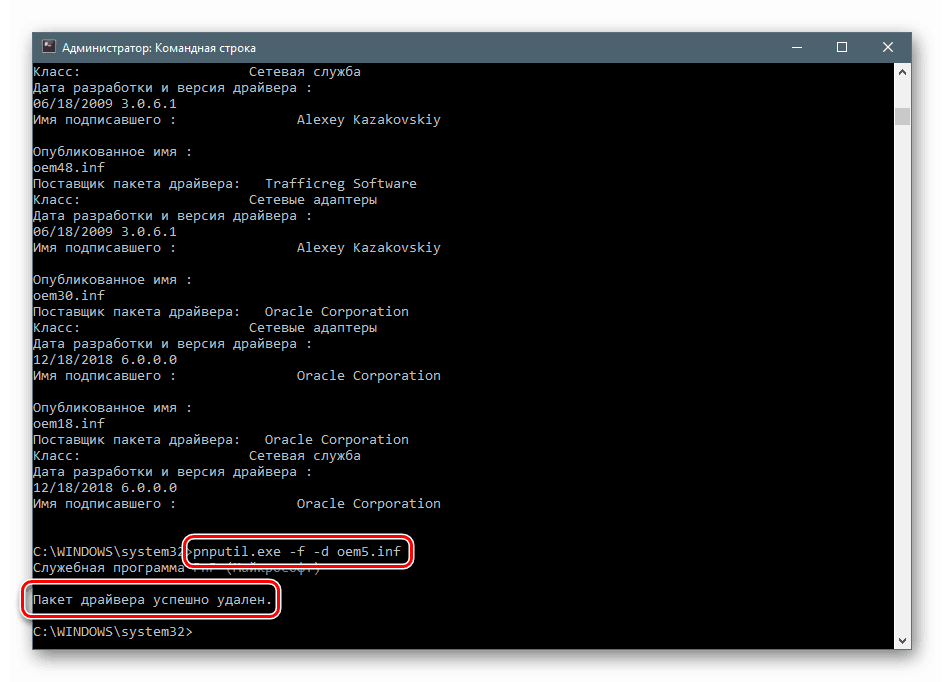Metode za odstranitev programske opreme NVIDIA iz računalnika
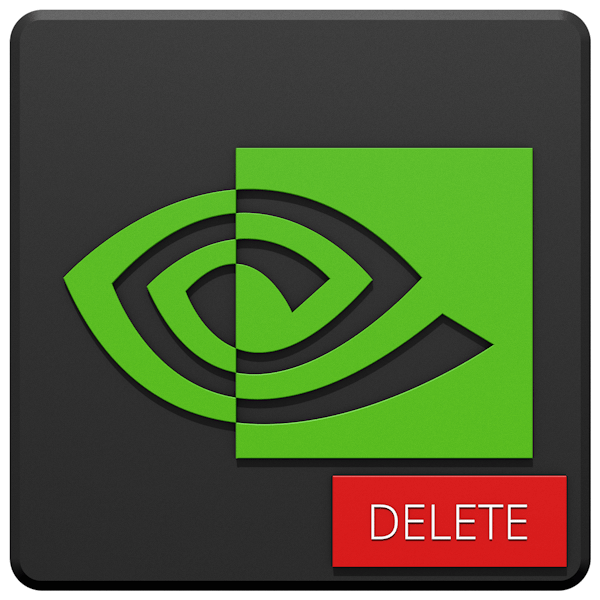
Gonilniki video kartic omogočajo, da te naprave vključujejo vse svoje zmogljivosti za obdelavo grafike, hkrati pa zahtevajo popolno združljivost z modeli določenega proizvajalca. Če pride do zamenjave GPU-ja, bo verjetno potrebna nova programska oprema. Pred namestitvijo je pogosto treba odstraniti staro različico. O tem bomo govorili v tem članku.
Vsebina
Odstranjevanje gonilnikov grafične kartice NVIDIA
Potreba po tej operaciji se pojavi v različnih primerih. Na primer, če se gonilnik med namestitvijo zruši ali napaka. Če grafični adapter spremenite v napravo iz AMD-ja, morate programsko opremo NVIDIA nemudoma odstraniti. Obstaja več orodij za odstranitev. To so lahko univerzalni ali visoko specializirani programi, pa tudi sistemska orodja. Nato bomo podrobno analizirali več načinov njihove uporabe.
1. način: Specializirana programska oprema
V naravi obstajajo programi, namenjeni odstranjevanju gonilnikov. Funkcionalnost enega od njih - Zaslon za odstranjevanje gonilnikov zaslona (DDU) - je namenjena izključno odstranitvi programske opreme za video kartice.
Preberite tudi: Programska oprema za odstranjevanje gonilnikov
- Zaženemo preneseni arhiv in izberemo mesto za razpakiranje programa. Za to je bolje pripraviti ločeno mapo.
![Izbira lokacije za razpakiranje programskih datotek za gonilnik zaslonskih gonilnikov]()
- Zaženite datoteko Driver Display Uninstaller.exe z dvojnim klikom.
![Zagon odstranjevalnika gonilnikov zaslona]()
- Po zagonu nam bo DDU povedal, da je čiščenje najbolje opraviti v varnem načinu . Za to obstaja razlog, saj se večina gonilnikov v tem primeru ne zažene, kar vam omogoča, da izbrišete vse datoteke, tudi zaklenjene. Če je potrebno popolno čiščenje z garancijo, je bolje, da računalnik znova zaženete v tem načinu.
![Opozorilo o potrebi po zagonu OS v varnem načinu v programu Uninstaller Driver Display]()
Preberite več: Kako vstopiti v varni način Windows 10 , Windows 8 , Windows 7 , Windows XP
- Pozorni smo na izbiro video gonilnika NVIDIA, po katerem odstranimo začnemo z ponovnim zagonom.
![Zagon odstranjevanja programske opreme Nvidia s ponovnim zagonom v programu Windows Driver Uninstaller]()
- DDU bo ustvaril točko za obnovitev sistema, po kateri se bo začel postopek odstranitve, katerega potek je mogoče opazovati v dnevniku. Po ponovnem zagonu lahko namestite nove gonilnike.
![Postopek odstranjevanja programske opreme Nvidia s ponovnim zagonom v dnevniku programov za odstranjevanje gonilnikov zaslona]()
2. način: Univerzalni programi
Univerzalna programska oprema, ki ustreza našim zahtevam, vključuje izdelke, kot so Revo Uninstaller in CCleaner. Obstajajo tudi drugi podobni programi, vendar bomo ta dva smatrali za najbolj priročna in enostavna za uporabo.
Preberite tudi: 6 najboljših rešitev za popolno odstranitev programov
Odstranjevalec Revo
Ta program je zmogljivo orodje za odstranitev s funkcijami naknadnega čiščenja diskov in registra iz "repov" - preostalih datotek in tipk.
Načelo delovanja je precej preprosto:
- Prenesite, namestite in zaženite program. Počakamo, da se seznam nameščenih aplikacij naloži, in poiščemo predmete z ikono NVIDIA.
![Poiščite nameščeno programsko opremo Nvidia v programu Revo Uninstaller]()
- Izberemo enega od položajev, nanj kliknemo z desnim gumbom miške in nadaljujemo s brisanjem.
![Odstranjevanje programske opreme Nvidia v programu Revo Uninstaller]()
- Čakamo, da bo Revo ustvaril točko za obnovitev.
![Ustvarjanje obnovitvene točke ob odstranitvi programske opreme Nvidia v Revo Uninstaller]()
- Odpre se "domači" program za namestitev NVIDIA, v katerem kliknemo "Izbriši" .
![Odstranite programsko opremo Nvidia v programu Revo Uninstaller]()
- Ko je postopek končan, kliknite gumb »Znova zaženi pozneje« .
![Zakasnjen ponovni zagon pri odstranitvi programske opreme Nvidia v programu Revo Uninstaller]()
- Vrnite se v okno programa, izberite napredni način in kliknite »Skeniraj« .
![Zaženite sistemsko skeniranje in poiščite preostale elemente programske opreme Nvidia v programu Revo Uninstaller]()
- Revo, kot smo že napisali, vam omogoča, da odstranite "repove". V tem primeru se naloži seznam preostalih datotek. Kliknite "Izberi vse" in nato "Zbriši". Če se najprej prikaže seznam registrskih ključev, storite enako.
![Odstranjevanje preostalih programskih datotek Nvidia v programu Revo Uninstaller]()
Izbris potrdite s tipko "Da" .
![Potrdite brisanje preostalih datotek programske opreme Nvidia v programu za odstranitev programske opreme Revo]()
- Ponovimo vse korake za preostale komponente programske opreme NVIDIA in znova zaženemo računalnik.
![Odstranite vse komponente programske opreme Nvidia v programu Revo Uninstaller]()
Preberite tudi: Kako uporabljati Revo Uninstaller
Čistilo
Sikliner je celovita programska oprema za vzdrževanje računalnika z mnogimi funkcijami. Med njimi je tudi odstranitev vlog.
- Zaženemo program in gremo v razdelek »Orodja« . Tu na zavihku z ustreznim imenom najdemo elemente s komponentami NVIDIA.
![Pojdite na seznam nameščene programske opreme Nvidia v CCleanerju]()
- Izberite aplikacijo in kliknite »Odstrani« .
![Odstranitev programske opreme Nvidia v CCleanerju]()
- Tu bomo spet videli standardni namestitveni program, ki nam bo pomagal odstraniti komponento.
![Odstranjevanje komponent programske opreme Nvidia v CCleanerju]()
- Ponovite postopek za druge elemente na seznamu.
- Nato morate računalnik očistiti pred nepotrebnimi datotekami in ključi z drugimi funkcijami CCleaner.
Več podrobnosti: Kako očistite računalnik pred odpadki z uporabo CCleanerja
- Znova zaženite
3. način: Sistemska orodja
Sistemska orodja, ki lahko pomagajo rešiti to težavo, vključujejo standardni program za odstranjevanje programov »Nadzorna plošča« in eno od funkcij »Upravitelj naprav« . Nato dajemo univerzalne načine dostopa do teh orodij in navodila za njihovo uporabo.
"Nadzorna plošča"
- Do tega sistemskega odseka lahko pridete z menijem Zaženi , ki ga pokličejo z vročimi tipkami Windows + R. Ukaz, ki odpre "Nadzorna plošča", je napisan tako:
control![Pojdite na nadzorno ploščo v meniju »Zaženi« v sistemu Windows]()
- Na seznamu "Pogled" izberite prikaz apletov v obliki majhnih ikon in odprite "Programi in funkcije" .
![Odpiranje programa Programi in funkcije na nadzorni plošči Windows]()
- Na seznamu najdemo elemente, ki ustrezajo gonilnikom NVIDIA, na enem od njih kliknite RMB in izberite edino možnost - brisanje.
![Odstranili boste programsko komponento Nvidia na nadzorni plošči Windows]()
- Sistem bo poiskal in zagnal namestitveni program, s pomočjo katerega se izvede operacija odstranitve.
![Na nadzorni plošči Windows odstranite programsko opremo Nvidia]()
Po končanem postopku ne pozabite zavrniti samodejnega ponovnega zagona (glejte zgoraj), da bi lahko odstranili druge komponente. Računalnik lahko s Cyclinerjem očistite tudi iz "repov" in ga nato znova zaženite.
Upravitelj naprav
- Dostop do tega priklopa se izvede tudi prek vrstice "Zaženi" z ukazom
devmgmt.msc![V meniju »Zaženi« v Windows pojdite na Device Manager]()
- V ustrezni branži poiščemo video kartico, kliknemo na njeno ime RMB in napravo izbrišemo.
![Odstranjevanje grafične kartice Nvidia iz upravitelja naprav Windows]()
- V pogovornem oknu, ki se odpre, postavite vrvico blizu predmeta, ki omogoča tudi odstranitev gonilnika. Začnemo postopek in čakamo na njegovo dokončanje.
![Odstranjevanje gonilnikov grafične kartice Nvidia iz upravitelja naprav v sistemu Windows]()
- Znova zaženite računalnik.
4. način: Ukazni poziv
Začnimo z opozorilom. Ta metoda ni primerna za uporabnike z nizko stopnjo znanja in izkušenj, saj lahko povzroči usodne težave s sistemom zaradi napak pri uporabi. Zateči naj se kot skrajni ukrep ali v primerih, ko je to potrebno, na primer z oddaljeno upravo.
Druga opozorila: ta postopek je najbolje izvesti v "varnem načinu", da se izognete morebitnim težavam v obliki črnega zaslona. Kako se zagnati vanj, preberite zgornje povezave.
Uporabili bomo pripomoček za konzolo, ki omogoča namestitev in odstranjevanje gonilnikov. Kot neodvisno orodje se lahko izkaže, da je neučinkovito, vendar se lahko popolnoma odpravi s popolnim čiščenjem sistema programskih paketov "zelenih" po odstranitvi z drugimi orodji.
- Zaženite ukazni poziv v imenu skrbnika (pomembno).
Preberite več: Kako odpreti "ukazni poziv" v Windows 10 , Windows 8 , Windows 7
- Vnesemo ukaz, ki prikaže seznam vseh gonilnikov drugih razvijalcev (ne Microsoft) in pritisnemo ENTER .
pnputil –e![Ukaz za seznam gonilnikov drugih razvijalcev v ukaznem pozivu Windows 10]()
Ni težko uganiti, da nas zanimajo gonilniki NVIDIA ali bolje rečeno imena datotek INF, ki jim ustrezajo.
![Iskanje programske opreme Nvidia v ukaznem pozivu Windows 10]()
- Naslednji ukaz odstrani izbrani gonilnik.
pnputil.exe -f -d oem5.infTu je pnputil.exe ukazni pripomoček za nameščanje in odstranjevanje gonilnikov, -f in -d sta možnosti prisilne odstranitve, oem5.inf pa ime datoteke z informacijami, ki je bila definirana v prejšnjem koraku (bodite previdni).
![Odstranite paket gonilnikov Nvidia iz ukaznega poziva Windows 10]()
- Na enak način odstranimo vse gonilnike iz NVIDIA in znova zaženemo računalnik.
Zaključek
Ogledali smo si več načinov za odstranitev programske opreme NVIDIA iz računalnika. Najbolj zanesljiva možnost je uporaba odstranjevalnika gonilnikov zaslona, saj je zelo učinkovito in preizkušeno s strani mnogih uporabniških orodij. Vendar ga ni vedno mogoče uporabiti. V takih situacijah se lahko za pomoč obrnete na druga orodja. Bolje je zaobiti "ukazno vrstico", če ne razumete, za kaj je pripomoček pnputil.exe, in kakšni rezultati bodo dobljeni po zaključku dela.