Odstranite učinek rdečih oči v Photoshopu
Rdeče oči na fotografijah so zelo pogosta težava. Pojavlja se, ko se svetilka odseva iz mrežnice skozi učenca, ki ni imela časa za zoženje. To je povsem naravno in za to ni kriv za nobenega.
V tem trenutku obstajajo različne rešitve, da bi se izognili takemu položaju, na primer dvojno bliskavico, vendar lahko v pogojih nezadostne osvetljenosti danes dobite rdeče oči.
V tej lekciji odstranimo rdeče oči v Photoshopu.
Obstajata dva načina - hitra in pravilna.
Sprva je prva metoda, saj v petdesetih (ali celo več) odstotkih primerov deluje.
Odprli smo v programu problemsko fotografijo.

Izvedite kopijo plasti, tako da jo povlečete na ikono, ki je prikazana v sliki.

Nato pojdite na način hitre maske.
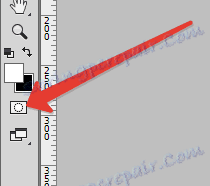
Izberite orodje Brush s trdimi robovi v črni barvi.

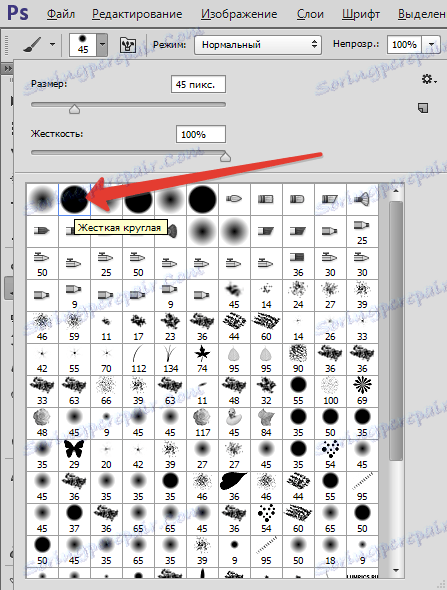
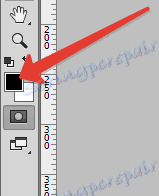
Nato izberemo velikost krtače pod velikostjo rdečega učenca. Hitro lahko to storite tako, da uporabite oglate oklepe na tipkovnici.
Pomembno je, da čim bolj natančno prilagodite velikost čopiča.
Postavili smo pike na vsakega učenca.

Kot lahko vidite, smo se nekoliko splezali s čopičem na zgornjo veko. Po obdelavi bodo ta območja spremenila barvo, to pa ne potrebujemo. Zato preklopite na belo in z isto krtačo izbrišite masko iz stoletja.
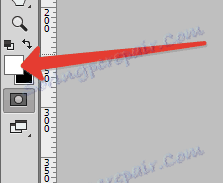

Izstopite iz načina hitre maske (s klikom istega gumba) in si oglejte ta izbor:

Ta izbor mora biti obrnjen s pritiskom na CTRL + SHIFT + I.
Nato uporabite prilagoditveno plast "Curves" .
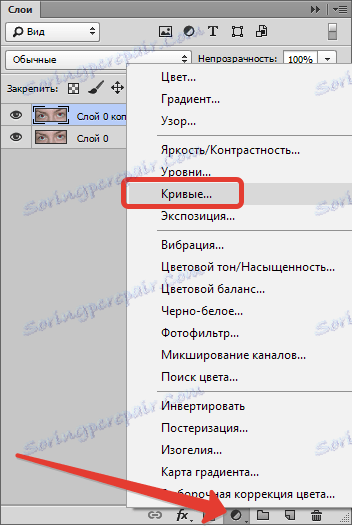
Okno lastnosti za nastavitveno plast se samodejno odpre in izbira izgine. V tem oknu pojdite na rdeči kanal .
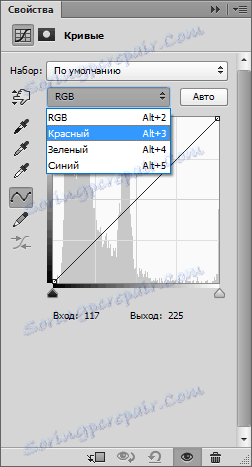
Nato postavimo točko na krivino približno v sredini in jo upognemo v desno in navzdol, dokler se rdeči učenci ne izgubijo.

Rezultat:

Zdi se, da je odličen način, hiter in preprost, toda ...
Težava je, da ni vedno mogoče natančno izbrati velikosti krtače pod območjem učenca. To je še posebej pomembno, če je barva oči rdeča, na primer v rjavi barvi. V tem primeru lahko, če je nemogoče prilagoditi velikost krtače, del šarenice spremeniti barvo in to ni pravilno.
Torej, drugi način.
Slika je že odprta, naredimo kopijo sloja (glejte zgoraj) in z nastavitvami izberite orodje »Rdeče oči« , kot v sliki.


Nato kliknite na vsakega učenca. Če je slika majhna, potem je smiselno omejiti površino očesa, preden uporabite orodje "Pravokotna izbira" .
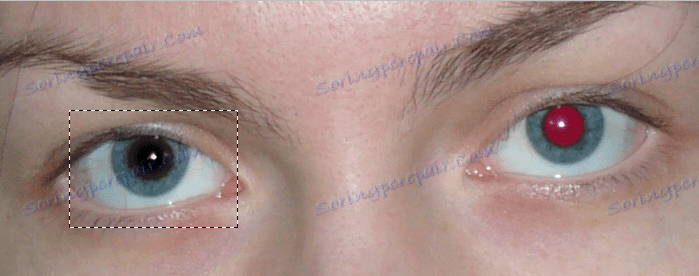
Kot vidimo, je v tem primeru rezultat sprejemljiv, vendar je to redkost. Običajno so oči prazne in brez življenja. Zato nadaljujemo - v celoti je treba sprejeti sprejem.
Spremenite način mešanja za zgornji sloj na "Razlika" .
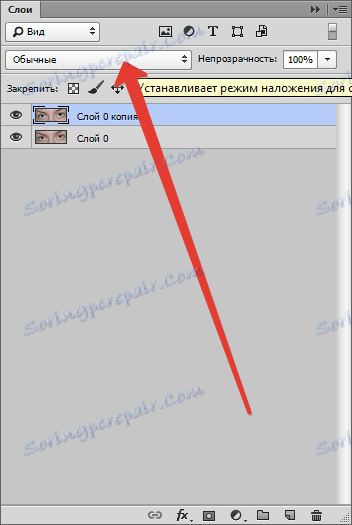

Dobimo naslednji rezultat:

Ustvarite kombinirano kopijo slojev s pritiskom na CTRL + ALT + SHIFT + E.
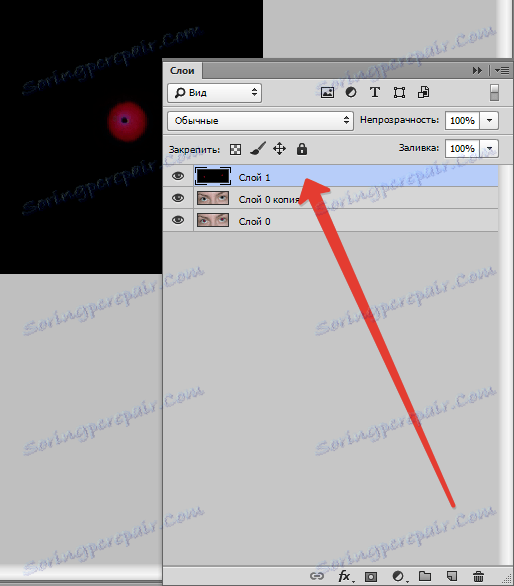
Nato odstranite plast, na katero ste uporabili orodje "Rdeči očes" . Preprosto kliknite na to paleto in pritisnite DEL .
Nato pojdite na zgornji sloj in spremenite način mešanja na "Razlika" .
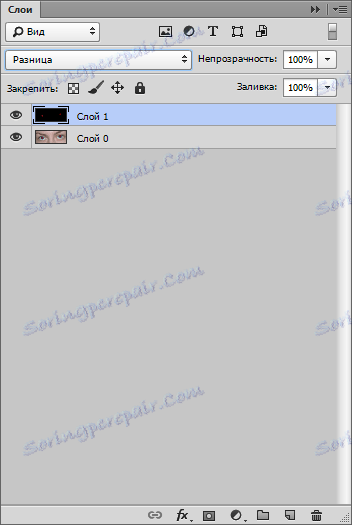
Odstranite vidljivost s spodnjega sloja s klikom na ikono očesa.
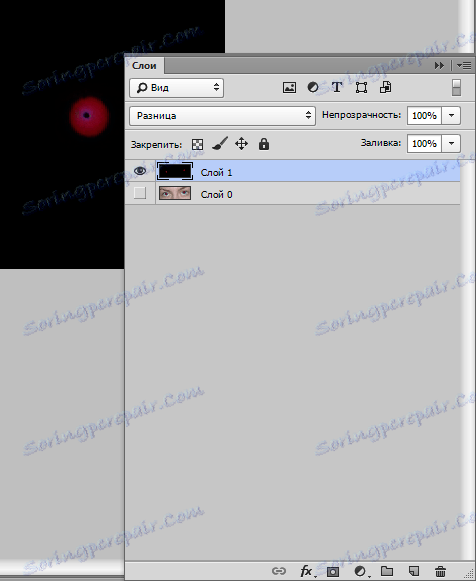
Pojdite v meni »Okno - kanali« in aktivirajte rdeči kanal s klikom na sličico.

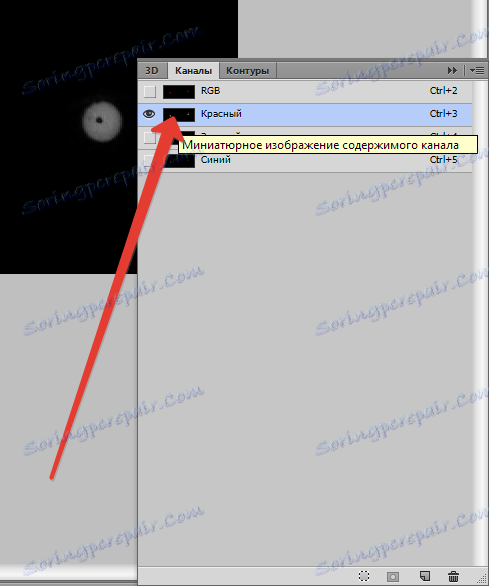
Zaporedoma pritisnite CTRL + A in CTRL + C , s tem kopirate rdeči kanal v odložišče, nato pa aktivirajte (glejte zgoraj) RGB kanal.
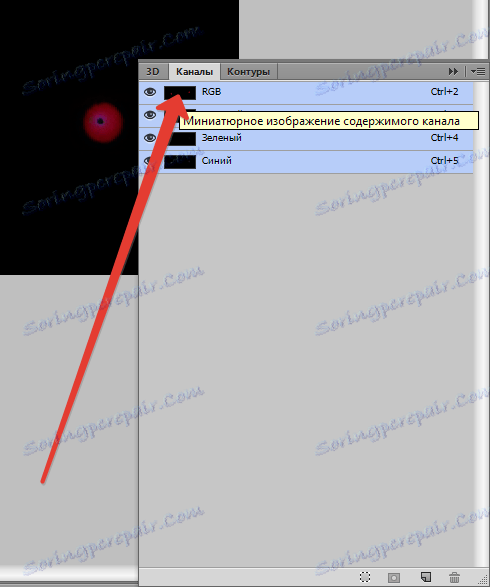
Nato se vrnite v paleto slojev in izvedite naslednja dejanja: izbrišite zgornji sloj in spodaj vključite vidljivost.

Uporabite prilagoditveno plast "odtenek / nasičenost" .
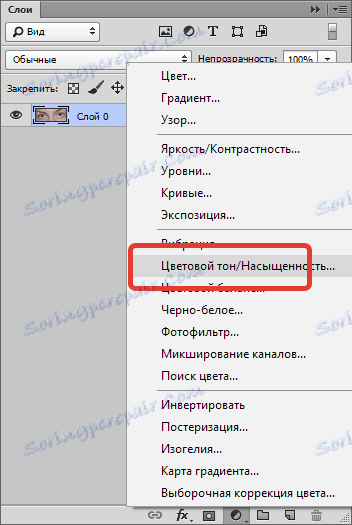
Vrnemo se nazaj v paleto slojev, kliknite na masko nastavitvene plasti s pritiskom na tipko ALT ,
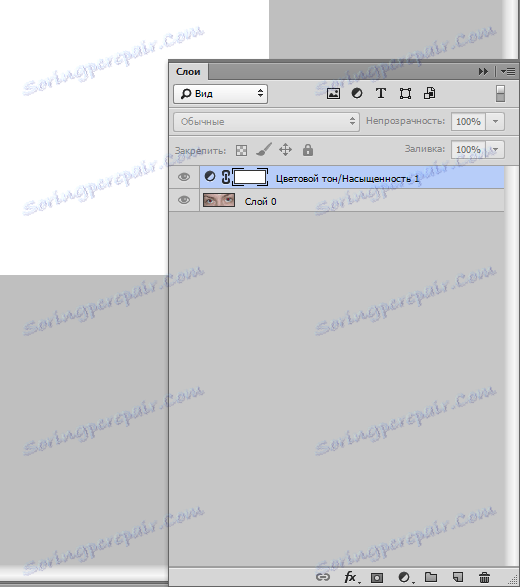
in nato pritisnite CTRL + V , vstavite rdeči kanal iz odložišča v masko.
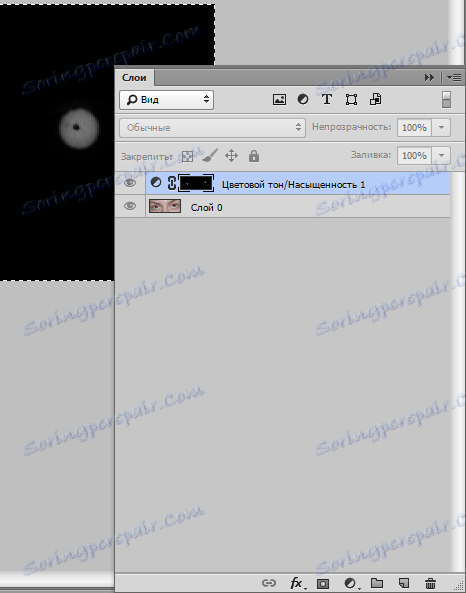
Nato dvakrat kliknite miniaturo prilagoditvene plasti in odprite njegove lastnosti.
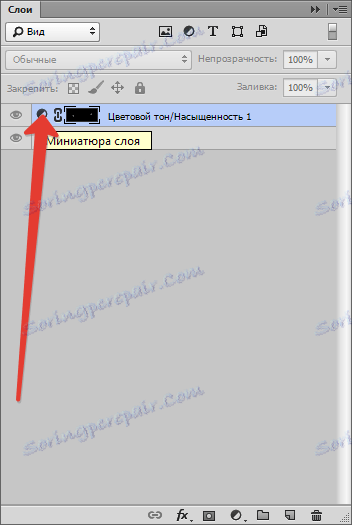
Odstranimo drsnike nasičenosti in svetlosti v skrajnem levem položaju.
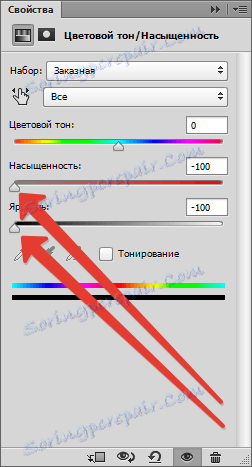
Rezultat:

Kot vidite, popolnoma odstranite rdečo barvo, ker mask ni dovolj kontrasta. Zato v paleti slojev kliknite masko nastavitvene plasti in pritisnite CTRL + L.
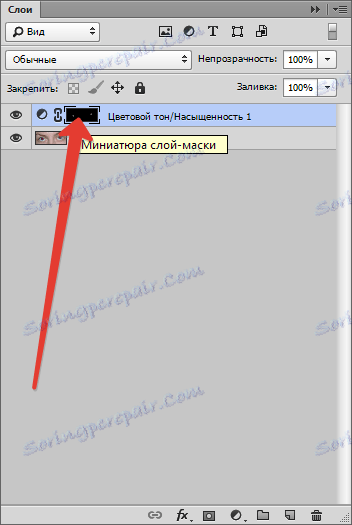
Odpre se okno Levels, v katerem morate povlecite desni drsnik na levo, dokler ne dosežete želenega učinka.

Evo, kar imamo:

Precej sprejemljiv rezultat.
Tukaj sta dva načina, kako se znebiti rdečih oči v Photoshopu. Če želite izbrati, ni potrebno - se obrnite na oba, bodo koristni.