Delo v katerem koli spletnem brskalniku ne predvideva le prehoda na internetne strani, temveč tudi razpoložljivost dodatnih funkcij, ki poenostavljajo čas, porabljen v internetu. To vključuje funkcijo shranjevanja gesel za spletna mesta, ki jih uporabljajo ljudje. Ko te informacije niso več potrebne, so bile z napako shranjene ali preprosto niso več pomembne, jih je mogoče enostavno izbrisati.
Odstranjevanje gesel v brskalniku
Če se odločite za brskalnik očistiti gesla za spletna mesta, ki jih ne uporabljate več, ali iz varnostnih razlogov, nič lažjega ne bo. Skoraj vsi spletni brskalniki vam to omogočajo na različne načine, med katerimi lahko uporabnik izbere ustreznega. Poleg tega vas želimo spomniti, da vam nekateri omogočajo ustvarjanje "Glavno geslo", ki bo celotni odsek z gesli zaščitil z enim samim varnostnim ključem, ki včasih služi kot vredna zamenjava za njihovo brisanje. Ta pristop je pomemben za uporabnike, ki skrbijo za svojo zasebnost pri delu v internetu in v računalniku, ki ga uporablja več oseb.
Google chrome
V najbolj znanem in priljubljenem spletnem brskalniku Google chrome ni posebnih parametrov za upravljanje shranjenih prijav in gesel. Možno je le selektivno počistiti vsak vnos posebej ali izbrisati vsa gesla hkrati. Nekomu se lahko zdi koristno odstraniti geslo, medtem ko je na spletnem mestu, vendar odjava (po odjavi iz računa) odpravi potrebo po vsaki nastavitvi in iskanju določenega spletnega naslova. Vse te možnosti so bile podrobno opisane v našem ločenem članku na spodnji povezavi.
Več podrobnosti: Kako izbrisati shranjena gesla v brskalniku Google Chrome
Brskalnik Yandex
Brskalnik Yandex uporablja se nič manj pogosto, zato je pomembno, da ga tudi omenimo. Tu lahko gesla upravljate bolj prilagodljivo kot v konkurenčnem Google Chromu. Torej ga je dovoljeno preprosto urejati, če je bil vpisan nepravilno ali spremenjen, poleg tega pa lahko izbrišete le geslo in shranite prijavo, ki doda zasebnost pri uporabi enega brskalnika s strani več ljudi, vendar vseeno odstrani potrebo po nenehnem vnašanju običajno dolge prijave. Seveda lahko hkrati izbrišete vsa gesla ali pa odkljukate nepotrebna in hitro počistite samo njihova. Vse to smo analizirali tudi v drugem gradivu.
Več podrobnosti: Kako izbrisati shranjena gesla v brskalniku Yandex
Opera
IN Opera postopek odstranjevanja enega ali več gesel se ne razlikuje od tega, kako se to počne v Google Chromu. Tukaj je le nekaj gumbov in razporeditev elementov menija, vendar bomo vse možnosti podrobno zajeli.
1. način: Odstranite geslo na spletnem mestu
V primeru, da ste se odjavili iz računa spletnega mesta in nameravate izbrisati shranjeno geslo, lahko to storite, ne da bi šli v nastavitve. Če ste samodejno izpolnili obrazce za prijavo in geslo, morate na levi strani naslovne vrstice poiskati ikono v obliki ključa in jo klikniti.
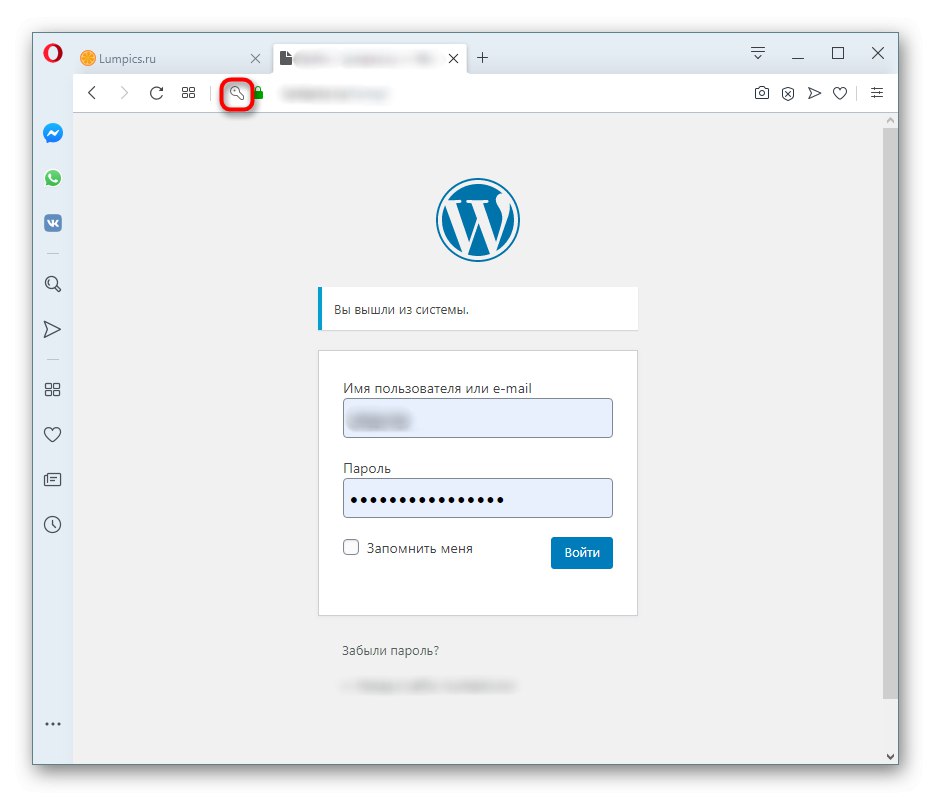
V oknu, ki se odpre, kliknite gumb v obliki košarice.
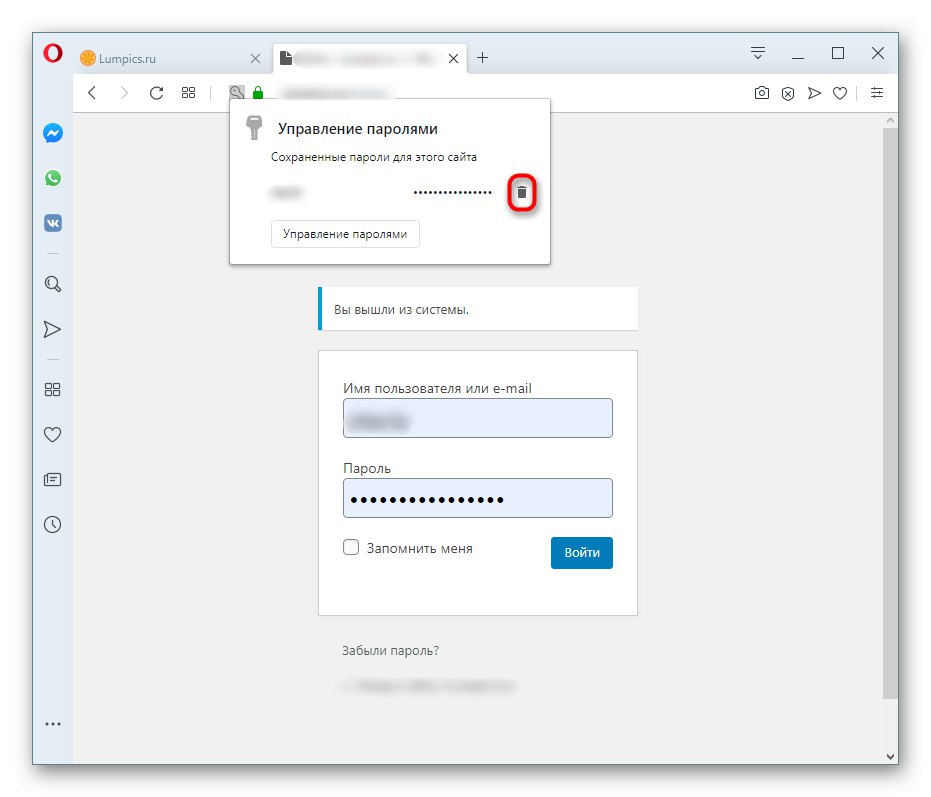
2. način: Selektivno odstranjujte gesla
Če želite na ta način izbrisati eno ali več tipk, pojdite na ustrezen razdelek.
- Odkrijte "Meni" in izberite "Nastavitve".
- Razširite zavihek skozi levo podokno "Dodatno" in preklopite na razdelek "Varnost"... V bloku »Samodokončanje« izberite "Gesla".
- Na seznamu položajev poiščite spletni naslov, za katerega ne želite shraniti gesla, in kliknite gumb s tremi pikami.
- Uporabi element "Izbriši".
- Po uspešnem zaključku postopka se prikaže obvestilo, ki vas bo tudi pozvalo, da to dejanje v kratkem času prekličete.
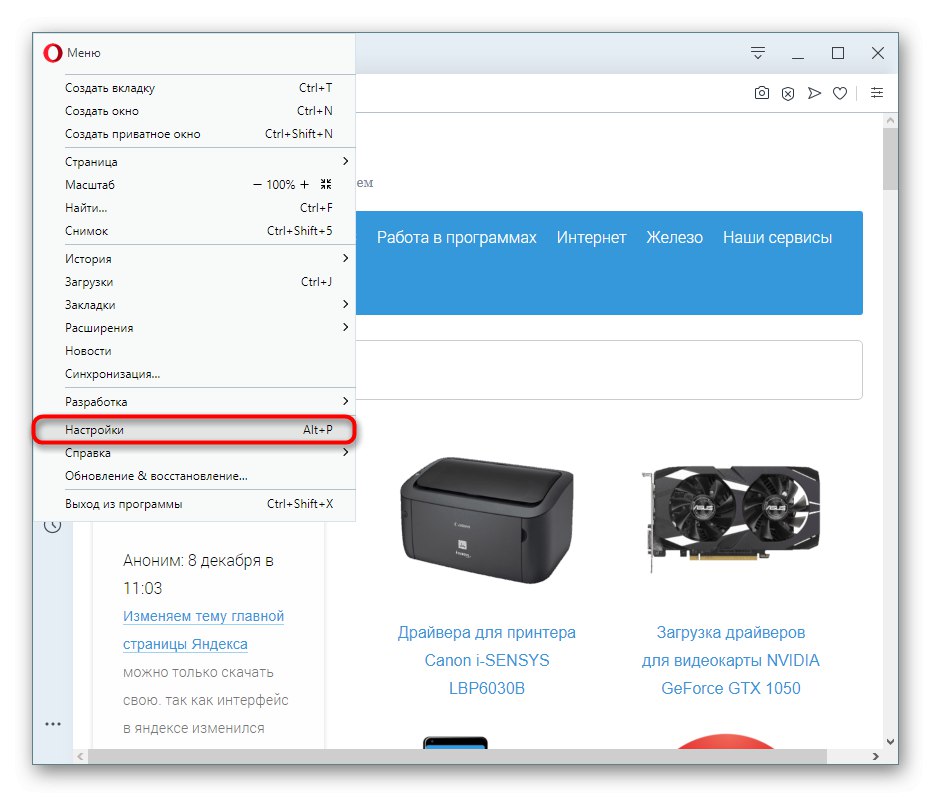
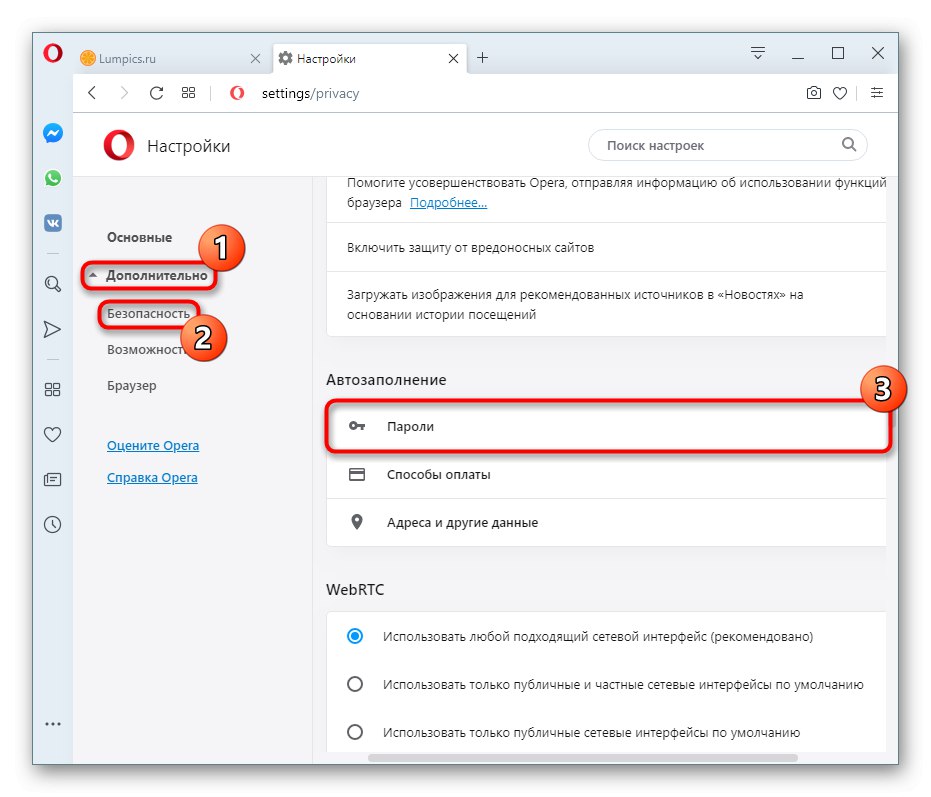
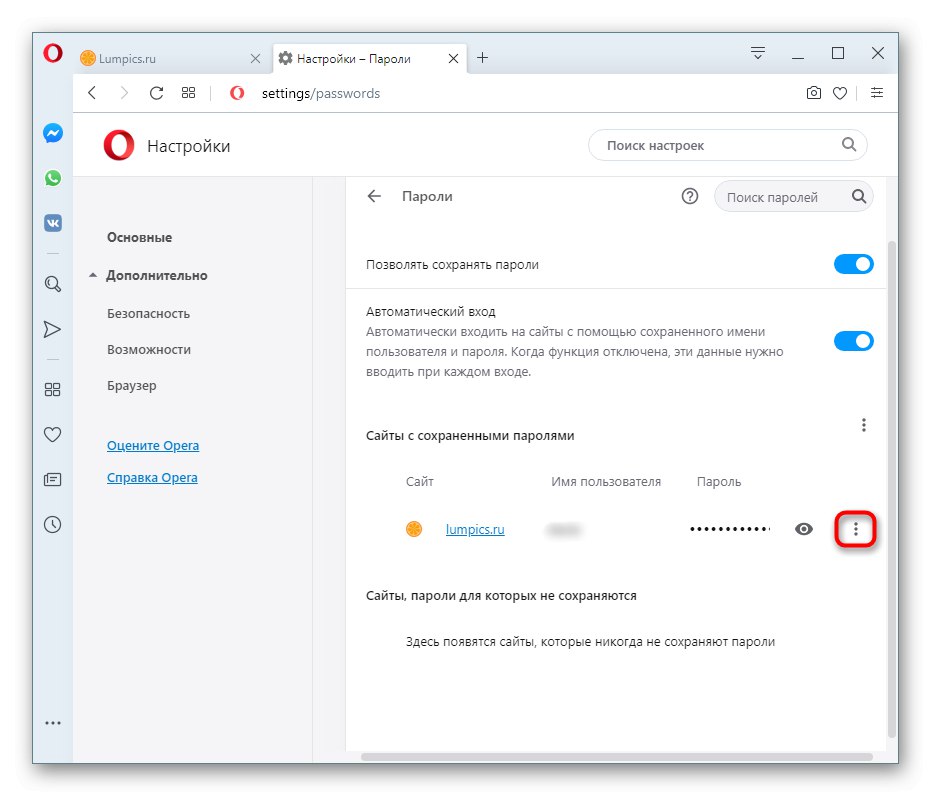
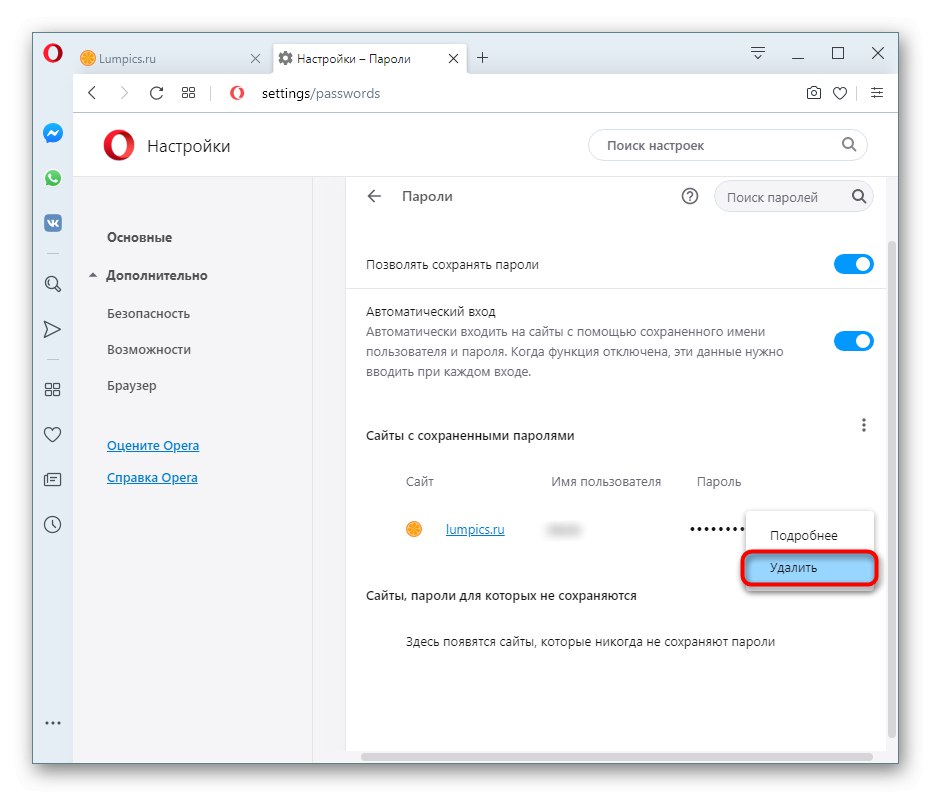
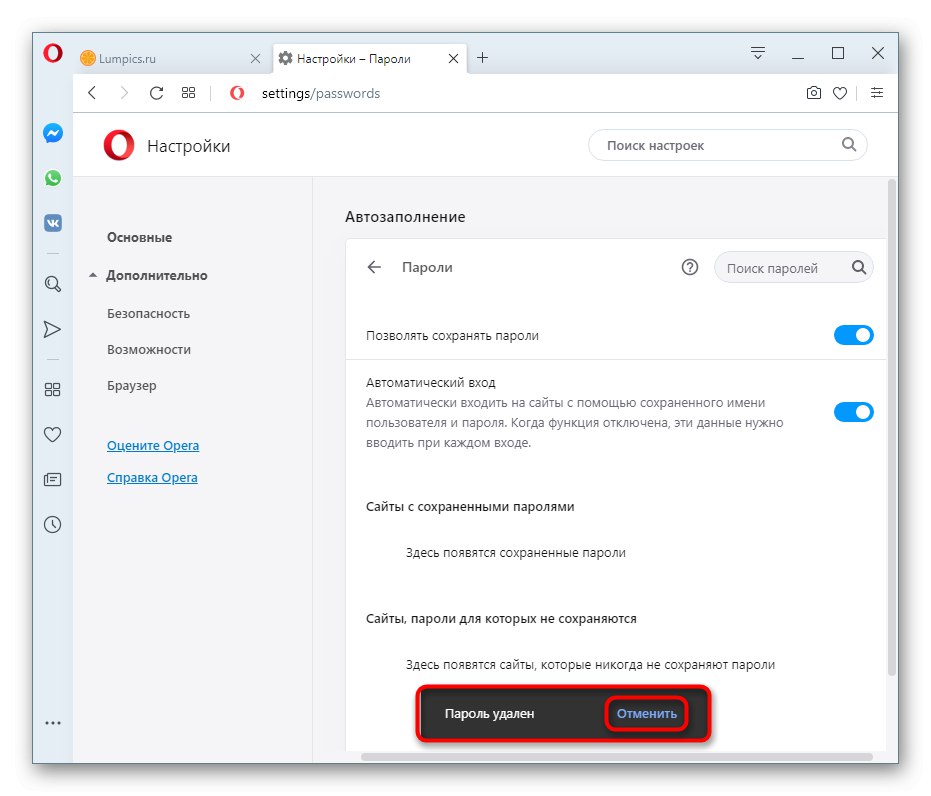
Takoj vas želimo opozoriti na možnost onemogočanja samodejne prijave na spletna mesta s preklopom stanja parametra "Samodejna prijava"... Za nekatere uporabnike bo to priročna alternativa odstranjevanju gesla.
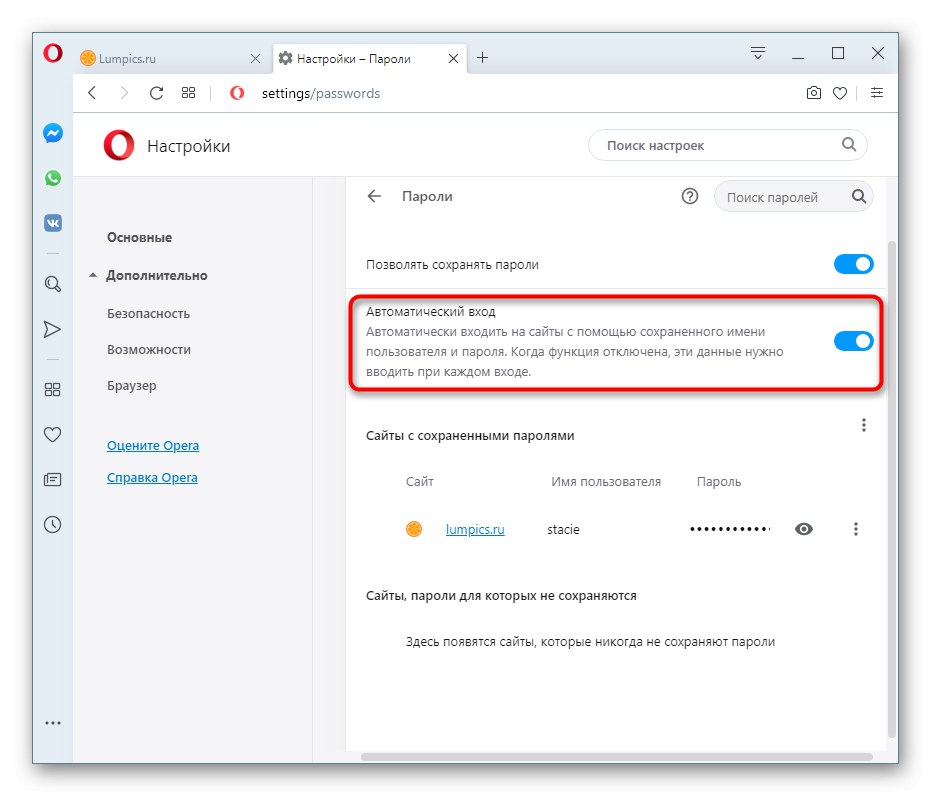
3. način: Odstranite vsa gesla
Na žalost prejšnja možnost ne more takoj odstraniti vseh gesel. Izvajanje rutinskih dejanj z vsako shranjeno vrstico morda ne bo ustrezalo tistim, ki želijo popolnoma počistiti svoj spletni brskalnik. V zvezi s tem je bolje uporabiti drug element nastavitve.
V naprednih nastavitvah poiščite blok "Zasebnost in varnost"... Tu vas izdelek zanima "Počisti zgodovino brskanja", kliknite nanjo.
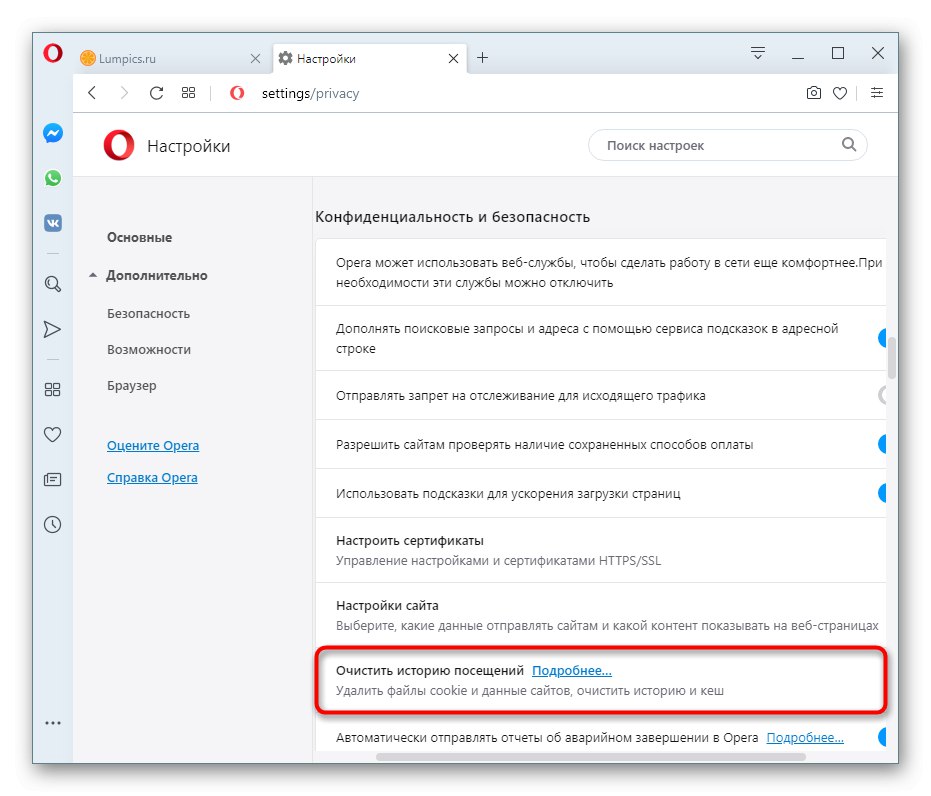
V oknu, ki se odpre, preklopite na zavihek "Dodatno", nastavite časovno obdobje (običajno "Ves čas"), potrdite polje zraven "Gesla in drugi podatki za prijavo" (tj. prijave). Ne pozabite počistiti tistih elementov, ki jih ne nameravate izbrisati! To velja za trenutni zavihek in zavihek "Osnovno"... Ko je vse pripravljeno, pritisnite "Izbriši podatke"... Ko končate, se okno samodejno zapre.
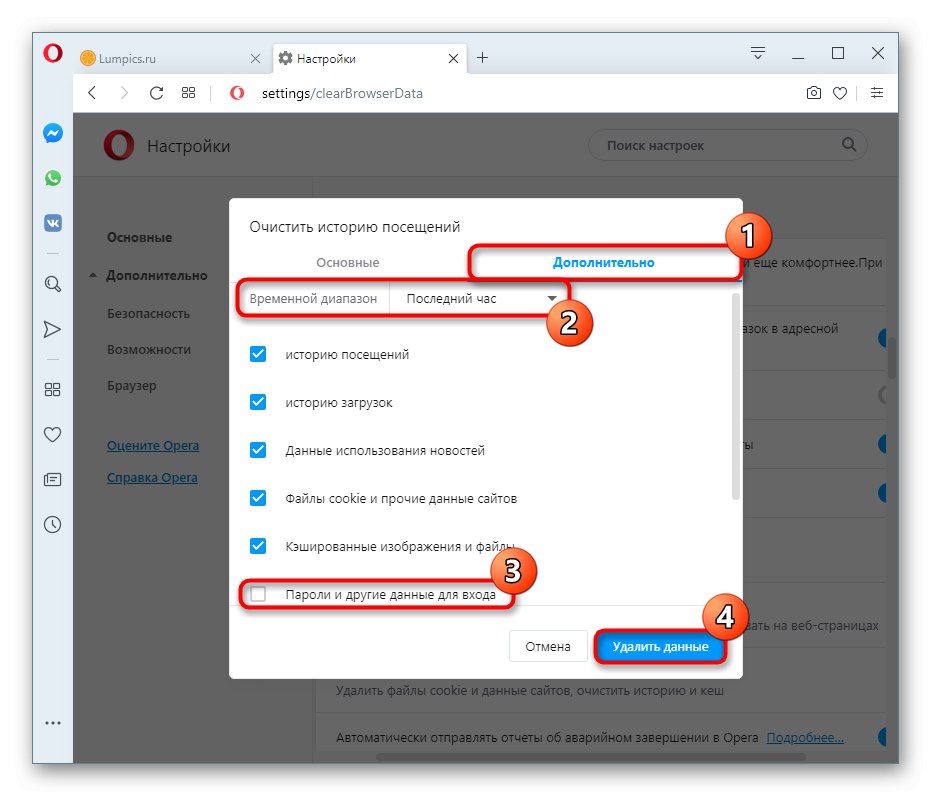
Mozilla Firefox
Nastavitve in uporaba brskalnika Mozilla Firefox ni podoben vsem prejšnjim možnostim, vendar ni težje dokončati naloge.
Takoj bodite pozorni na dejstvo, da za brisanje gesla ni možnosti: zanje je odgovoren ločen odsek menija, in četudi je zgodovina popolnoma izbrisana, ne bodo izbrisana. To je treba upoštevati za tiste, ki so vajeni brskalnika spletnega brskalnika, vključno z gesli, na motorju Chromium in njegovih vilicah.
- Odkrijte "Meni" in pojdi na "Prijava in geslo".
- Na levi strani se prikaže seznam vseh shranjenih kombinacij uporabniškega imena in gesla, med katerimi morate izbrati nepotrebno. Izberite ga z levim gumbom miške, tako da se nadzorni parametri prikažejo v osrednjem delu. pritisni na "Izbriši".
- Potrdite svojo odločitev.
- Lahko pa pritisnete gumb "Spremeni".
- Zdaj bosta na voljo urejanje uporabniškega imena in gesla, nato pa še kliknite "Shrani spremembe".
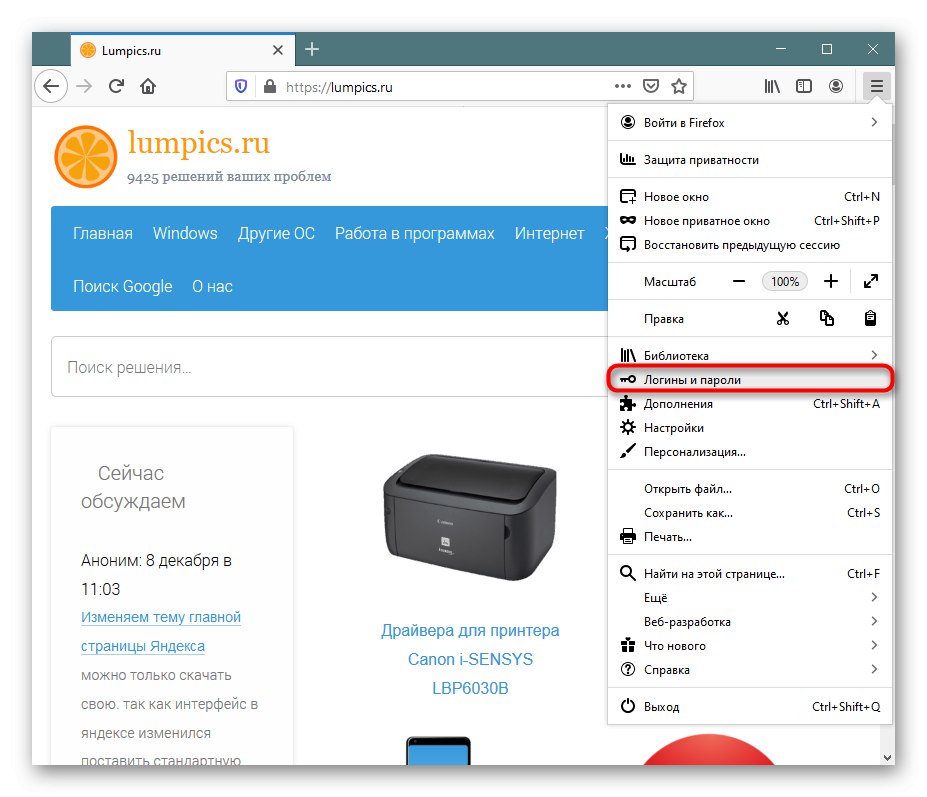
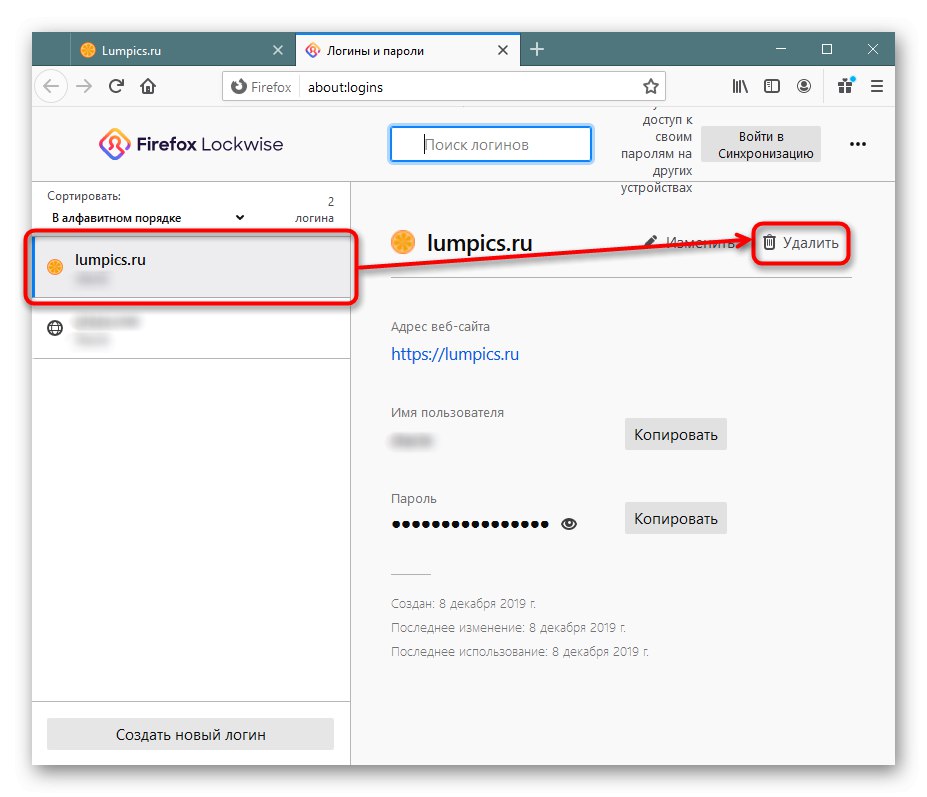
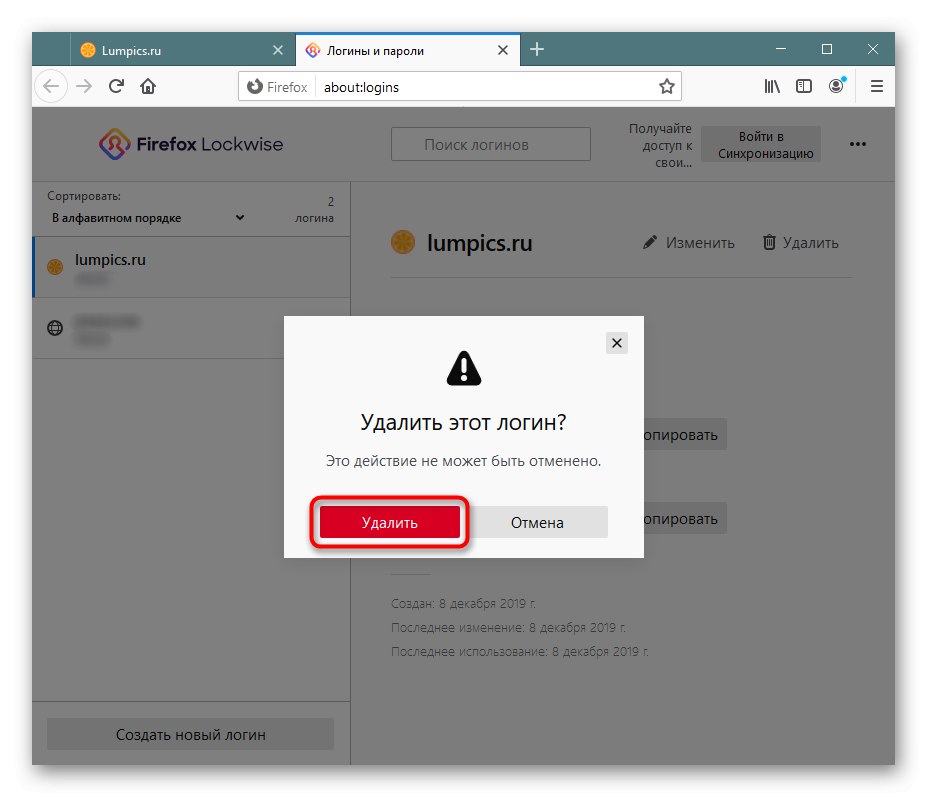
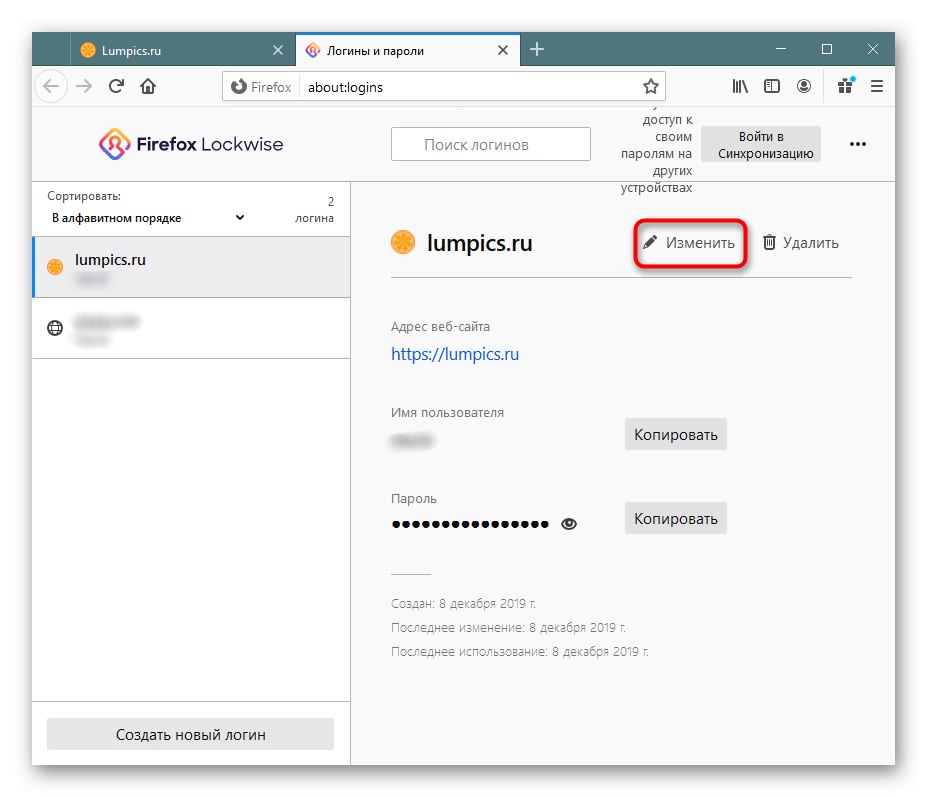
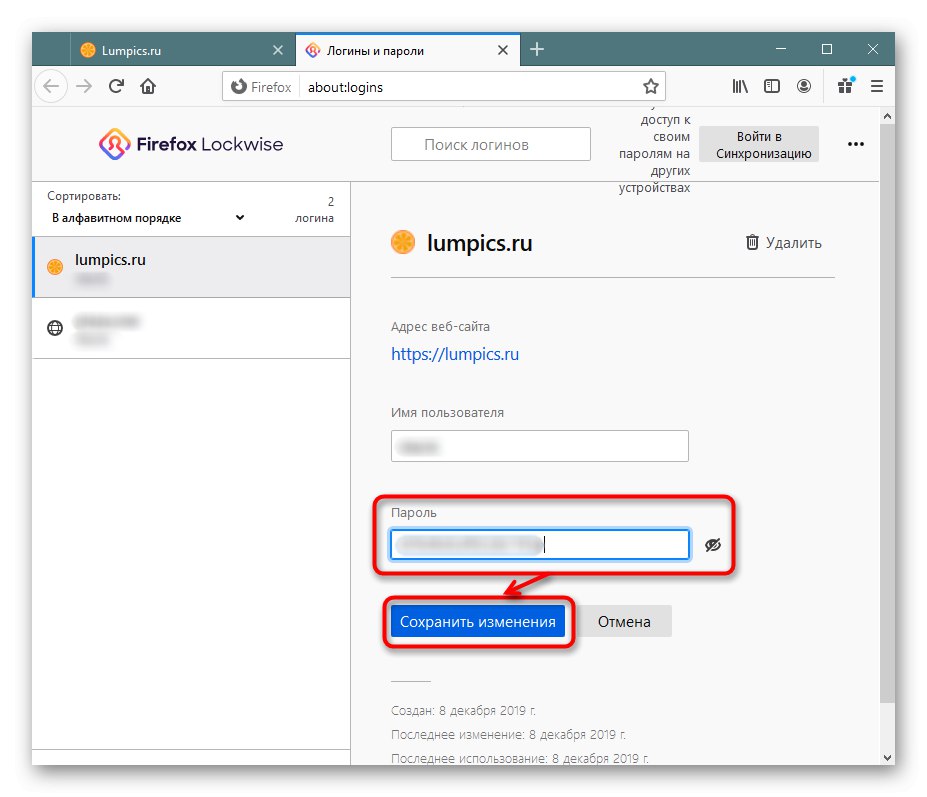
To je trenutno edina metoda za čiščenje spletnega brskalnika pred gesli. Nismo svetovali zelo nenavadnih metod, kot je brisanje datoteke, shranjene na trdem disku in odgovorne za gesla, še posebej v Firefoxu je ta datoteka namenjena tudi shranjevanju drugih informacij.
Poleg vsega se lahko namesto radikalne odstranitve ali v kombinaciji z njo zatečete še k drugim možnostim: onemogočite shranjevanje gesel v prihodnosti in ustvarite "Glavno geslo", zaščiten pred možnostjo, da bi drugi uporabniki neovirano videli vaša gesla. Ti parametri se spremenijo v "Nastavitve", V poglavju "Zasebnost in varnost".
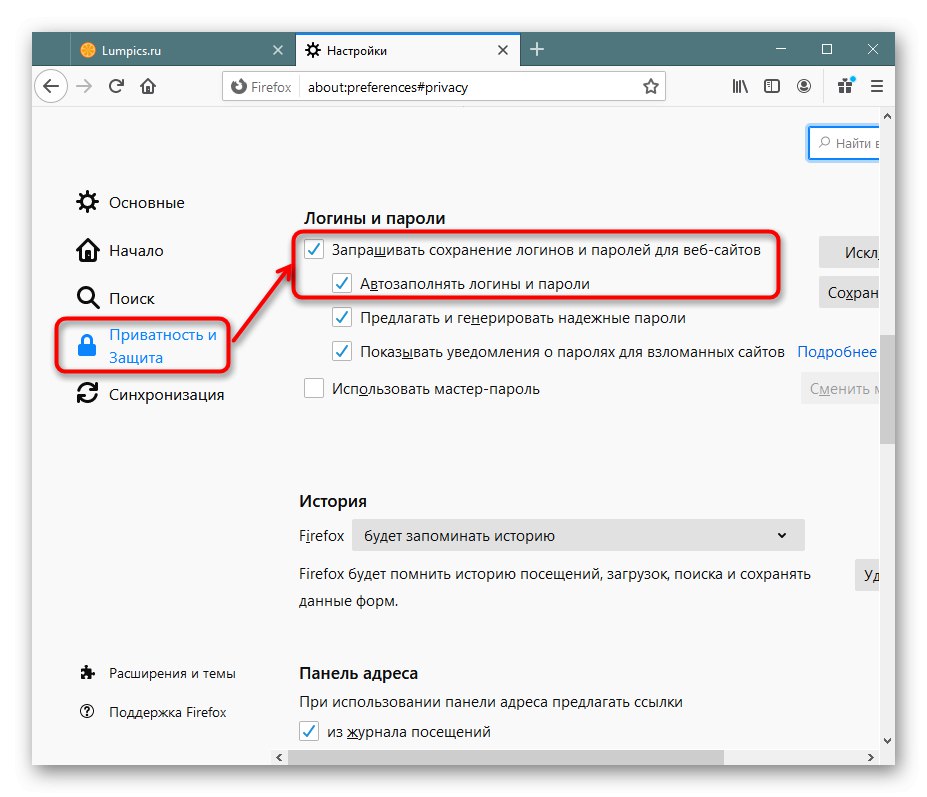
V tej vadnici ste se naučili, kako odstraniti gesla iz priljubljenih brskalnikov. Zdaj je še vedno treba uporabiti priročno možnost za vaš primer.