Kako odstraniti shranjeno geslo
Kot morate vedeti, ima vsak sodoben internetni brskalnik možnost shranjevanja in, če je potrebno, tudi različne podatke, vključno z gesli. To velja za skoraj vse internetne vire, vključno s spletno stranjo socialnega omrežja VKontakte. V tem članku bomo govorili o tem, kako se znebiti gesel v najbolj priljubljenih brskalnikih.
Vsebina
Odstranite shranjena gesla
Postopek brisanja gesel je v mnogih pogledih podoben tistemu, ki smo ga videli v članku o pregledovanju prej shranjenih podatkov v različnih brskalnikih. Priporočamo, da preberete ta članek, da najdete odgovore na številna vprašanja.
Preberite tudi: Kako si ogledate shranjene gesla VK
Poleg zgoraj navedenega morate vedeti, da se gesla, ki jih vnesete, preprosto ne morete shraniti v bazo podatkov brskalnika. Za te namene, če je potrebno, ob odobritvi potrdite polje poleg posebnega elementa »Alien računalnik« .
V članku bomo zajemali le nekaj spletnih brskalnikov, vendar če uporabljate katerikoli drugi brskalnik, morate podrobneje preučiti parametre programa.
1. način: Brisanje gesel ločeno
Na ta način bomo pregledali postopek brisanja gesel v različnih brskalnikih, vendar že ločeno prek posebnega razdelka nastavitev. Poleg tega se večina prehodov lahko zmanjša na uporabo posebnih povezav.
Več: Kako izbrisati gesla v Google Chrome , Yandex.Browser , Opera , Masile Firefox
- Če uporabljate Google Chrome , nato pa kopirajte naslednjo kodo in jo prilepite v naslovno vrstico.
chrome://settings/passwords - V iskalnem obrazcu, ki se nahaja v zgornjem desnem kotu, poiščite geslo, ki ga želite izbrisati, pri čemer uporabite prijavo kot ključno besedo.
- Med rezultati iskanja poiščite zahtevano podatkovno povezavo in kliknite ikono s tremi pikami.
- Izberite »Izbriši« .
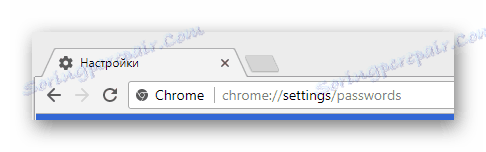



Upoštevajte, da vseh dejanj ni mogoče razveljaviti!
- Pri uporabi Yandex.Browser Prav tako morate v naslovno vrstico kopirati in prilepiti posebno kodo.
browser://settings/passwords - Uporabite polje »Išči gesla«, da poiščete podatke, ki jih potrebujete.
- Premaknite miško preko črte z nepotrebnimi podatki in z geslom kliknite na ikono križa na desni strani vrstice.
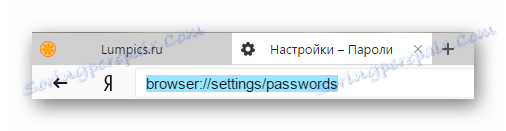
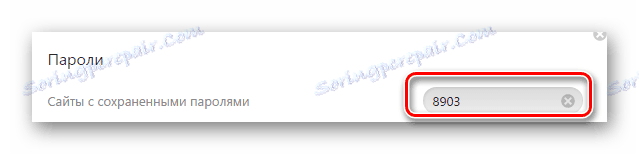
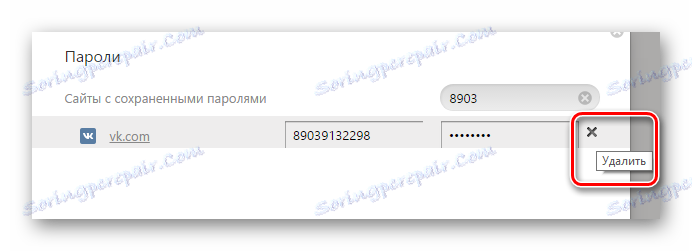
Če imate težave pri iskanju, uporabite navadno stran pomikanja.
- Brskalnik Opera zahteva tudi uporabo posebne povezave iz naslovne vrstice.
opera://settings/passwords - Uporabite iskalno polje »Išči gesla« in poiščite podatke, ki jih želite izbrisati.
- Postavite kazalko miške na vrstico s podatki, ki se izbrišejo, in kliknite ikono »Izbriši« .
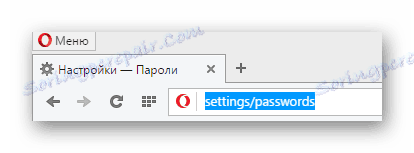

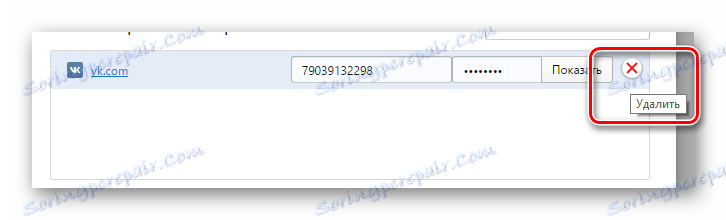
Ne pozabite, da po odstranitvi gesel ponovno preverite uspešnost operacije.
- Z odpiranjem spletnega brskalnika Mozilla Firefox , v naslovno vrstico vstavite naslednji niz znakov.
about:preferences#security - V bloku "Logins" kliknite gumb "Shranjeni vnosi" .
- Uporabite iskalno polje, če želite poiskati podatke, ki jih potrebujete.
- Na prikazanem seznamu rezultatov izberite tistega, ki ga želite izbrisati.
- Če želite izbrisati geslo, uporabite gumb »Izbriši«, ki je na dnu orodne vrstice.
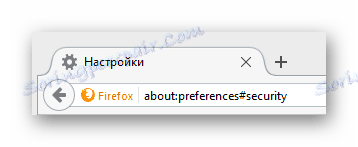
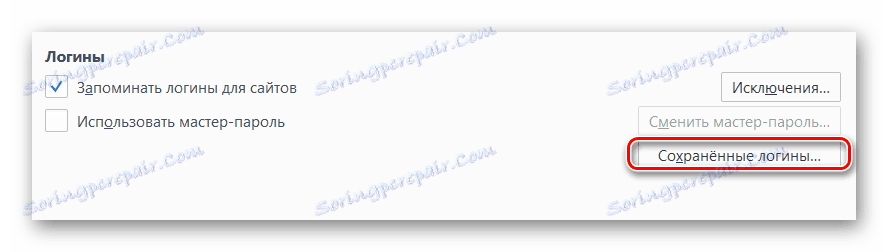

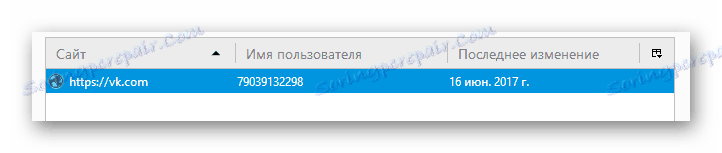
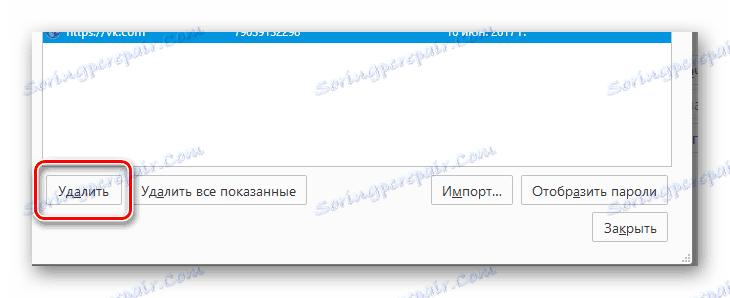
2. način: Izbrišite vsa gesla
Takoj opazite, da morate za boljše razumevanje dejanj iz te metode preučiti druge članke na naši strani o čiščenju zgodovine brskalnika. Pomembno je pozoren na to, ker lahko s pravilno nastavljenimi parametri izbrišete le del podatkov, ne pa vse hkrati.
Preberite več: Kako izbrisati zgodovino v Google Chrome , Opera , Masile Firefox , Yandex.Browser
Ne glede na brskalnik vedno očistite zgodovino za ves čas.
- V internetnem brskalniku Google Chrome najprej morate odpreti glavni meni programa s klikom na gumb, prikazan v sliki.
- Na seznamu premaknite miškin kazalec nad razdelek »Zgodovina« in med podpostavke izberite »Zgodovina« .
- Na naslednji strani na levi strani kliknite gumb »Izbriši zgodovino« .
- V oknu, ki se odpre, preverite polja na lastno presojo in nujno pustite oznako na predmetih »Gesla« in »Podatki za samodokončanje« .
- Kliknite gumb »Izbriši zgodovino« .
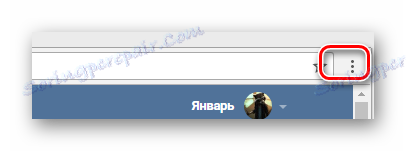
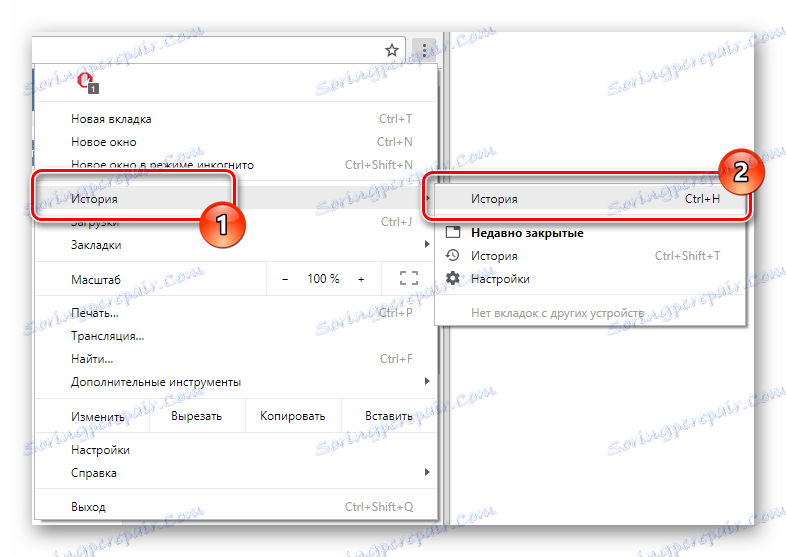
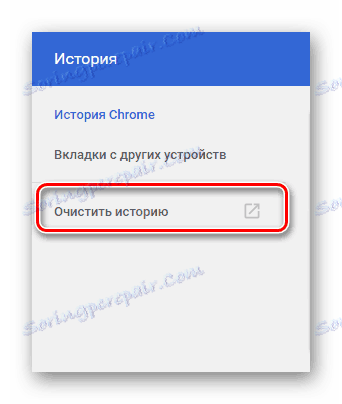
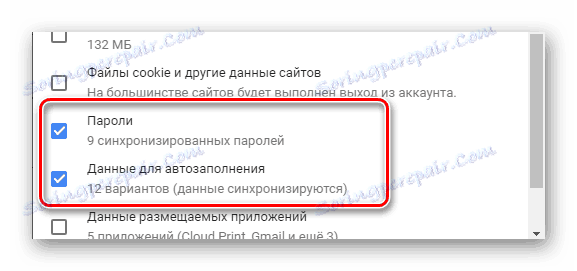
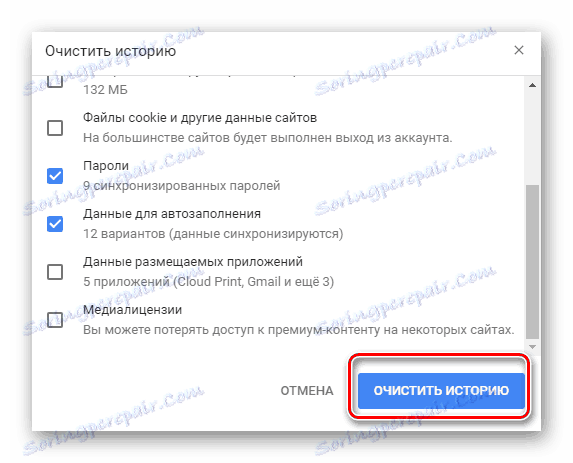
Po tem bo zgodba v Chromu izbrisana.
- V brskalniku Yandex na zgornji plošči poiščite gumb »Nastavitve Yandex.Browser« in kliknite na nanj.
- Premaknite miško nad element »Zgodovina« in s spustnega seznama izberite isto ime.
- Na desni strani strani poiščite in kliknite gumb »Izbriši zgodovino« .
- V kontekstnem oknu izberite »Shranjena gesla« in »Samodejno izpolnjevati podatke za obrazce« , nato pa uporabite gumb »Izbriši zgodovino« .

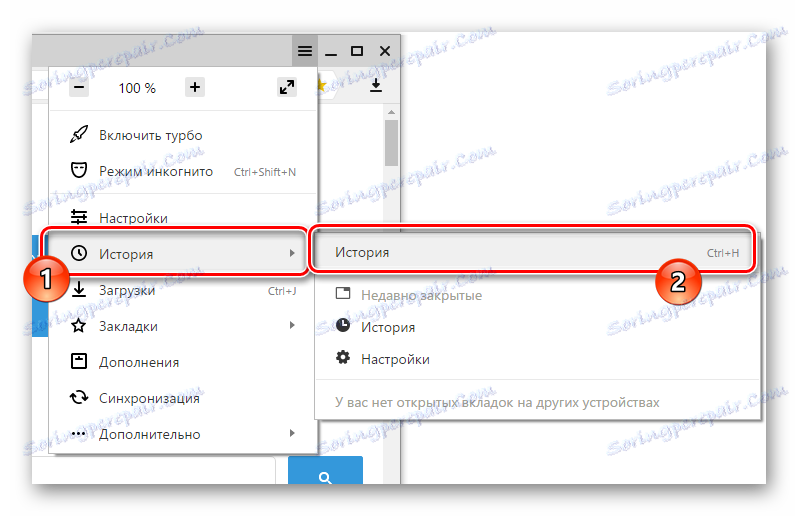
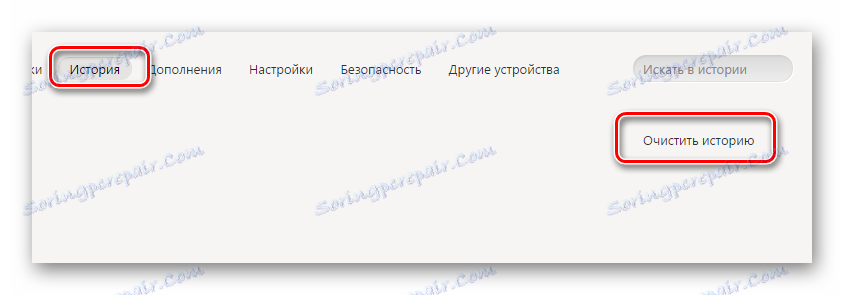
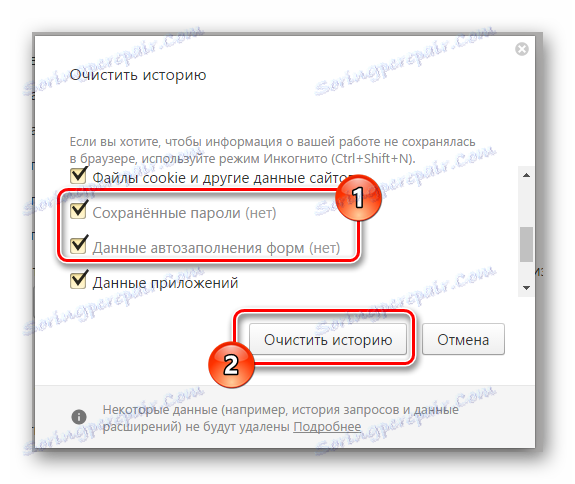
Kot lahko vidite, zgodba v programu Yandex.Browser je čiščena tako enostavno kot v Chromu.
- Če uporabljate brskalnik Opera, potem morate odpreti glavni meni s klikom na ustrezni gumb.
- Od predstavljenih predmetov pojdite na razdelek »Zgodovina« .
- Na naslednji strani v zgornjem desnem kotu kliknite gumb »Počisti zgodovino ...« .
- Označite polje zraven »Podatki za samodokončanje obrazca« in »Gesla« .
- Nato kliknite gumb »Izbriši zgodovino brskanja« .
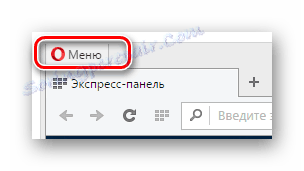
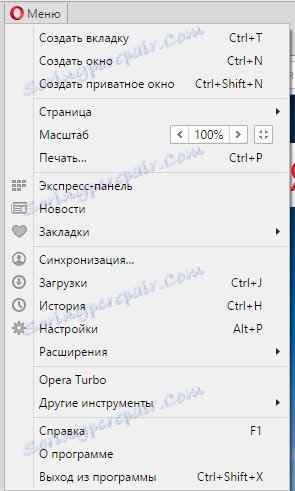
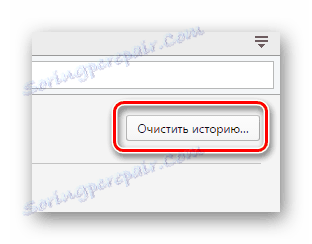

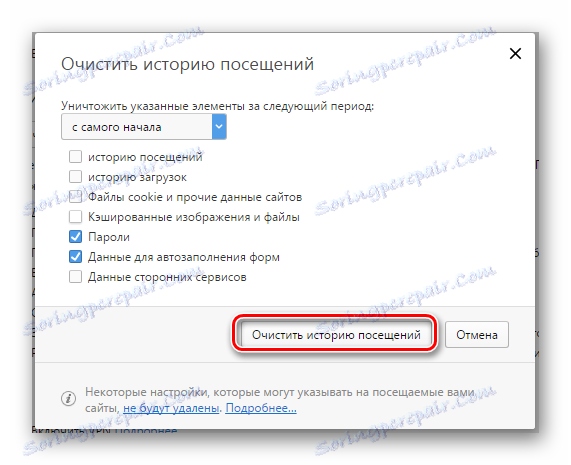
Opera je v svojem videzu precej drugačna od brskalnikov na podobnem motorju, zato bodite previdni.
- V brskalniku Mozilla Firefox, kot v drugih brskalnikih, razširite glavni meni.
- Med predstavljenimi deli izberite »Dnevnik« .
- V dodatnem meniju izberite možnost »Izbriši zgodovino ...« .
- V novem oknu »Izbriši najnovejšo zgodovino« razširite podokno »Podrobnosti« , označite »Dnevnik obrazca in iskanja« in »Aktivne seje« in kliknite gumb »Izbriši zdaj« .
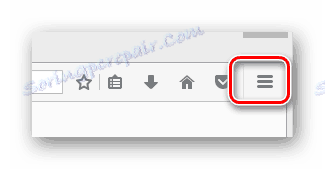
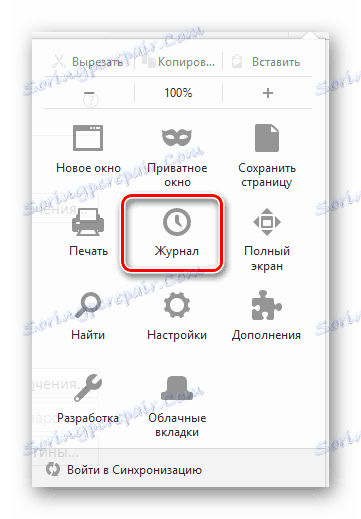
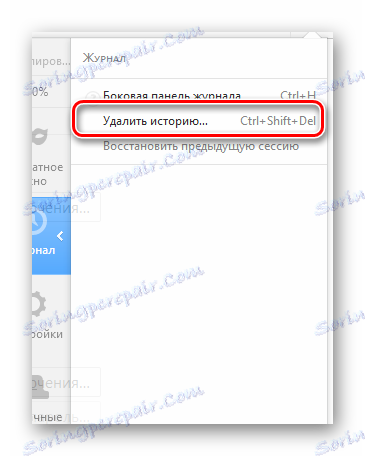

To se lahko zaključi s čiščenjem zgodovine v različnih brskalnikih.
Upamo, da v procesu izvajanja priporočil niste imeli težav. Kakorkoli, vedno smo pripravljeni pomagati. Vse najboljše!