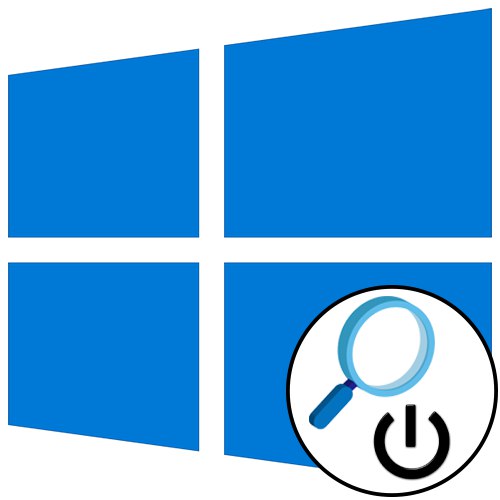
1. način: Gumb za zapiranje okna
Najlažji način za onemogočanje lupe v sistemu Windows 10 je uporaba gumba za zapiranje okna v obliki križa, ki se nahaja na desni strani naslova "Lupa"... Po kliku nanj bo skaliranje v operacijskem sistemu takoj onemogočeno.
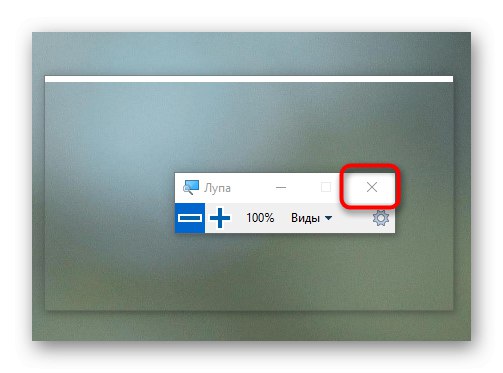
Če tega majhnega okna ne najdete ali se povečevalno steklo po ponovnem zagonu računalnika ponovno prikaže na zaslonu, nadaljujte z naslednjimi postopki.
2. način: Bližnjična tipka
Lupo najlažje nadzirate z uporabo privzetih bližnjičnih tipk. Tako lahko orodje izklopite tako, da pritisnete kombinacijo Win + Escvendar to ni vedno priročno, še posebej, ko se povečevalno steklo ponovno prikaže ob zagonu nove seje sistema Windows 10. Nato na pomoč priskoči tretja metoda.
3. način: meni z možnostmi
Glavne nastavitve lupe se izvedejo v ustreznem razdelku v meniju "Opcije", kjer lahko onemogočite samodejni zagon ali po potrebi izberete drugo vrsto pogleda.
- Če želite to narediti, odprite "Začni" in kliknite ikono zobnika.
- V meniju, ki se prikaže, pojdite na razdelek "Posebne sposobnosti".
- Skozi levo ploščo se pomaknite do kategorije "Povečevalnik zaslona".
- Kliknite drsnik, da izklopite orodje, nato pa se pomaknite navzdol po oknu.
- Prepričajte se, da lupa ni nastavljena na samodejni vklop ali da okno ni samodejno pomanjšano in ga med izvajanjem ni mogoče najti. 1. metoda.
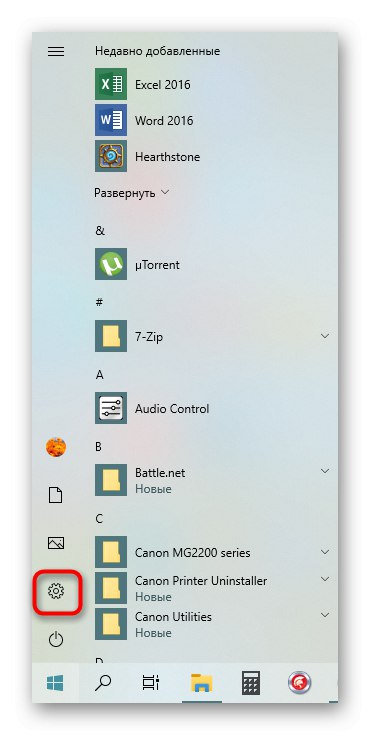
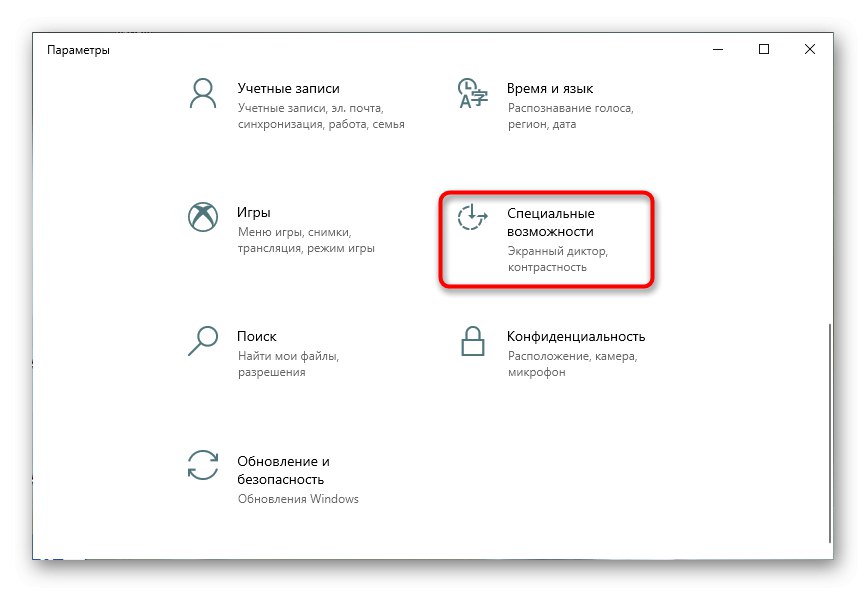

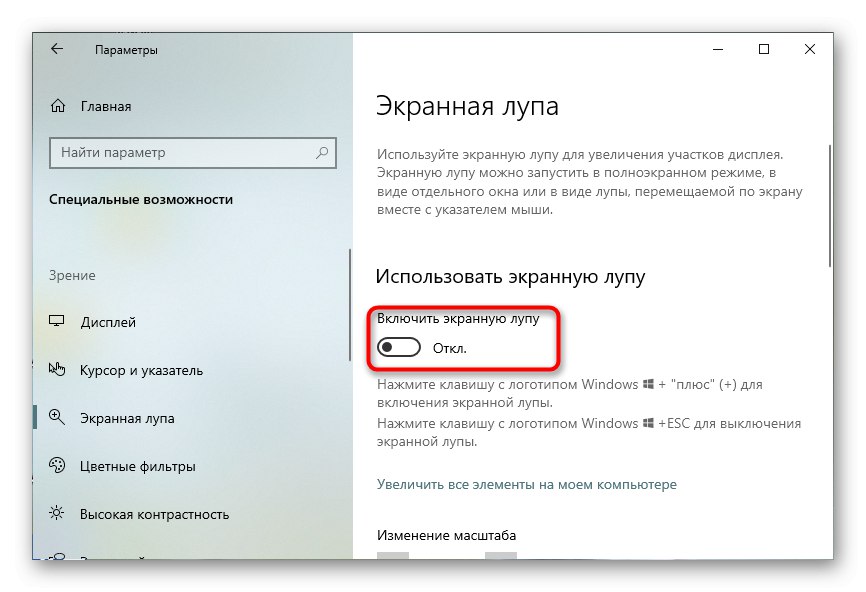
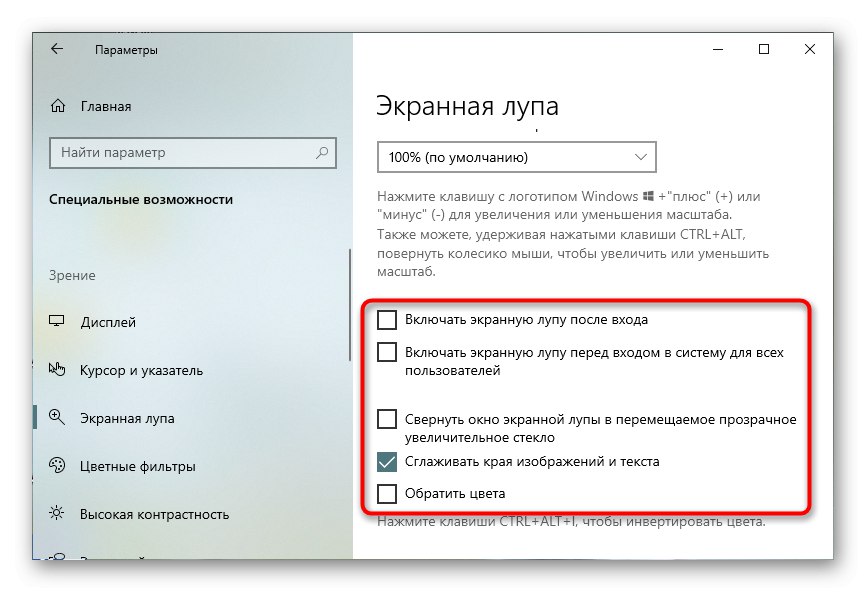
4. način: onemogočite dostop do bližnjic
Ta možnost ne samo, da povečevalno lupo onemogoči, temveč omogoča nastavitev omejitev za določenega uporabnika ali skupino, ki jo bo zagnal.
- Odkrijte "Začni", poiščite aplikacijo "Povečevalnik zaslona" in kliknite na napis Pojdite na lokacijo datoteke.
- Po odprtju mape z desno miškino tipko kliknite bližnjico.
- V priročnem meniju, ki se prikaže, kliknite "Lastnosti".
- Skozi zavihek "Varnost" preberite seznam sedanjih uporabnikov in kliknite "Spremeni".
- Označite z levim klikom uporabnika in nastavite prepoved branja, izvrševanja in pisanja datoteke.
- Če zahtevanega uporabnika ni na seznamu, boste morali klikniti Dodaj.
- Ko se prikaže novo okno, kliknite gumb "Dodatno"spodaj levo.
- Poiščite račune.
- Na seznamu poiščite želenega uporabnika in z levim gumbom miške dvokliknite vrstico.

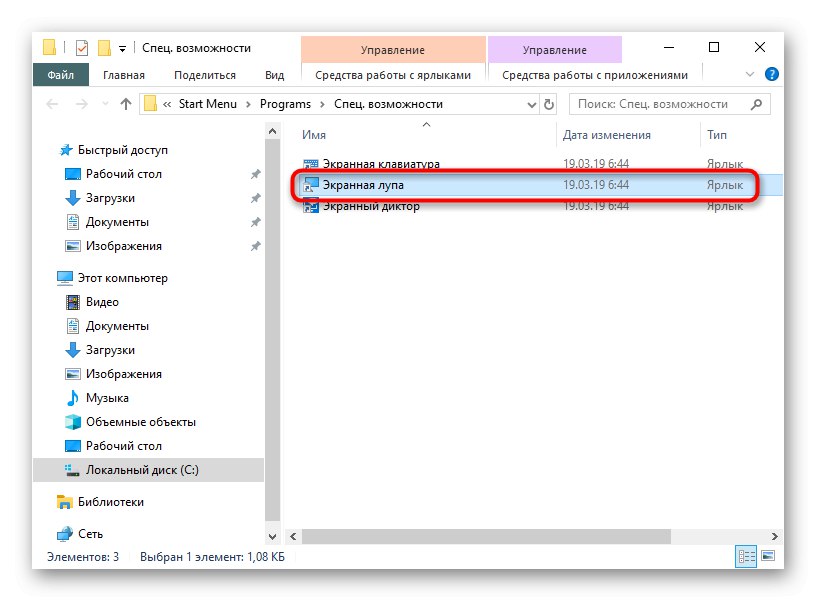
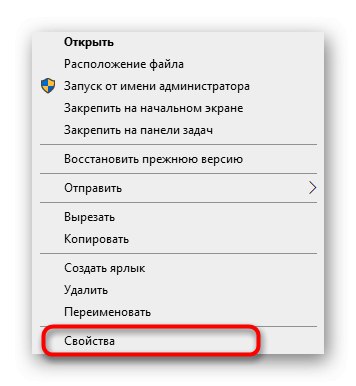
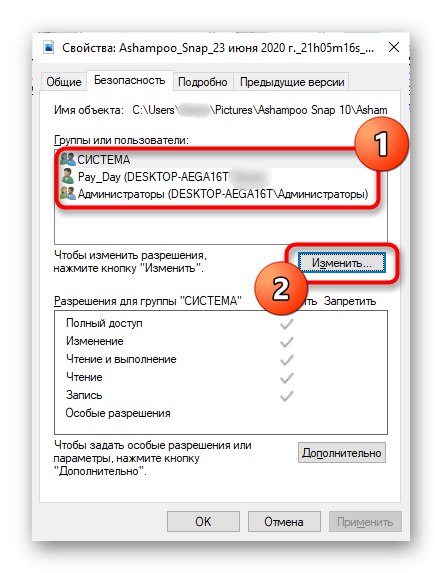
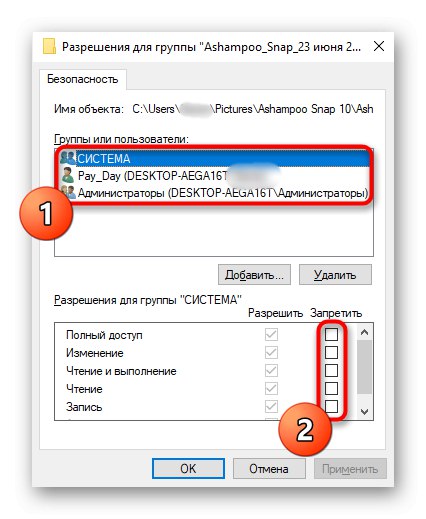

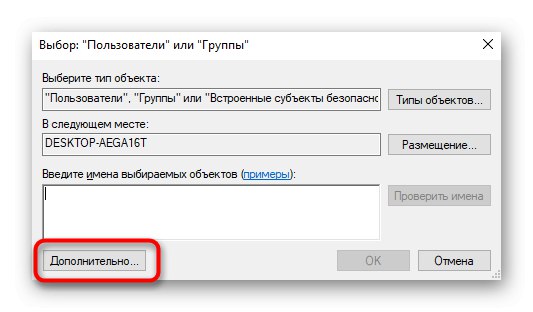
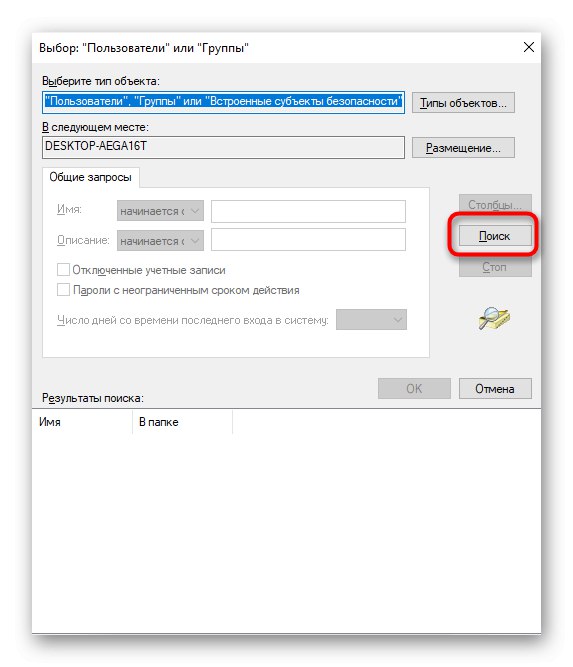

Žal primer bližnjice za blokiranje ne deluje vedno, saj je povezan z izvedljivo datoteko. Če se po uvedbi omejitev Lupa še vedno zažene, sledite delu navodil iz naslednje metode in jo prilagodite tej, o kateri bomo razpravljali naprej.
5. način: Onemogočite bližnjične tipke
Znano je, da je standardna bližnjična tipka lahko odgovorna tudi za zagon zaslonske tipkovnice v sistemu Windows 10 Zmaga - +, ki včasih povzroča nevšečnosti za določeno kategorijo uporabnikov. Onemogočite ga lahko tako, da spremenite izvedljivo datoteko, kar se zgodi takole:
- Odkrijte "Začni" in teči Ukazna vrstica kot skrbnik.
- Tja vstavite ukaz
prevzem / f C: WindowsSystem32Magnify.exein kliknite Enter. - Napišite in aktivirajte drugi ukaz
cacls C: Skrbniki sistema WindowsSystem32Magnify.exe / G: Fnato lahko konzolo zaprete. - Sledite poti
C: WindowsSystem32kjer najdemo izvršljivo datoteko "Povečaj"... Zdaj lahko izbirate med dvema možnostma. Prvi je, da gremo do lastnosti izvršljive datoteke in nastavimo omejitve, kot je prikazano v prejšnji metodi, drugega pa bomo analizirali zdaj. - Privzeto se pripona datoteke ne prikaže v imenu, zato jo morate omogočiti. Odprite dodatno ploščo "Raziskovalec"s klikom na puščico dol. Po tem se premaknite na zavihek "Pogled" in odprta "Opcije".
- Premakni se na "Pogled" in počistite polje Skrij pripone za registrirane vrste datotek.
- Zdaj lahko datoteko preimenujete "Magnify.exe"z dodajanjem končnice na koncu
.bak.
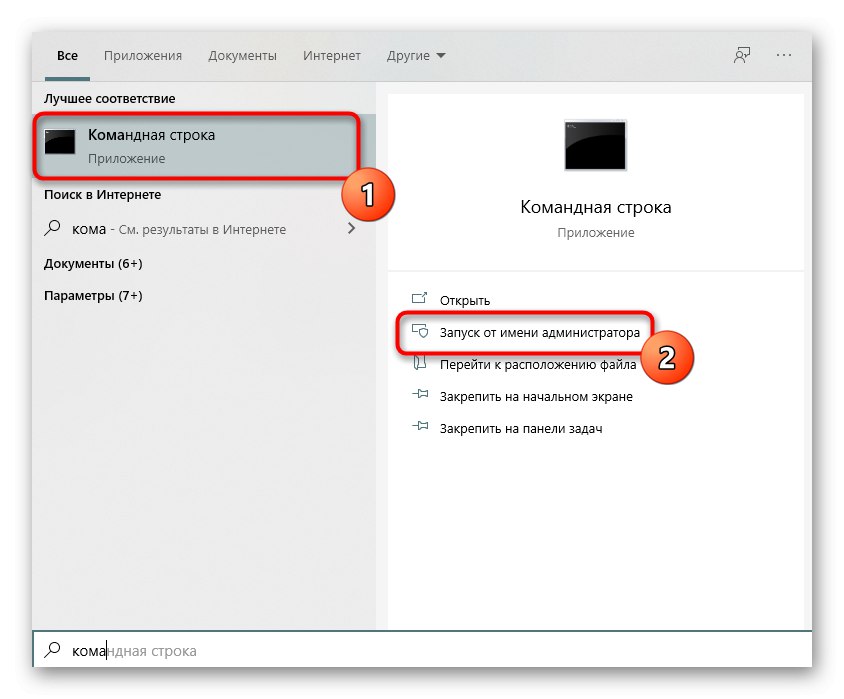
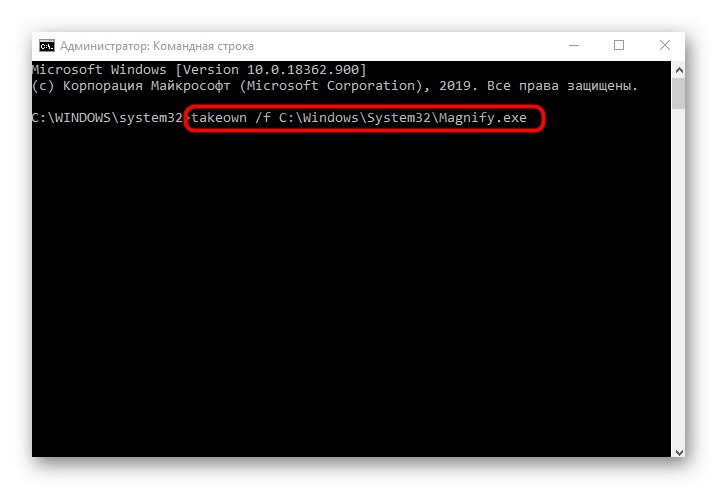
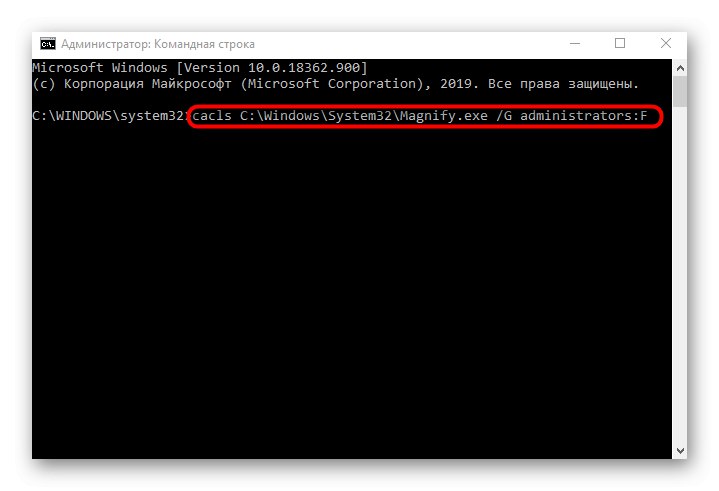

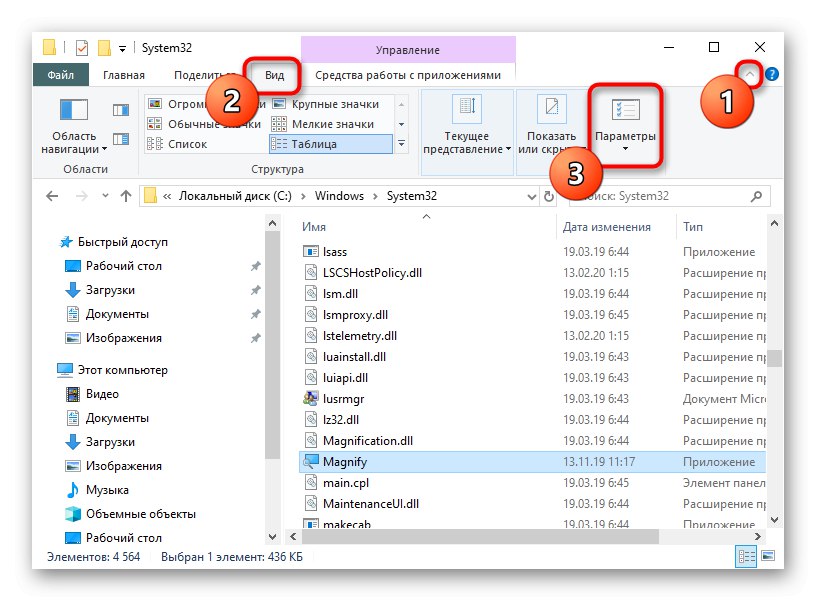
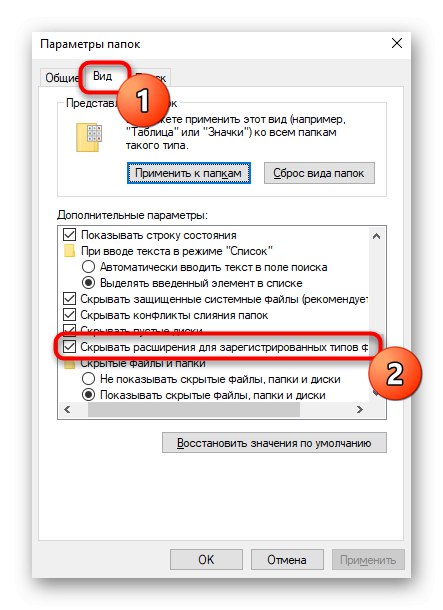
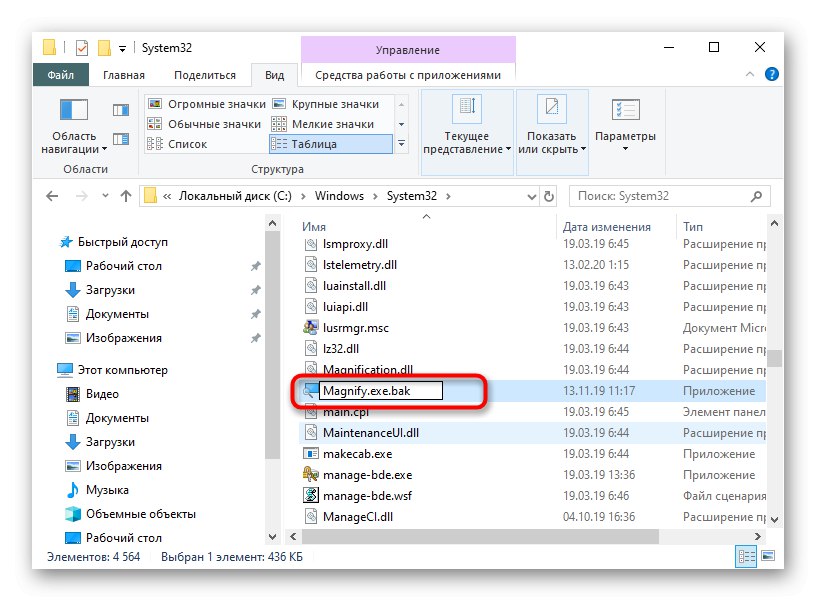
Preostane le ponovni zagon računalnika in nato lahko nadaljujete s preverjanjem sprememb. Če je lupo treba znova vklopiti, odstranite dodano razširitev ali omejitve branja / pisanja in vrnite vse v prvotno stanje.