Odstranite stari gonilnik tiskalnika
Včasih je lastnik tiskalne naprave potrebno posodobiti svojo konfiguracijo. Vendar se nekatere programske opreme spopadajo s prejšnjimi različicami. Zato je logično, da morate najprej odstraniti stari gonilnik in šele potem namestiti novo. Celoten postopek poteka v treh preprostih korakih, od katerih vsako pišemo čim bolj podrobno spodaj.
Vsebina
Odstranite stari gonilnik tiskalnika
Poleg zgoraj opisanega razloga uporabniki želijo odstraniti datoteke zaradi neuporabnosti ali nepravilnega dela. Naslednji vodnik je univerzalen in primeren za vsak tiskalnik, optični bralnik ali večnamensko opremo.
1. korak: Odstranite programsko opremo
Veliko število obravnavanih zunanjih naprav deluje z operacijskim sistemom z lastno lastniško programsko opremo, prek katere se pošljejo za tiskanje, urejanje dokumentov in drugih dejanj. Zato morate te datoteke najprej izbrisati. To lahko storite na naslednji način:
- V meniju »Start« pojdite na »Nadzorna plošča« .
- V meniju, ki se odpre, izberite »Programi in funkcije«.
- Poiščite gonilnik z imenom vašega tiskalnika in ga dvakrat kliknite.
- Na prikazanem seznamu naprav izberite eno ali več zahtevanih in kliknite »Izbriši« .
- Vmesnik in funkcionalnost programske opreme vsakega proizvajalca je nekoliko drugačen, zato lahko okno za odstranitev izgleda drugače, vendar so izvedeni ukrepi skoraj enaki.
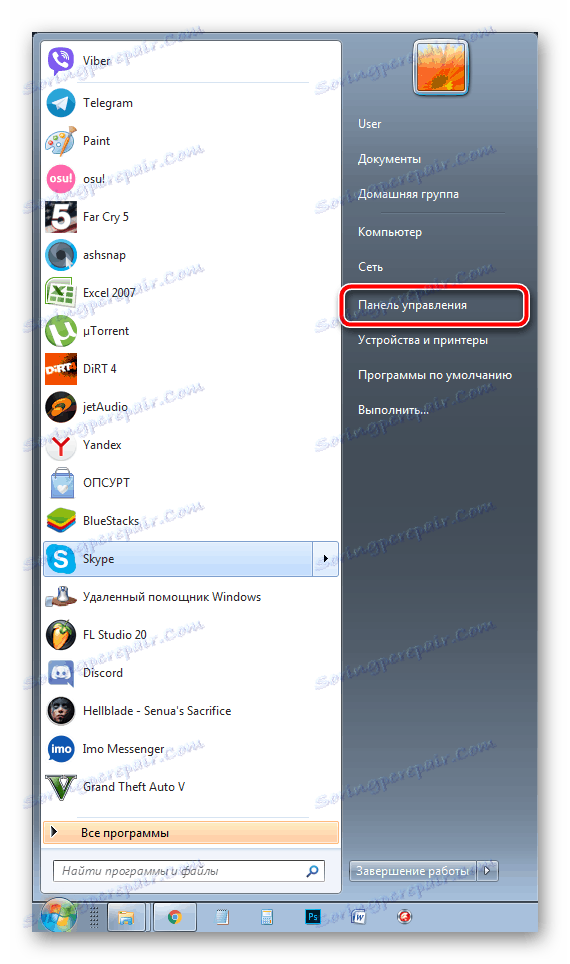
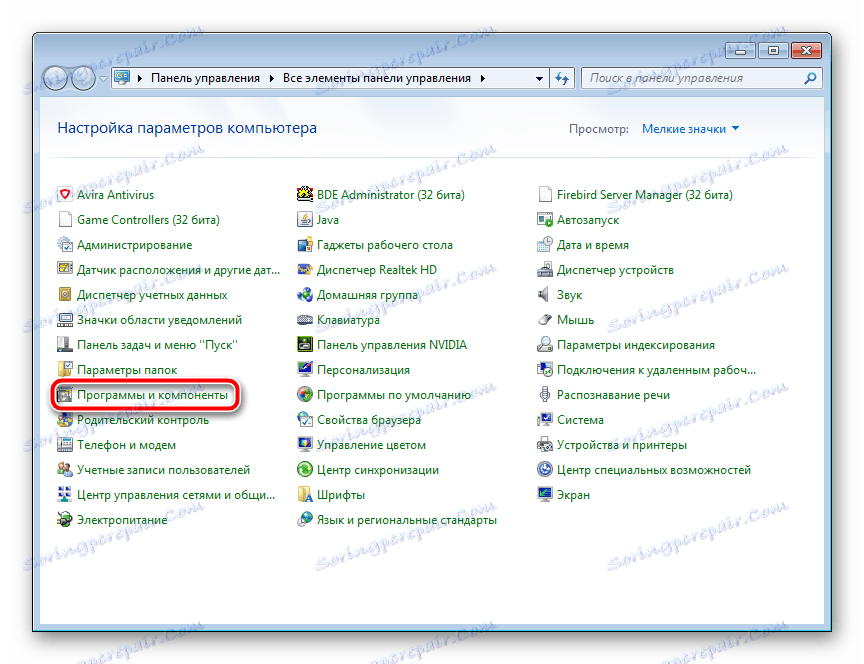
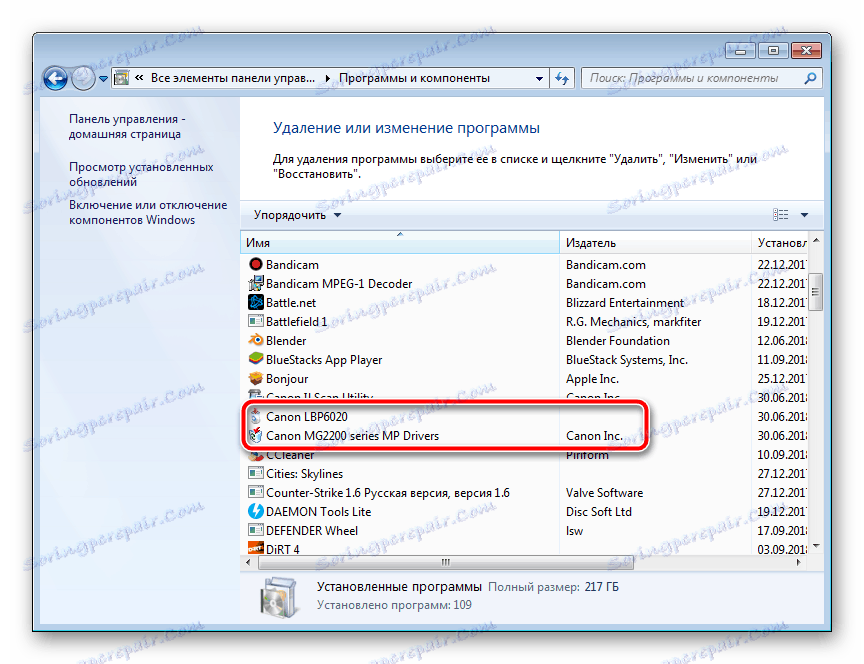
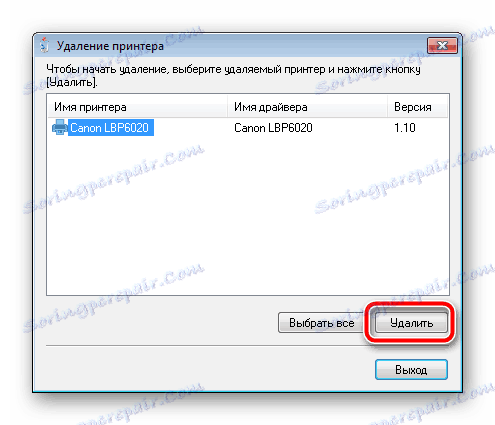

Ko je odstranitev zaključena, znova zaženite računalnik in pojdite na naslednji korak.
2. korak: Odstranite napravo s seznama strojne opreme
Zdaj, ko lastniška programska oprema ni več v računalniku, morate tiskalnik izbrisati s seznama opreme, tako da pri dodajanju nove naprave ne pride do dodatnih konfliktov. Izvaja se dobesedno v več ukrepih:
- Odprite Start in pojdite na Devices and Printers .
- V razdelku »Tiskalniki in faksi« levo kliknite na opremo, ki jo želite odstraniti, in v zgornji vrstici izberite element »Izbriši napravo« .
- Potrdite izbris in počakajte, da se postopek zaključi.
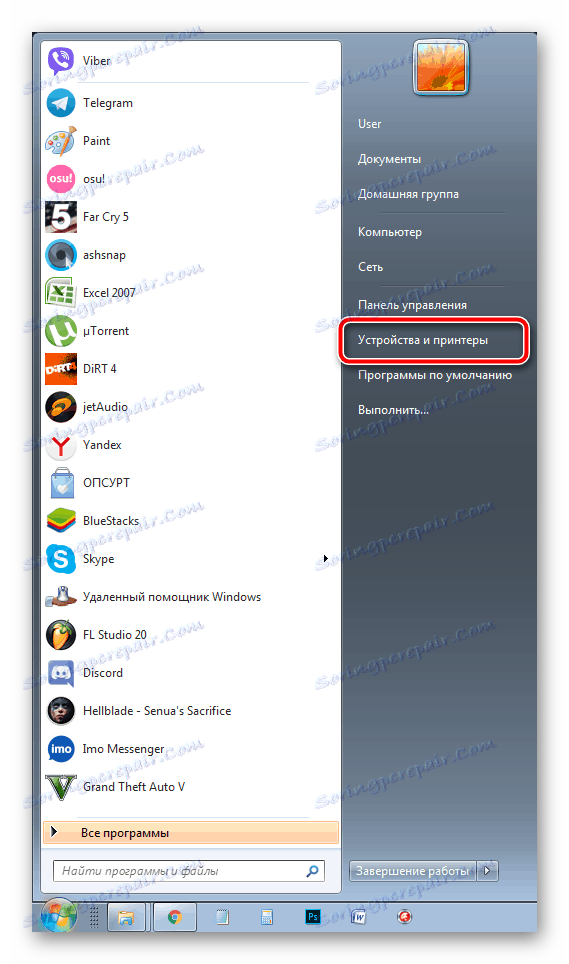
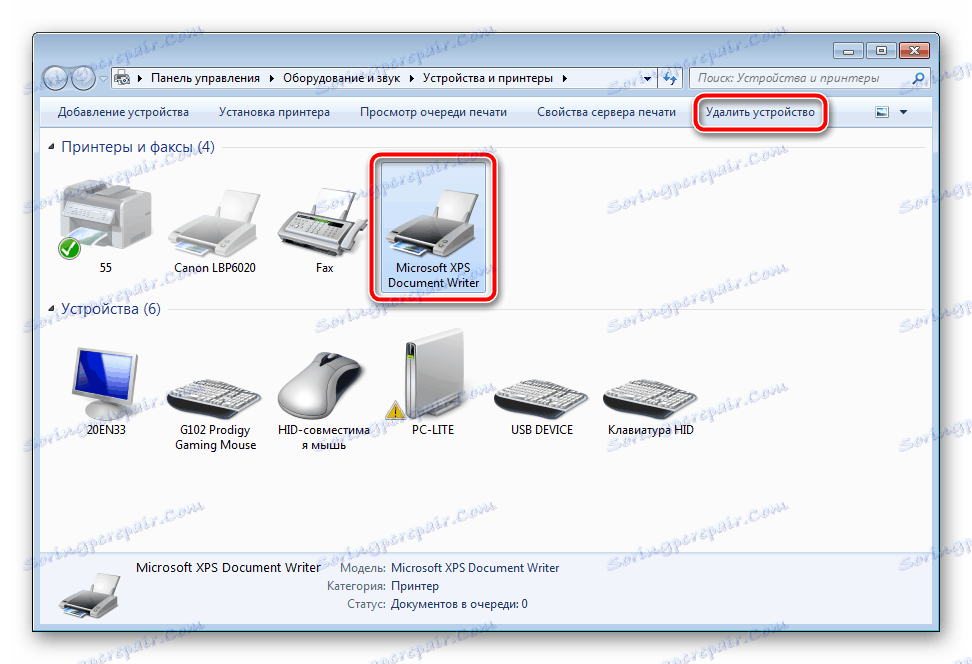

Zdaj vam ni treba ponovno zagnati računalnika, bolje je, da to naredite po tretjem koraku, zato se takoj premaknite na to.
3. korak: Odstranite gonilnik s strežnika za tiskanje
Tiskalni strežnik v operacijskem sistemu Windows hrani informacije o vseh povezanih zunanjih napravah. Tam so tudi aktivni gonilniki. Če želite tiskalnik povsem odstraniti, boste morali odstraniti tudi datoteke. Naredite naslednje manipulacije:
- Odprite »Zaženi« s kombinacijo tipk Win + R , vnesite ta ukaz in kliknite »V redu« :
printui /s - Videli boste okno "Lastnosti: tiskalniški strežnik" . Tukaj preklopite na kartico »Gonilniki «.
- Na seznamu nameščenih gonilnikov tiskalnika levo kliknite na vrstico želene naprave in izberite »Odstrani« .
- Izberite vrsto odstranjevanja in nadaljujte.
- Potrdite dejanje tako, da kliknete »Da« .

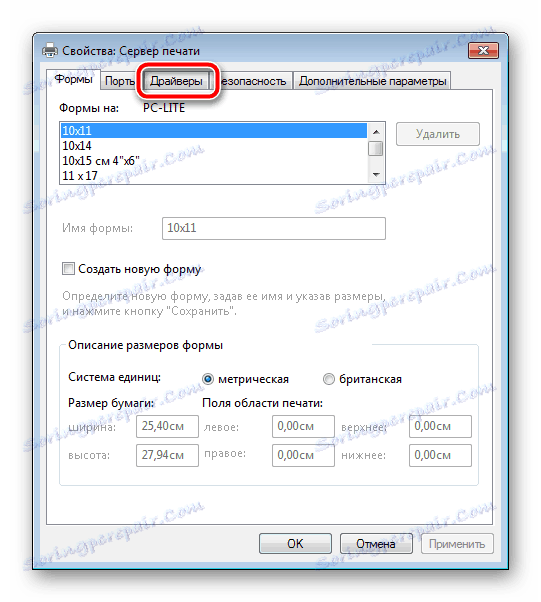
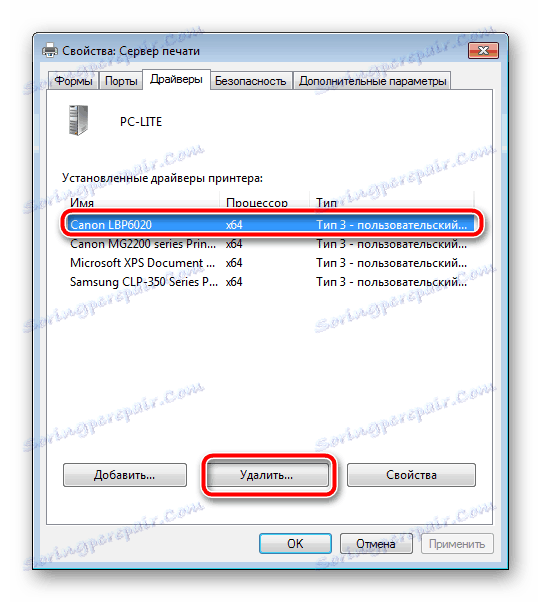
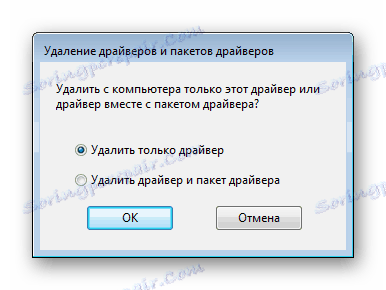

Zdaj je še vedno počakajte, da voznik odstranite in računalnik znova zaženite.
To zaključi z odstranitvijo starega gonilnika tiskalnika. Namestitev najnovejše različice bi morala biti brez kakršnih koli napak in da ne bi imeli nobenih težav, sledite navodilom v članku na spodnji povezavi.
Glej tudi: Namestitev gonilnikov za tiskalnik