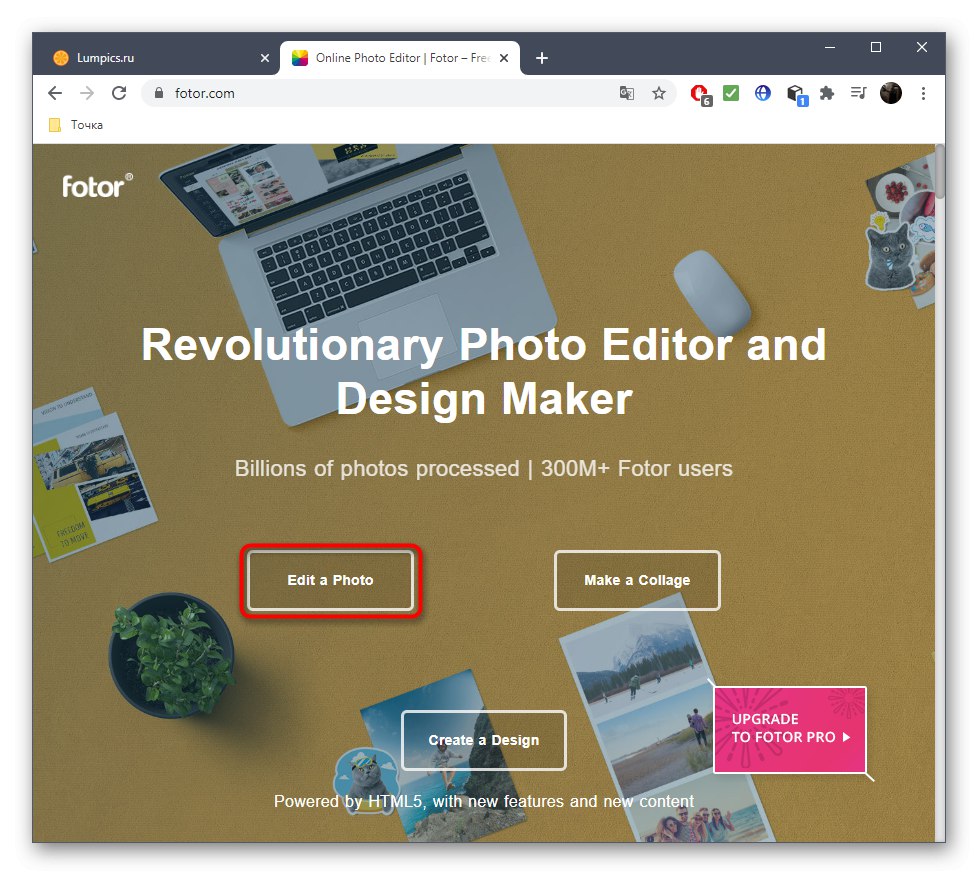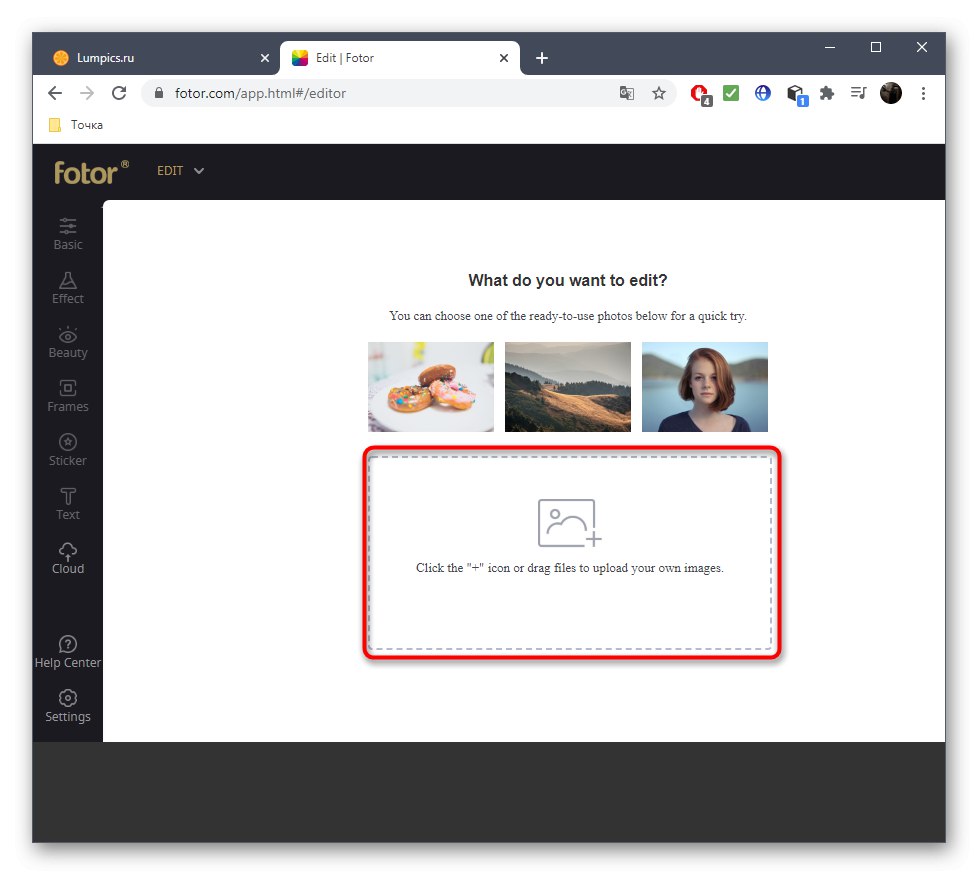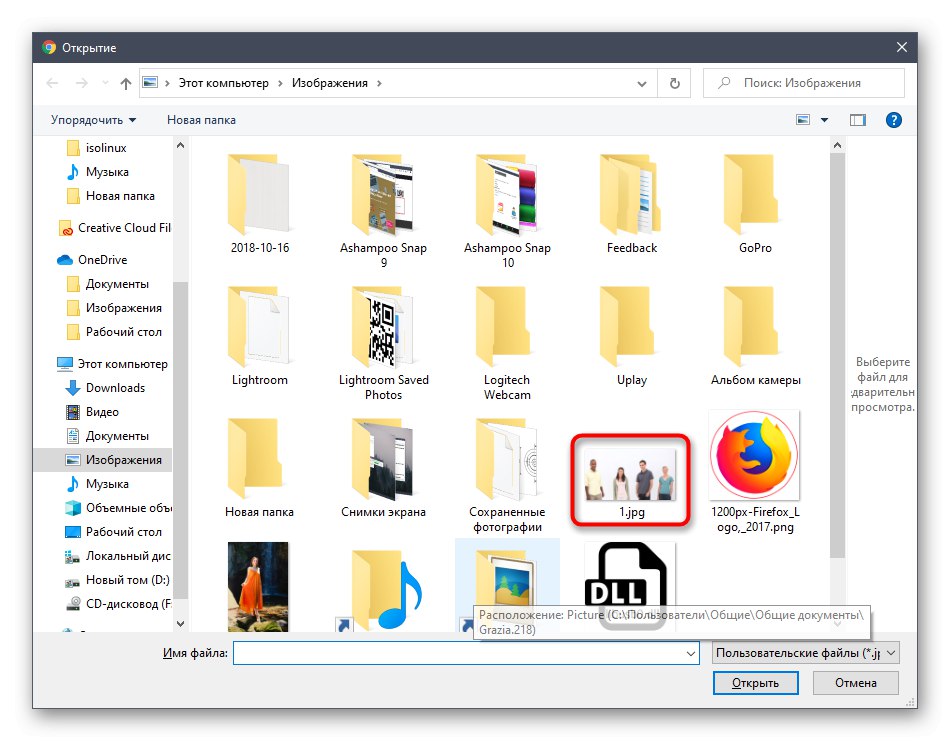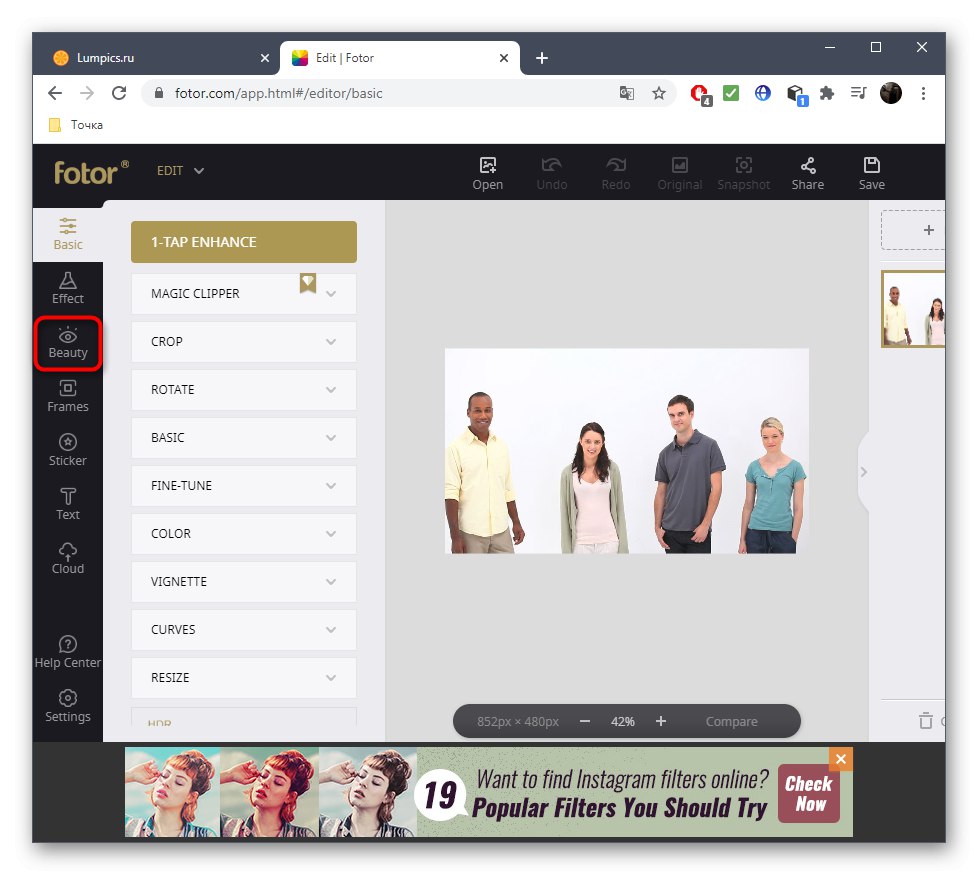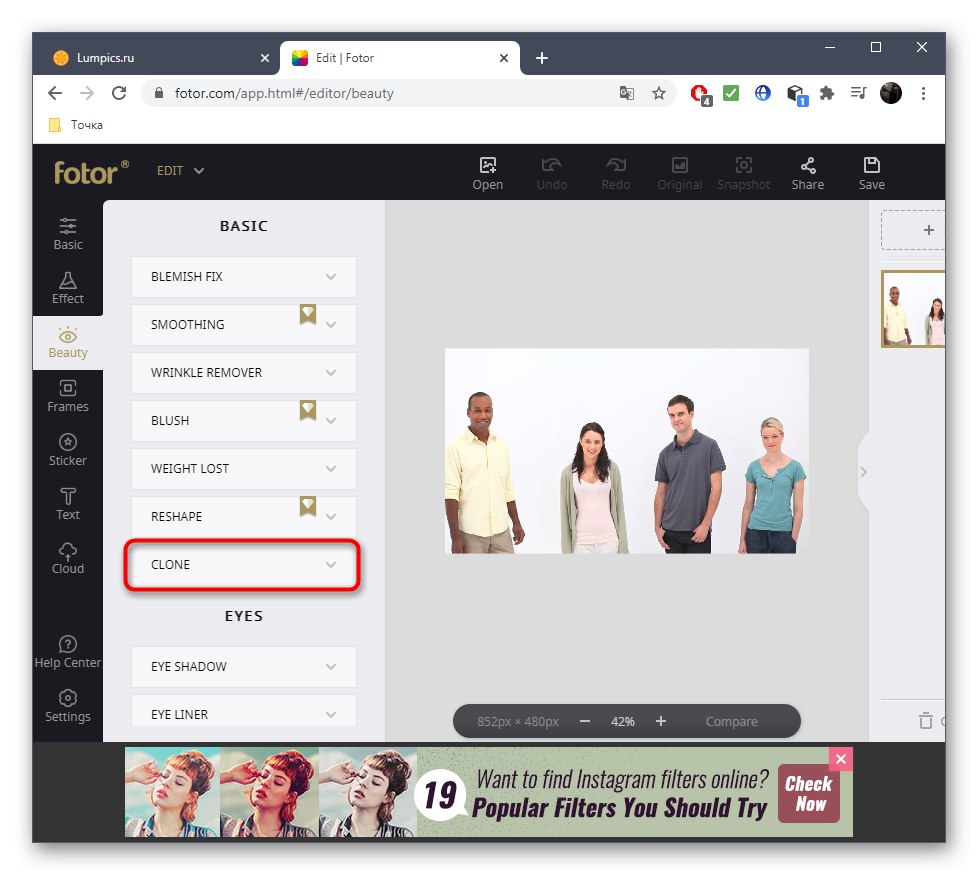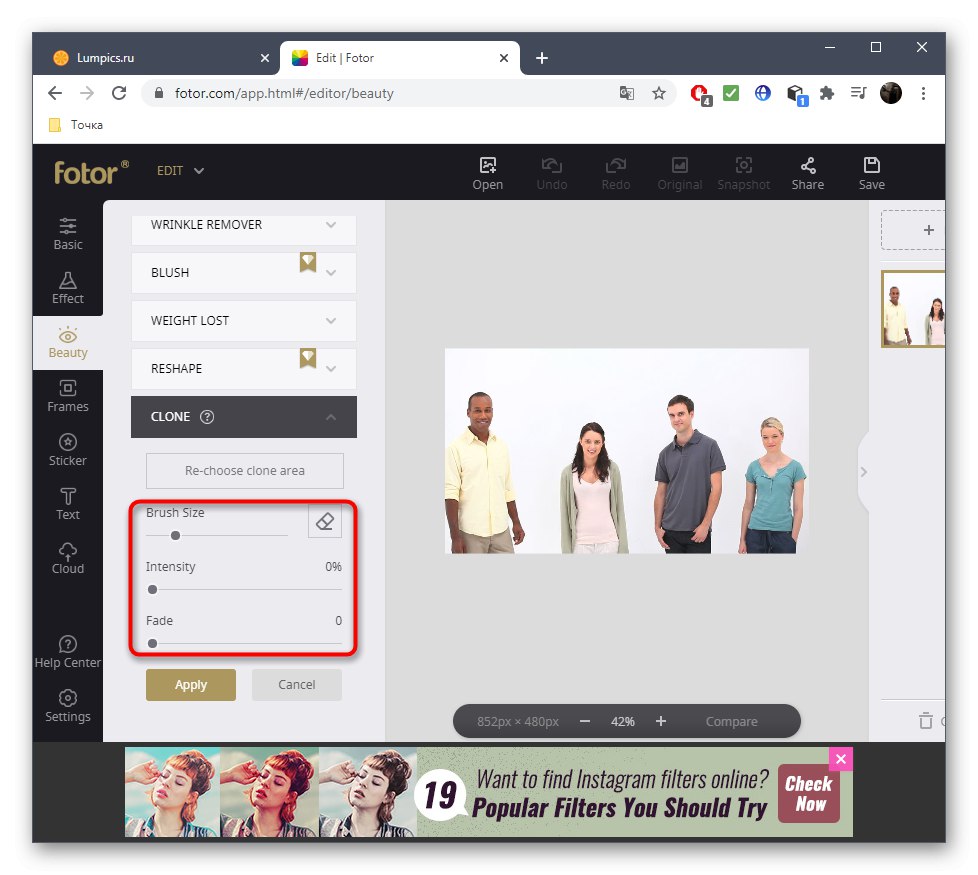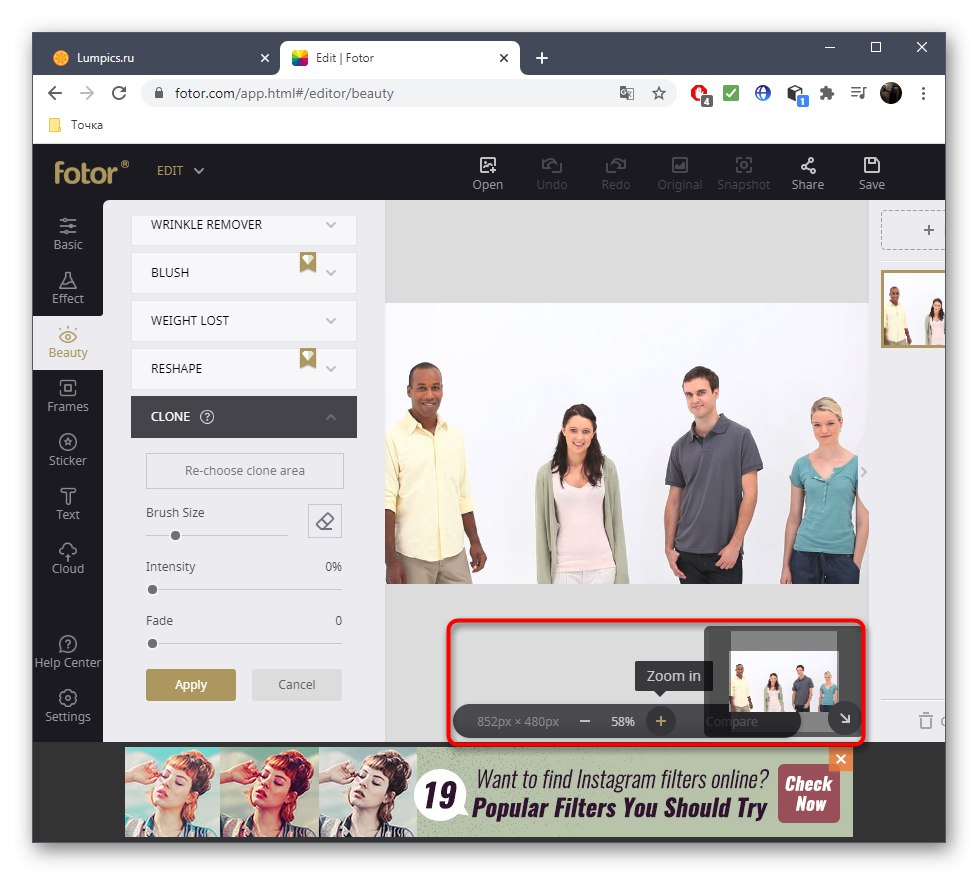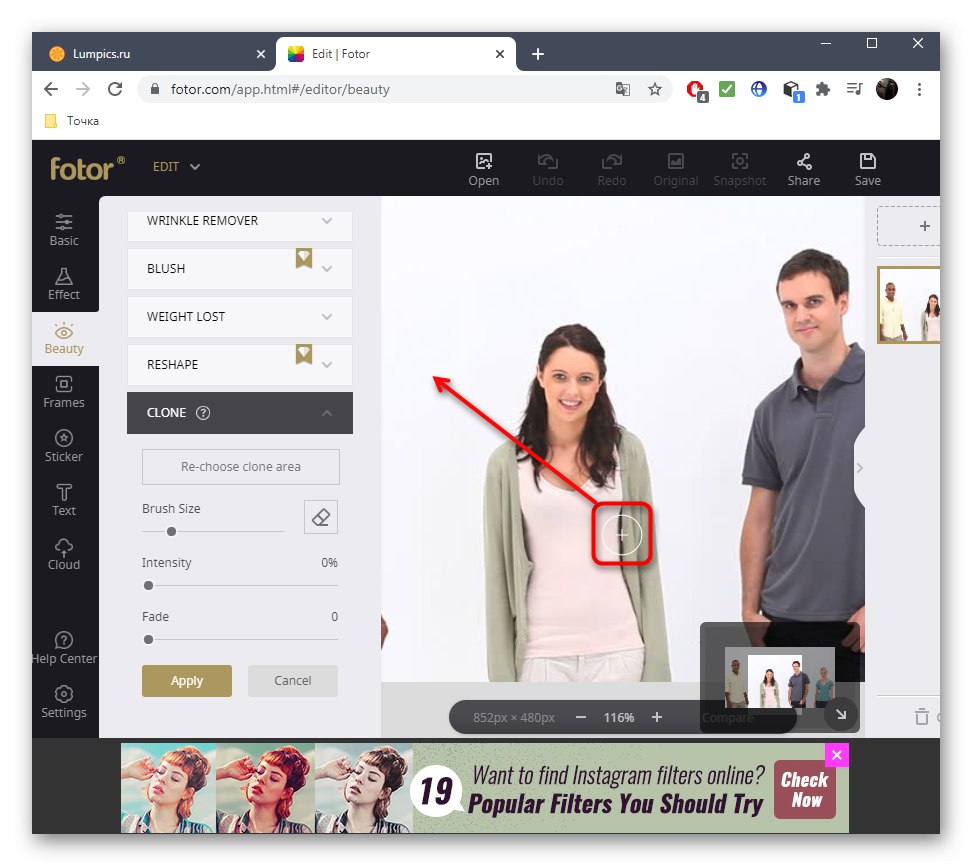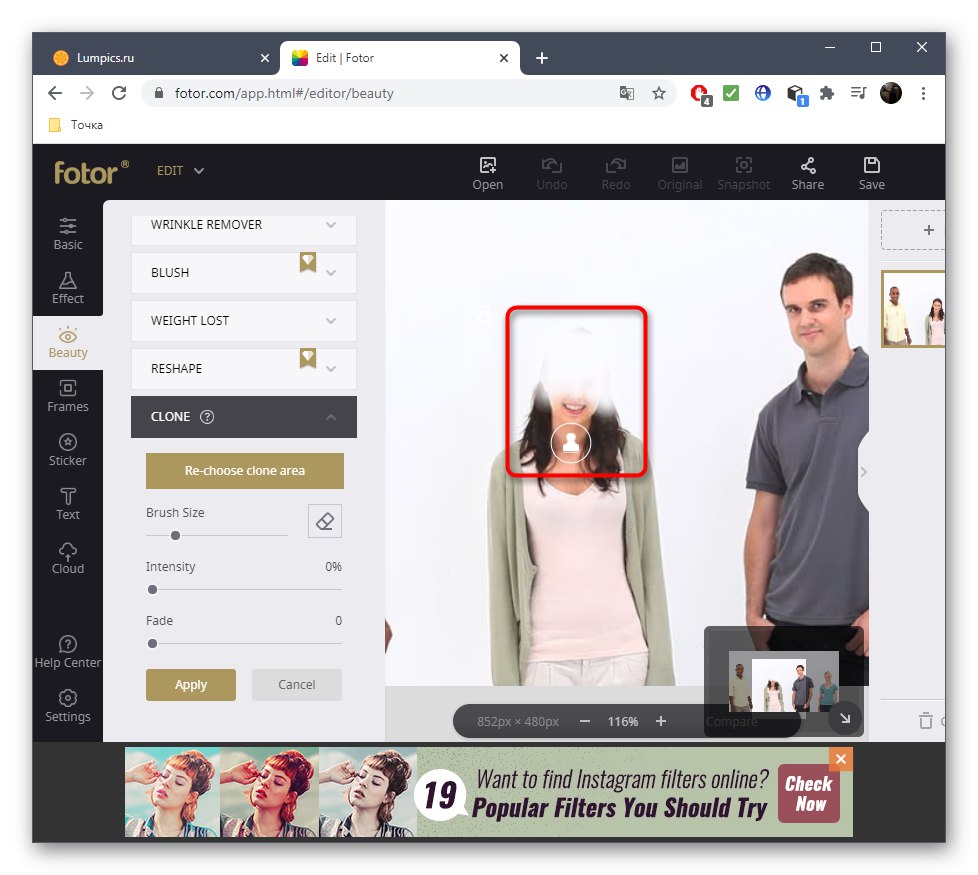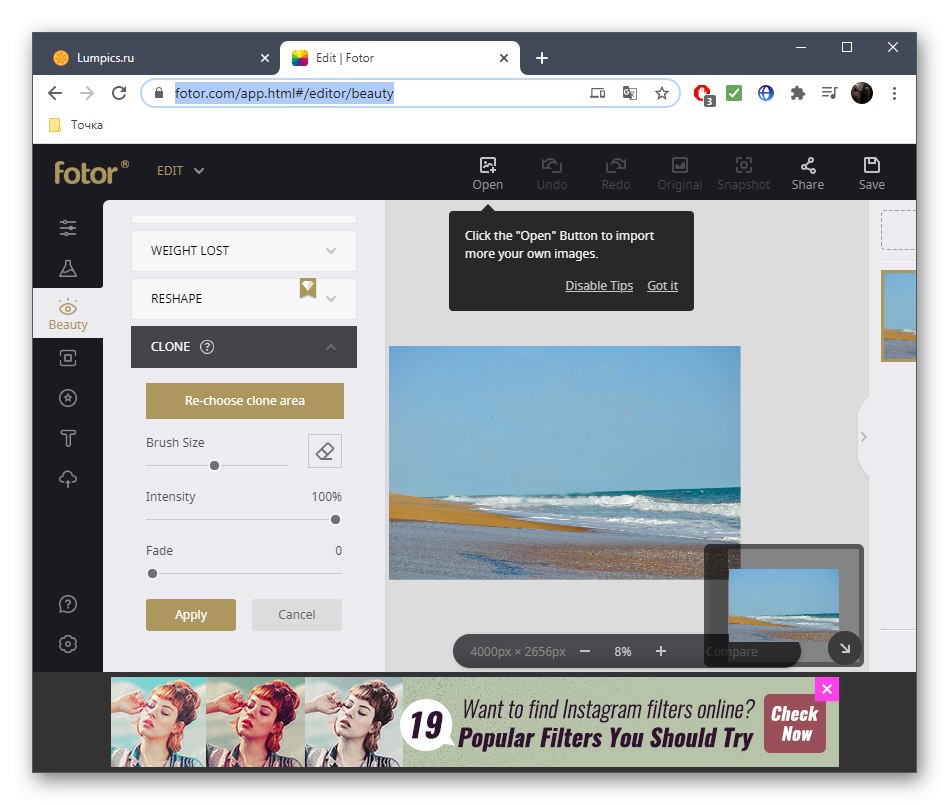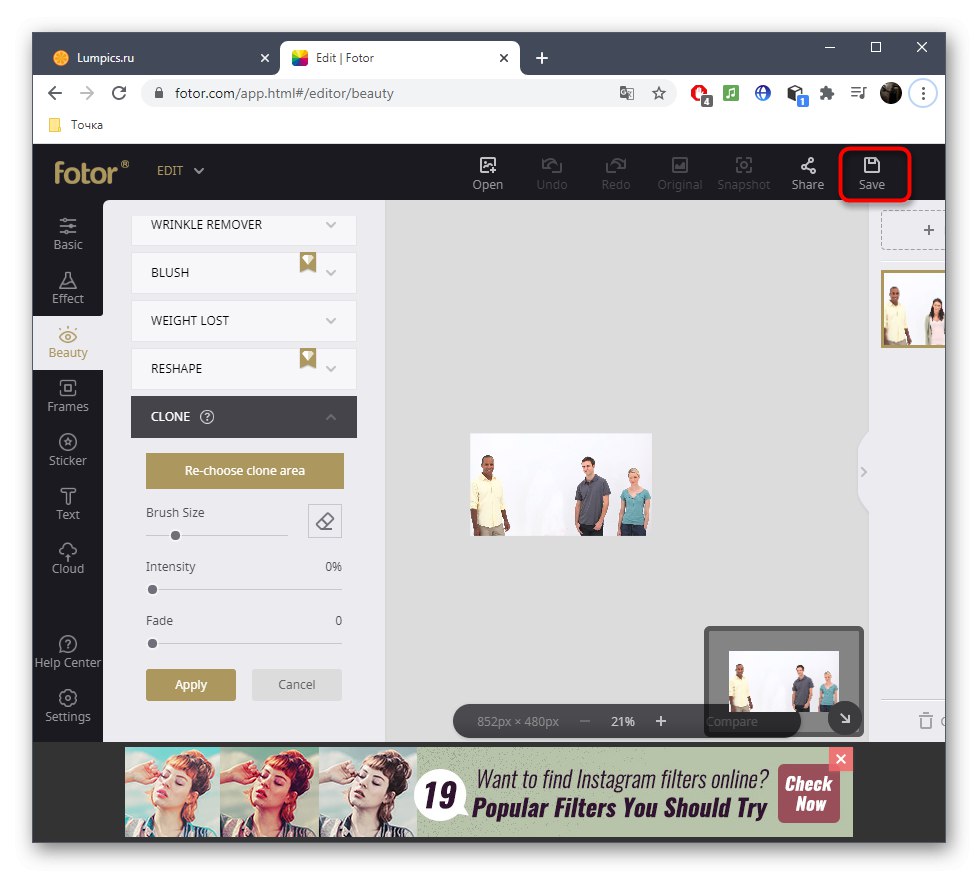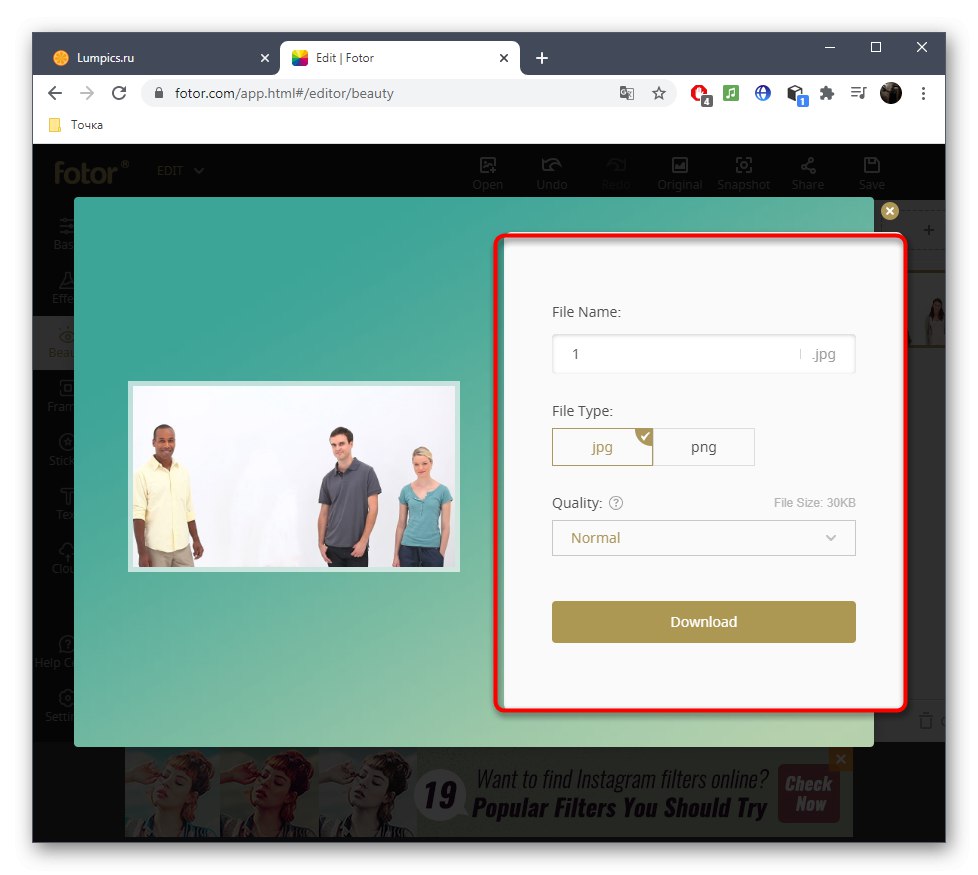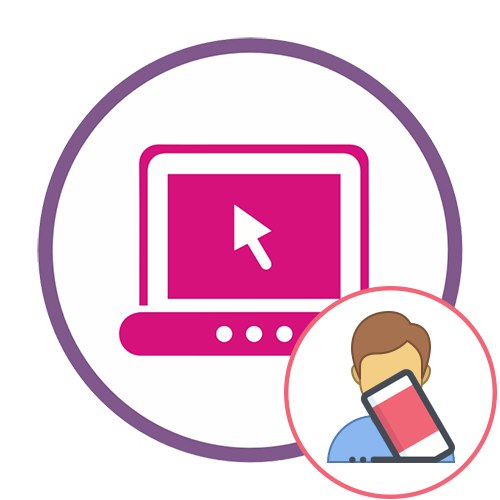1. metoda: PIXLR
Najprej bi rad spregovoril o spletni storitvi PIXLR, ki je polnopravni grafični urejevalnik z vsemi potrebnimi orodji in možnostmi. Obstaja posebna funkcija, ki vam omogoča, da prekrijete presežek na fotografiji z uporabo obstoječih predmetov ali ozadja, kar vam bo omogočilo, da odstranite osebo, tako da ni vidna.
Pojdite na spletno storitev PIXLR
- S klikom na zgornjo povezavo odprite glavno stran spletnega mesta PIXLR, kjer lahko odprete napredno različico urejevalnika.
- Takoj pritisnite "Odprto", da izberete sliko za urejanje.
- Odpre se okno "Raziskovalec", v katerem in poiščite želeno sliko.
- Nato uporabite orodje "Žig", ki se nahaja na levi plošči. Sliko si lahko ogledate na naslednjem posnetku zaslona.
- Najprej izberite območje, s katerim boste osebo pokrili. V našem primeru je to belo ozadje, zato samo izberite katero koli točko.
- Pojavi se kazalec, s katerim se izvede zameglitev. Levi klik na predmet, ki ga želite izbrisati.
- Nadaljujte s tem dejanjem, dokler naloga ni končana. Nič vam ne preprečuje, da bi z zgornjo ploščo znova izbrali vir in uporabili druga področja za kit, ker bo to pomagalo vnesti fotorealizem in narediti spremembe nevidne.
- Po zaključku preberite rezultat in se prepričajte, da so bile skrite vse odtenke. Poleg tega lahko z drugimi obstoječimi orodji nadaljujete z urejanjem posnetka.
- Če govorimo na primer o zapletenem ozadju, kjer je oseba na plaži, boste morali večkrat uporabiti drug žig, da boste na koncu dobili kaj takega.
- Ko se odločite, da je obdelavo mogoče končati, kliknite razdelek "Mapa" in izberite element "Shrani"... Z bližnjično tipko lahko prikličete tudi meni za shranjevanje Ctrl + S.
- Datoteki dajte primerno ime, izberite obliko, kakovost in jo naložite v računalnik.
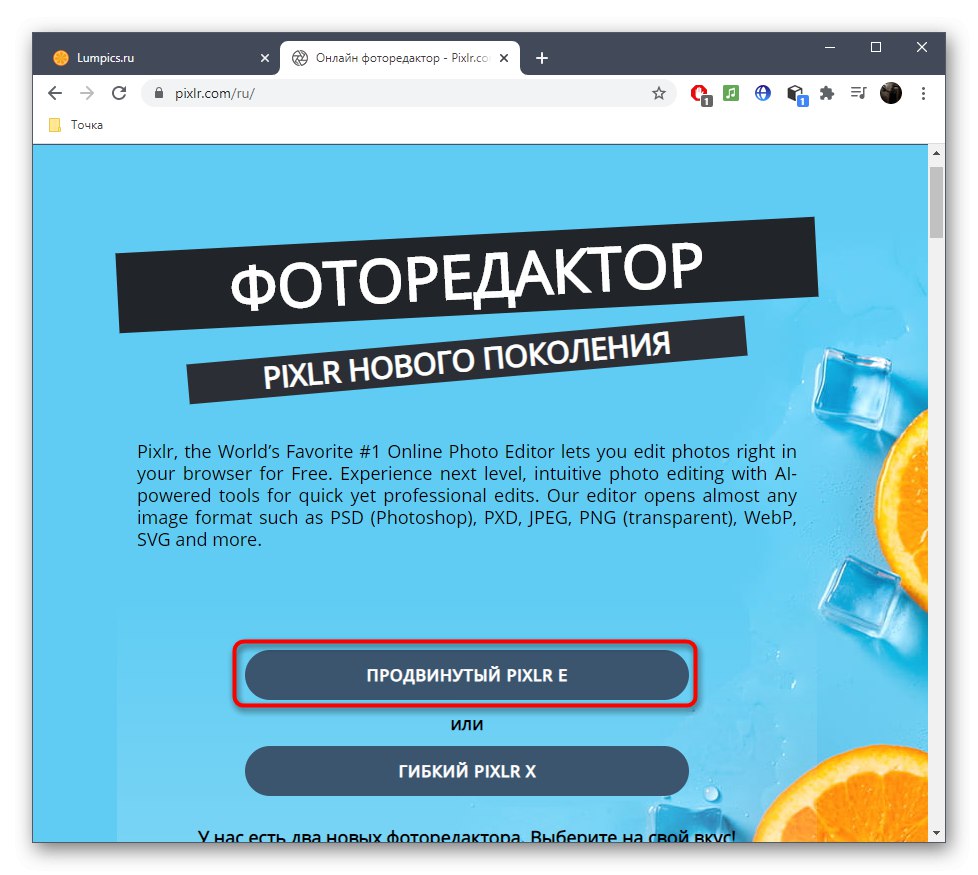
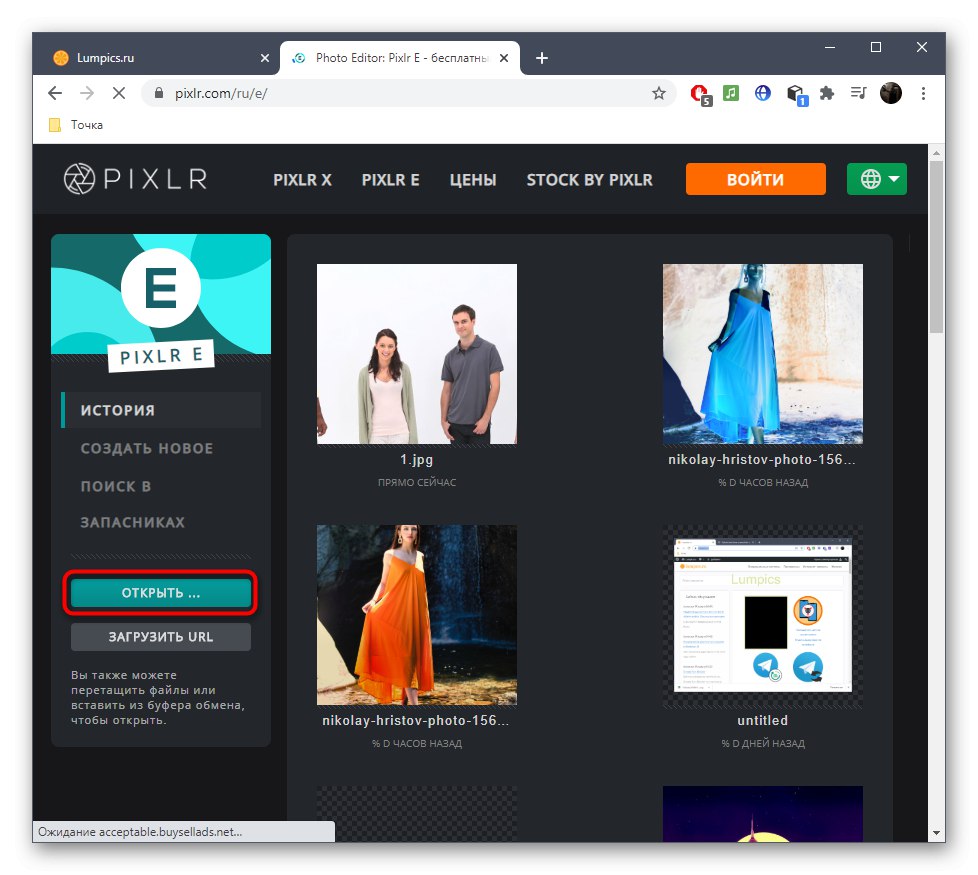
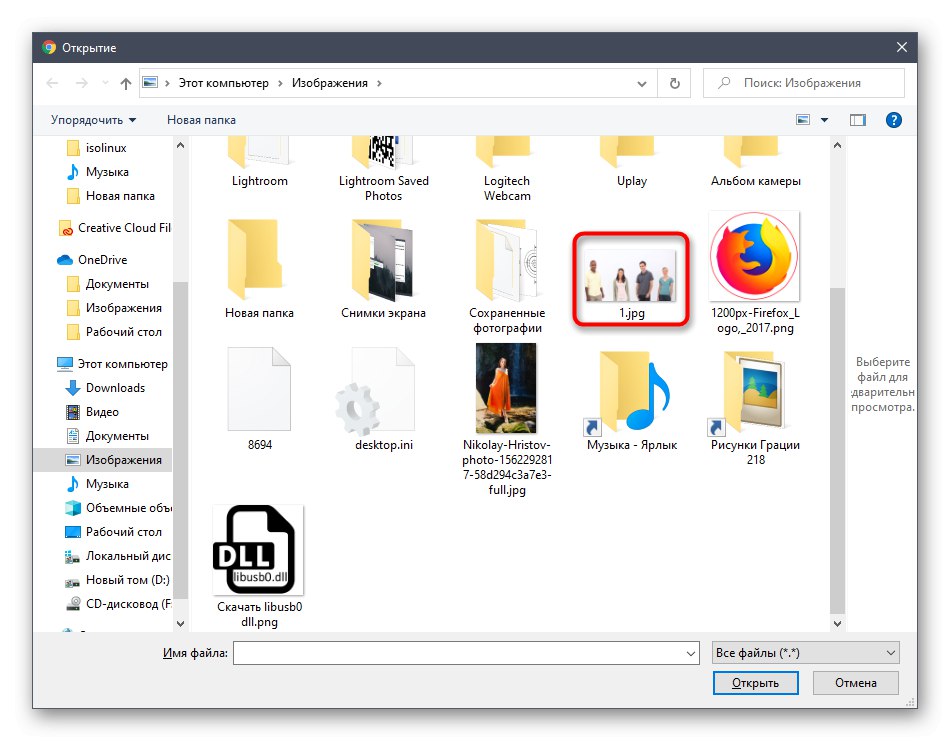
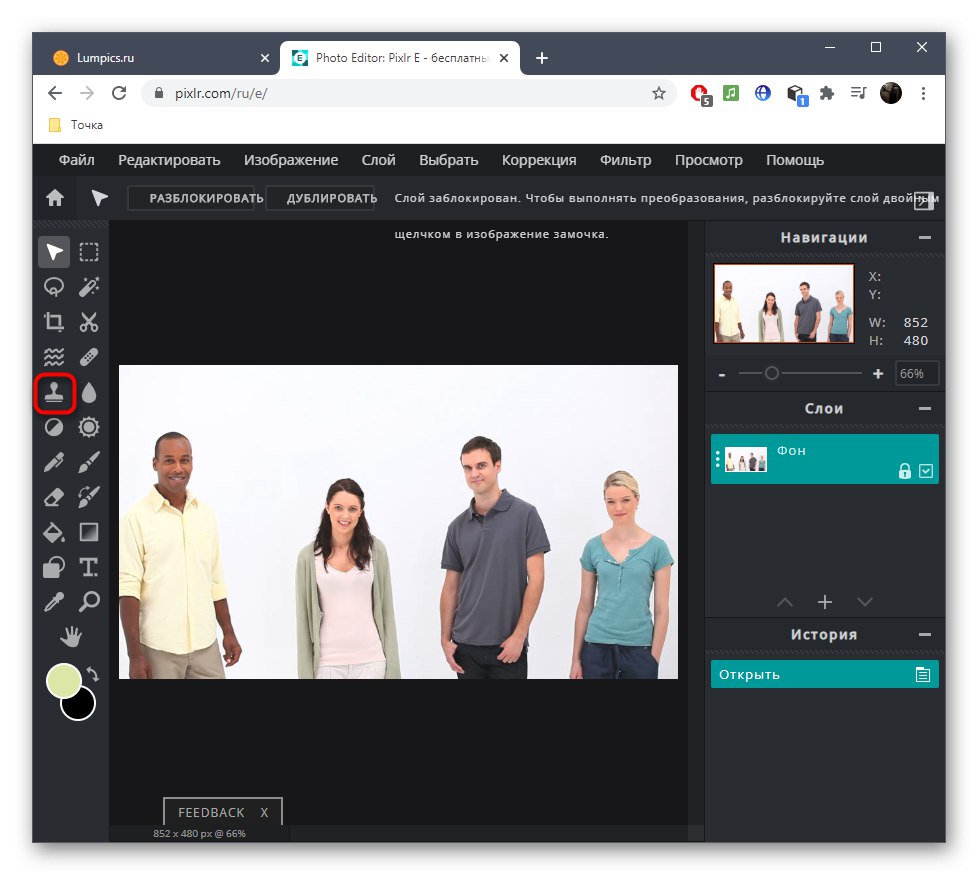
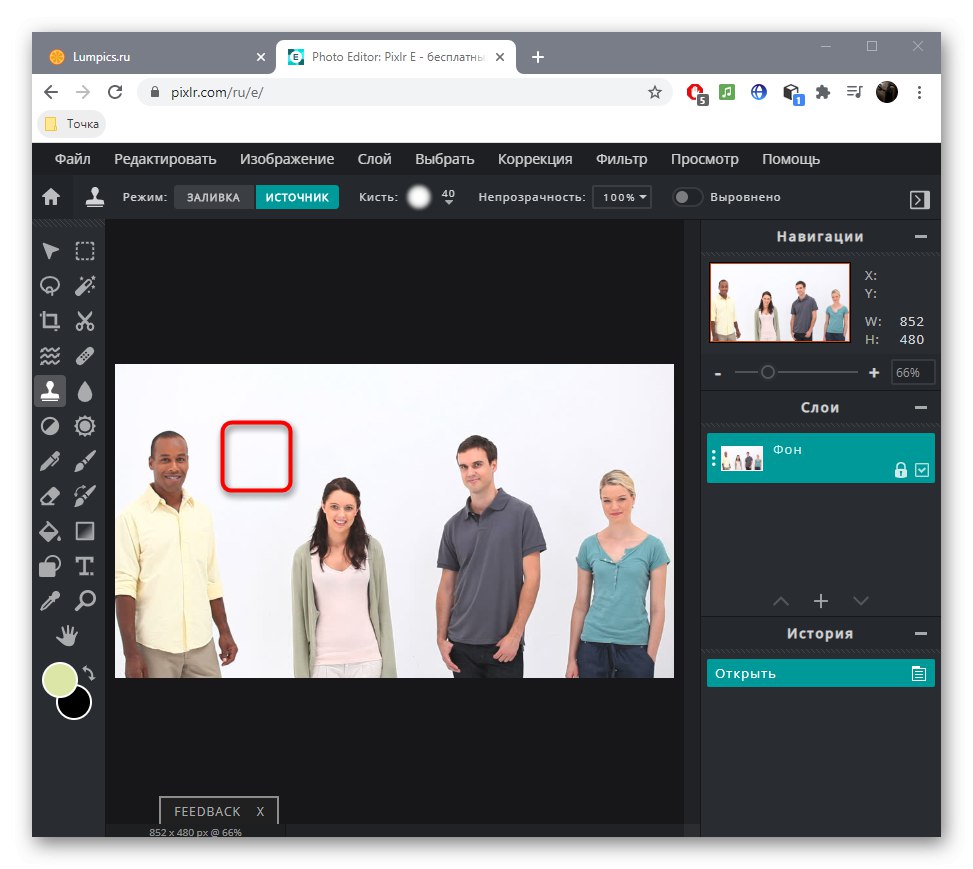
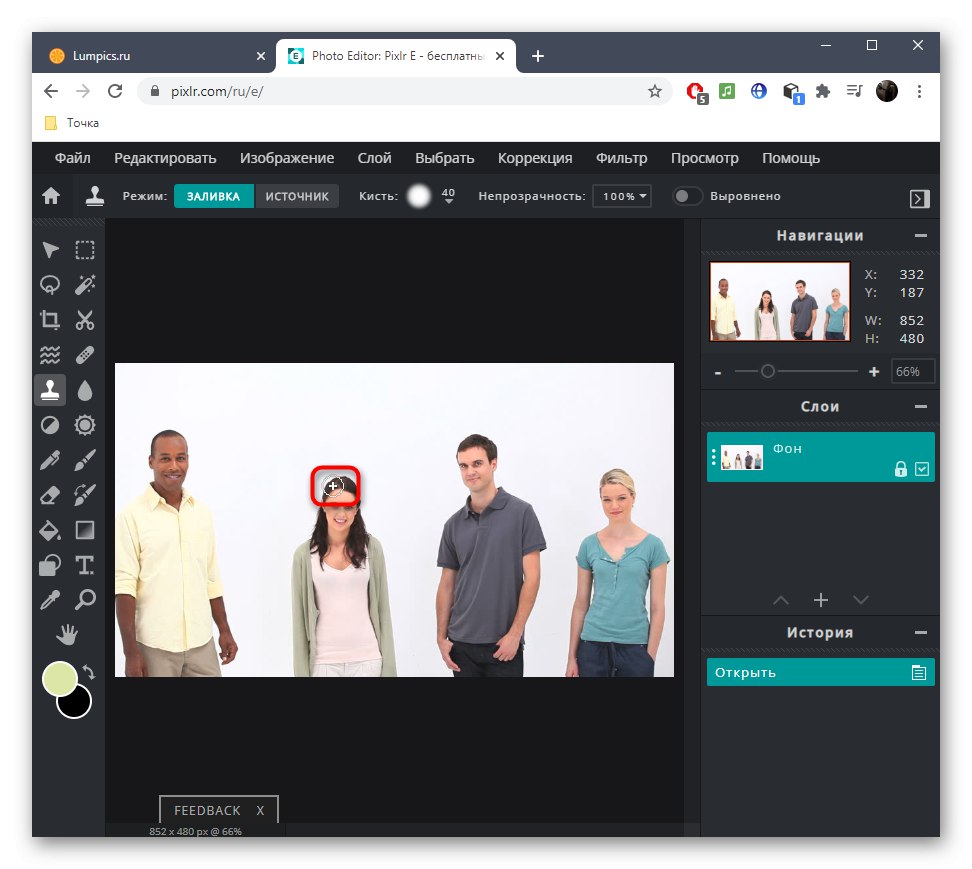
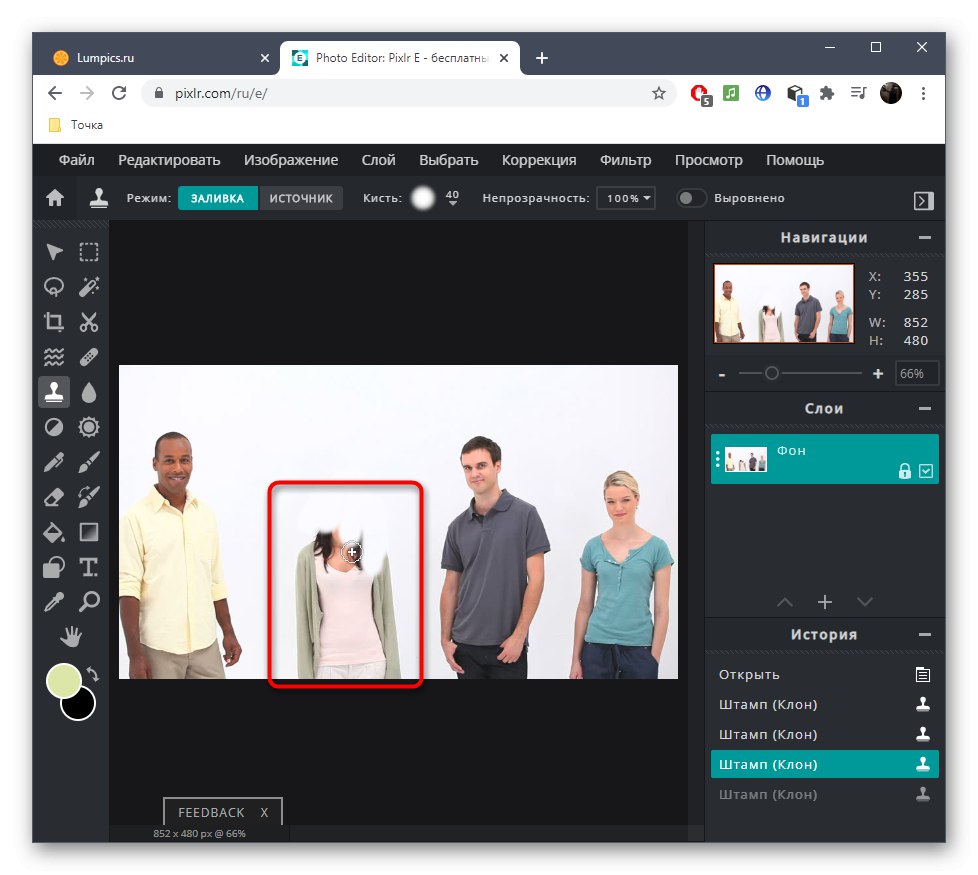
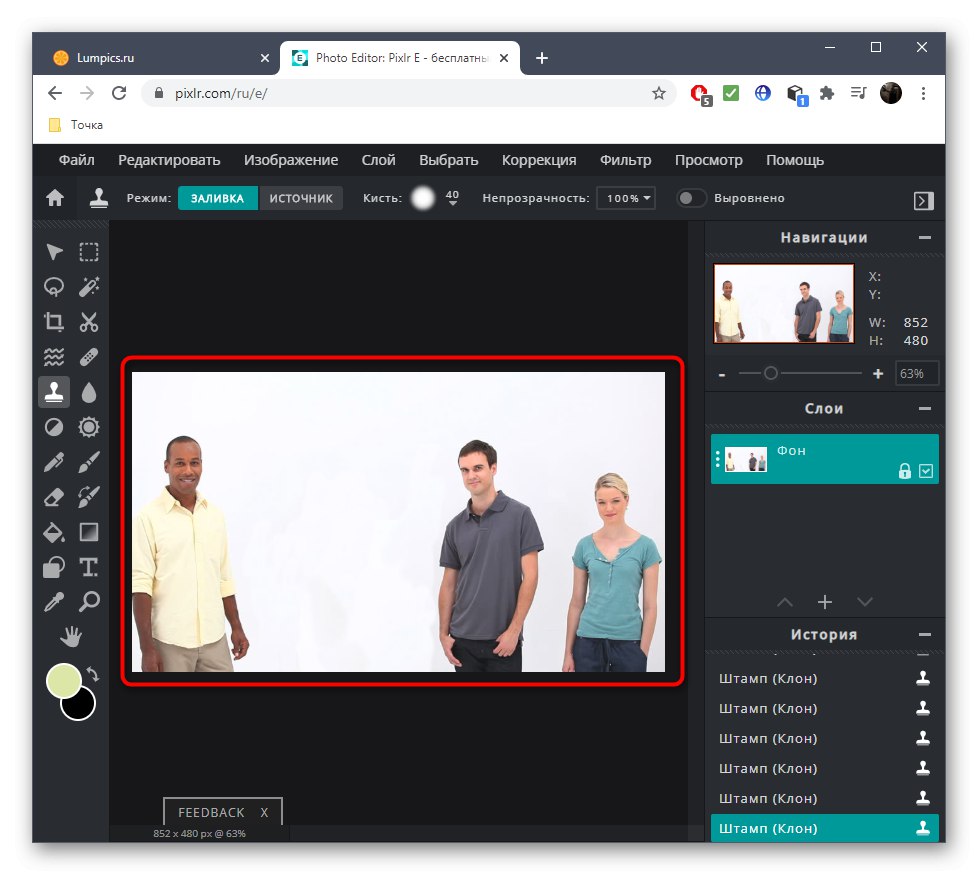
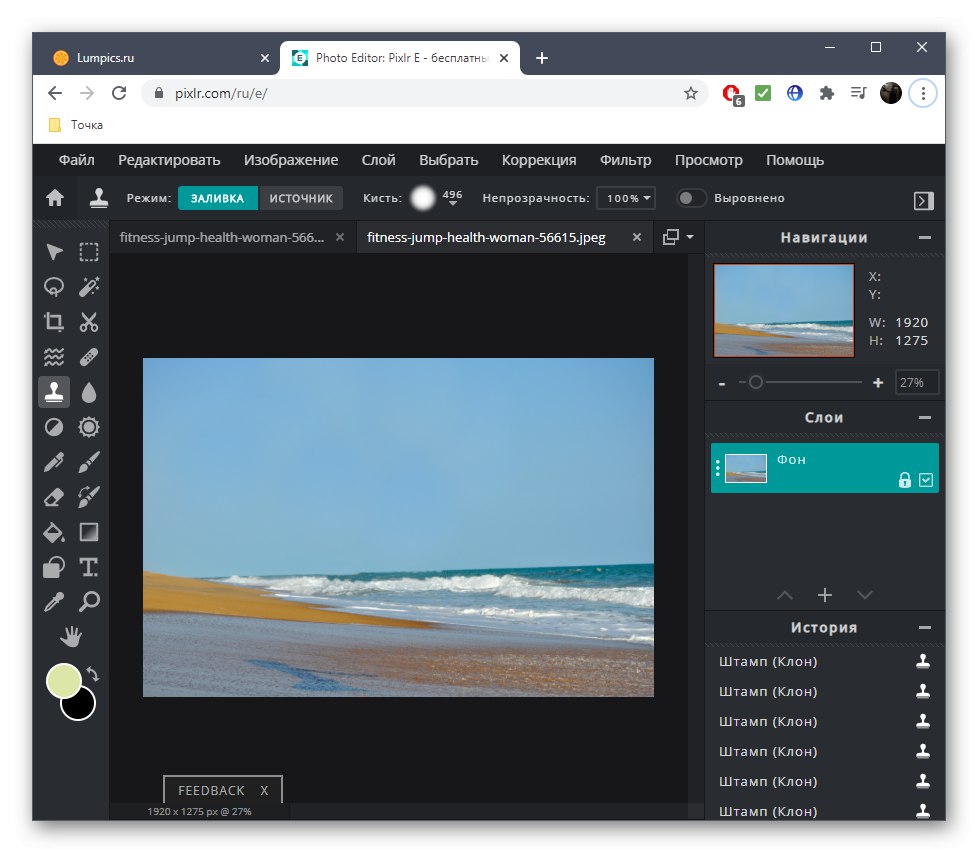
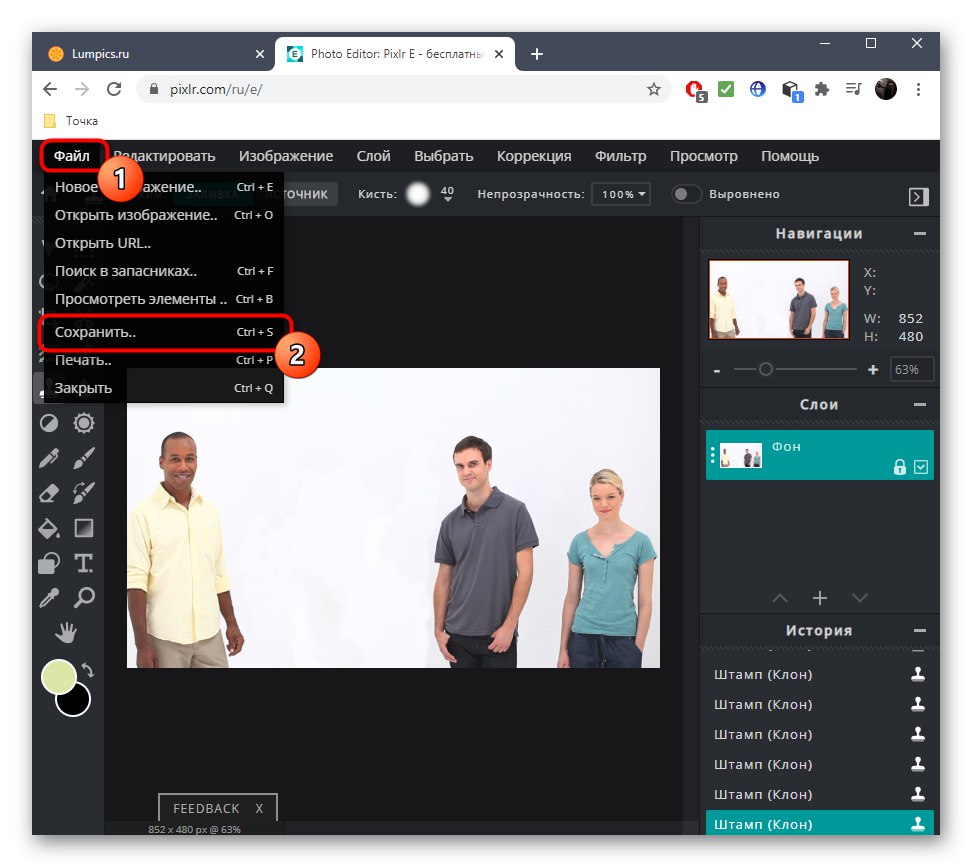
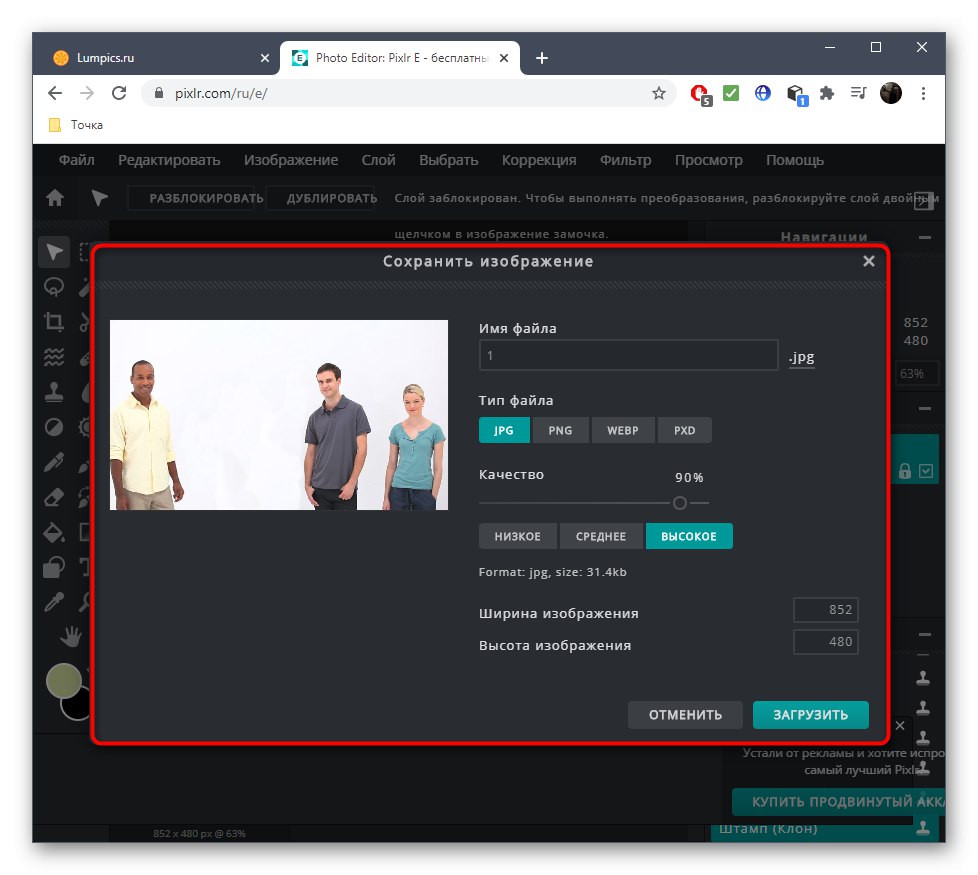
Žal osebe ni vedno mogoče kakovostno odstraniti s fotografije, saj se lahko nahaja na natančnem ozadju ali nasproti določenih predmetov, zdaj pa veste, kako pravilno uporabljati žig, po nekaj vajah pa se boste naučili, kako se spoprijeti tudi s kompleksnimi projekti.
2. metoda: Barvanje
Funkcionalnost spletne storitve, imenovane Inpaint, je namenjena izključno odstranjevanju nepotrebnih stvari s fotografij, vključno z ljudmi. Vendar se tukaj najpomembnejše dejanje izvede samodejno, zato rezultat ni vedno kakovosten in je odvisen od številnih dejavnikov. Če pa obstoječa slika po številu predmetov in ozadju ni tako zapletena, jo lahko poskusite odstraniti prek tega spletnega mesta.
Pojdite na spletno storitev Inpaint
- Na glavni strani spletnega mesta povlecite sliko v izbirno območje ali kliknite "Naloži sliko"s prenosom prek "Dirigent".
- Poiščite imenik s posnetkom in ga dvokliknite z levim gumbom miške.
- Uporabite rdečo oznako, ki se nahaja na levi plošči, saj je prav on odgovoren za odstranjevanje nepotrebnih predmetov.
- S to oznako označite osebo, ki jo želite izbrisati. Hkrati poskusite zajeti kot manj druge predmete, tako da sledite črti vzdolž konture slike.
- Če želite uveljaviti spremembe, morate klikniti "Izbriši".
- Predogled bo takoj prikazal rezultat, s katerim se lahko podrobno seznanite z orodji za povečavo.
- Če najdete posamezne drobce, ki jih je treba tudi odstraniti, jih znova obkrožite z rdečo oznako in nato uporabite spremembe.
- Odstranjevanje osebe iz zapletenega ozadja je v Inpaintu nekoliko težje, vendar lahko vseeno to storite, s čimer se lahko seznanite s pogledom na naslednji posnetek zaslona.
- Na koncu obdelave pritisnite "Prenesi", da začnete shranjevati končano sliko.
- Na žalost se Inpaint distribuira proti plačilu, razvijalci pa ponujajo brezplačen prenos slik samo v nizki kakovosti. Če ste s to možnostjo zadovoljni, potrdite prenos.
- Zdaj imate v rokah že pripravljeno datoteko, ki jo lahko uporabite za nadaljnje namene.
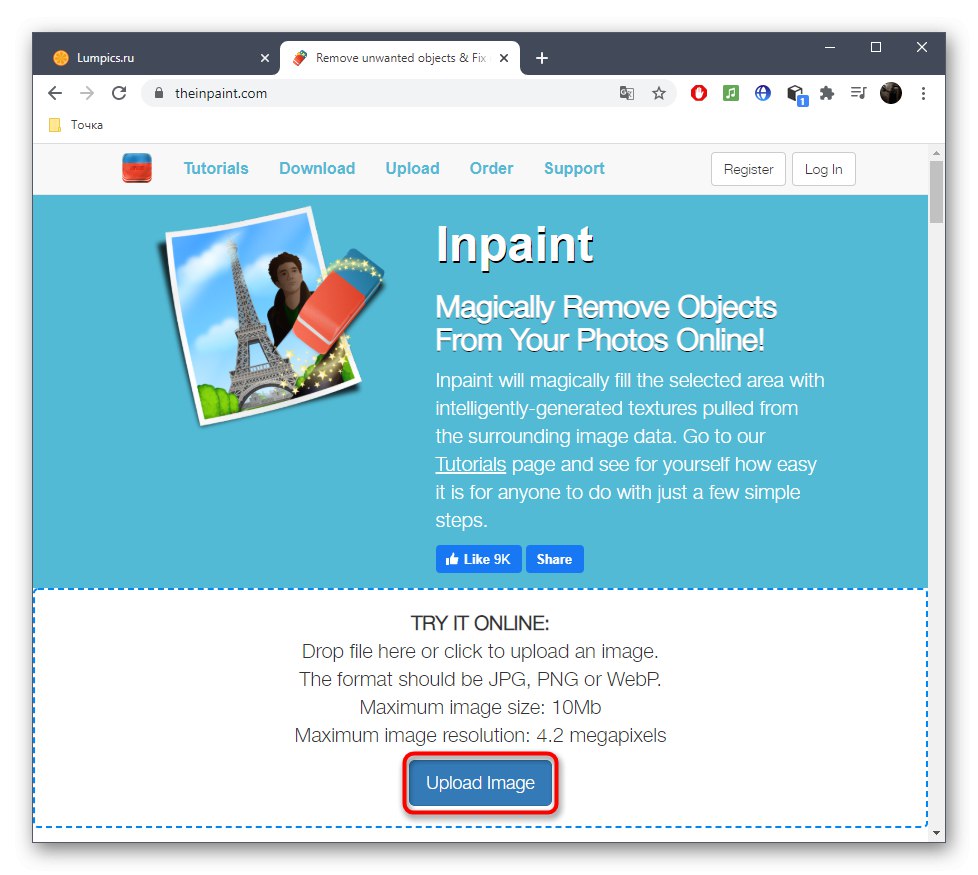
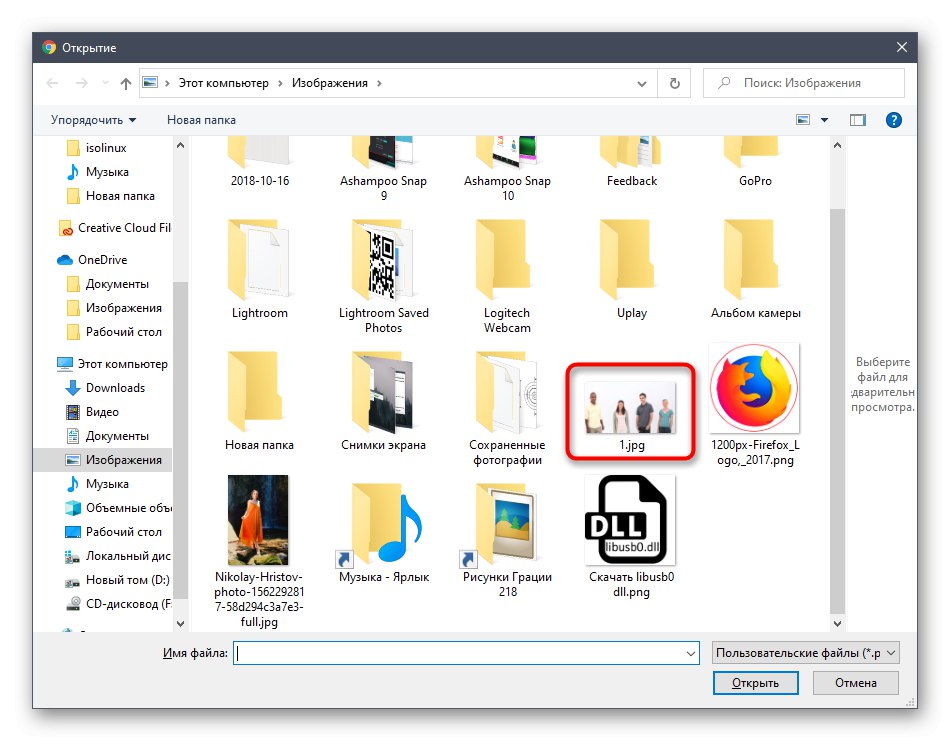
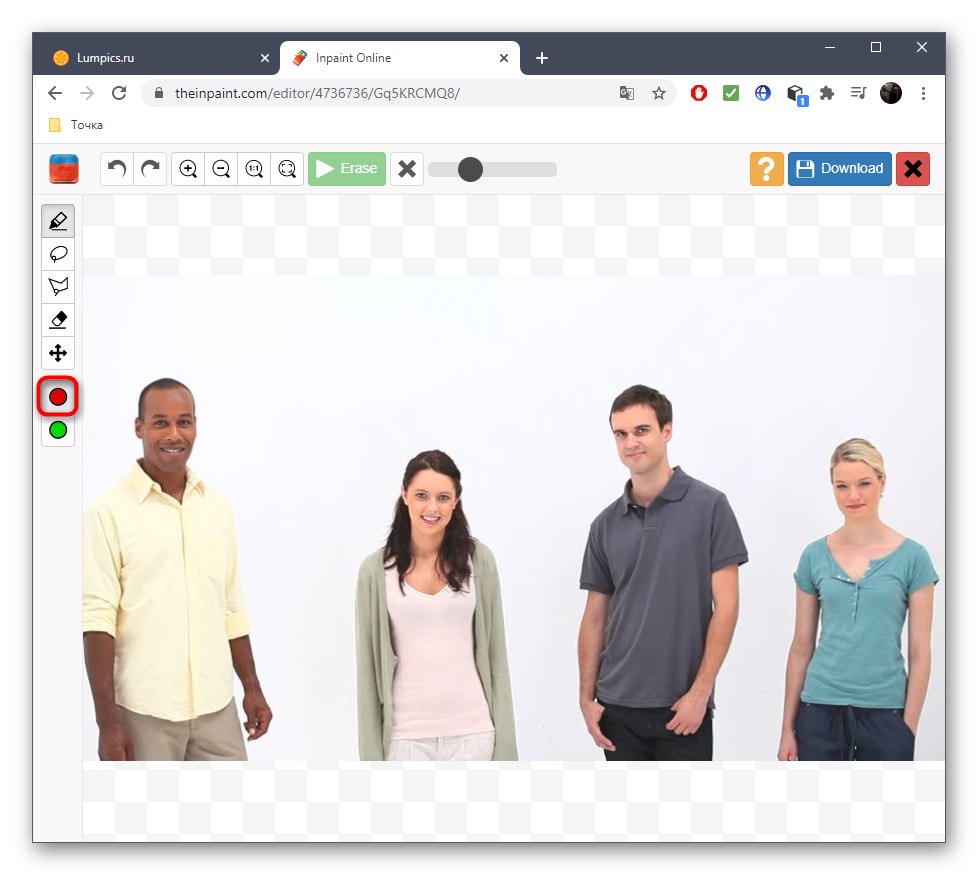
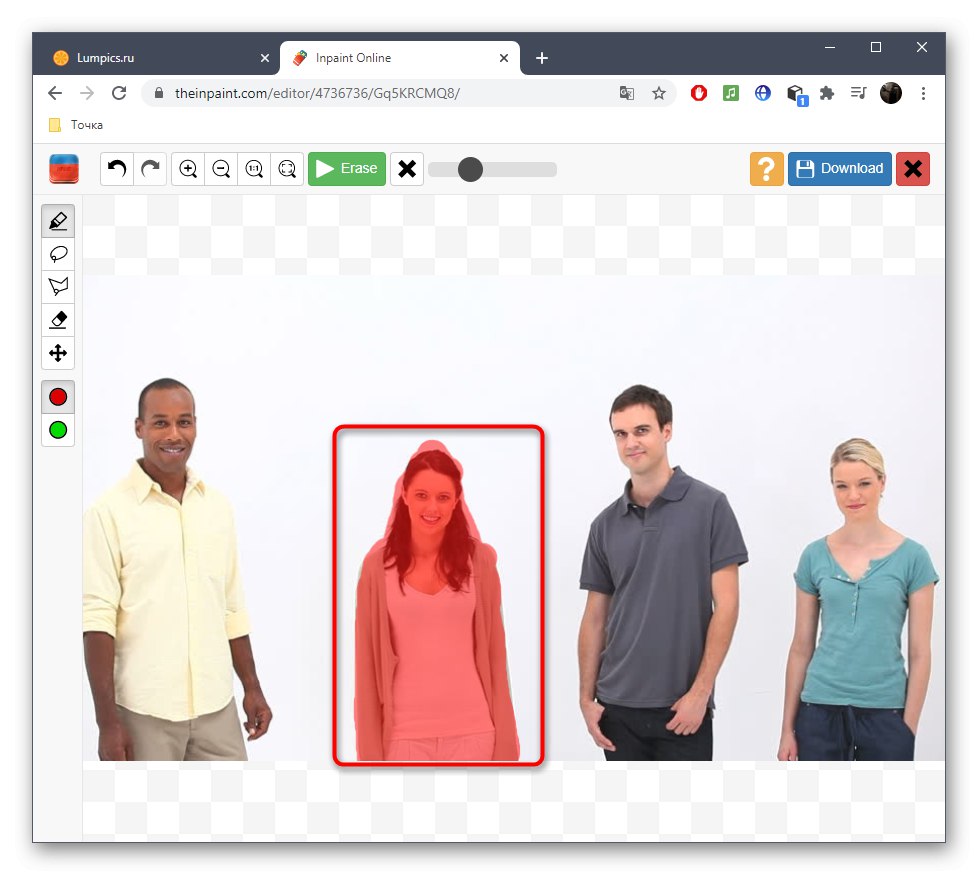
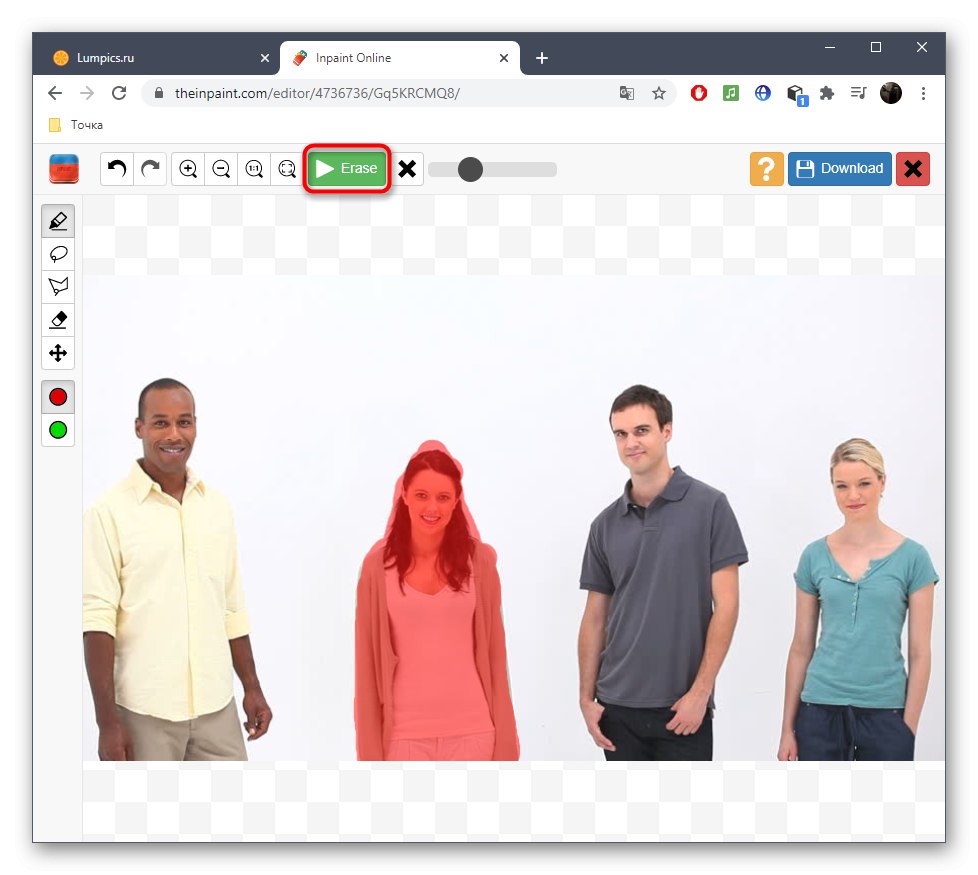
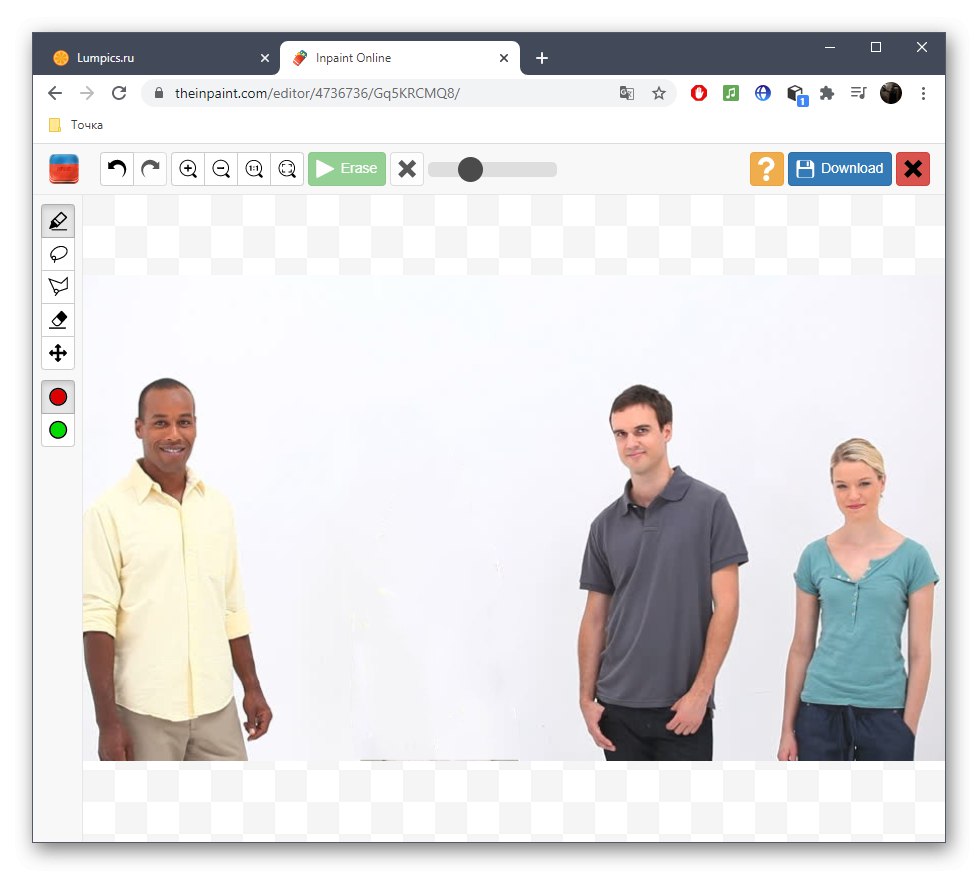
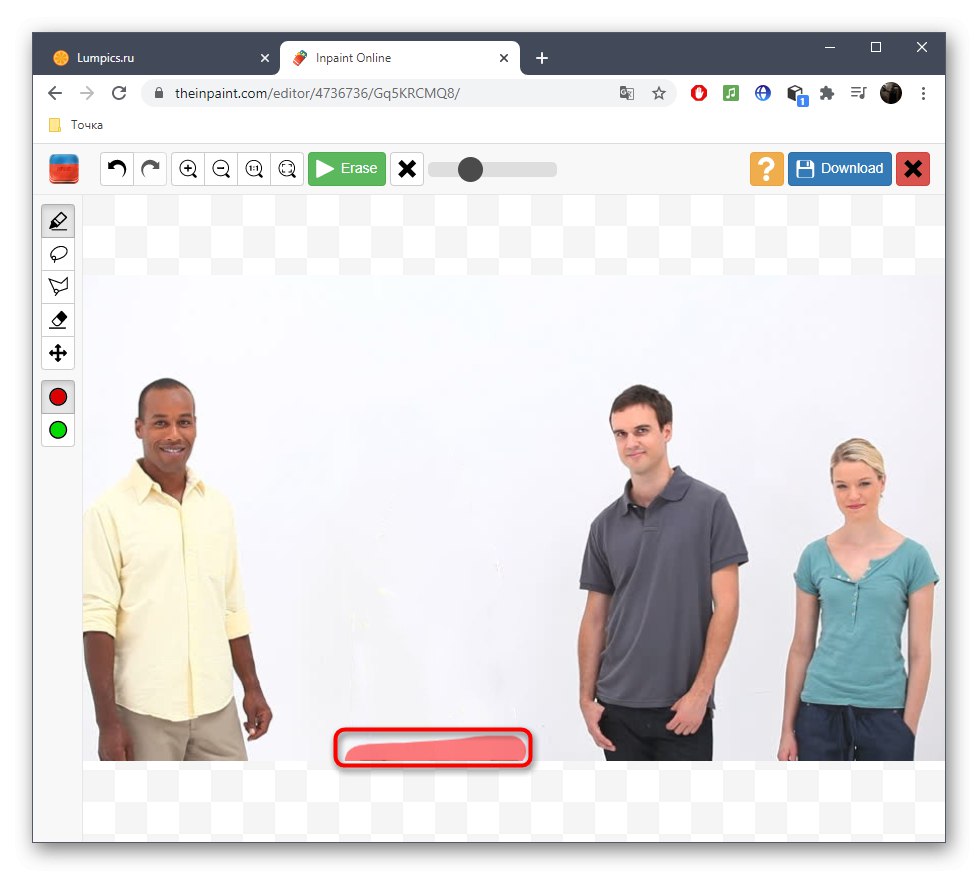
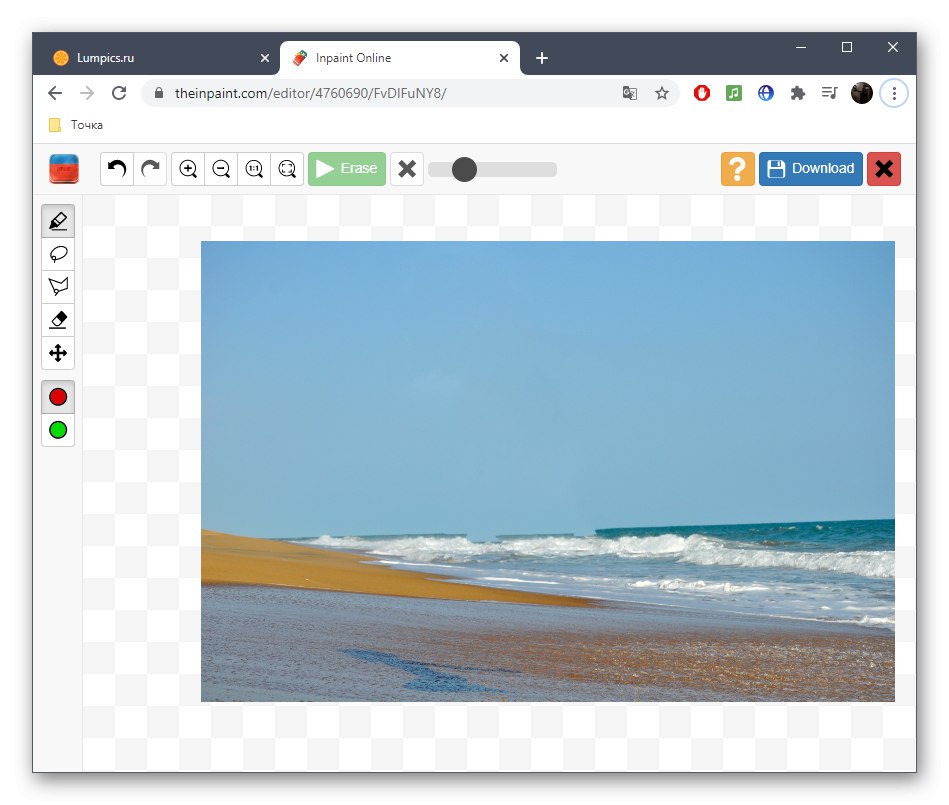
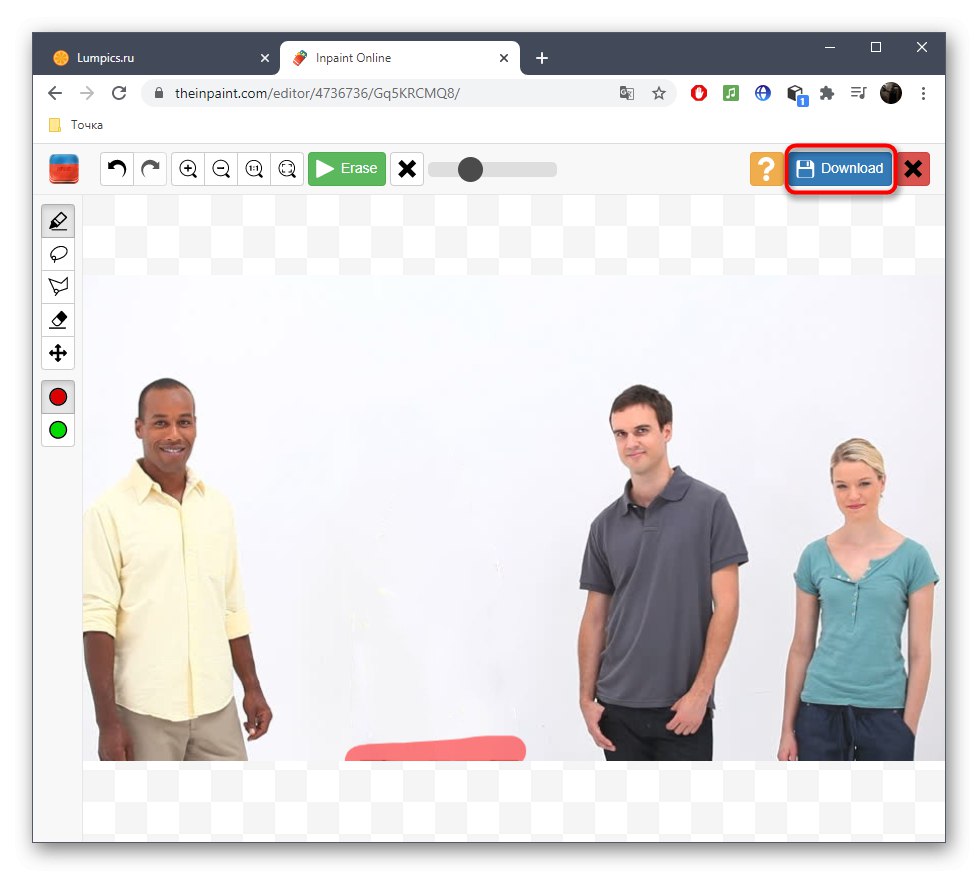
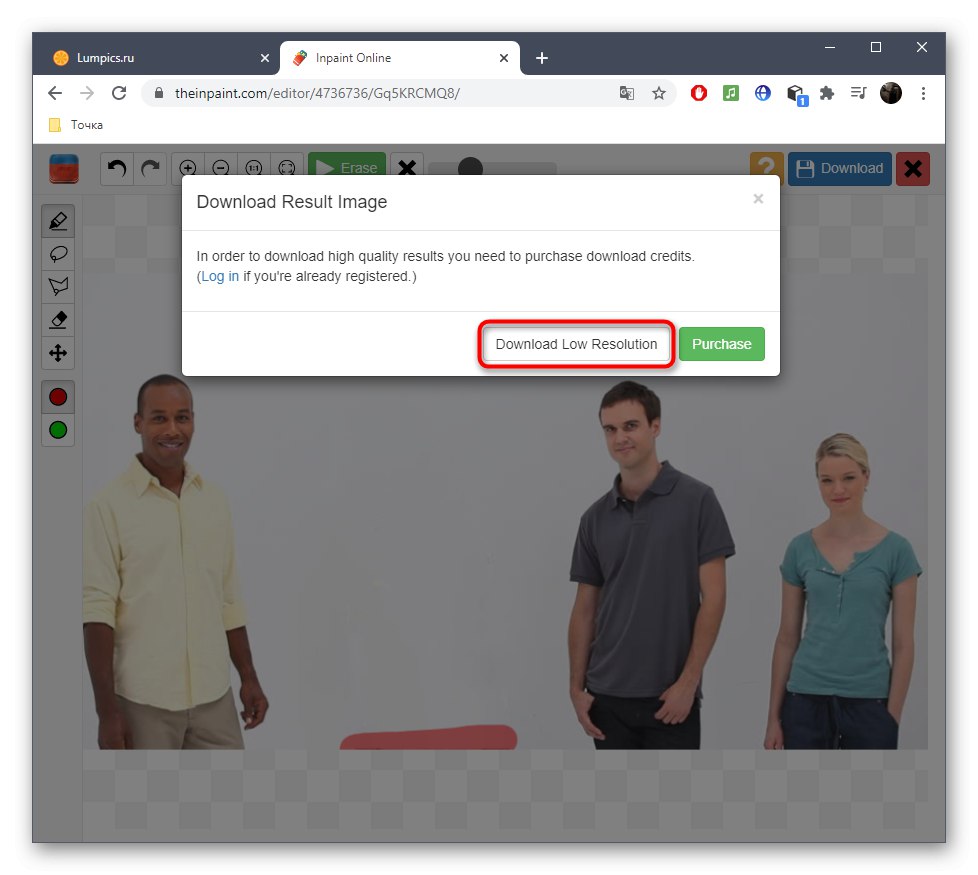
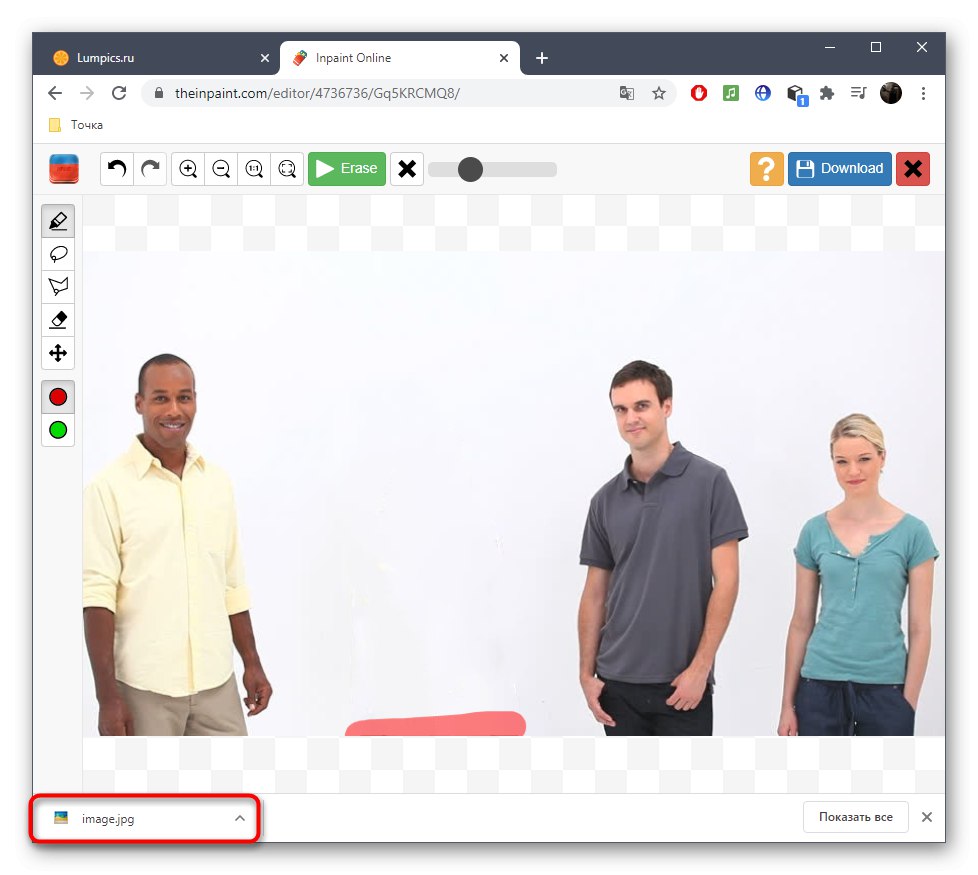
3. metoda: Fotor
Za zaključek razmislimo o spletni storitvi Fotor, ki ima tudi orodje, ki omogoča zamenjavo predmetov na fotografiji, vendar je tam večinoma namenjena vnašanju odtenkov na obraz, vendar vam to ne preprečuje, da bi ga uporabili za svoje namene.
Pojdite na spletno storitev Fotor
- Kliknite zgornjo povezavo, da boste na zahtevani strani, in kliknite tam "Uredi fotografijo".
- Povlecite sliko v izbor ali kliknite nanjo, da jo odprete prek "Dirigent".
- V samem "Raziskovalec" po znanem principu poiščite fotografijo in jo dvokliknite.
- Ko odprete urejevalnik Fotor, se pomaknite do razdelka "Lepota".
- Tam vas zanima kategorija "Klon".
- Velikost čopiča in intenzivnost nanosa prilagodite vnaprej ali pa se na to vrnete neposredno med urejanjem.
- Za povečavo fotografije uporabite orodja za povečavo. Tako lahko bolj pravilno in enakomerno izberete vse potrebne podrobnosti za odstranitev.
- Najprej morate klikniti kurzor na mestu, ki bo delovalo kot zamenjava.
- Nato zaženite postopek kitiranja, kot je prikazano v prej obravnavani metodi.
- Če se ozadje spremeni ali je težavno, lahko delo opravi tudi Fotor, vendar traja nekaj več časa, da ga dokonča.
- Ko je slika pripravljena, jo lahko z vgrajenimi orodji še uredite in nato kliknete "Shrani".
- Datoteki dajte ime in določite obliko, v kateri bo shranjena.