Kako odstraniti senco iz obraza v Photoshopu
Nezaželene sence na slikah se pojavljajo iz več razlogov. To je lahko nezadostna izpostavljenost, nepismeno postavljanje virov svetlobe ali, če se fotografirate na prostem, preveč močan kontrast.
Popravljanje te pomanjkljivosti je v mnogih pogledih modno. V tej lekciji bom pokazal enega, najlažje in najhitreje.
Imam to vrsto fotografije v Photoshopu:

Kot lahko vidite, tukaj je splošno senčenje, zato bomo senco odstranili ne le iz obraza, ampak tudi "potegnili" iz sence druge dele slike.
Najprej ustvarite kopijo ozadja ( CTRL + J ). Nato pojdite v meni "Image - Correction - Shadows / Light" .
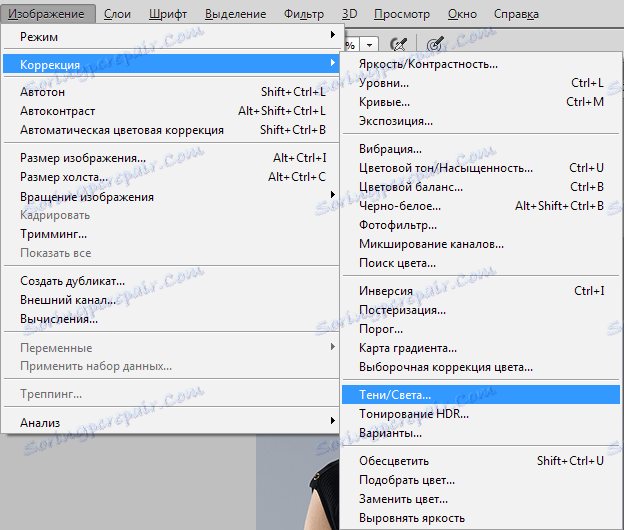
V oknu nastavitev, premikanje drsnikov, dosegamo manifestacijo podrobnosti, ki so skrite v senci.
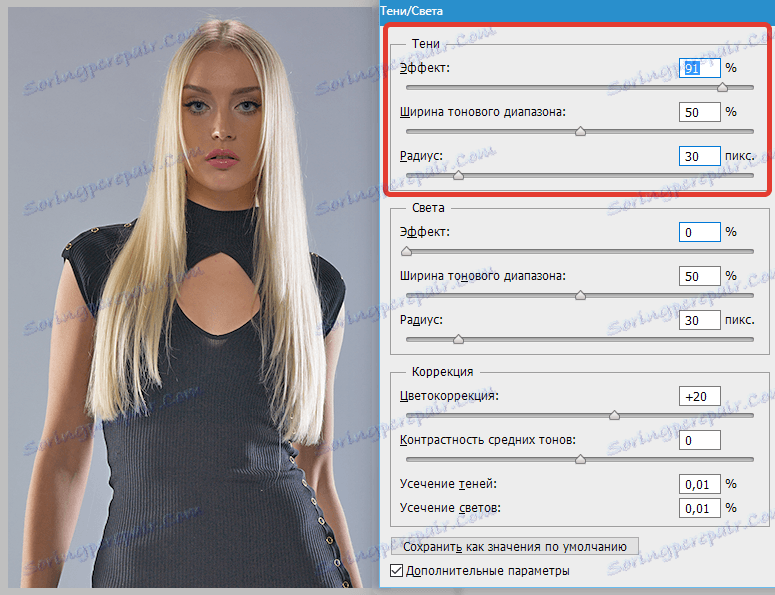
Kot lahko vidite, je obraz modela še vedno nekoliko zatemnjen, zato uporabite prilagoditveni sloj "Curves" .
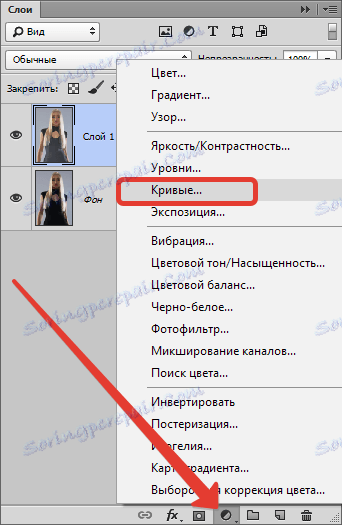
V oknu z nastavitvami, ki se odpre, krivite krivuljo proti osvetlitvi, dokler ne dosežete želenega učinka.
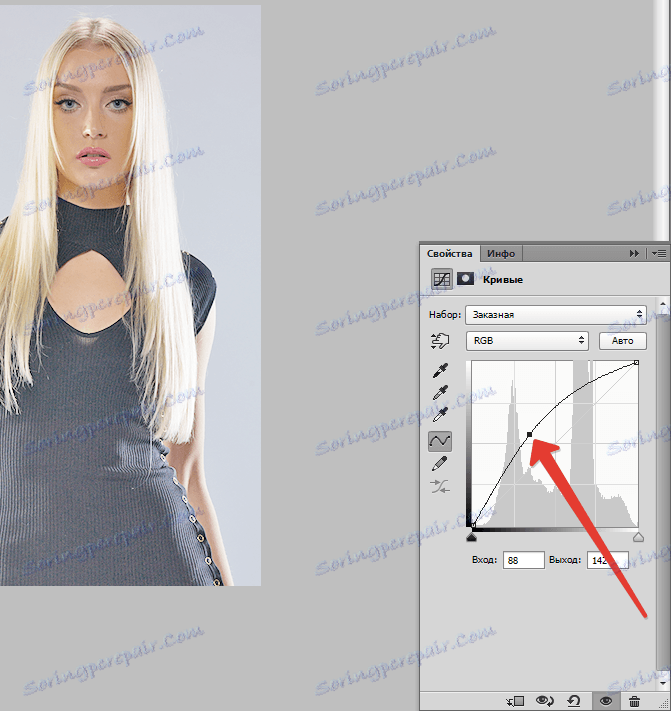
Učinek razsvetljave je treba pustiti le na obrazu. Pritisnite tipko D , ponastavite barve na privzete nastavitve in pritisnite kombinacijo tipk CTRL + DEL , tako da napolnite masko za plast s črnimi krivuljami.
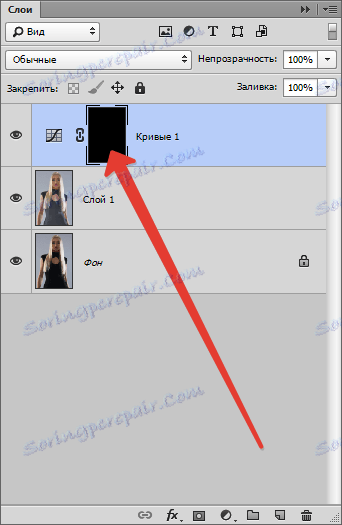
Nato vzemite mehko okroglo krtačo bele barve,

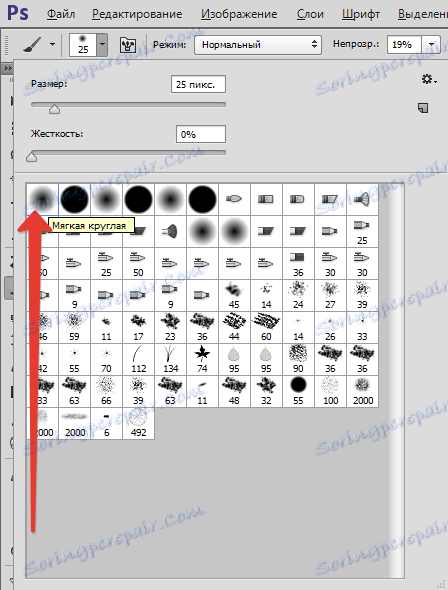
z nepreglednostjo 20-25%,

In na maski naslikamo tista področja, ki jih je treba dodatno razjasniti.
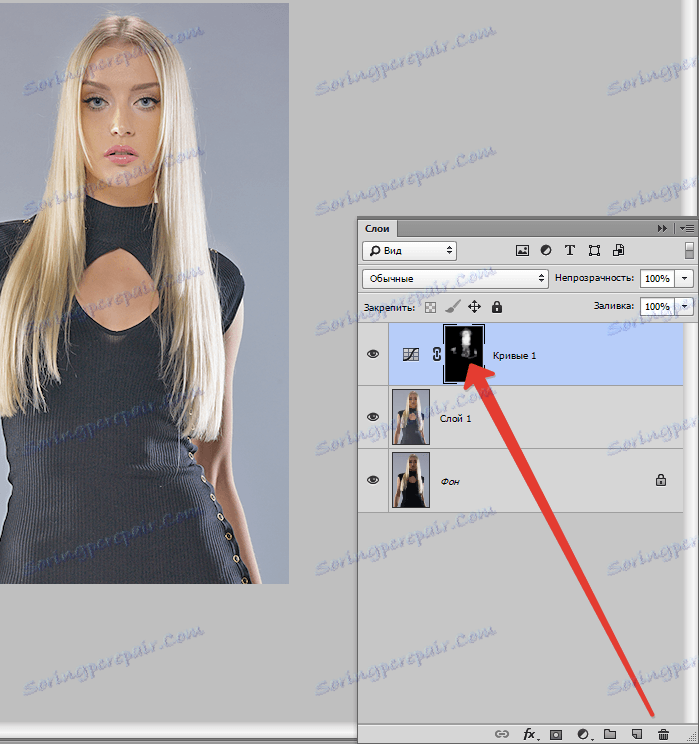
Primerjajte rezultat z izvirno sliko.

Kot vidite, so se podrobnosti, ki so bile skrite v sencah, pojavile, senca iz obraza je odšla. Dosegli smo potreben rezultat. Lekcijo lahko štejemo za končano.