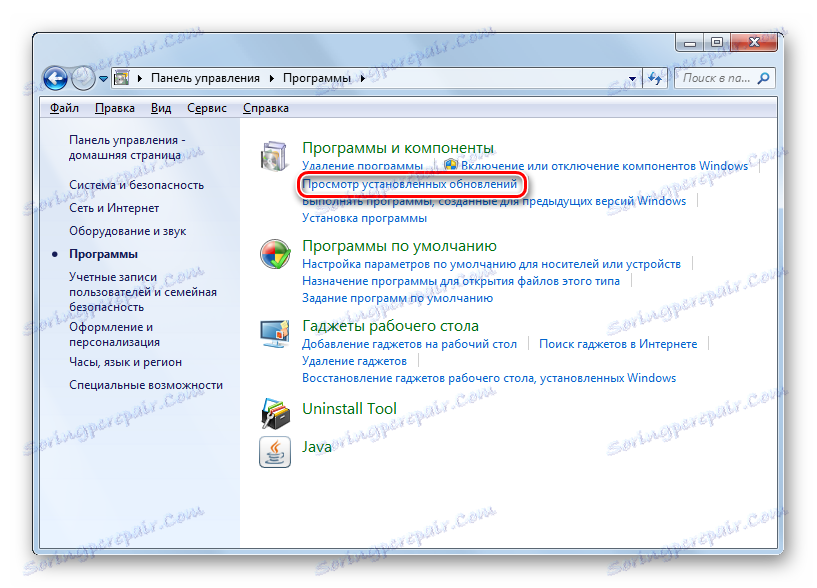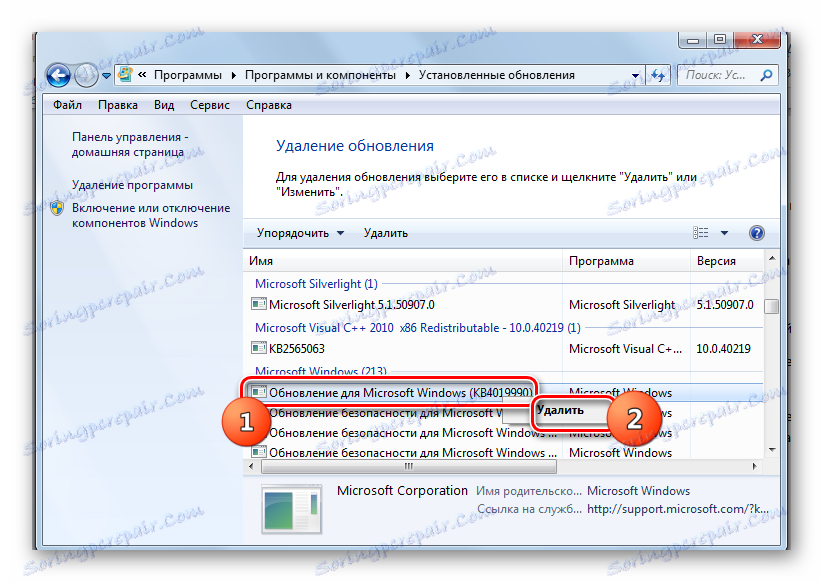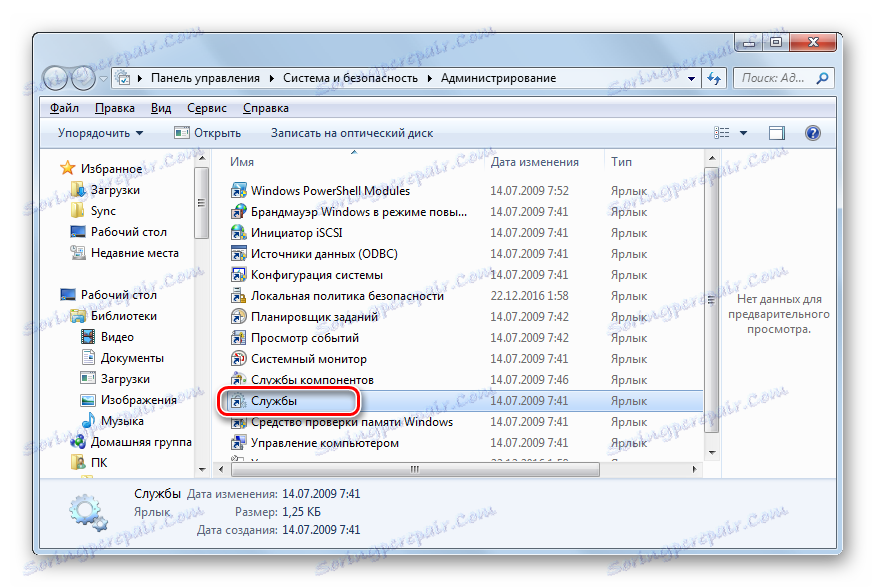Brisanje posodobitev v sistemu Windows 7
Posodobitve pomagajo zagotoviti največjo učinkovitost in varnost sistema, njegov pomen za spreminjanje zunanjih dogodkov. Vendar lahko v nekaterih primerih nekateri od njih škodijo sistemu: vsebujejo ranljivosti zaradi pomanjkljivosti razvijalca ali so v nasprotju s programsko opremo, nameščeno na računalniku. Prav tako obstajajo primeri, v katerih je bil nameščen nepotreben jezikovni paket, ki ne koristi uporabniku, temveč samo na trdem disku. Nato se postavlja vprašanje odstranitve takšnih komponent. Poglejmo, kako lahko to storite na računalniku z operacijskim sistemom Windows 7.
Preberite tudi: Kako onemogočiti posodobitve v operacijskem sistemu Windows 7
Vsebina
Metode odstranjevanja
V sistem lahko izbrišete posodobitve, ki so že nameščene v sistemu, in samo njihove namestitvene datoteke. Poskusimo razmisliti o različnih načinih reševanja nalog.
1. način: "Nadzorna plošča"
Najbolj priljubljen način za reševanje preučevanega problema je uporaba "nadzorne plošče" .
- Kliknite »Začni« . Pojdite na »Nadzorna plošča« .
- Odprite razdelek »Programi« .
- V bloku "Programi in komponente" izberite "Ogled nameščenih posodobitev" .
![Pojdite v okno za ogled nameščenih programov v razdelku Programi in funkcije na nadzorni plošči v operacijskem sistemu Windows 7]()
Obstaja še en način. Pritisnite Win + R. V prikazani lupini »Run« vnesite:
wuappKliknite V redu .
- Odpre se "Center za posodobitve" . V levem delu na samem dnu je blok "Glejte. tudi . " Kliknite ikono »Namesteni posodobitve« .
- Odpre se seznam nameščenih komponent Windows in nekaterih programskih izdelkov, predvsem Microsofta. Tu lahko vidite ne samo ime elementov, ampak tudi datum njihove namestitve, kot tudi kodo KB. Če je zato odločeno, da odstranite komponento zaradi napake ali konflikta z drugimi programi, pri čemer se spomnite približnega datuma napake, bo uporabnik na seznamu na podlagi datuma namestitve v sistem našel sumljiv element.
- Poiščite predmet, ki ga želite odstraniti. Če želite odstraniti komponento Windows, jo poiščite v skupini elementov »Microsoft Windows« . Kliknite na desno miškino tipko ( PCM ) in izberite edino možnost - »Izbriši« .
![Pojdite na odstranitev posodobitve v oknu nameščenih programov prek kontekstnega menija na nadzorni plošči v operacijskem sistemu Windows 7]()
Element seznama lahko izberete tudi z levim gumbom miške. In nato kliknite gumb »Izbriši« , ki se nahaja nad seznamom.
- Pojavi se okno z vprašanjem, ali res želite izbrisati izbrani predmet. Če delujete zavestno, pritisnite "Da" .
- Postopek črtanja je v teku.
- Po tem se lahko zažene okno (ne vedno), v katerem piše, da je treba uvesti spremembe, ki jih potrebujete za ponovni zagon računalnika. Če želite to storiti takoj, kliknite Ponovno zaženi zdaj . Če pri popravljanju posodobitve ni več nujnosti, kliknite »Ponovno zaženite pozneje« . V tem primeru bo komponenta popolnoma odstranjena šele po ponovnem zagonu računalnika.
- Ko se računalnik ponovno zažene, bodo izbrani deli popolnoma odstranjeni.
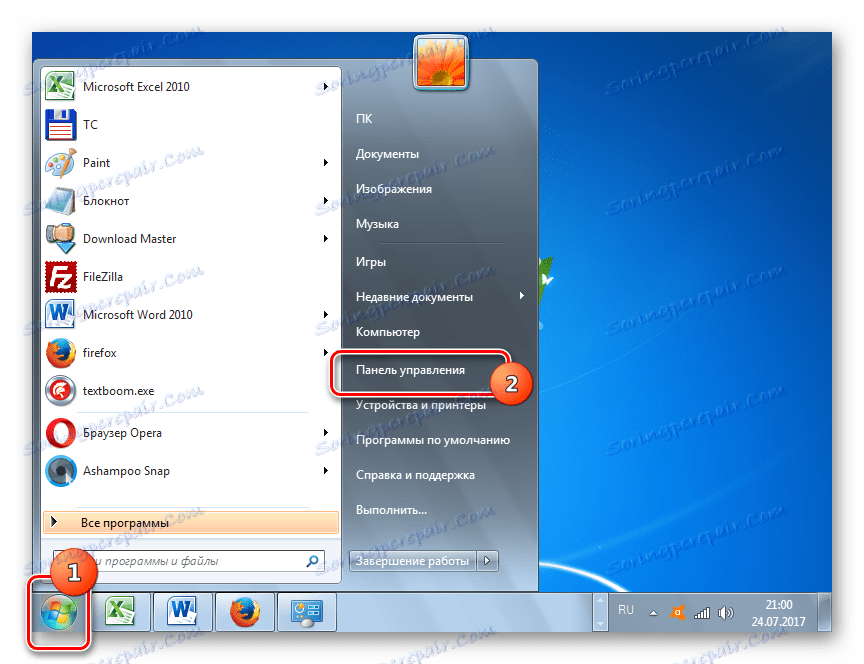
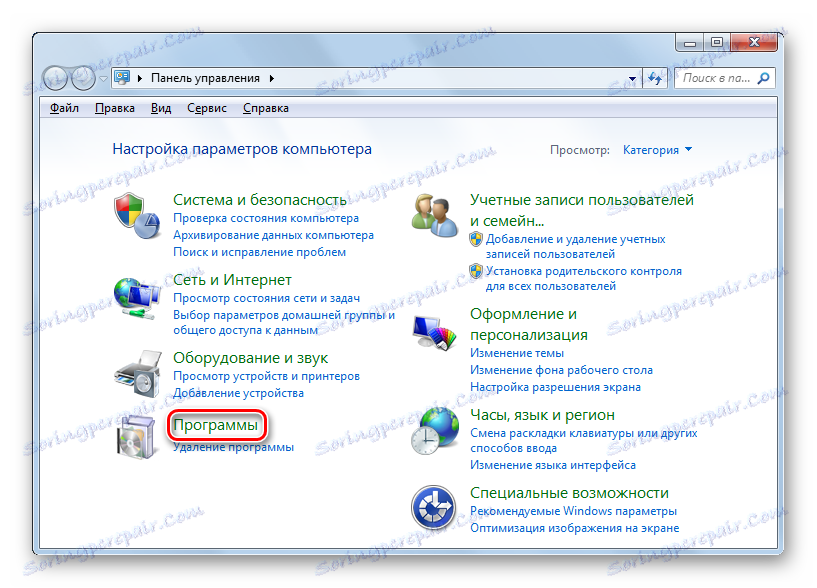
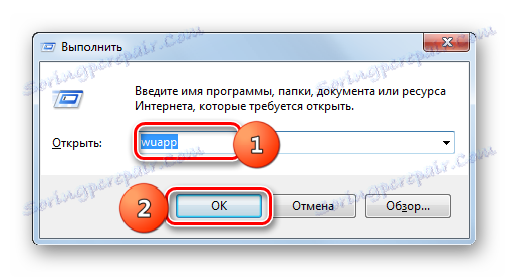
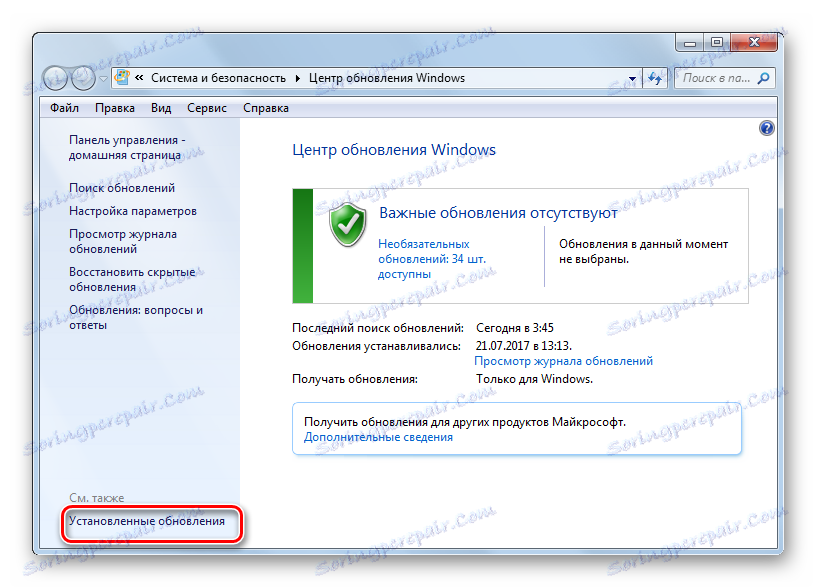
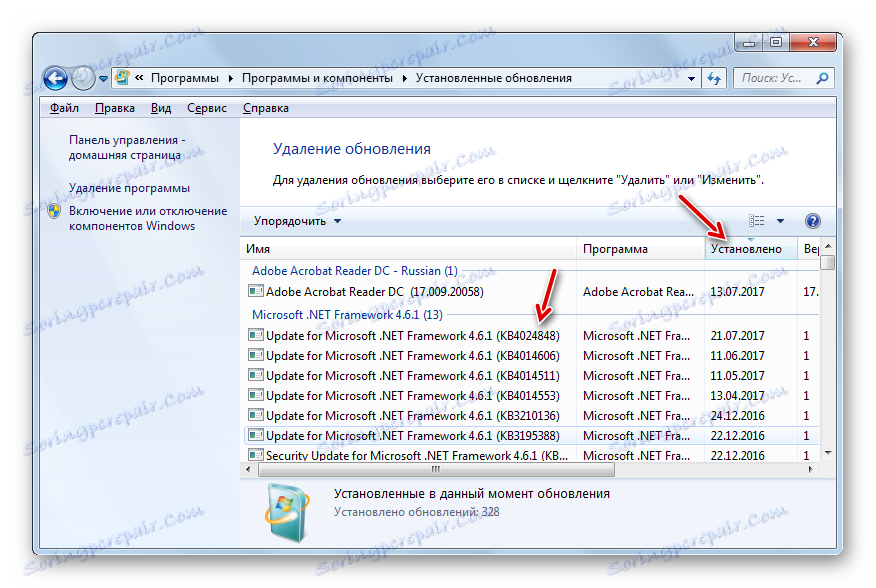
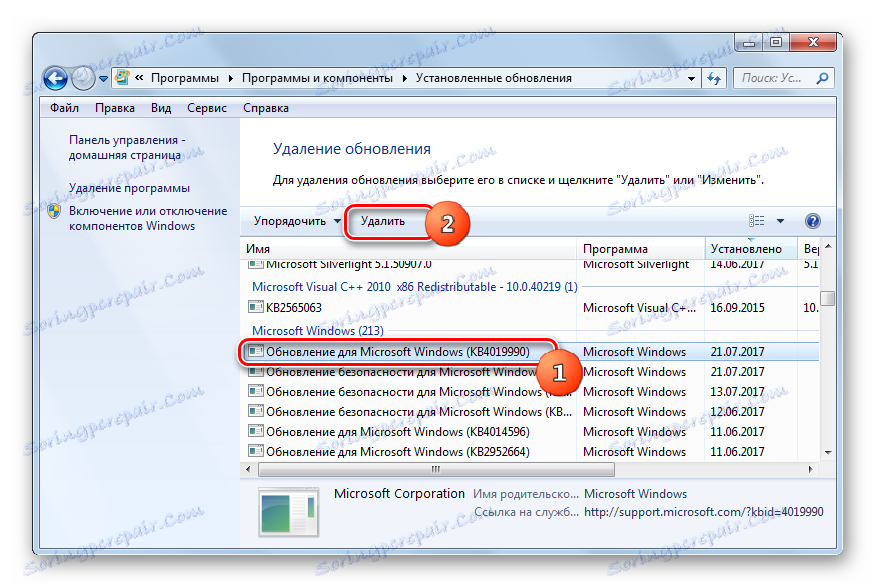


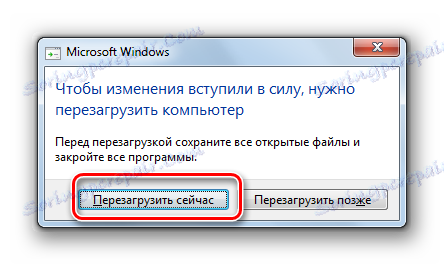
Druge komponente v oknu »Namesteni posodobitve« se odstranijo analogno z odstranitvijo elementov Windows.
- Izberite želeni element in nato kliknite na PCM in izberite »Izbriši« ali kliknite gumb z istim imenom nad seznamom.
- V tem primeru je vmesnik oken, ki se odprejo med postopkom odstranitve, nekoliko drugačen od tistega, kar smo videli zgoraj. Odvisno od posodobitve katere komponente ste izbrisali. Vendar pa je vse kar je precej preprosto in dovolj, da sledite prikazanim nasvetom.
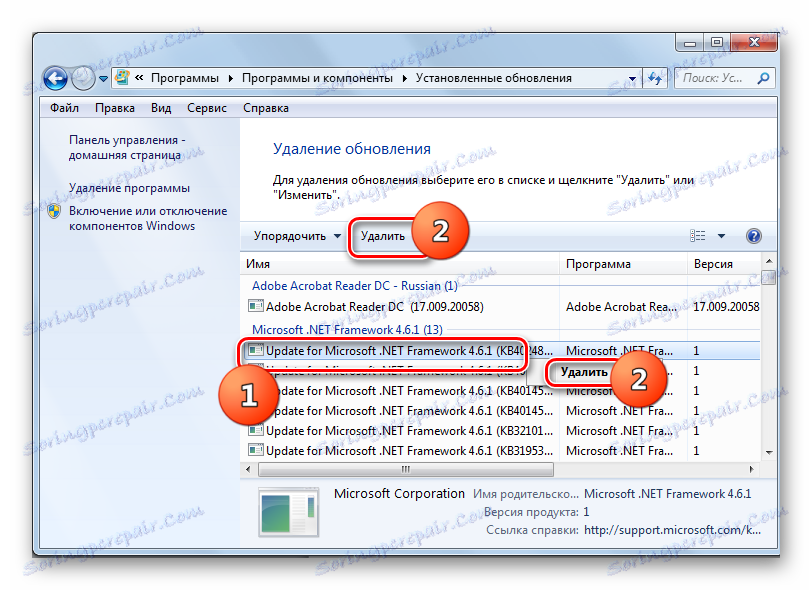
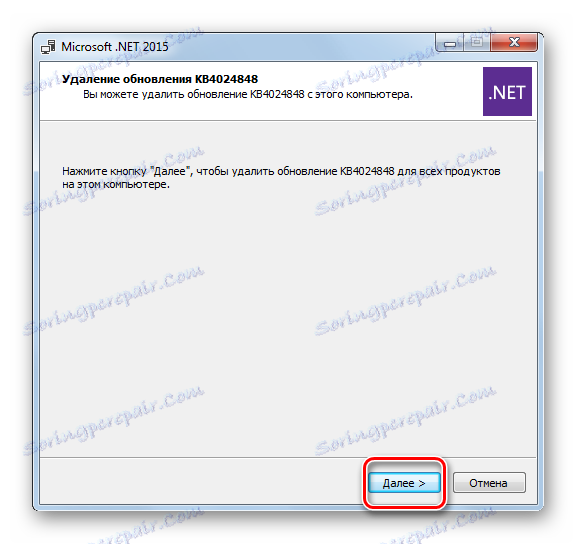
Pomembno je upoštevati, da če imate omogočeno samodejno namestitev, bodo odstranjene komponente znova prenesene po določenem času. V tem primeru je pomembno onemogočiti funkcijo samodejnega dejanja, tako da lahko ročno izberete, katere komponento želite prenesti in katere ne.
Lekcija: Kako ročno namestiti posodobitve sistema Windows 7
2. način: ukazna vrstica
Operacijo, ki jo preučujemo v tem članku, lahko izvedete tudi tako, da v okno "Command Line" vnesete določen ukaz.
- Kliknite »Začni« . Izberite Vsi programi .
- Premakni v imenik »Standard« .
- Kliknite RMB na "Command Line" . Na seznamu izberite »Zaženi kot skrbnik« .
- Pojavi se okno "Command Line" . V njej morate vnesti ukaz na naslednji predlogi:
wusa.exe /uninstall /kb:*******Namesto znakov "*******" morate namestiti kodo KB posodobitve, ki jo želite izbrisati. Če ne poznate te kode, kot je bilo že omenjeno, ga lahko vidite na seznamu nameščenih posodobitev.
Na primer, če želite odstraniti varnostno komponento s kodo KB4025341 , bo ukaz, vnesen v ukazno vrstico, vzel naslednjo obliko:
wusa.exe /uninstall /kb:4025341Po vnosu pritisnite Enter .
- Posodobitev se začne v samostojnem monterju.
- Na določeni stopnji se prikaže okno, kjer morate potrditi željo po izvleči komponente, ki je navedena v ukazu. Za ta klik "Da" .
- Samostojni namestitveni program izvaja postopek odstranitve komponente iz sistema.
- Ko končate s tem postopkom, boste morda morali znova zagnati računalnik za popolno odstranitev. To lahko storite na običajen način ali s klikom na gumb "Ponovni zagon" v posebnem pogovornem oknu, če se pojavi.
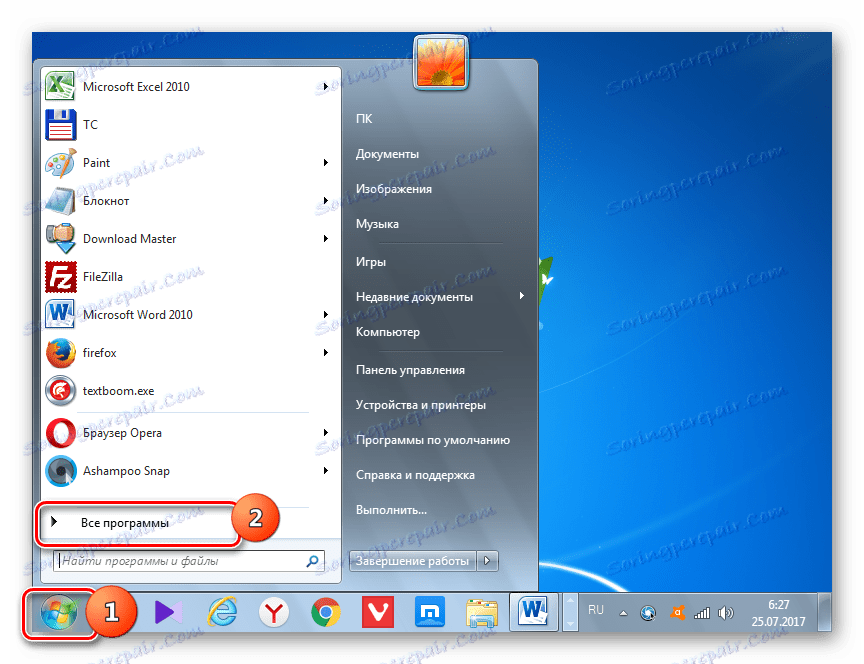
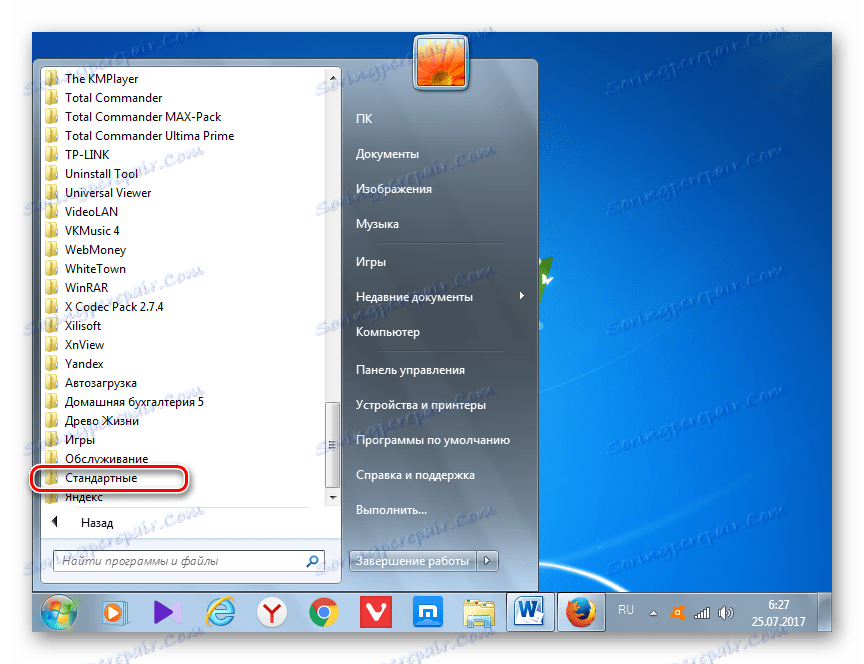
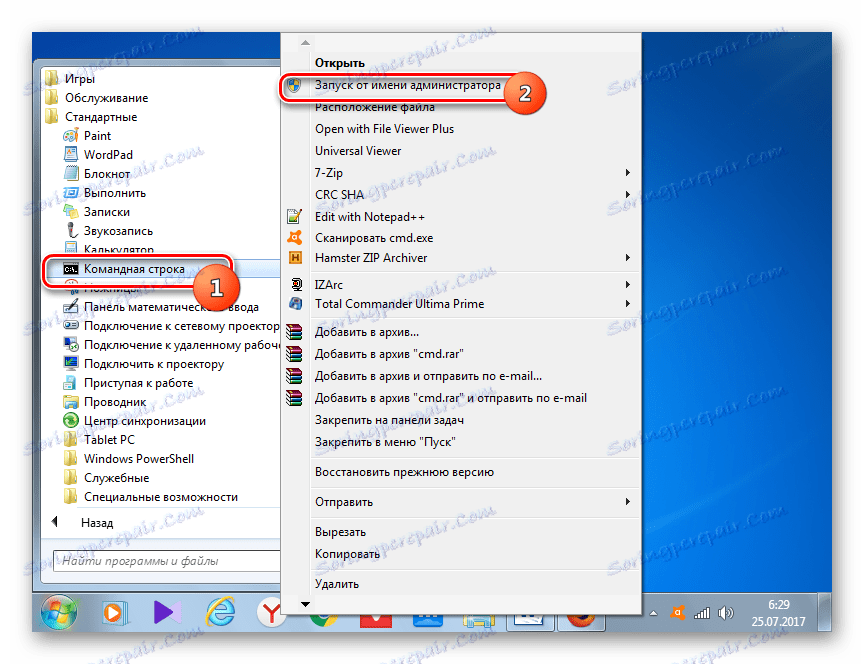
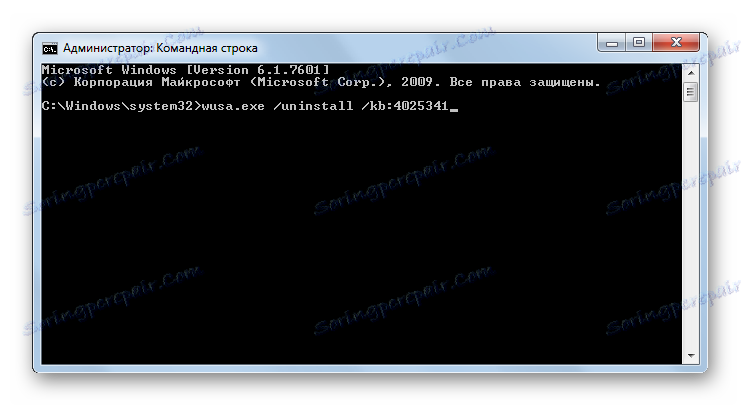

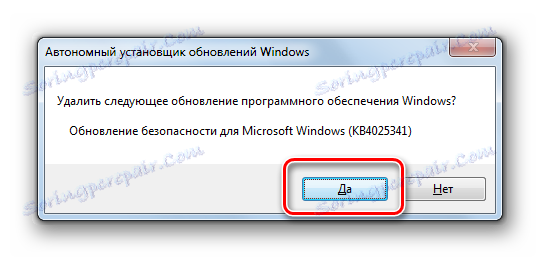

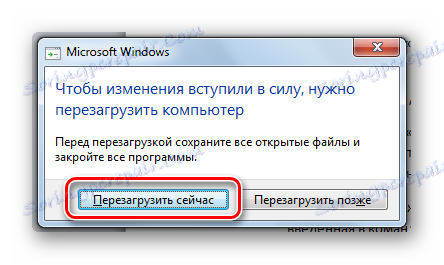
Poleg tega lahko pri brisanju z ukazno vrstico uporabite dodatne atribute namestitvenega programa. Celoten seznam od njih lahko ogledate tako, da v ukazni vrstici vnesete naslednji ukaz in pritisnete Enter :
wusa.exe /?
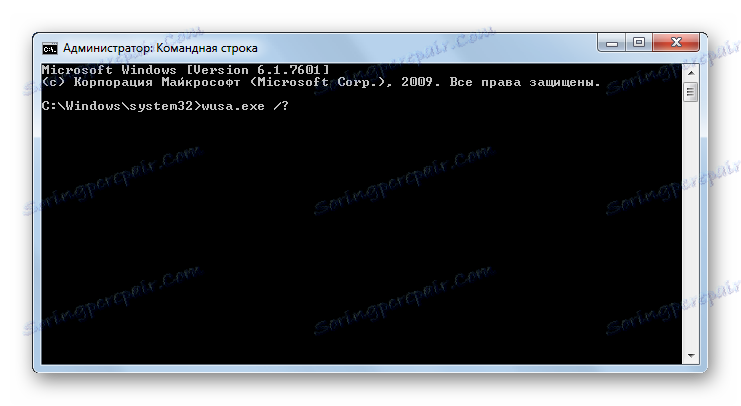
Odpre se celoten seznam operaterjev, ki se lahko uporabljajo v ukazni vrstici pri delu z samostojnim namestitvenim programom, vključno z izbrisom komponent.
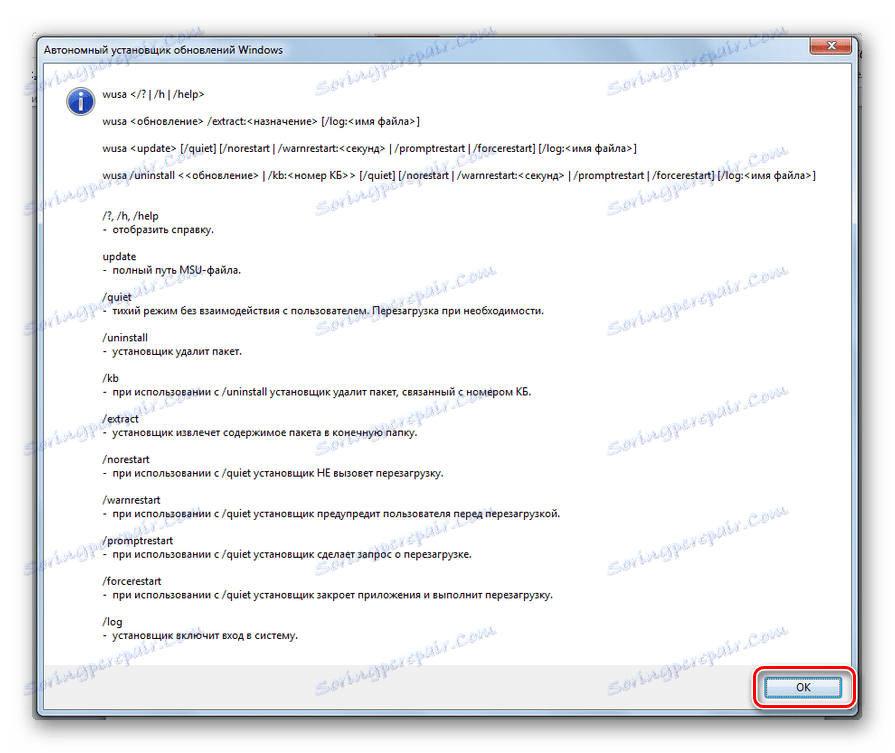
Seveda niso vsi ti operaterji primerni za namene, opisane v članku, ampak, na primer, če vnesete ukaz:
wusa.exe /uninstall /kb:4025341 /quiet
Objekt KB4025341 bo izbrisan brez pogovornih oken. Če je potreben ponoven zagon, se bo samodejno izvajal brez potrditve uporabnika.
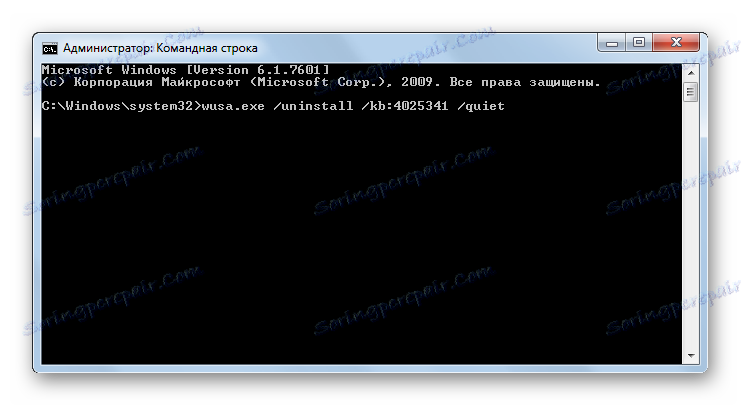
Lekcija: Klicanje "ukazne vrstice" v operacijskem sistemu Windows 7
3. način: Očistite disk
Vendar so posodobitve v sistemu Windows 7 ne samo v nameščenem stanju. Pred namestitvijo so vsi naloženi na trdi disk in se tam hranijo že nekaj časa tudi po namestitvi (10 dni). Tako namestitvene datoteke ves čas zasedajo prostor na trdem disku, čeprav je namestitev že končana. Poleg tega obstajajo primeri, ko se paket prenese v računalnik, vendar uporabnik, ki ga je ročno posodabljal, ga ni želel namestiti. Nato bodo ti sestavni deli preprosto »obesili« na disku, ki bi bila odstranjena, le da bi zasedla prostor, ki bi ga lahko uporabili za druge potrebe.
Včasih se zgodi tudi, da posodobitev zaradi napake ni bila v celoti prenesena. Potem ne le neproduktivno zavzame prostor na trdem disku, ampak tudi ne omogoča popolnega posodabljanja sistema, ker meni, da je ta komponenta že naložena. V vseh teh primerih morate izbrisati mapo, kjer se prenesejo posodobitve za Windows.
Najpreprostejši način brisanja naloženih predmetov je čiščenje diska s svojimi lastnostmi.
- Kliknite Start . Nato premaknite na napis "Računalnik" .
- Odpre okno s seznamom medijev, ki so priključeni na računalnik. Kliknite PCM na pogonu, kjer se nahaja Windows. V veliki večini primerov je to poglavje C. Na seznamu izberite Lastnosti .
- Začne se okno Lastnosti. Odprite razdelek »Splošno« . Tam kliknite » Čiščenje diska« .
- Izvede se prostorska ocena, ki jo je mogoče izbrisati z izbrisom različnih objektov z majhno vrednostjo.
- Pojavi se okno z rezultatom, ki ga lahko izbrišete. Toda za naše namene kliknite na "Počisti sistemske datoteke" .
- Začela se nova ocena obsega prostora, ki se lahko izbriše, vendar tokrat upošteva sistemske datoteke.
- Ponovno se odpre čiščenje. Območje »Izbriši naslednje datoteke« prikaže različne skupine komponent, ki jih lahko izbrišete. Objekti, ki jih želite izbrisati, so označeni s kljukico. Drugi elementi so bili odstranjeni. Če želite odpraviti težavo, morate potrditi polje zraven »Očisti posodobitve za Windows« in »Datoteke dnevnikov za posodobitev sistema Windows« . Nasproti vseh drugih predmetov, če ne želite nič več čiščiti, lahko odstranite oznake. Kliknite »V redu«, da začnete postopek čiščenja.
- Odpre se okno, v katerem se sprašuje, ali uporabnik resnično želi izbrisati izbrane predmete. Prav tako je opozorjeno, da je odstranitev nepovratna. Če je uporabnik prepričan v svoja dejanja, mora klikniti »Izbriši datoteke« .
- Po tem se izvede postopek izbrisa izbranih komponent. Po zaključku priporočamo, da znova zaženete računalnik.
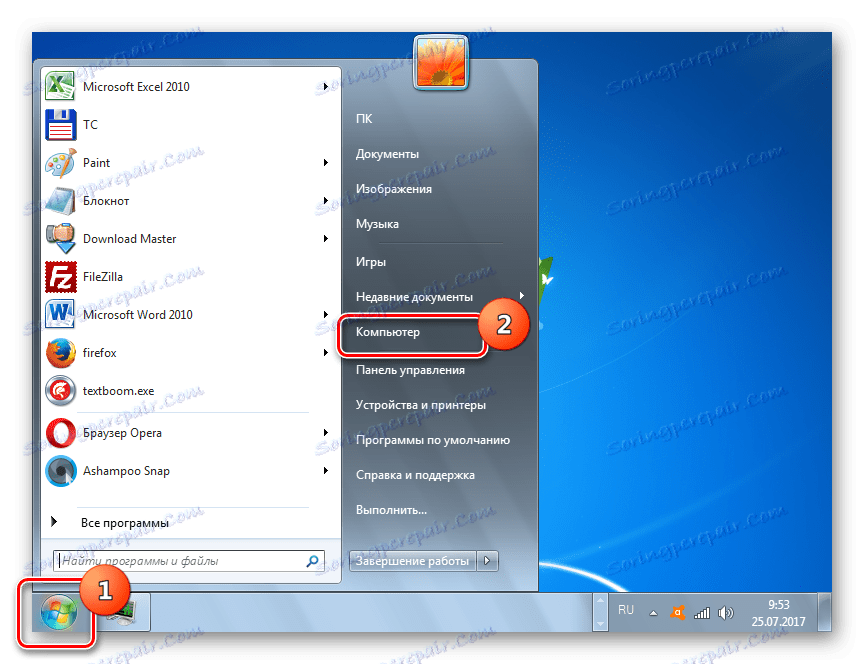
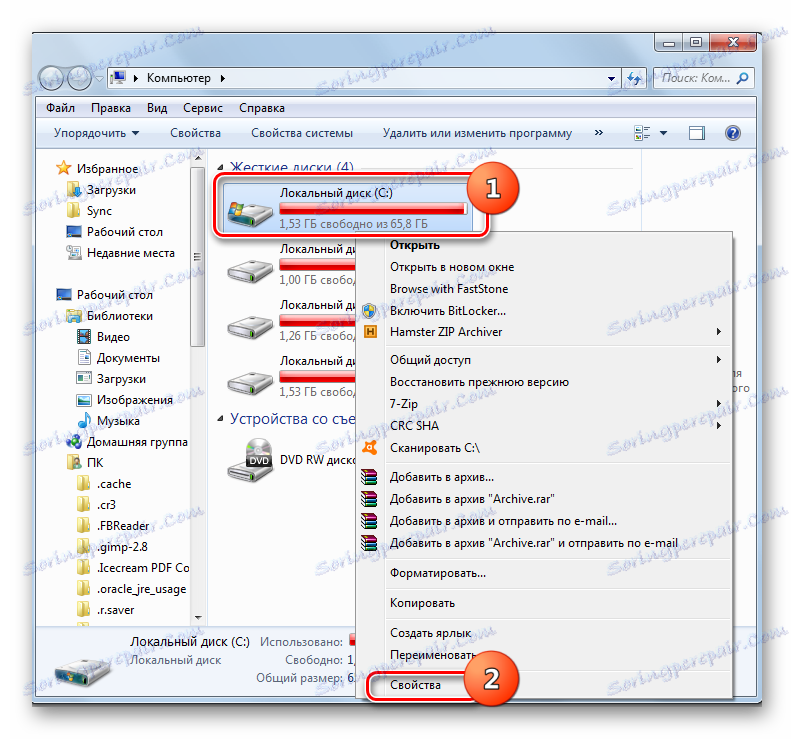
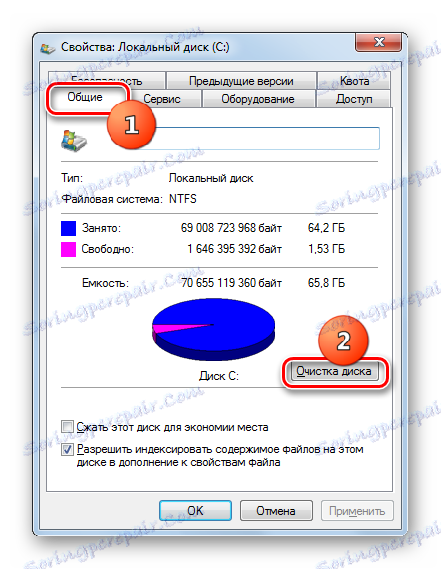



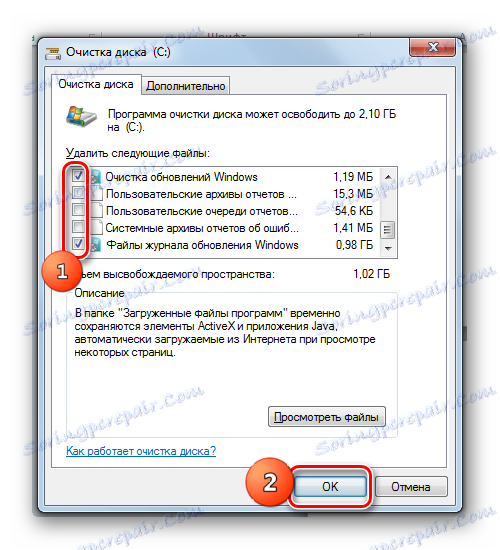


4. način: Ročno zbrišite prenesene datoteke
Komponente lahko tudi ročno odstranite iz mape, kjer so bile naložene.
- Če želite nič posegati v postopek, morate storitev za posodobitev začasno onemogočiti, ker lahko blokira postopek ročnega brisanja datotek. Kliknite »Start« in pojdite na »Nadzorna plošča« .
- Izberite "Sistem in varnost" .
- Nato kliknite na "Administration" .
- Na seznamu sistemskih orodij izberite »Storitve« .
![Odprite okno Service Manager v razdelku Administration na nadzorni plošči v operacijskem sistemu Windows 7]()
V oknu Upravljanje storitev lahko uporabite nadzorno ploščo . Pokličite program "Zaženi" s klikom na Win + R. Kladivo v:
services.mscKliknite V redu .
- Odpre se okno za upravljanje storitev. S klikom na ime stolpca »Ime« ustvarite imena storitev v abecednem vrstnem redu za enostavno iskanje. Poiščite posodobitev za Windows . Označite ta element in kliknite »Storitev zaustavljanja« .
- Zdaj začnite "Explorer" . V naslovni vrstici kopirajte naslednji naslov:
C:WindowsSoftwareDistributionPritisnite Enter ali kliknite desno od črte v smeri puščice.
- V "Raziskovalcu" odpre imenik, v katerem je več map. Še posebej bomo zainteresirani za imenike »Download« in »DataStore« . Prva mapa hrani komponente same, druga pa vsebuje dnevnike.
- Odprite mapo »Prenos« . Izberite njeno vsebino s pritiskom na Ctrl + A in z uporabo kombinacije Shift + Delete . To kombinacijo je potrebno uporabiti, ker se po uporabi ene same tipke Delete (Brisanje) vsebina pošlje v koš (Recycle Bin), kar pomeni, da bo dejansko še naprej zasedel določen prostor na disku. Z isto kombinacijo Shift + Delete bo izveden popoln nepovraten izbris.
- Vendar pa morate svoje namere še vedno potrditi v miniaturnem oknu, ki se pojavi, tako da kliknete gumb »Da« . Izbriše se zdaj.
- Nato se premaknite v mapo »Podatkovna zbirka« in na enak način, to je s pritiskom na Ctr + A in nato Shift + Delete , izbrišite vsebino in nato potrdite dejanja v pogovornem oknu.
- Ko se ta postopek izvede, da ne boste izgubili priložnosti za pravočasno posodabljanje sistema, ponovno preklopite v okno za upravljanje storitev. Preverite »Windows Update« in kliknite »Start Service« .
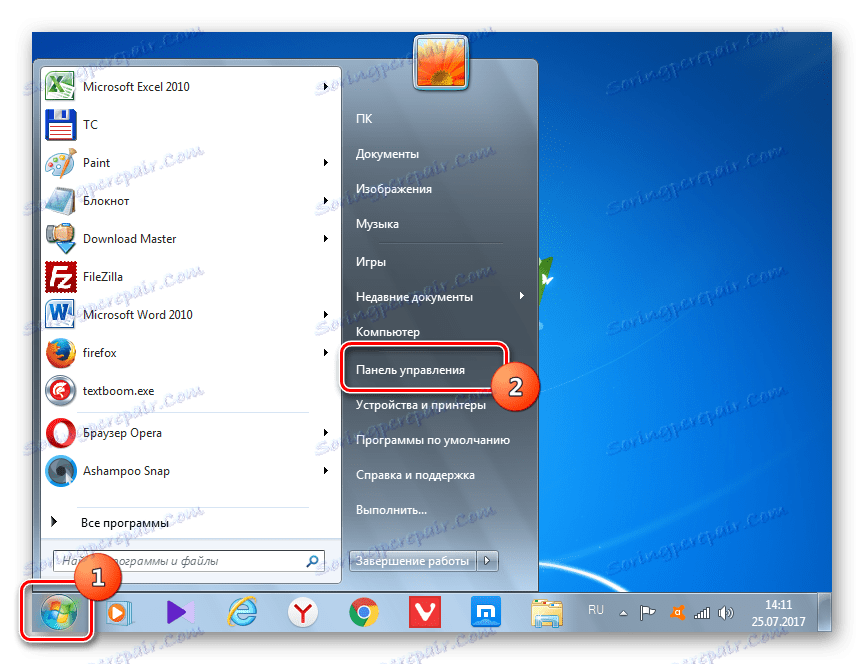
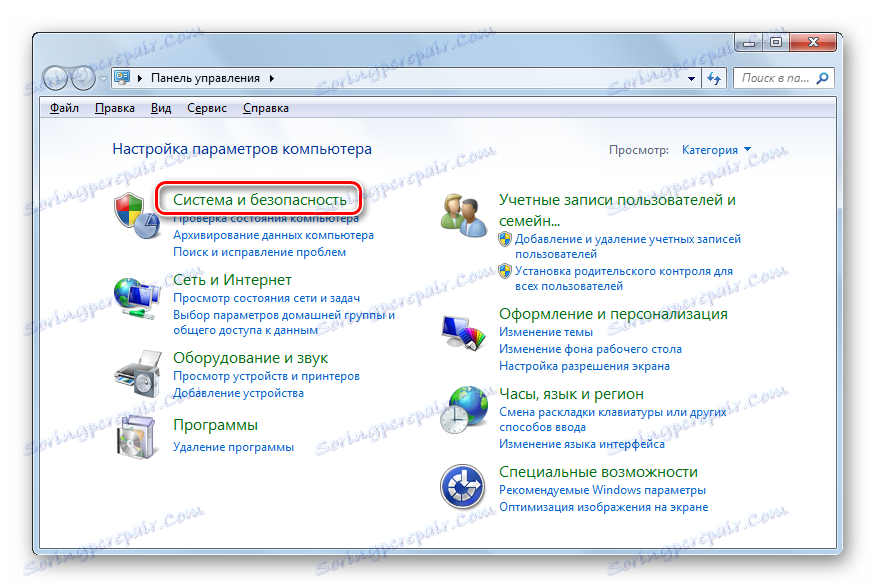
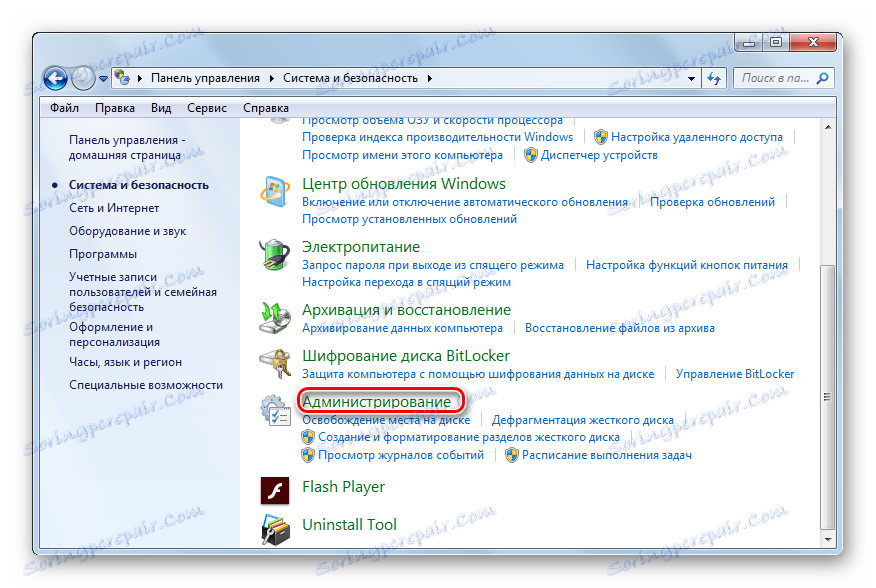
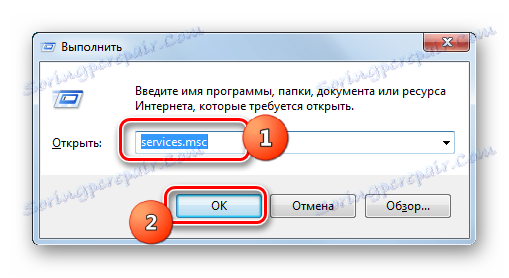
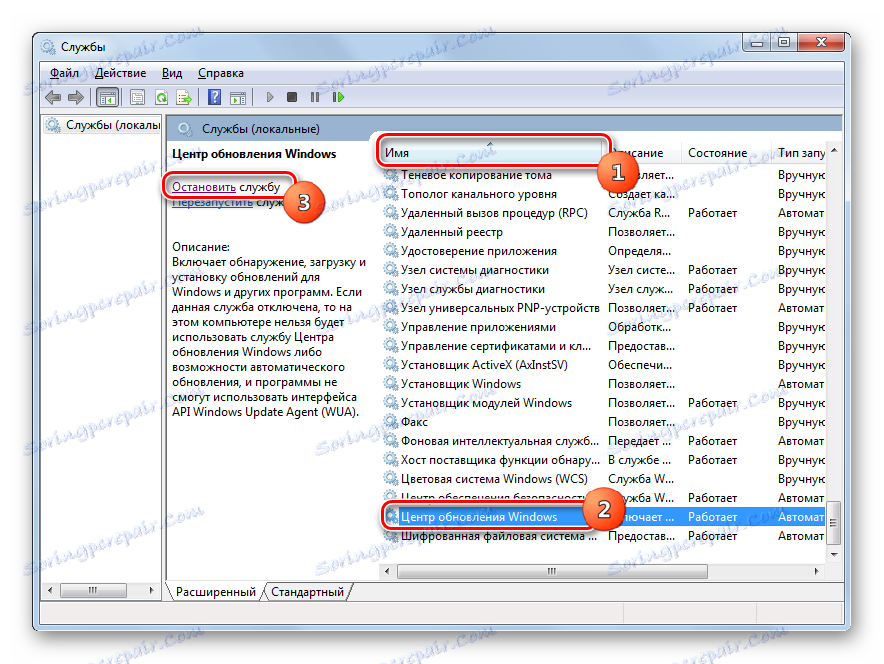
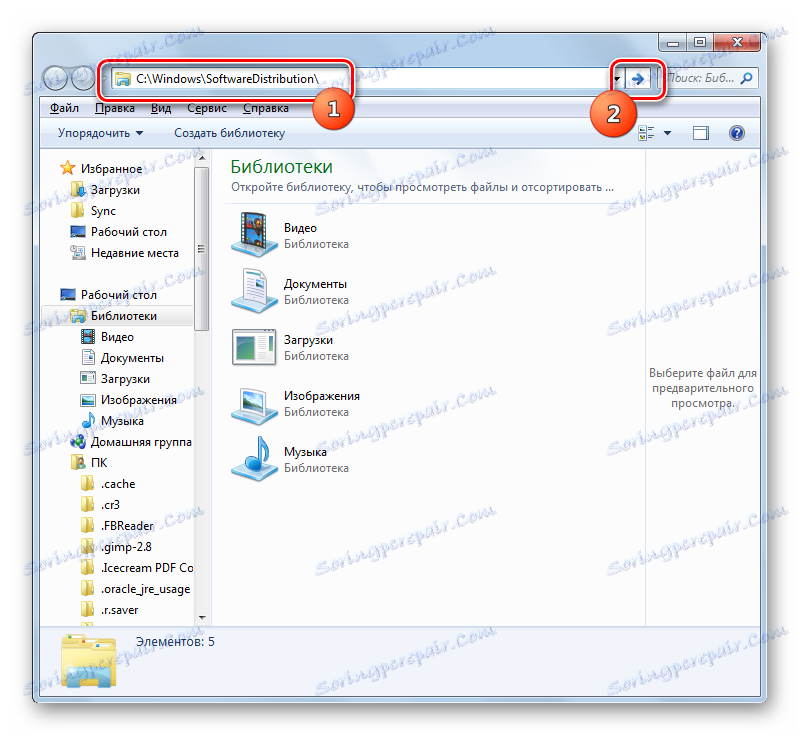
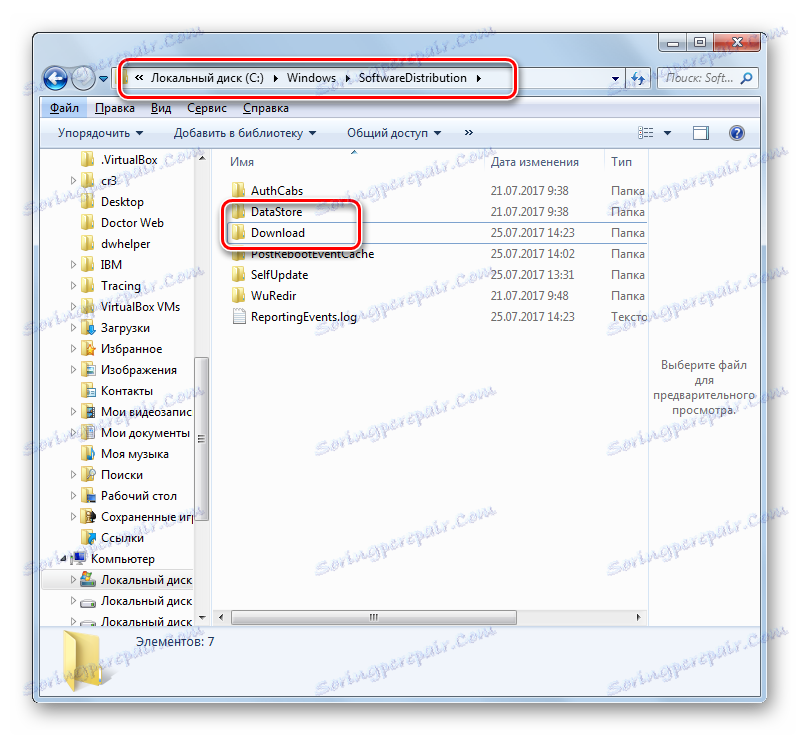
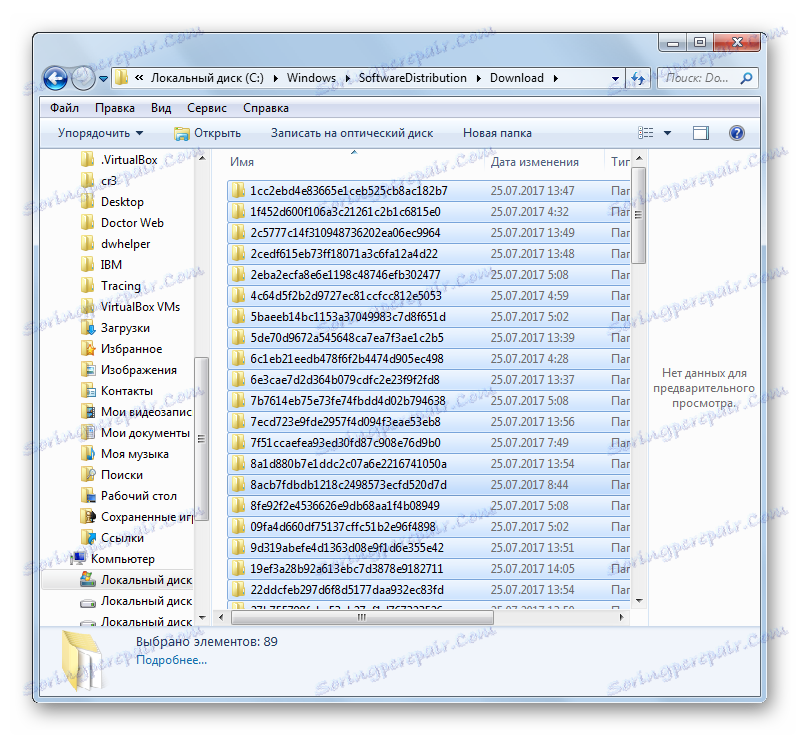


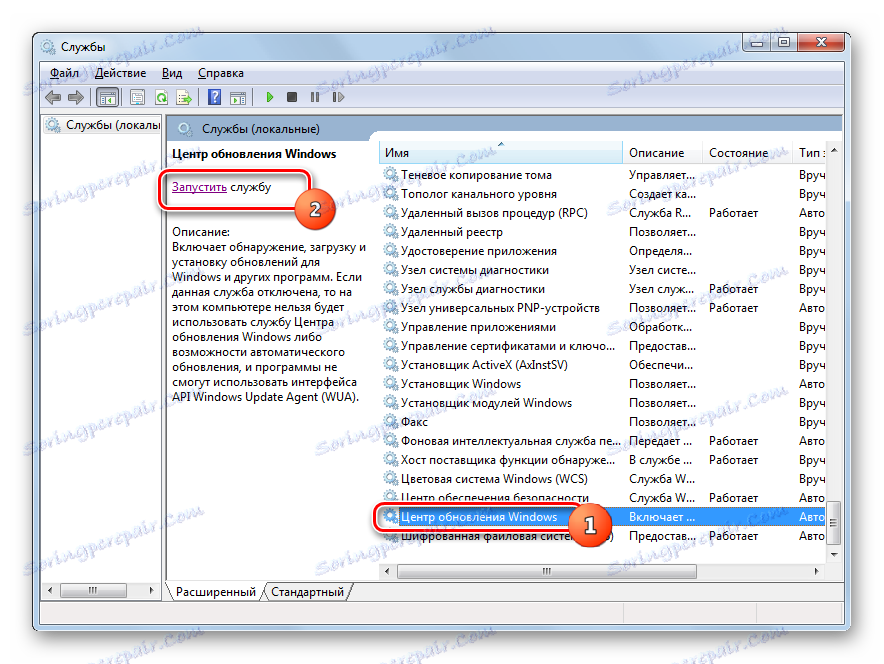
5. način: Brisanje prenesenih posodobitev prek "ukazne vrstice"
Prenesene posodobitve je mogoče izbrisati tudi z ukazno vrstico . Tako kot v prejšnjih dveh metodah, bo to le odstranilo namestitvene datoteke iz predpomnilnika, namesto da se vrnejo nameščene komponente, kot v prvih dveh metodah.
- Zaženite ukazni poziv z upravnimi pravicami. Kako to storiti je bilo podrobneje opisano v 2. Metodi . Če želite onemogočiti storitev, vnesite ukaz:
net stop wuauservPritisnite Enter .
- Nato vnesite ukaz, v resnici pa so izbrisani predpomnilnik:
ren %windir%SoftwareDistribution SoftwareDistribution.OLDZnova pritisnite Enter .
- Po čiščenju morate ponovno zagnati storitev. Vnesite »Vrstni red« :
net start wuauservPritisnite Enter .
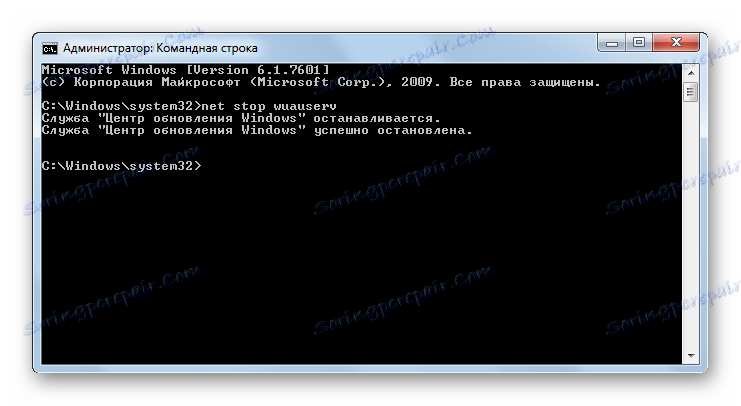
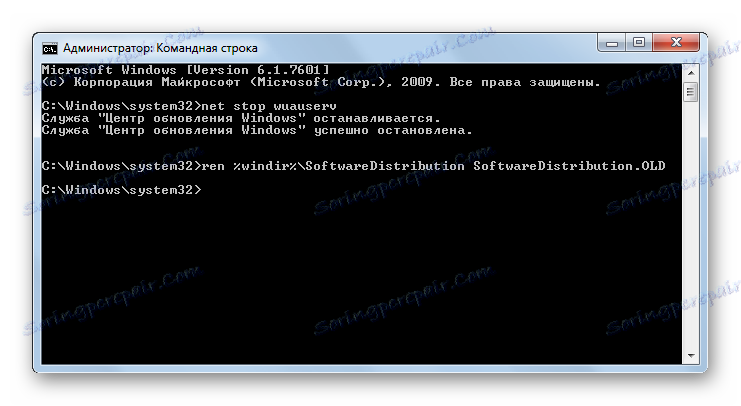
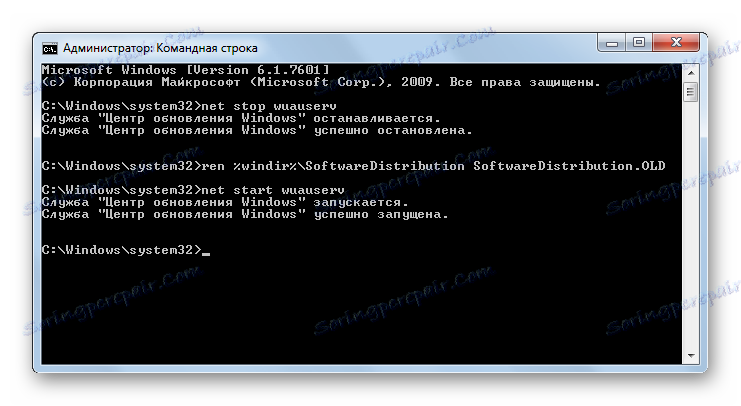
V zgornjih primerih smo videli, da lahko, kot že nameščene posodobitve, odstranite tako, da jih vrnete nazaj in zagonske datoteke, ki jih prenesete v računalnik. Za vsako od teh nalog je na voljo več rešitev hkrati: prek grafičnega vmesnika operacijskega sistema Windows in prek ukazne vrstice . Vsak uporabnik lahko izbere primernejšo možnost za določene pogoje.