Kako naj številke strani v Microsoft Wordu
Microsoft Word je najbolj priljubljen urejevalnik besedil, eden od glavnih komponent programa MS Office, ki je priznan kot standard v svetu pisarniških izdelkov. To je večfunkcionalni program, brez katerega ni mogoče zamisliti dela z besedilom, katerega funkcije in funkcije ne morejo biti v enem članku, vendar pa najhitrejših vprašanj ne moremo ostati brez odgovora.
Torej, ena od običajnih nalog, s katerimi se lahko soočajo uporabniki, je, da Word dodeli strani. Resnično, karkoli počnete v tem programu, ne glede na to, ali piše esej, seminarsko nalogo ali tezo, poročilo, knjigo ali običajno veliko besedilo, je skoraj vedno treba številko strani. Še več, tudi v primerih, ko ga dejansko ne potrebujete in nihče ne potrebuje, bo v prihodnje zelo težko delati s temi listi.
Predstavljajte si, da ste se odločili natisniti ta dokument na tiskalniku - če ga ne takoj pritrdite ali ne šivate, kako boste pozneje našli stran, ki jo potrebujete? Če je to največ 10 takšnih strani, to zagotovo ni problem, ampak kaj, če obstaja več desetin, na stotine? Koliko časa boste porabili za naročanje v primeru naročila? V nadaljevanju se bomo pogovarjali o tem, kako številne strani v Wordu uporabljati z različico 2016, vendar lahko številne strani v Wordu 2010, tako kot v kateri koli drugi različici izdelka, koraki lahko razlikujejo vizualno, ne pa tudi tematsko.
Vsebina
Kako v MS Word številke vse strani?
1. Ko odprete dokument, ki ga želite številko (ali prazno, s katerim načrtujete delo), pojdite na zavihek "Vstavi" .
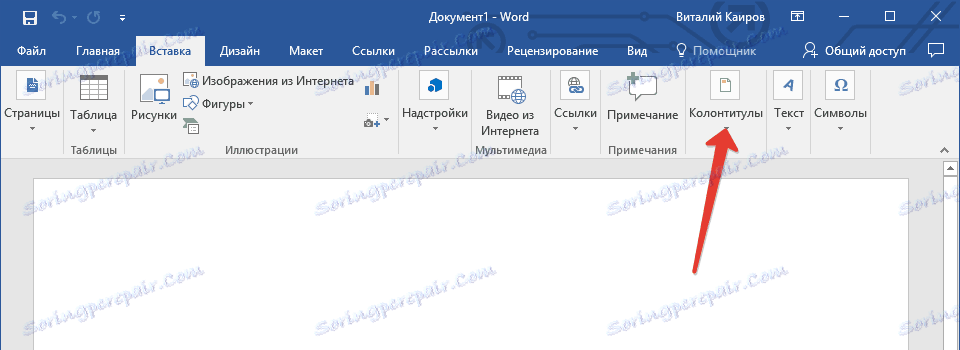
2. V podmeniju »Header« poiščite element »Številka strani« .
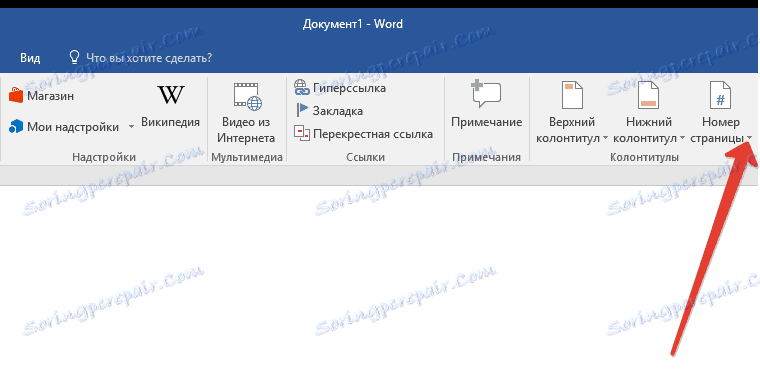
3. S klikom na to lahko izberete vrsto oštevilčenja (mesto številk na strani).
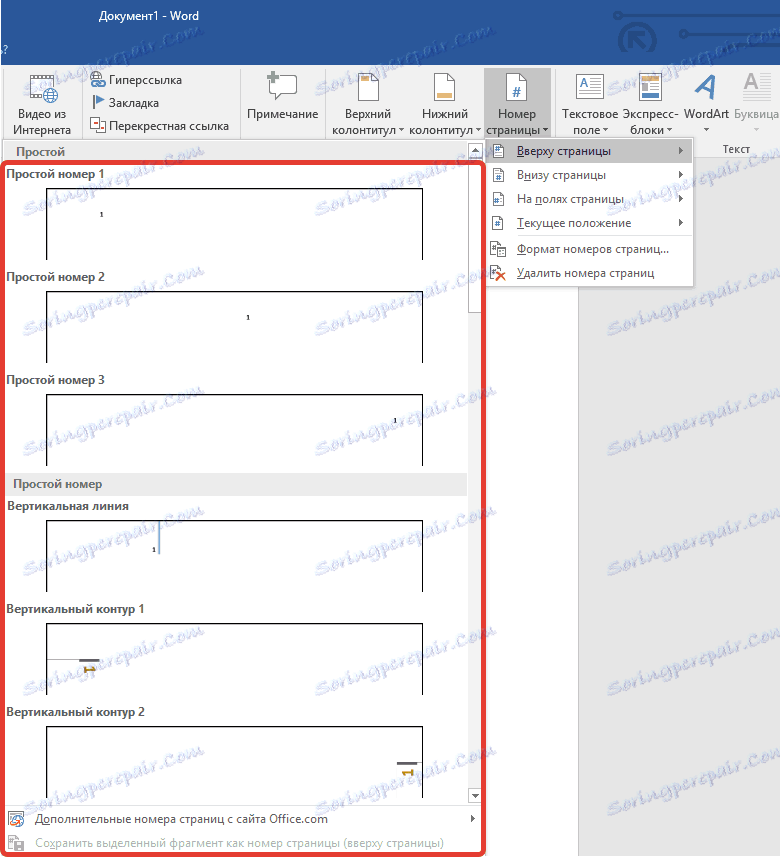
4. Potem, ko izberete ustrezno številčno številko, jo morate odobriti - za to morate klikniti »Zapri okno glave in noge« .
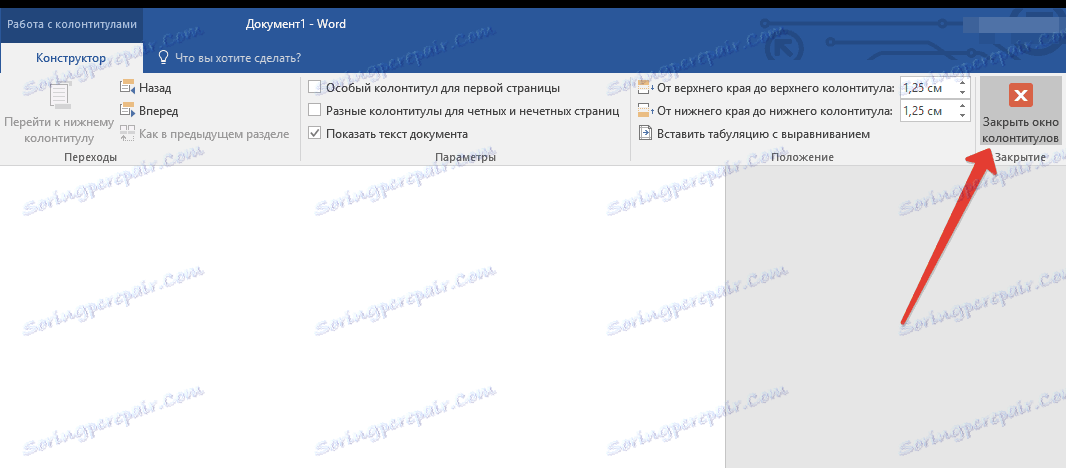
5. Zdaj so strani oštevilčene in številka je na mestu, ki ustreza izbrani vrsti.
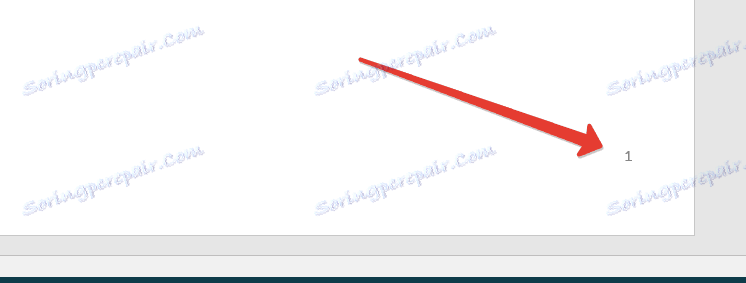
Kako lahko naštejte vse strani v Wordu, razen naslovne strani?
Večina besedilnih dokumentov, v katerih boste morda morali številke strani, imajo naslovno stran. To se zgodi v abstraktih, diplomah, poročilih itd. Prva stran v tem primeru je vrsta kritja, ki označuje ime avtorja, ime, ime šefa ali učitelja. Zato ni treba samo navesti naslovne strani, ampak tudi ne priporočamo. Mimogrede, mnogi ljudje uporabljajo korektor za to, samo s pokrivanjem številke, vendar to zagotovo ni naša metoda.
Torej, če želite izključiti oštevilčevanje naslovne strani, dvakrat kliknite na levi gumb miške na številki te strani (to mora biti prva).
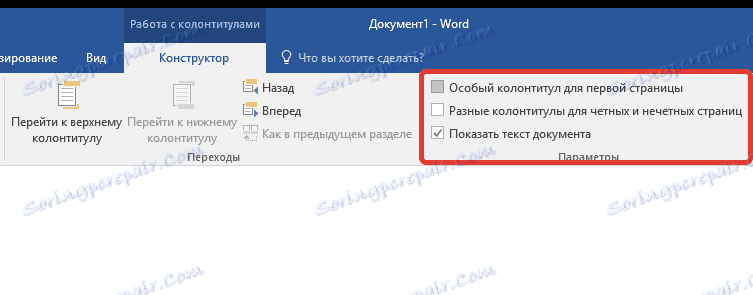
V meniju, ki se odpre z vrha, poiščite razdelek »Možnosti« in v njem označite možnost »Posebni naslov za to stran« .
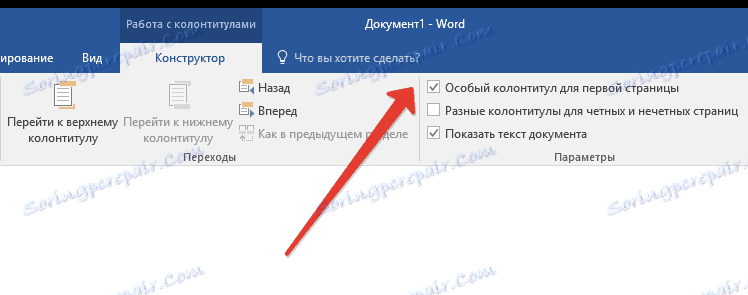
Številka iz prve strani bo izginila, stran pod številko 2 pa bo zdaj 1. Sedaj lahko izdelate naslovnico, kot se vam zdi primerno, kot je potrebno ali v skladu s tistim, kar se zahteva od vas.
Kako dodam številčno številko strani, kot je »Page X of Y«?
Včasih je poleg številke trenutne strani treba navesti skupno število tistih v dokumentu. Če želite to narediti v Wordu, sledite spodnjim navodilom:
1. Kliknite na "Številka strani", ki se nahaja na kartici "Vstavi" .
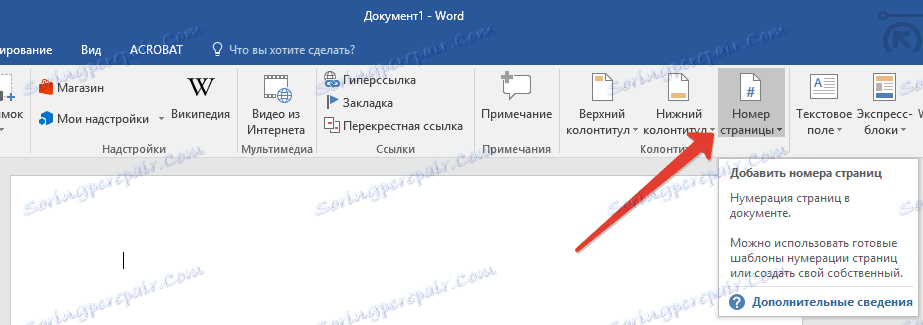
2. V meniju, ki se odpre, izberite mesto, na katerem naj bi bila ta številka na vsaki strani.
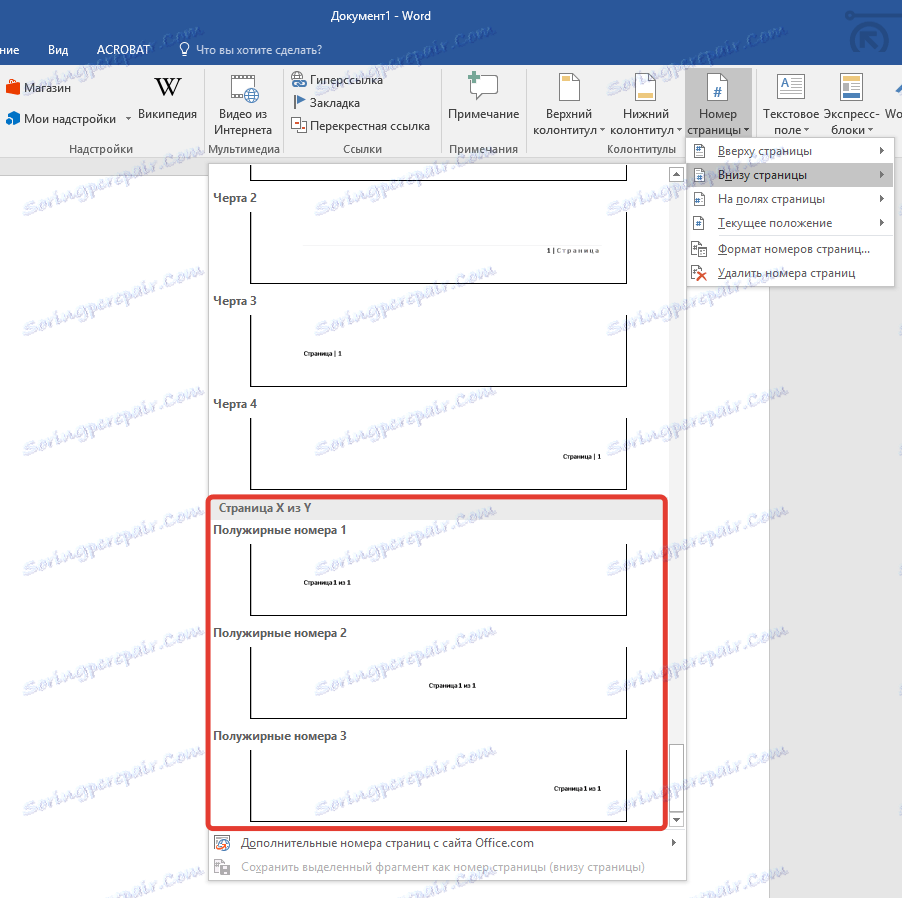
Opomba: če izberete »Trenutna lokacija« , se bo številka strani postavila, ko bo kazalka v dokumentu.
3. V podmeniju izbranega elementa poiščite postavko "Page X of Y", izberite želeno možnost oštevilčenja.
3. V podmeniju izbranega elementa poiščite postavko "Page X of Y", izberite želeno možnost oštevilčenja.
4. Če želite spremeniti slog oštevilčenja, na zavihku »Dizajner «, ki se nahaja v glavnem zavihku »Delo z gesli in nogi« , poiščite in pritisnite gumb »Številka strani«, kjer v razširjenem meniju izberite »Format strani strani« .
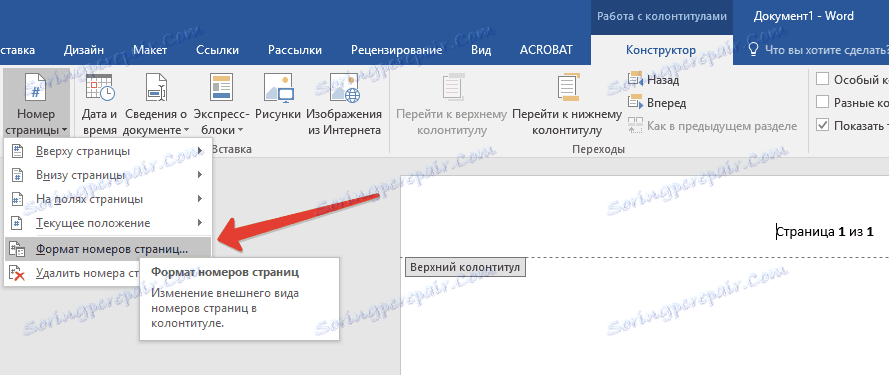
5. Ko izberete želeni slog, kliknite »V redu« .

6. Zaprite okno glave / noge s klikom na ekstremni gumb na nadzorni plošči.
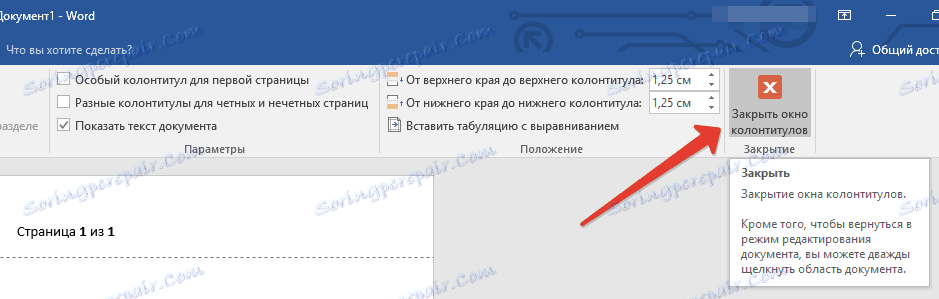
7. Stran bo oštevilčena v izbrani obliki in slogu.
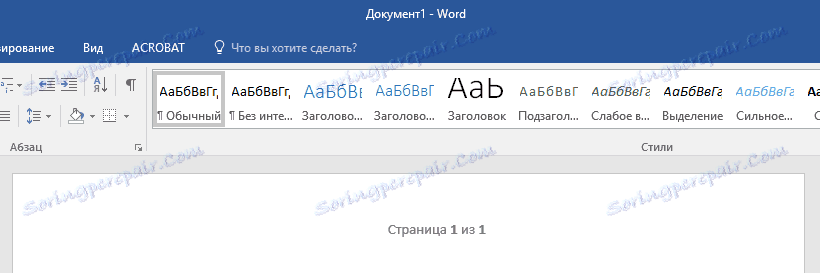
Kako dodam čudne in čudne številke strani?
V desno nogo lahko dodate številke čudnih številk in celo številke spodaj levo. Če želite to narediti, morate v Wordu narediti naslednje:
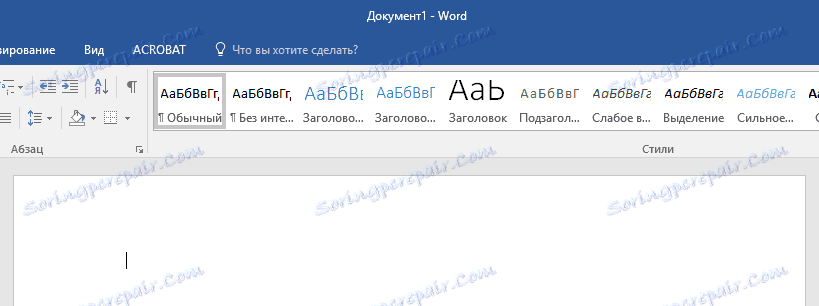
1. Kliknite na liho stran. To je lahko prva stran dokumenta, ki ga želite številko.
2. V skupini »Glava in noga« , ki se nahaja na zavihku »oblikovalec «, kliknite gumb »Noga« .
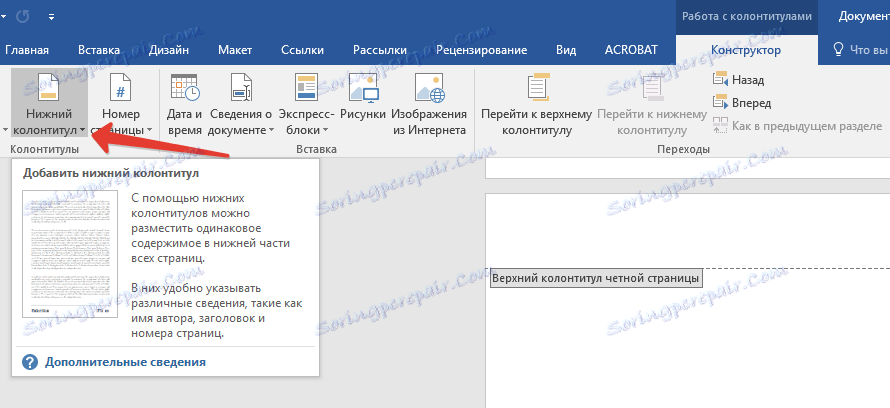
3. V razširjenem meniju s seznami možnosti za oblikovanje poiščite »Vgrajen« in nato izberite »Aspect (stran (stran)«) .

4. Na zavihku »Dizajner « ( »Delo z glavo in nogo« ) preverite postavko "Različne glave za celo in liho stran" .
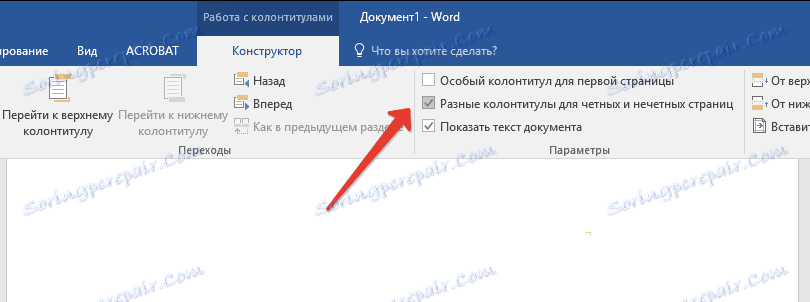
Nasvet: Če želite izključiti oštevilčevanje prve (naslovne) strani dokumenta, na zavihku »Dizajner« je potrebno preveriti »Posebna noga za prvo stran«.
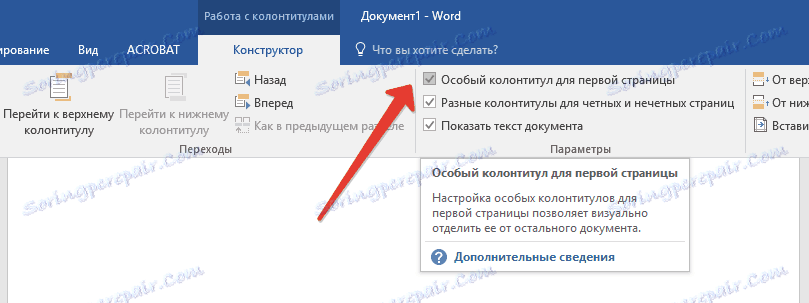
5. Na zavihku »Oblikovalec« kliknite gumb »Naprej« - to bo kazalko kazalca premaknilo v nogo za strani z enakimi številkami.
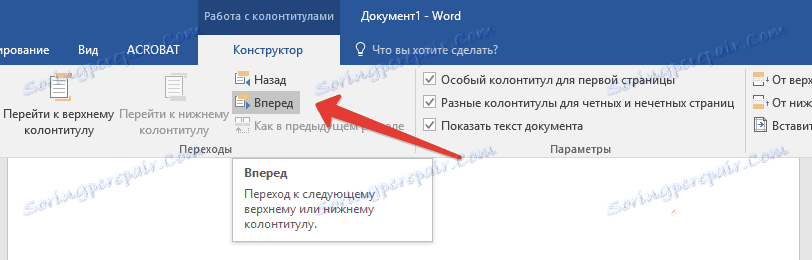
6. Kliknite »Noga«, ki se nahaja na istem zavihku »Dizajner« .
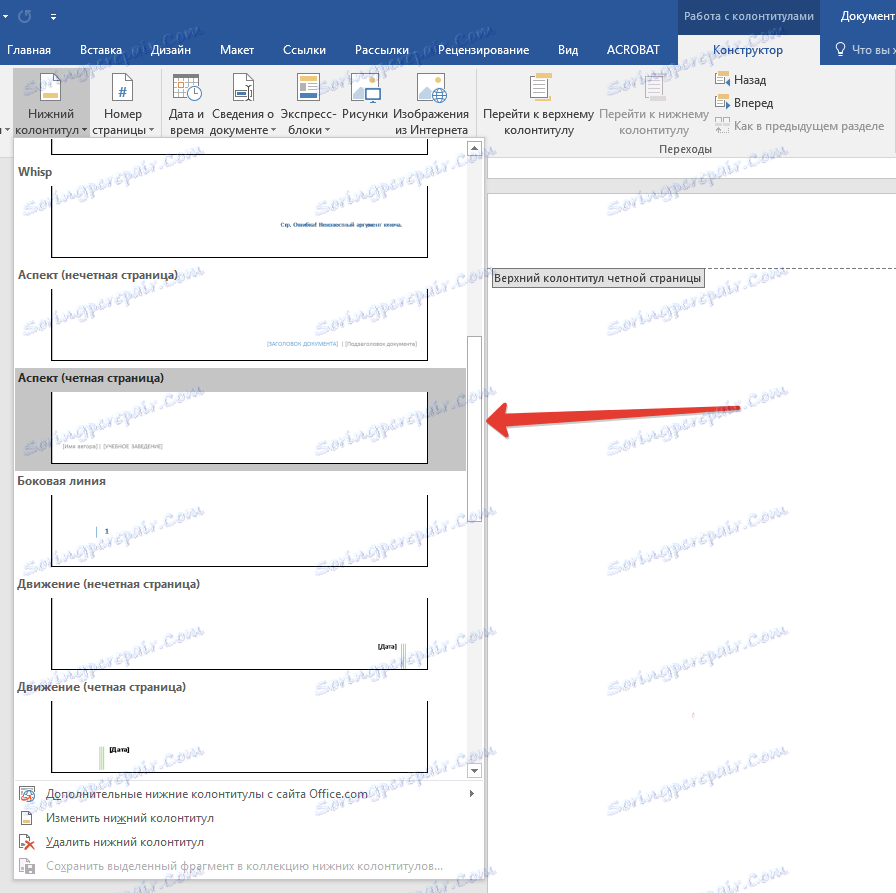
7. Na seznamu, ki se pojavi, poiščite in izberite "Aspect (even page)" .
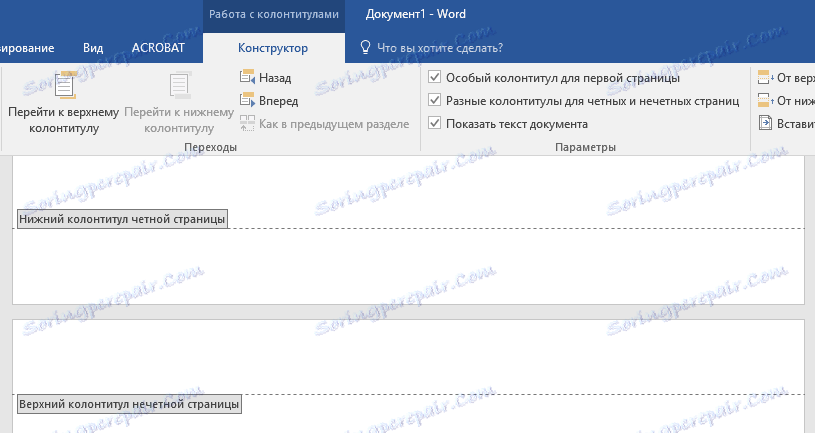
Kako številne različne dele?
V velikih dokumentih je pogosto potrebno nastaviti različne oštevilčenja za strani iz različnih delov. Na naslovni strani (prva stran) na primer ne sme biti številke, strani z vsebino pa morajo biti oštevilčene z rimskimi številkami ( I, II, III ... ), glavno besedilo dokumenta pa mora biti oštevilčeno z arabskimi številkami ( 1, 2, 3 ... ). O tem, kako številne različice formatov na straneh različnih vrst v Wordu razložiti, bomo razložili spodaj.
1. Za začetek, za prikazovanje skritih simbolov, morate na zavihku »Domov« klikniti ustrezni gumb na nadzorni plošči. Zahvaljujoč temu si lahko ogledate prelome delov, toda na tej stopnji jih moramo dodati le.
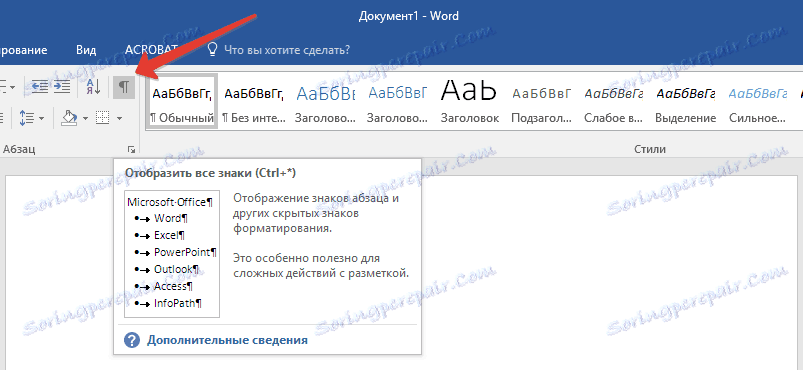
2. Pomaknite miškin kolesce ali uporabite drsnik na desni strani okna programa, spustite prvo (naslovno) stran.
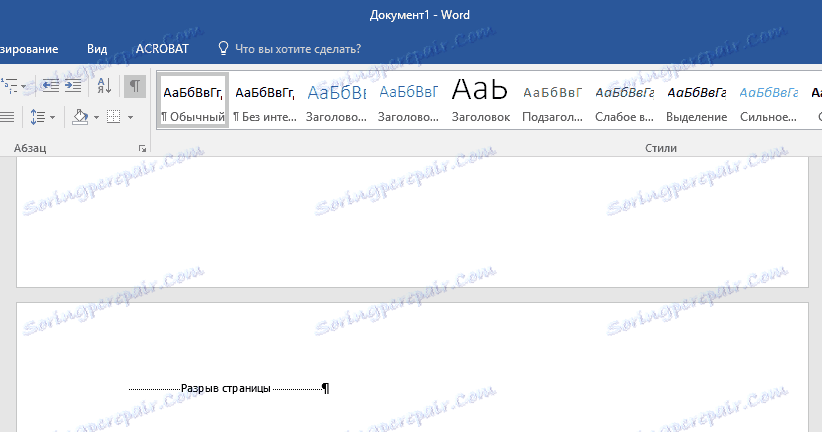
3. Na kartici »Postavitev« kliknite gumb »Prelomi« , pojdite na »Odsek razdelkov« in izberite »Naslednja stran« .
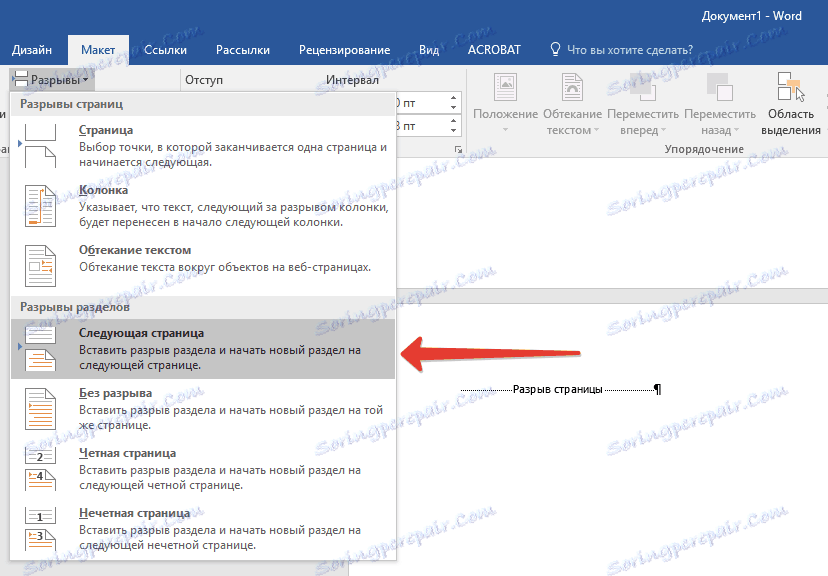
4. S tem bo naslovna stran prvi del, preostali del dokumenta pa bo postal 2. poglavje.
5. Zdaj pojdite na konec prve strani 2. razdelka (v našem primeru se bo to uporabilo za kazalo vsebine). Dvokliknite na dnu strani, da odprete način glave / noge. Povezava »Kakor v prejšnjem razdelku« je prikazana na listu - to je povezava, ki jo moramo izbrisati.
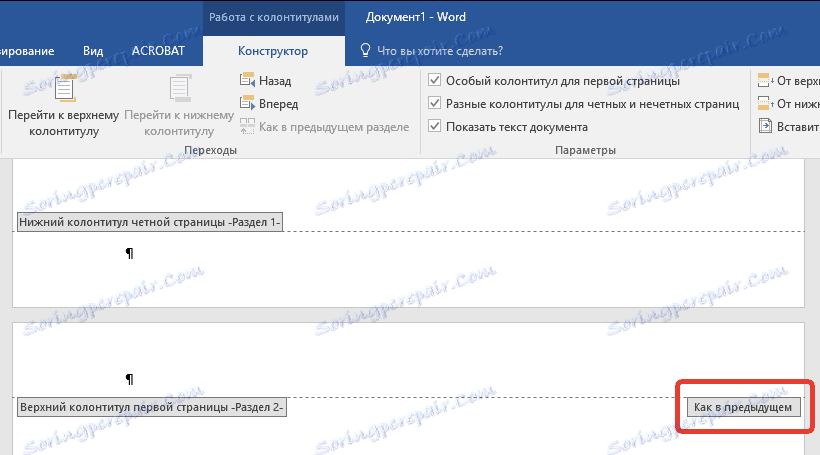
6. Potem, ko se prepričate, da je kazalec miške nameščen v nogi, na zavihku »Dizajner « ( »Delo z glavi in nogi« ), kjer želite izbrati »Kot v prejšnjem razdelku« . To dejanje bo prekinilo povezavo med naslovom (1) in vsebino (2).
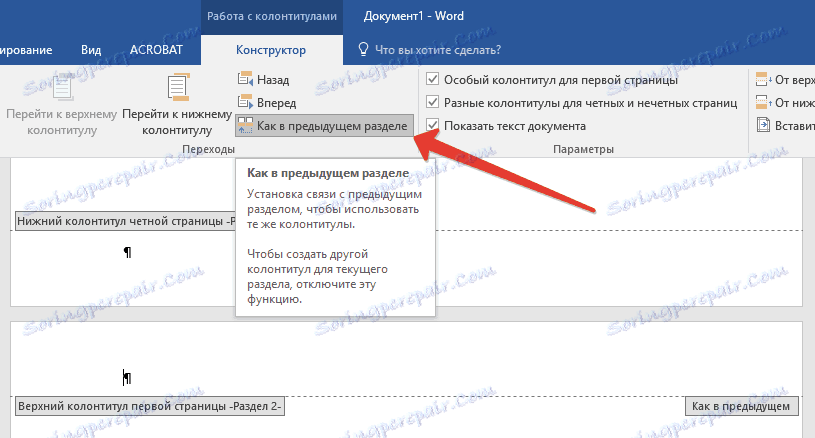
7. Spustite zadnjo stran kazala (razdelek 2).
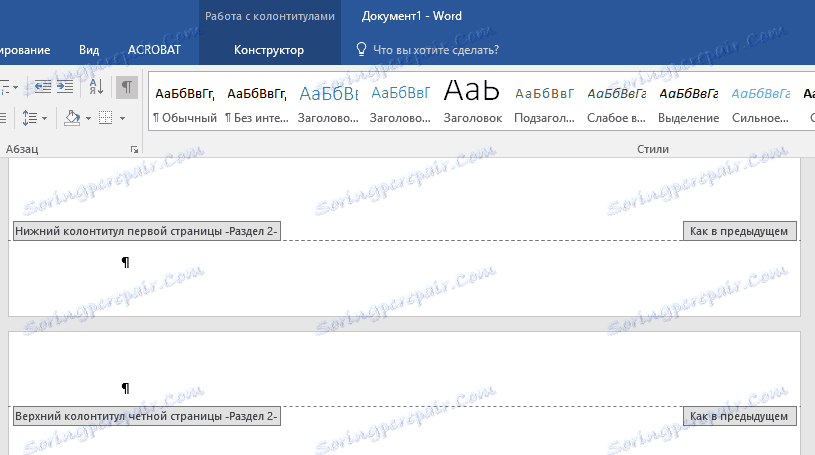
8. Kliknite na "Breaks" gumb, ki se nahaja na kartici "Layout" in izberite "Next Page" pod " Section Breaks " . Razdelek 3 se prikaže v dokumentu.
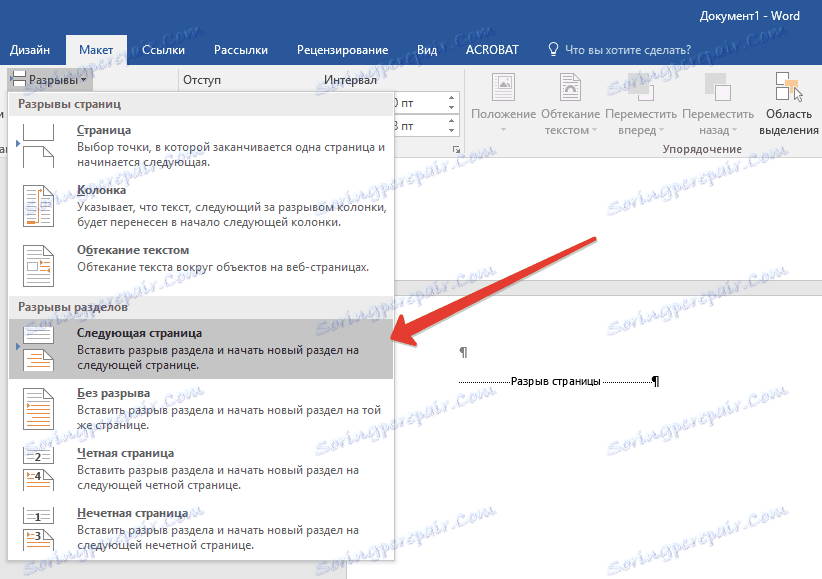
9. Po nastavitvi kazalca miške v nogi pojdite na zavihek "Dizajner" , kjer boste znova morali izbrati "Kot v prejšnjem razdelku" . To dejanje bo prekinilo povezavo med oddelkoma 2 in 3.
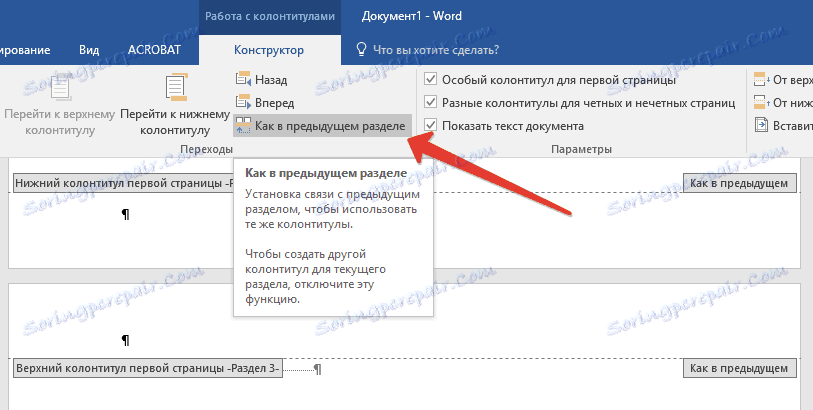
10. Kliknite kjer koli v 2. razdelku (kazalo), da zaprete način glave ali noge (ali kliknite gumb na nadzorni plošči v Wordu), pojdite na zavihek Vstavi in nato poiščite in kliknite Številko strani , kjer v meniju, ki se prikaže, izberite "Pod stranjo . " Na seznamu, ki se prikaže, izberite "Simple Number 2" .
11. Razširite kartico »Konstruktor «, kliknite »Številka strani« in nato v »Razširjenem« meniju izberite »Oblika številke strani«.
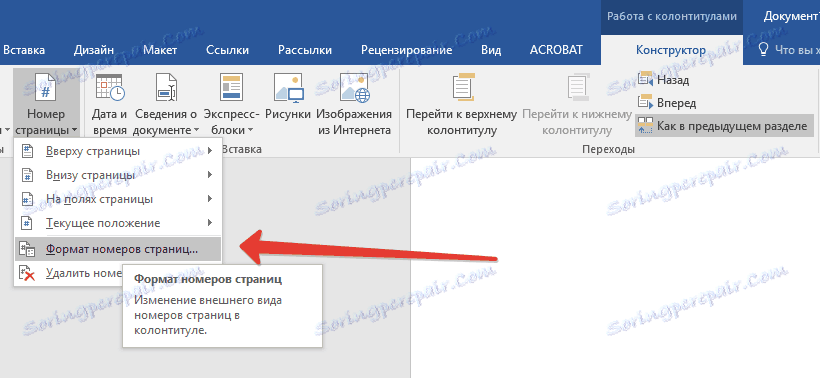
12. V polje »Številka formatne številke« izberite rimske številke ( i, ii, iii ) in kliknite »V redu« .

13. Spustite se do noge prve strani preostalega dokumenta (razdelek 3).
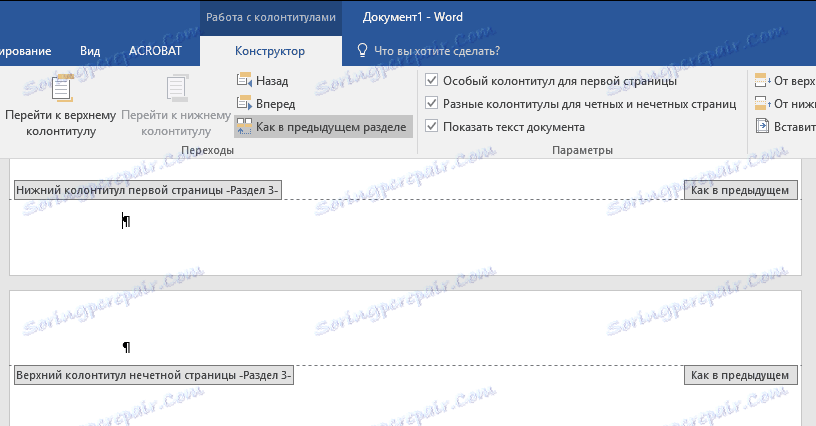
14. Izberite zavihek "Vstavi" , izberite "Številka strani" , nato "Pod stran" in "Enostavna številka 2" .
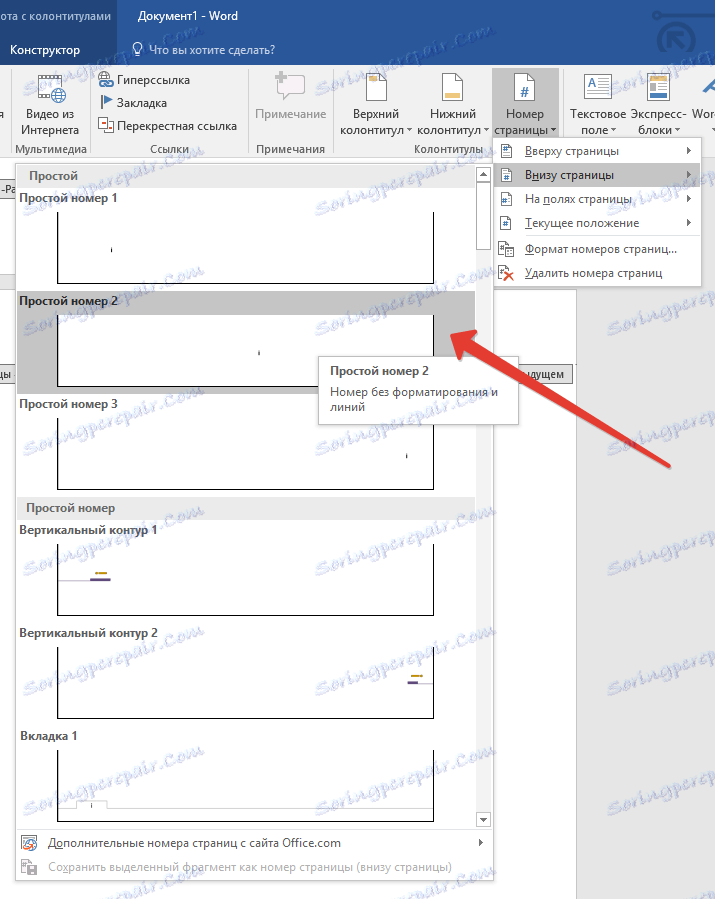
Opomba: verjetno bo prikazana številka drugačna od številke 1, da bi to spremenili, je treba izvesti spodaj opisane ukrepe.
- Kliknite "Številka strani" na zavihku "Designer" in v pojavnem meniju izberite "Format strani strani" .
- V odprtem oknu nasproti »začetek« , ki se nahaja v skupini »Številčenje strani« , vnesite številko »1« in kliknite »V redu« .

15. Številčenje strani dokumenta bo spremenjeno in urejeno v skladu s potrebnimi zahtevami.
Kot lahko vidite, številčenje strani v programu Microsoft Word (vse razen naslovne strani in strani različnih razdelkov v različnih formatih) ni tako težavno, kot bi se lahko zdelo v začetku. Zdaj veš malo več. Želimo vam produktivno učenje in produktivno delo.