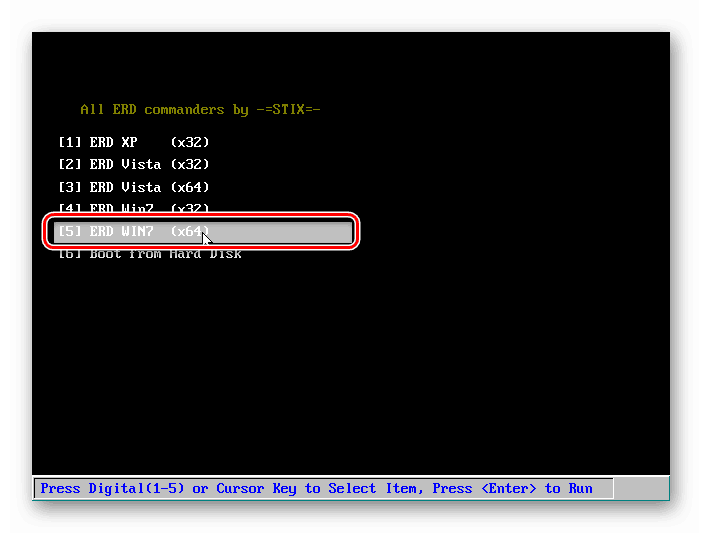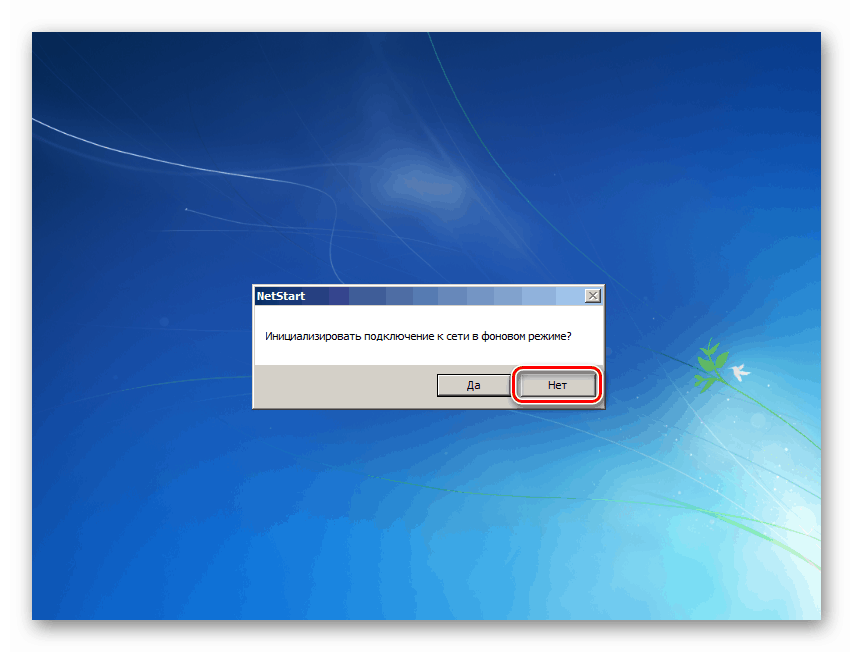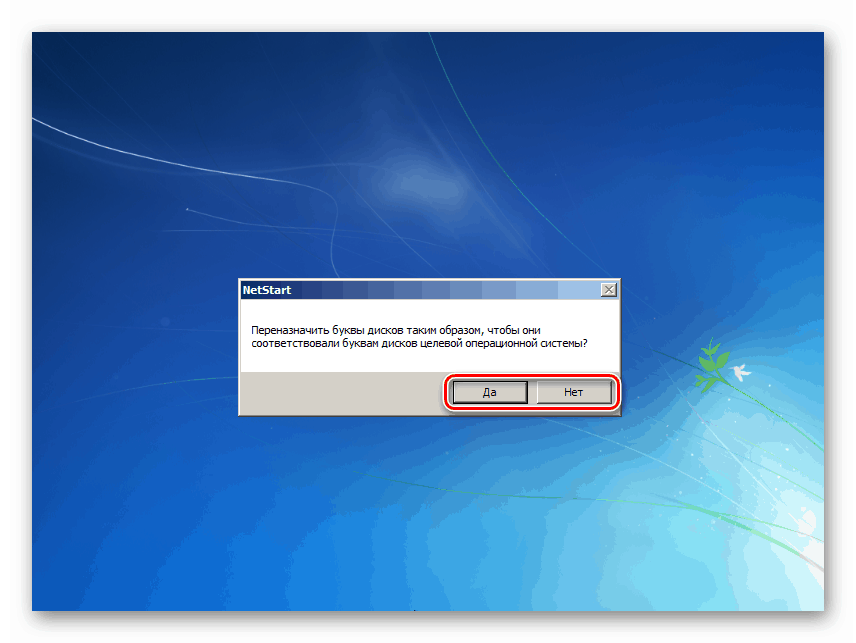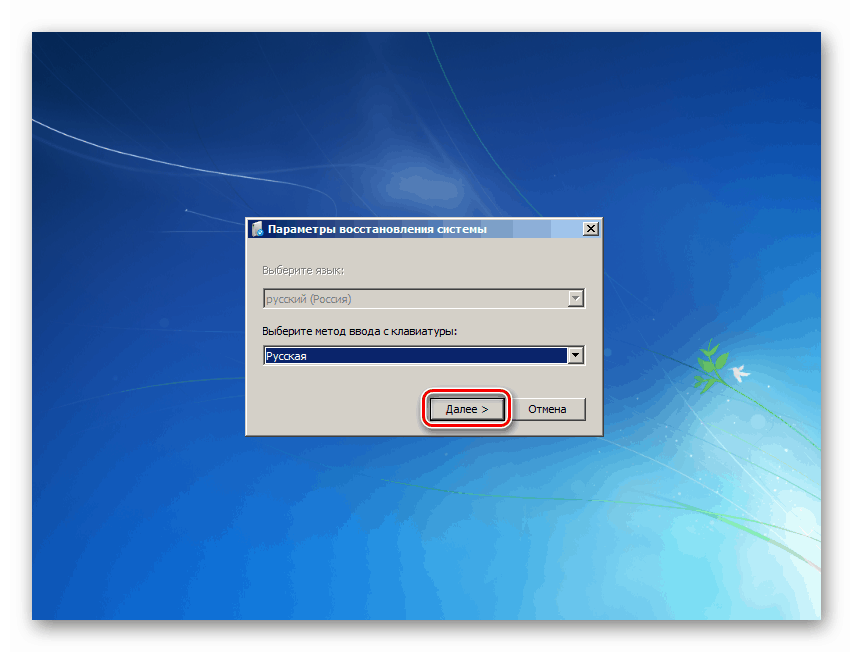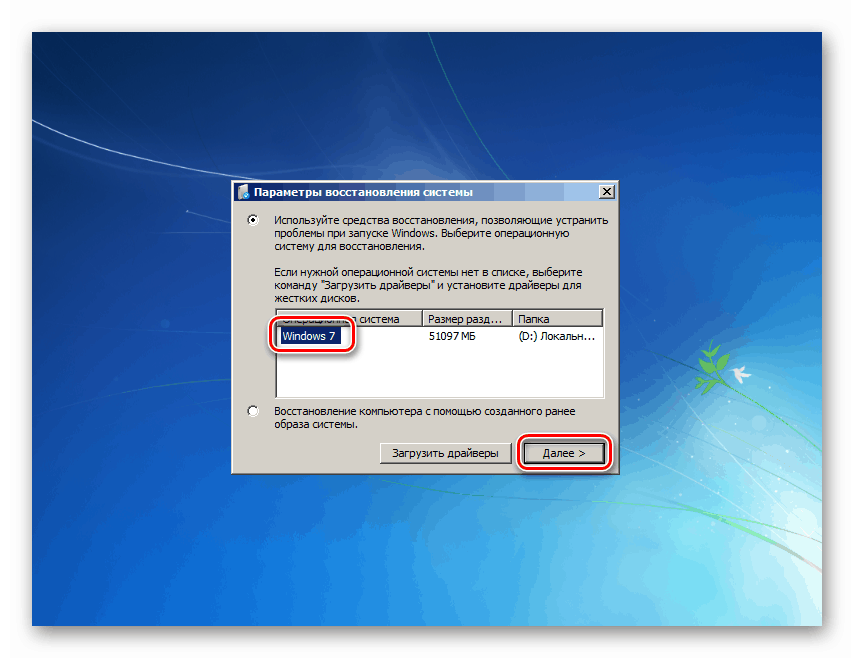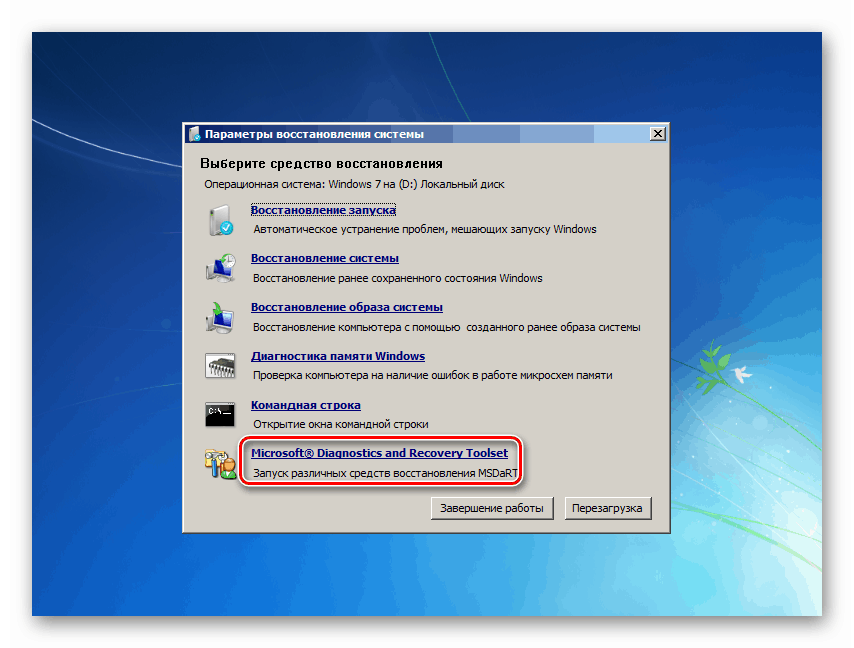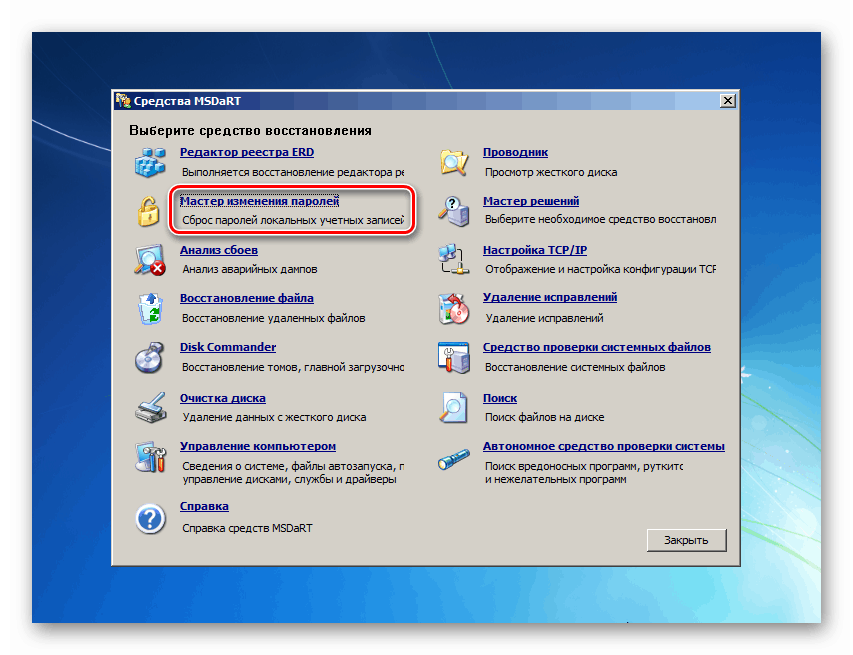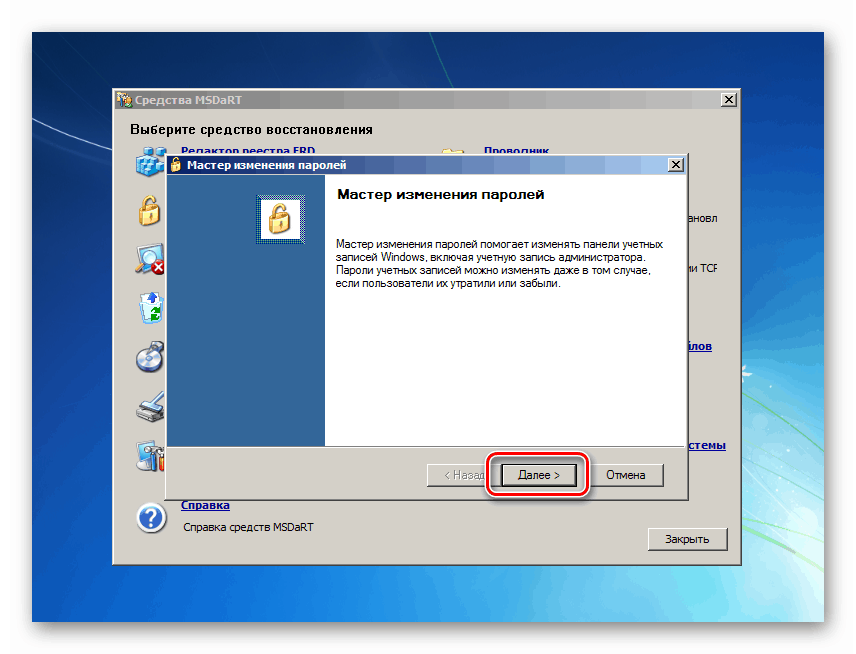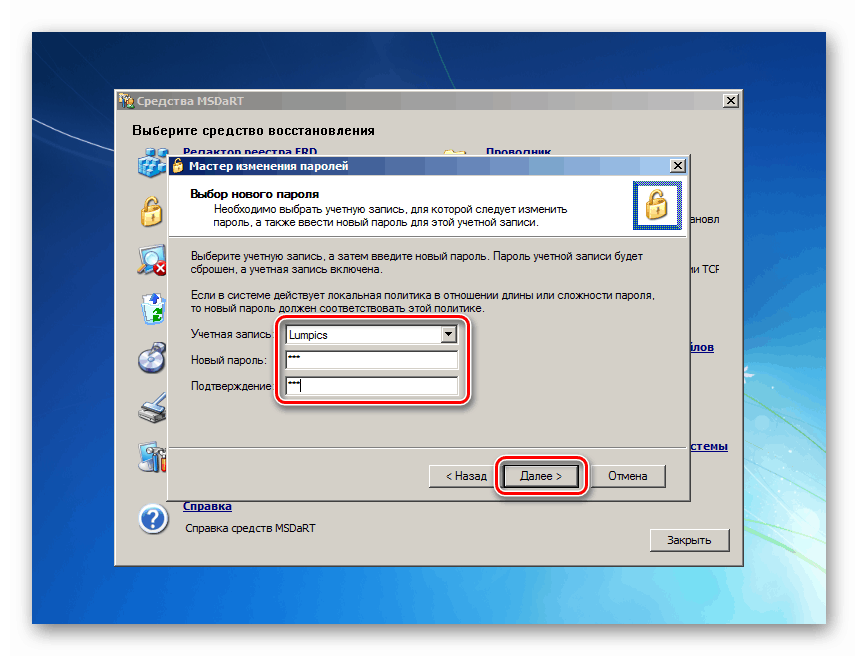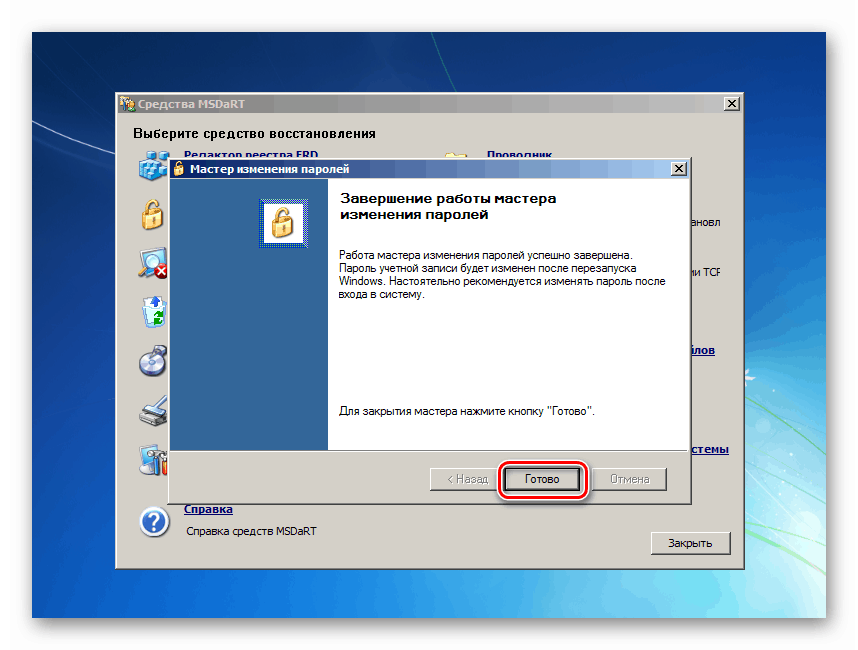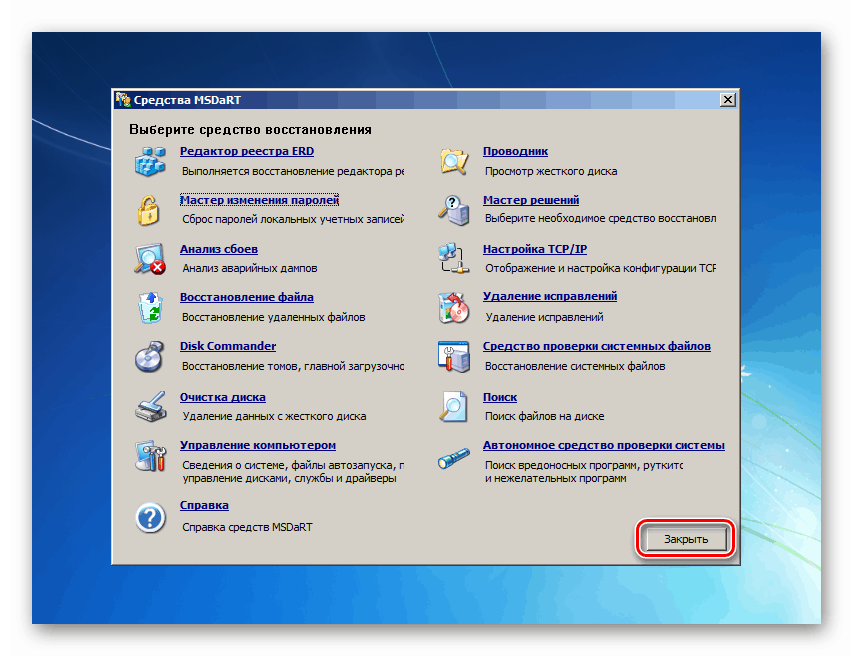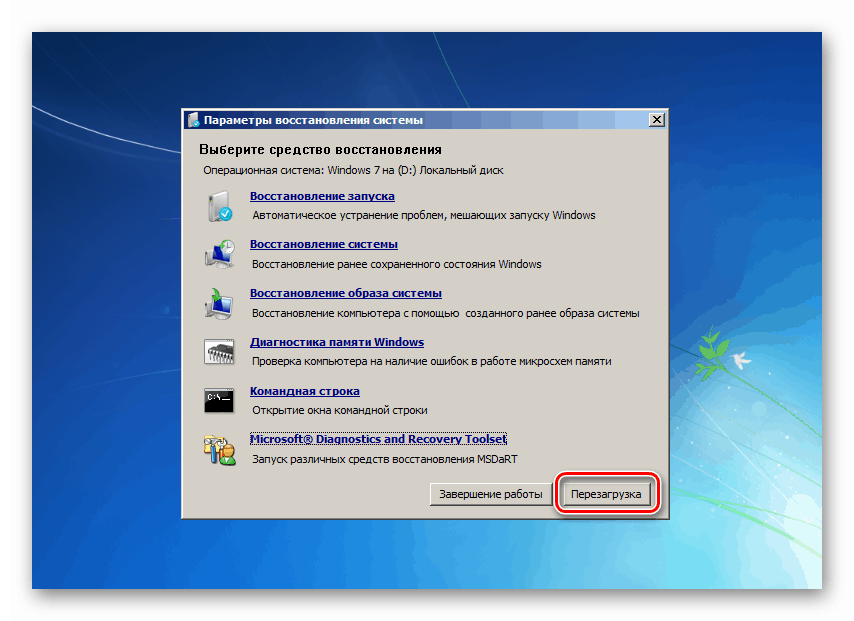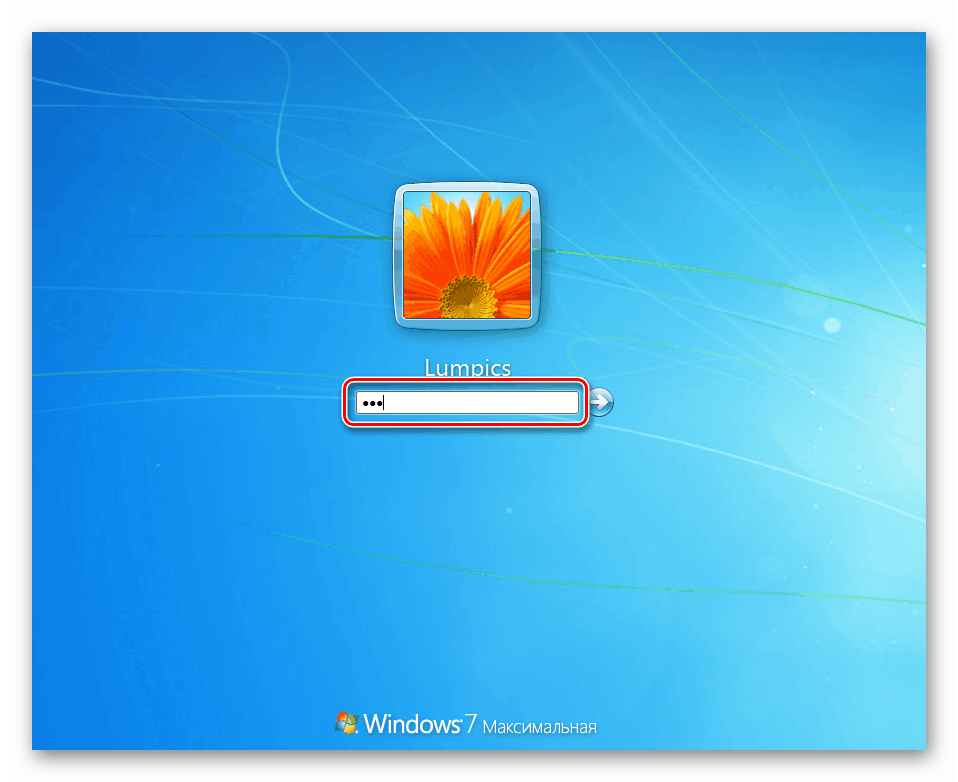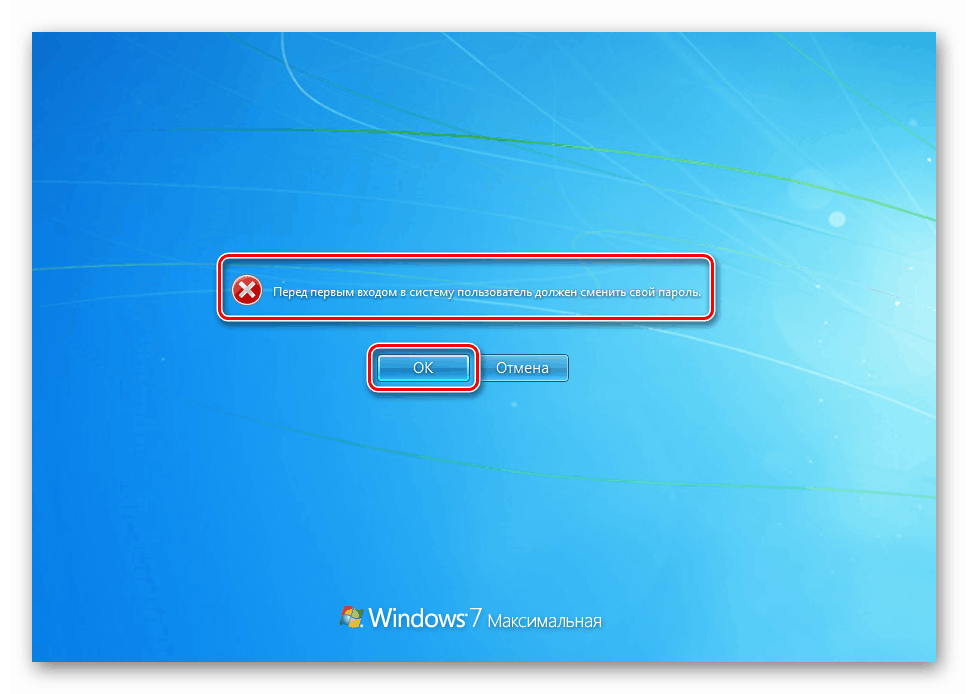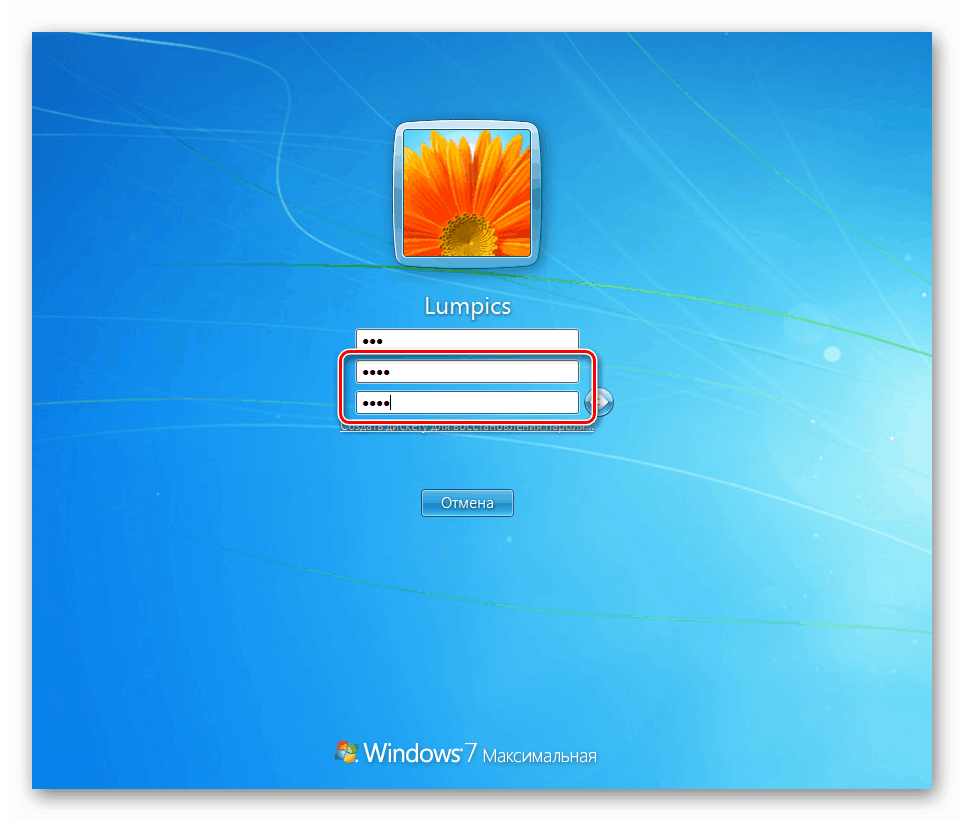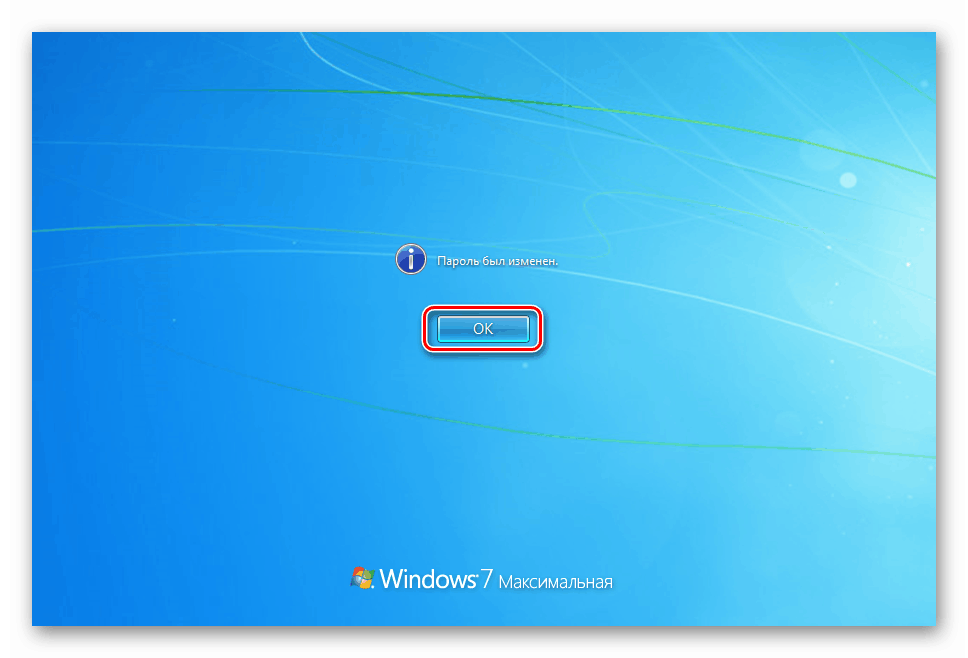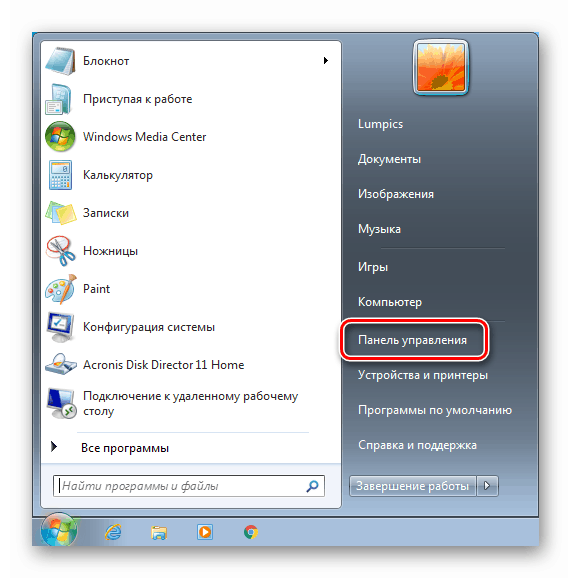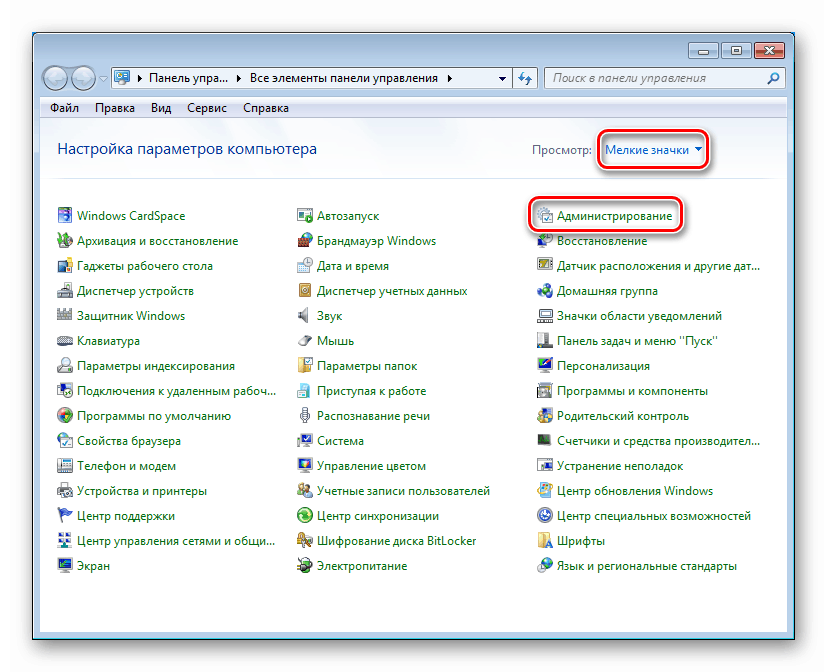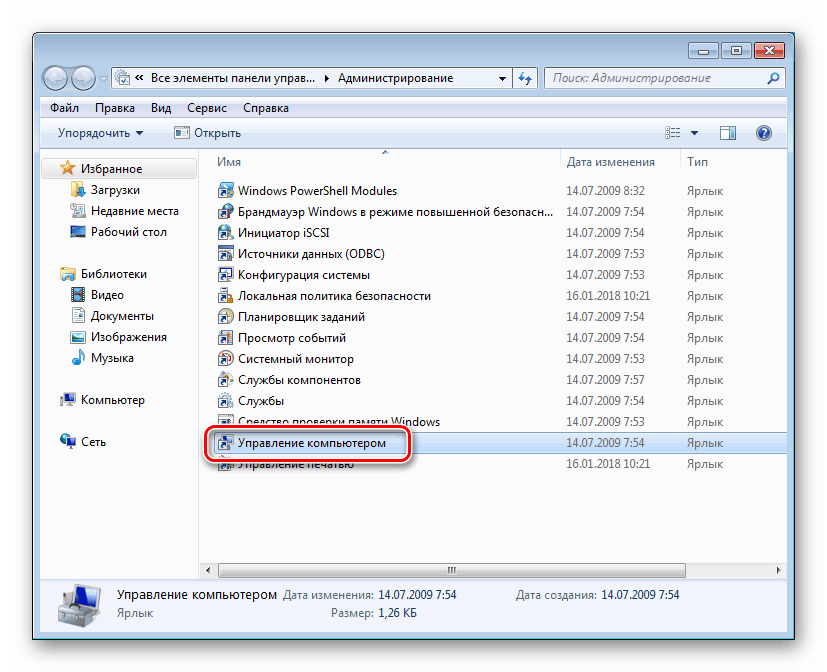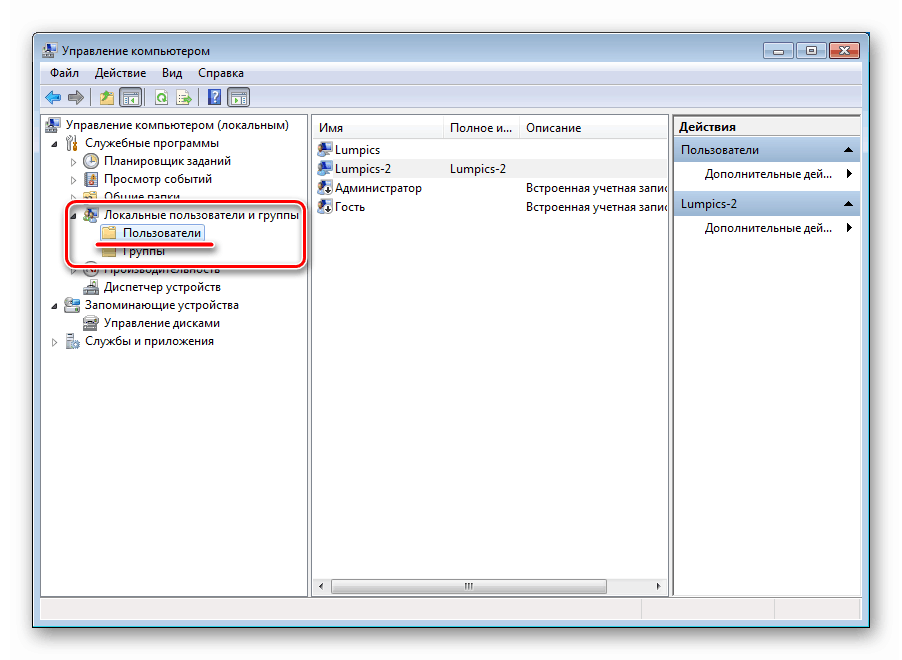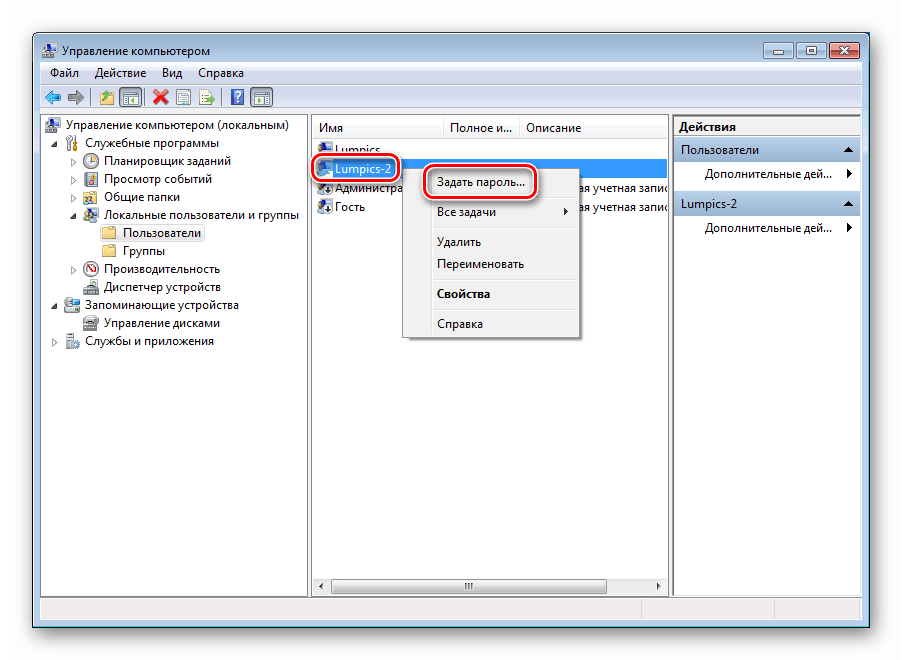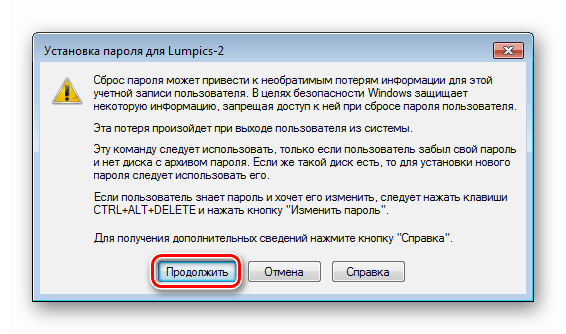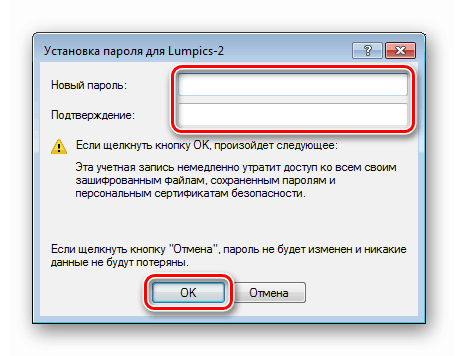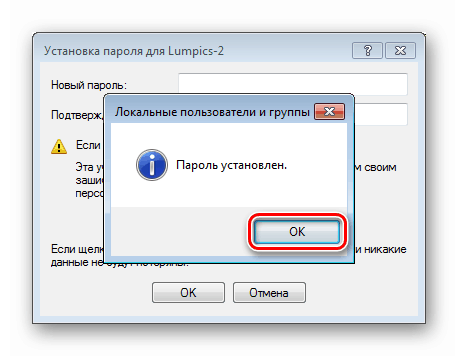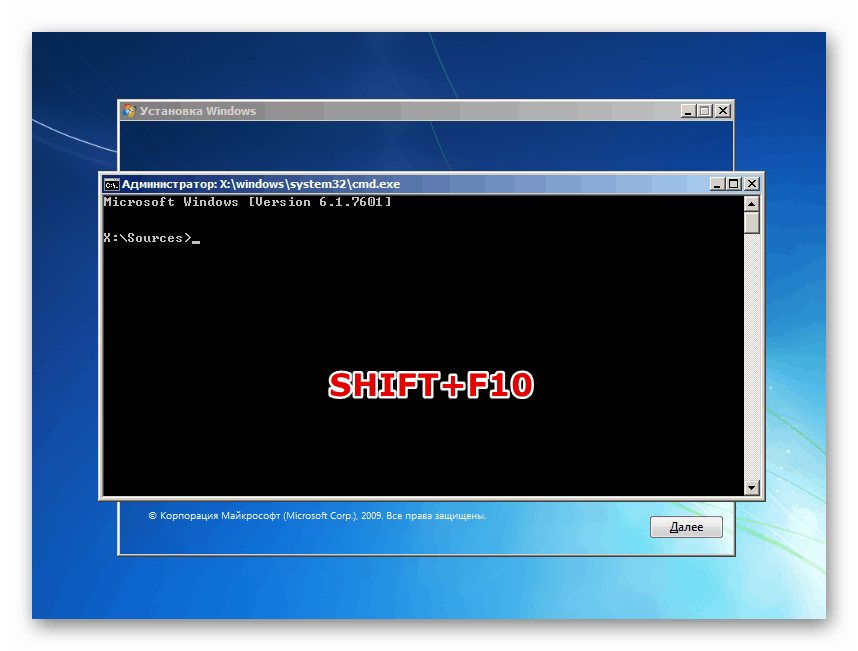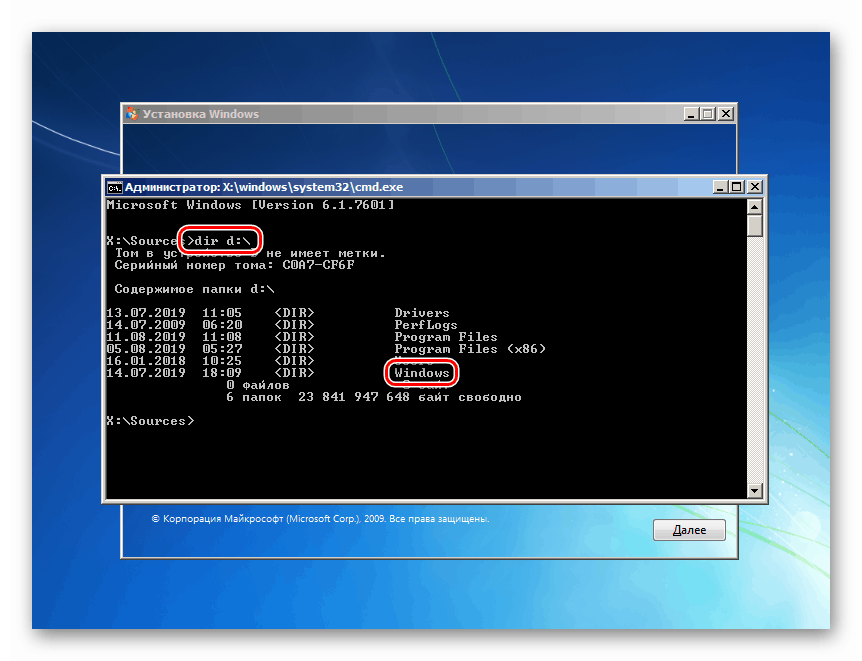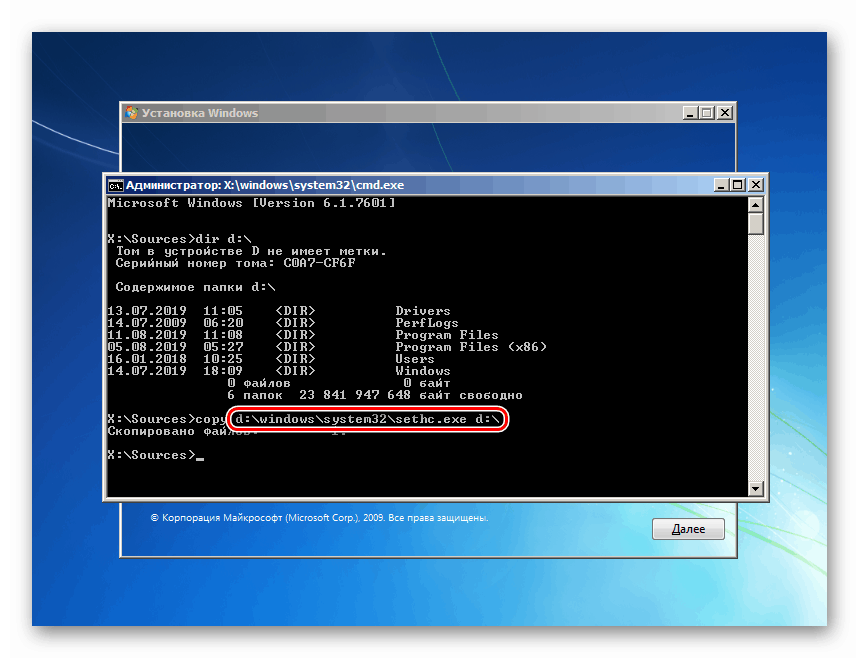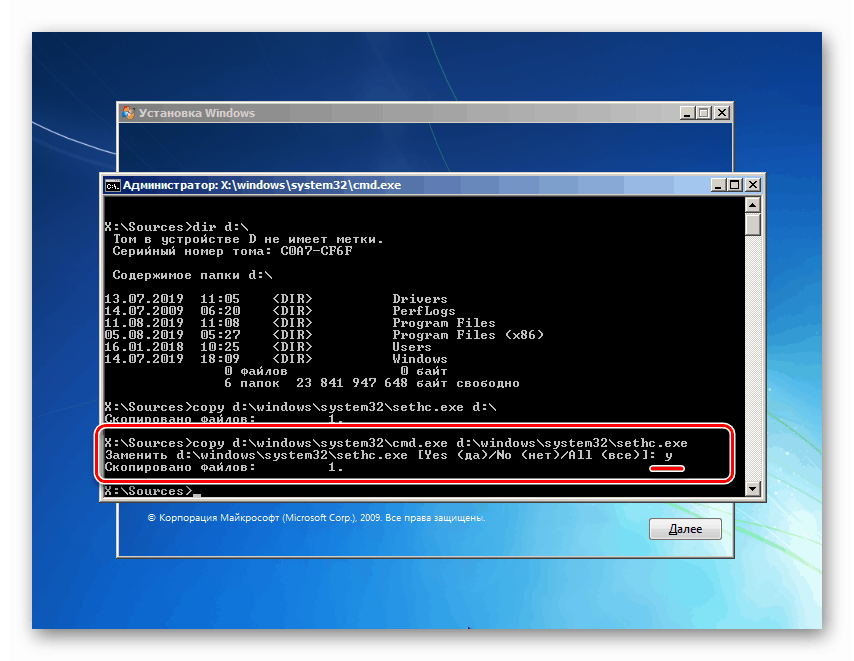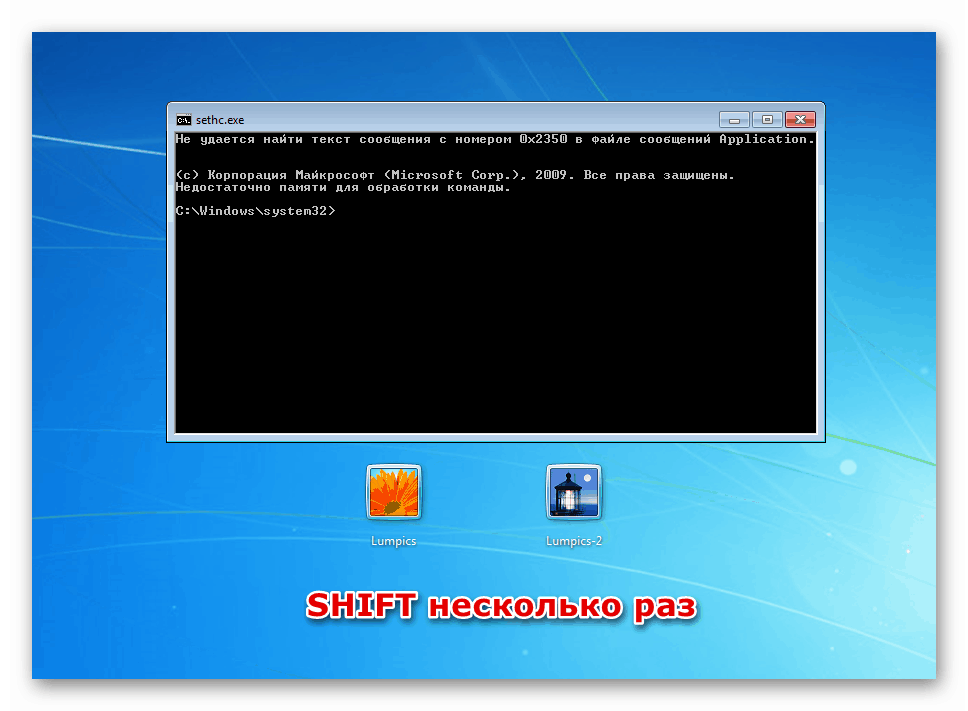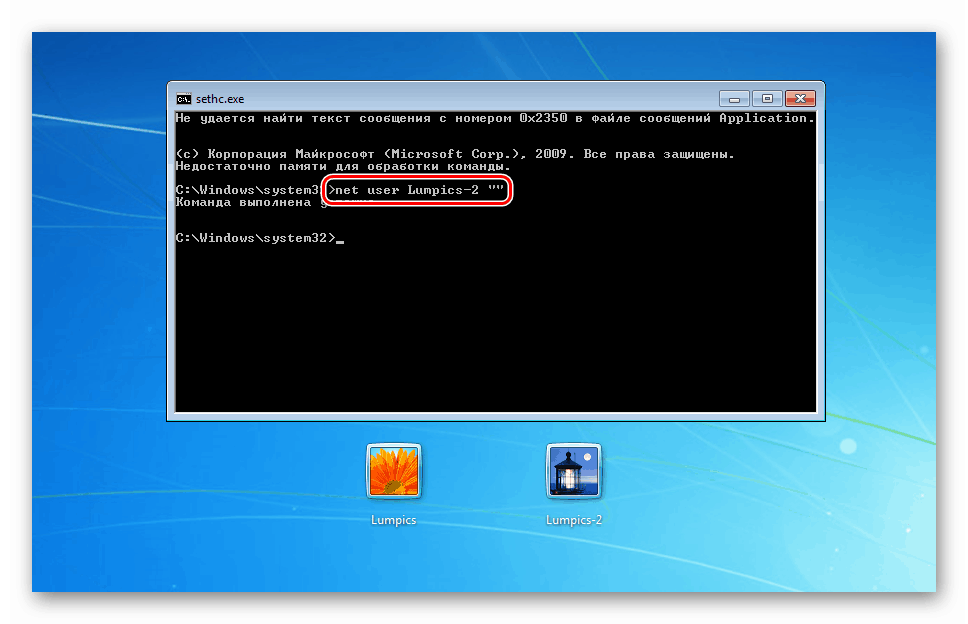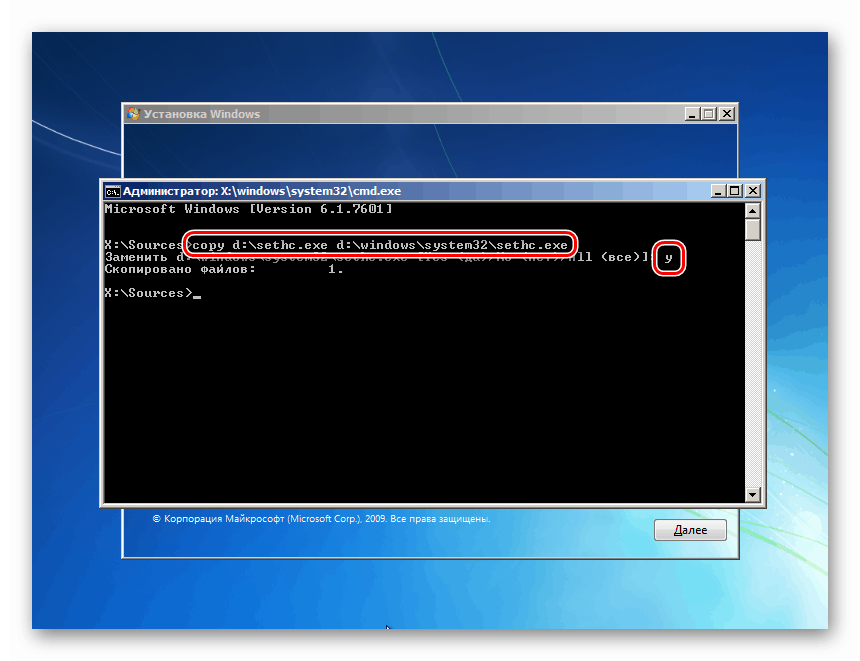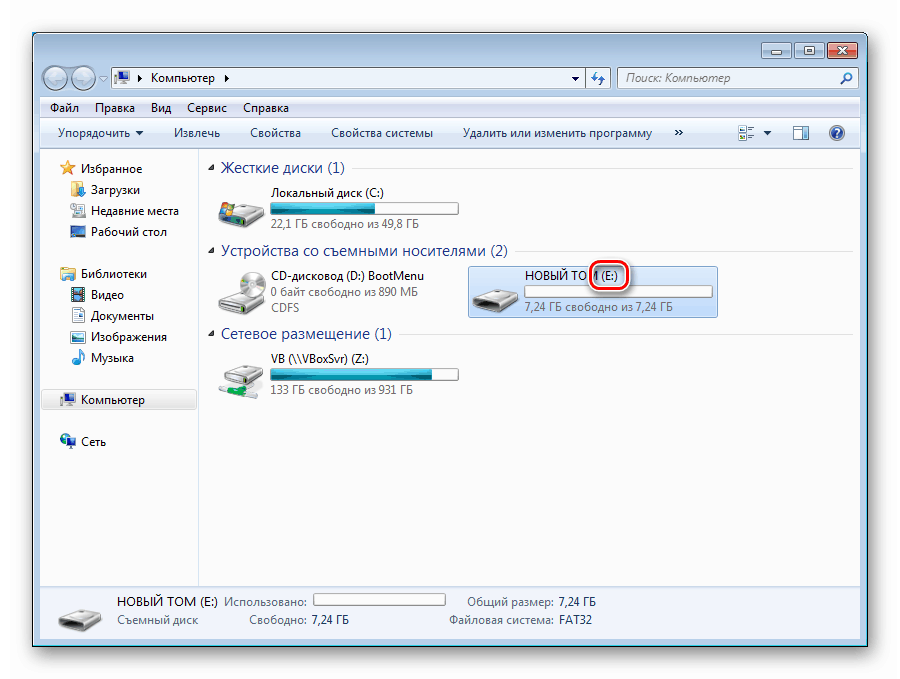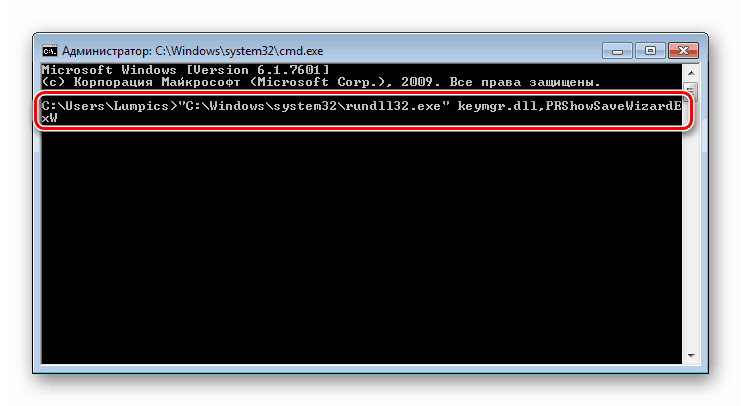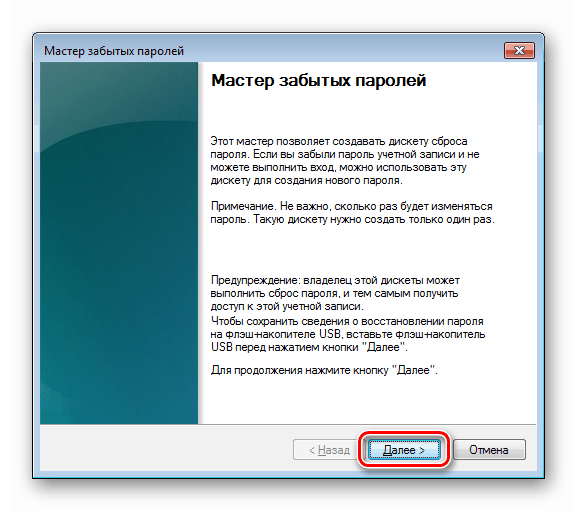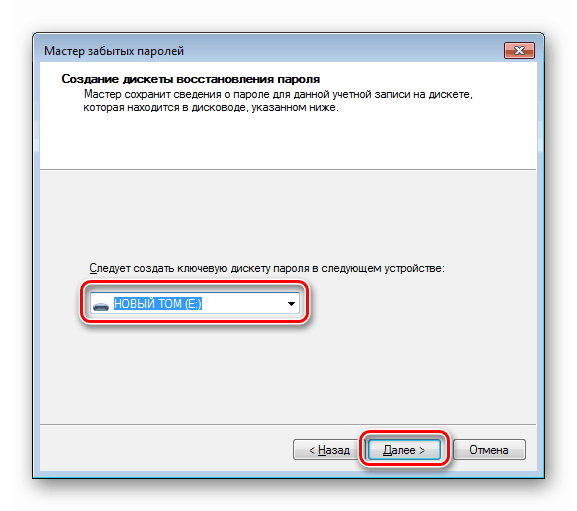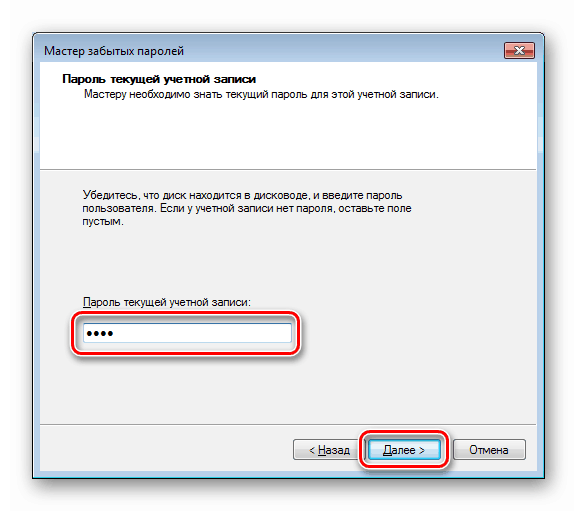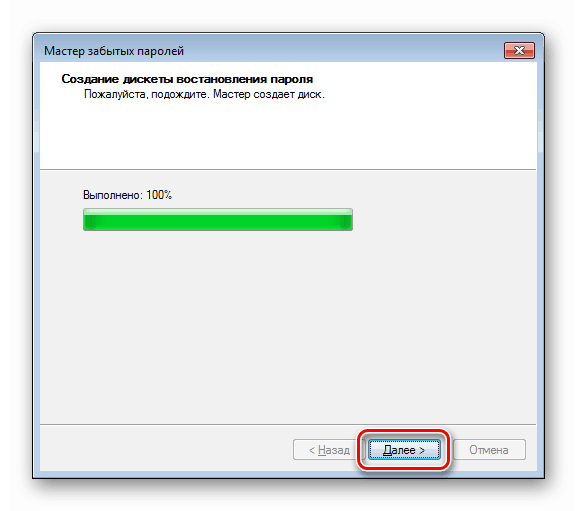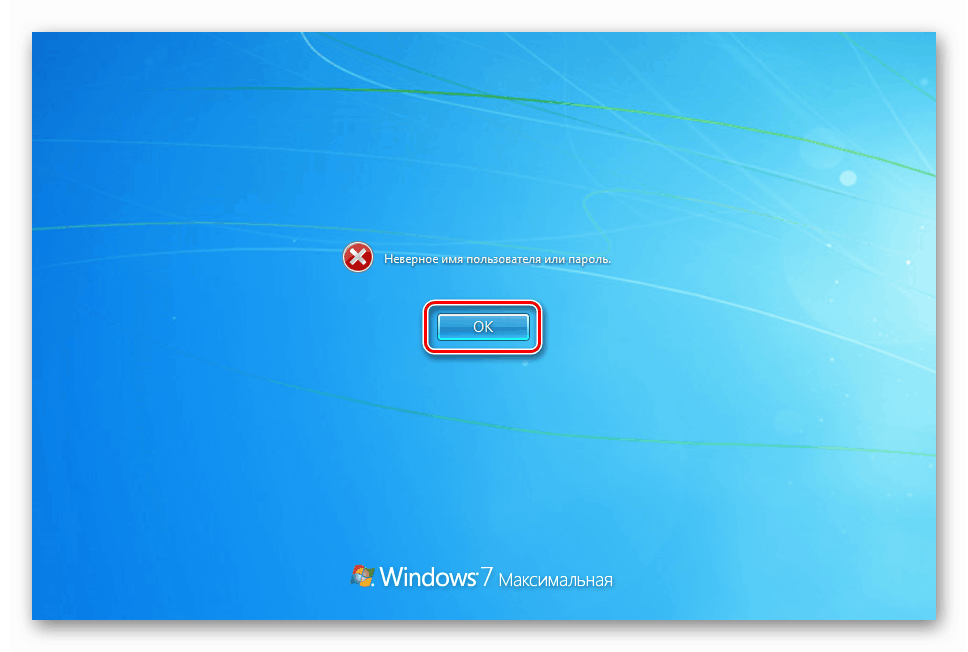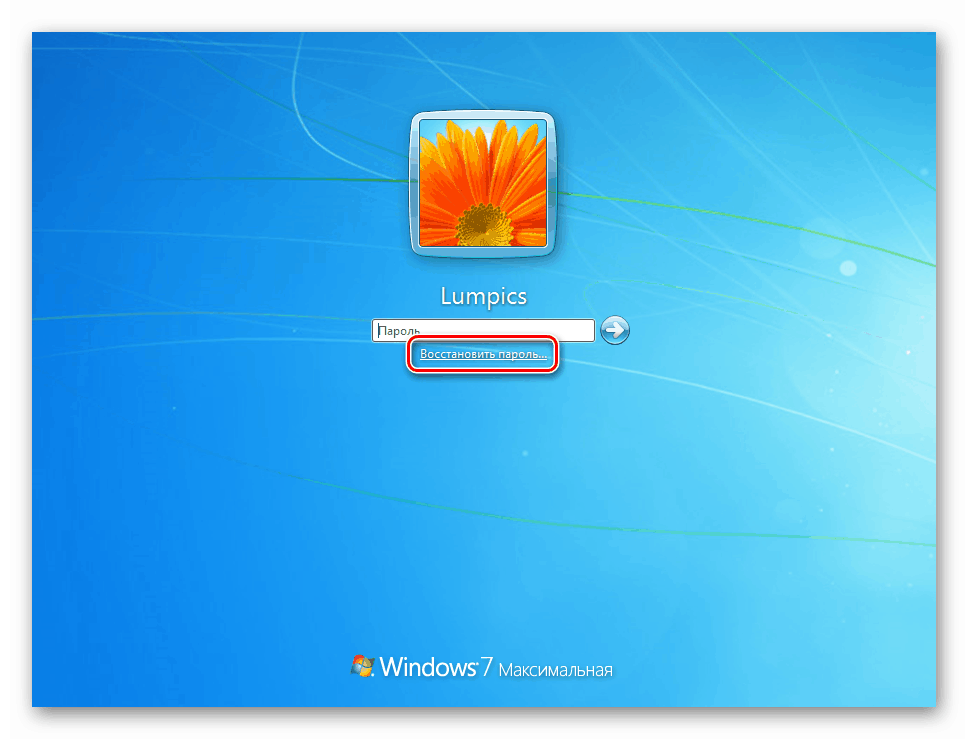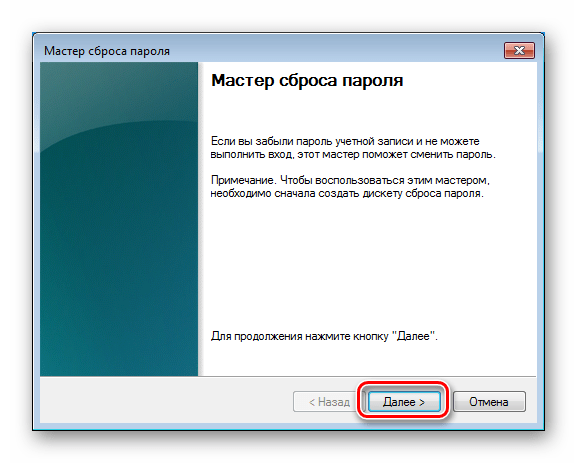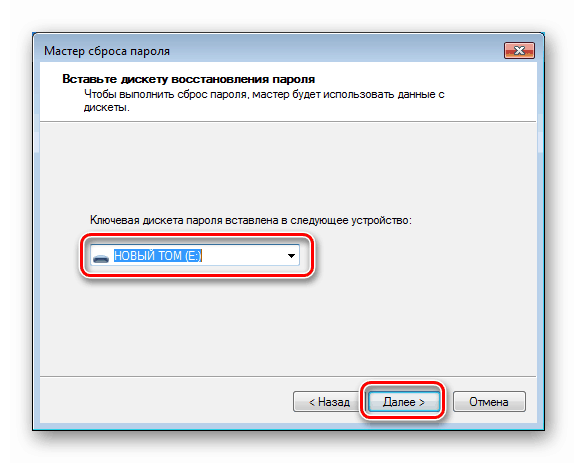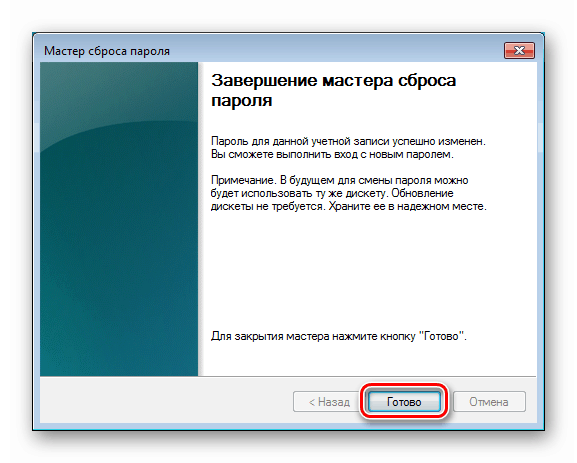Ponastavitev gesla za račun v sistemu Windows 7
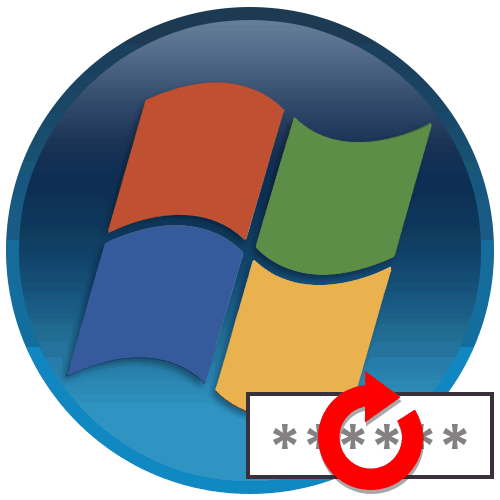
Pozabljena gesla so za uporabnike osebnih računalnikov večna težava. Izguba podatkov za vstop v sistem pomeni izgubo dostopa do dokumentov in drugih virov. V tem članku bomo pogledali načine za ponastavitev gesla za račun Windows 7.
Vsebina
Ponastavitev gesla v sistemu Windows 7
Metode za reševanje te težave lahko razdelimo na tiste, ki delujejo samo v delujočem operacijskem sistemu, in tiste, ki omogočajo ponastavitev, ne da bi se prijavili v svoj račun. Nadalje bomo preučili vse možne možnosti.
1. metoda: ERD Commander
ERD Commander je obnovitveni disk po katastrofi, ki vsebuje standardno okolje Win PE z dodatnimi integriranimi programi (MSDaRT) za reševanje različnih težav, vključno s ponastavitvijo gesel. Seveda bo metoda delovala le, če imate na njej posneti bliskovni pogon z razdelitvijo ERDC, zato morate za to poskrbeti vnaprej (lahko ga ustvarite na drugem računalniku, če sistem ni na voljo). Kako to storiti, preberite spodaj. V istem gradivu je povezava za prenos potrebne slike.
Več podrobnosti: Vodnik za ustvarjanje bliskovnega pogona z ERD Commanderjem
Naslednji korak je zagon z ustvarjenega medija. Če želite to narediti, morate najprej ustrezno konfigurirati BIOS matične plošče.
Več podrobnosti: Konfiguriramo BIOS za nalaganje s bliskovnega pogona
Po pripravi lahko nadaljujete z odvajanjem.
- Na prvi stopnji nalaganja s puščicami na tipkovnici izberite element, ki ustreza bitni globini nastavljenega "sedem". V našem primeru je to "[5] ERD WIN7 (x64)" . Pritisnite ENTER .
![Izbira različice operacijskega sistema pri zagonu s bliskovnega pogona ERD Commander]()
- Ne potrebujemo omrežja, zato v pogovornem oknu "NetStart", ki se prikaže, kliknite "Ne" .
![Vzpostavitev omrežne povezave v ozadju pri zagonu s bliskovnega pogona ERD Commander]()
- Na naslednji stopnji lahko izberete katero koli možnost. Ni pomembno, saj ne bomo delali diskov.
![Ob zagonu z bliskovnega pogona ERD Commander odstranite črke pogona ciljnega operacijskega sistema]()
- Postavitev tipkovnice pustimo privzeto in gremo naprej.
![Konfiguriranje postavitve tipkovnice pri zagonu s pogona ERD Commander]()
- Ko je iskanje nameščenih sistemov končano, kliknite želeni element na seznamu (če še niste namestili več kopij programa Windows, potem bo ena) in kliknite »Naprej« .
![Izbira nameščenega operacijskega sistema pri zagonu s bliskovnega pogona ERD Commander]()
- Sledimo zadnji povezavi na seznamu orodij ( "MSDaRT" ).
![Preklop na orodja MSDaRT pri zagonu z bliskovnega pogona ERD Commander]()
- Izberite "Čarovnik za spremembo gesla . "
![Zagon čarovnika za spremembo gesla pri zagonu z bliskovnega pogona ERD Commander]()
- V začetnem oknu programa kliknite "Naprej" .
![Preklopite na izbiro lokalnega računa za ponastavitev gesla med zagonom z bliskovnega pogona ERD Commander]()
- Na spustnem seznamu iščemo potreben račun in v obe spodnji polju vnesemo novo geslo. Ne izmislite si kaj zapletenega, tri enote so povsem primerne. Kasneje je mogoče te podatke spremeniti že v delujočem sistemu. Kliknite "Naprej".
![Vnesite novo geslo računa pri zagonu z bliskovnega pogona ERD Commander]()
Več podrobnosti: Spremenite geslo v računalniku z operacijskim sistemom Windows 7
- Delo »Čarovnika« zaključimo z gumbom »Končaj« .
![Zagon čarovnika za spremembo gesla pri zagonu z bliskovnega pogona ERD Commander]()
- Zaprite MSDaRT.
![Zapiranje okna z orodjem MSDaRT pri zagonu z bliskovnega pogona ERD Commander]()
- Znova zaženite računalnik. Na tej stopnji boste morali iti v BIOS in konfigurirati škorenj s trdega diska.
![Ponovni zagon računalnika po ponastavitvi gesla s pomočjo ERD Commanderja]()
- Po zagonu OS na zaklenjenem zaslonu vnesite novo geslo.
![Vnos novih podatkov po ponastavitvi gesla s pomočjo ERD Commanderja]()
- Dobimo opozorilo, da morate spremeniti podatke. Kliknite V redu .
![Prehod na spremembo podatkov o prijavi po ponastavitvi gesla s pomočjo ERD Commanderja]()
- Tukaj smo pripravili kombinacijo, pod katero bo v prihodnje potekal vhod, in pritisnite ENTER .
![Spremenite podatke o prijavi po ponastavitvi gesla s programom ERD Commander]()
- Sistem vas bo obvestil, da je bilo geslo spremenjeno. Ko kliknete V redu , se bo odprlo namizje.
![Prijavite se po ponastavitvi gesla s pomočjo ERD Commanderja]()
2. način: Sistemsko orodje
Ta metoda predvideva dostop do sistema in pod račun s skrbniškimi pravicami. Tako lahko ponastavite geslo za vsakega uporabnika na ciljnem računalniku.
- Pojdite na "Nadzorna plošča" v meniju "Start" .
![Zagon nadzorne plošče iz menija »Start« v sistemu Windows 7]()
- Vklopite "Majhne ikone" in pojdite na razdelek "Administracija" .
![Pojdite na razdelek Administracija na nadzorni plošči v sistemu Windows 7]()
- Nato dvokliknite oznako »Upravljanje računalnika« .
![Pojdite na Upravljanje računalnika v sistemu Windows 7]()
- Pojdite v mapo »Uporabniki« v veji »Lokalni uporabniki in skupine« .
![Preklopite na ogled lokalnih uporabnikov in skupin v sistemu Windows 7]()
- Z desno miškino tipko kliknite ime računa in izberite element "Nastavi geslo" .
![Preklopite na ponastavitev gesla za lokalni račun v sistemu Windows 7]()
- Sistem nas bo opozoril, da lahko ta dejanja povzročijo izgubo dostopa do nekaterih podatkov. To so šifrirane datoteke EFS (vgrajena šifriranje sistema Windows), osebna varnostna potrdila in shranjena gesla za spletna mesta in vire lokalnih omrežij. Kliknite Nadaljuj .
![Opozorilo o izgubi dostopa do podatkov pri ponastavitvi gesla za račun v sistemu Windows 7]()
- Polja za vnos v naslednjem oknu ostanejo prazna. V tem primeru ob vnosu podatkov ne bo zahteval nobenih podatkov. Vnesete lahko tudi nekaj kombinacij znakov. V redu
![Vnos novega gesla za račun v konzoli Windows 7]()
- V pogovornem oknu s sporočilom " Geslo nastavljeno" znova kliknite V redu . Končano, težava je rešena.
![Sporočilo o uspešni spremembi gesla za račun v konzoli Windows 7]()
3. način: Ukazni poziv
Geslo za kateri koli račun lahko ponastavite s pomočjo "ukazne vrstice", ki se sproži na zaklenjenem zaslonu. Ta funkcija privzeto ni na voljo, zato bodo potrebni nekateri pripravljalni koraki. Spodaj ponujamo povezavo do podrobnih navodil za uporabo te metode.
Več podrobnosti: Kako ponastaviti geslo za Windows 7 s pomočjo ukaznega poziva
Obstaja še en trik, ki ni opisan v zgornjem članku. Odlikuje ga stopnja priprave in primerjalna preprostost.
- Zaženemo se z bliskovnega pogona USB z distribucijskim kompletom Windows 7. Upoštevajte, da bi morala biti različica sistema podobna tistemu, ki je nameščen v računalniku. Po nalaganju pokličite "ukazno vrstico" ( SHIFT + F10 ).
![Klicanje ukazne vrstice v začetnem oknu namestitvenega programa Windows 7]()
- Preverimo, kateri pogon je sistemski pogon. Pri tem nam bo pomagala ekipa.
dirNato napišite črko pogona, dvopičje in poševno črto. Na primer
dir d:Iz izkušenj lahko rečemo, da se najpogosteje mapa Windows nahaja na mediju s črko "D" . To je značilnost namestitvenega programa: spreminja črke količin.
![Določitev sistemskega pogona v ukaznem pozivu Windows 7 Installer]()
Če sistemske mape ni mogoče najti, preverite druge črke, "C" , "E" in tako naprej.
- Nato izvedemo še en ukaz.
copy d:windowssystem32sethc.exe d:Tu je d črka sistemskega pogona, sethc.exe je vgrajen pripomoček, ki vključuje lepljive tipke. Njeno okno vidimo, če večkrat pritisnemo tipko SHIFT , prikazano pa je tudi na zaklenjenem zaslonu. To funkcijo bomo izkoristili tako, da izvršno datoteko nadomestimo z „Ukazno vrstico“ . Zgornji ukaz kopira pripomoček v koren diska, da ga shrani in nato obnovi (varnostno kopijo).
![Kopirajte pripomoček za lepljenje v koren sistemskega pogona v ukazni poziv Windows 7 Installer]()
- Zdaj zamenjajte sethc.exe z izvršljivo ukazno vrstico .
copy d:windowssystem32cmd.exe d:windowssystem32sethc.exePojavi se nadomestno vprašanje. Vnesite „y“ (da) in pritisnite ENTER .
![Zamenjava pripomočka za lepljivo konzolo v ukaznem pozivu Windows 7 Installer]()
- Avto zapeljemo s trdega diska. Na zaklenjenem zaslonu večkrat pritisnite SHIFT in pokličite "Ukazni poziv" .
![Klicanje ukazne vrstice na zaklenjenem zaslonu v sistemu Windows 7]()
- Geslo ponastavimo, kot je opisano v članku na zgornji povezavi.
![Ponastavitev gesla za račun v ukazni vrstici na zaklenjenem zaslonu v sistemu Windows 7]()
- Da bi pripomoček vrnili na svoje mesto in to je treba storiti iz varnostnih razlogov, se znova zaženemo z istega bliskovnega pogona in v "ukazni vrstici" izvedemo ukaz
copy d:sethc.exe d:windowssystem32sethc.exeZ zamenjavo se strinjamo s tipkanjem y in pritiskom na ENTER .
![Sticking Utility Recovery v ukaznem pozivu Installer Windows 7]()
4. način: bliskovni pogon za ponastavitev gesla
Malo uporabnikov ve, da standardni nabor orodij „sedem“ vključuje pripomoček za ustvarjanje medijev za ponastavitev gesla za račun. Ta metoda, kot prva, pomeni prisotnost takega bliskovnega pogona. Razlika je v tem, da ga je mogoče ustvariti samo na ciljnem računalniku, to je, če je dostop do sistema že zaprt, boste morali uporabiti druge metode. Isto orodje služi kot zavarovanje v primeru težave, o kateri smo danes razpravljali, in odpravlja izgubo dostopa do podatkov kot sistemsko orodje iz odstavka 2.
Pri snemanju medijev je treba upoštevati nekaj odtenkov: deloval bo samo z računom, v katerem je bil ustvarjen, poleg tega pa se razume, da je trenutno geslo za račun znano.
- Pogon vstavimo v vrata USB, počakamo, da se prikaže v mapi »Računalnik« , in se spomnimo črke pogona. Bliskovni pogon lahko izberete z najmanjšo velikostjo, saj datoteka, zapisana na njem, "tehta" le dva kilobajta.
![Pismo pogona računalniško povezanega bliskovnega pogona za ponastavitev gesla v sistemu Windows 7]()
- Zaženite ukazno vrstico in vnesite naslednje:
"C:Windowssystem32rundll32.exe" keymgr.dll,PRShowSaveWizardExWPritisnite ENTER .
![Zagon čarovnika za pozabljeno geslo iz ukazne vrstice v sistemu Windows 7]()
Več podrobnosti: Kako omogočiti ukazni poziv v operacijskem sistemu Windows 7
- Odpre se pripomoček »Čarovnik za pozabljeno geslo« , v začetnem oknu katerega kliknite »Naprej«.
![Zaženite okno pripomočka čarovnika za pozabljeno geslo v sistemu Windows 7]()
- Na spustnem seznamu izberite priključen bliskovni pogon USB, voden po črki, ki si jo je zapomnil v odstavku 1. Pojdite naprej.
![Izbira bliskovnega pogona na spustnem seznamu pripomočka čarovnika za pozabljeno geslo v sistemu Windows 7]()
- Vnesite geslo za trenutni račun.
![Vnos gesla za trenutni račun v pripomočku čarovnika za pozabljeno geslo v sistemu Windows 7]()
- Ko je operacija zaključena, kliknite Naprej .
![Postopek ustvarjanja bliskovnega pogona za ponastavitev gesla v pripomočku čarovnika za pozabljeno geslo v operacijskem sistemu Windows 7]()
- Zaprite okno s pomočjo gumba “Finish” .
![Zaustavitev pripomočka čarovnika za pozabljeno geslo v operacijskem sistemu Windows 7]()
Ustvarjen pogon se uporablja na naslednji način:
- Priključimo USB bliskovni pogon in zaženemo računalnik.
- Na zaklenjenem zaslonu po napačnem vnosu in pritisku na ENTER se prikaže ustrezno opozorilo. Kliknite V redu .
![Opozorilo o vnosu napačnega gesla na zaklenjenem zaslonu v sistemu Windows 7]()
- Kliknemo na povezavo »Ponastavi geslo« .
![Pojdite na ponastavitev gesla za račun na zaklenjenem zaslonu v sistemu Windows 7]()
- Odpre se okno s programom, ki vam omogoča ponastavitev. Kliknite "Naprej".
![Začetni zaslon pripomočka Čarovnik za ponastavitev gesla na zaklenjenem zaslonu v sistemu Windows 7]()
- Izberite pogon na spustnem seznamu.
![Izbira medija s posnetim ključem v pripomočku čarovnika za ponastavitev gesla za Windows 7]()
- Dvakrat vnesemo nove podatke in naletimo na namig.
![Vnesite novo geslo in pozovete v pripomoček Čarovnika za ponastavitev gesla za Windows 7]()
- Kliknite Dokončaj .
![Zaustavitev pripomočka čarovnika za ponastavitev gesla v sistemu Windows 7]()
- Prijavite se z ustvarjenim geslom.
Upoštevajte, da je posneti ključ enkraten in če ustvarite nov bliskovni pogon, starega ne boste več uporabljali. Ne pozabite, da ga hranite na varnem mestu, da tretjim osebam preprečite dostop do računalnika.
Zaključek
Vse zgoraj omenjene metode, razen zadnje, pomenijo izgubo dostopa do šifriranih dokumentov in drugih virov (glej odstavek 2). Če aktivno uporabljate te sistemske funkcije, poskrbite za ustvarjanje bliskovnega pogona za ponastavitev gesla. Tako se boste izognili številnim težavam in odpravili potrebo po izvajanju nepotrebnih manipulacij.