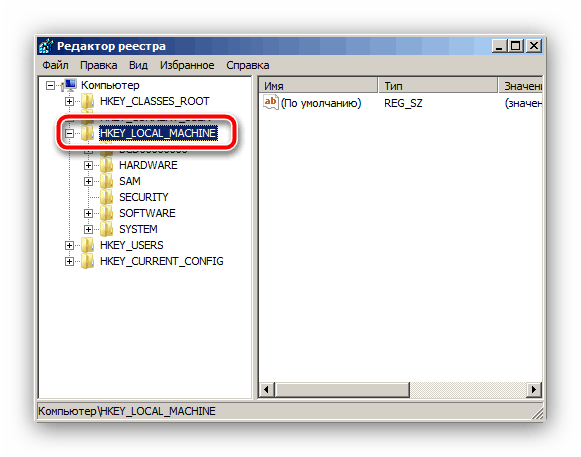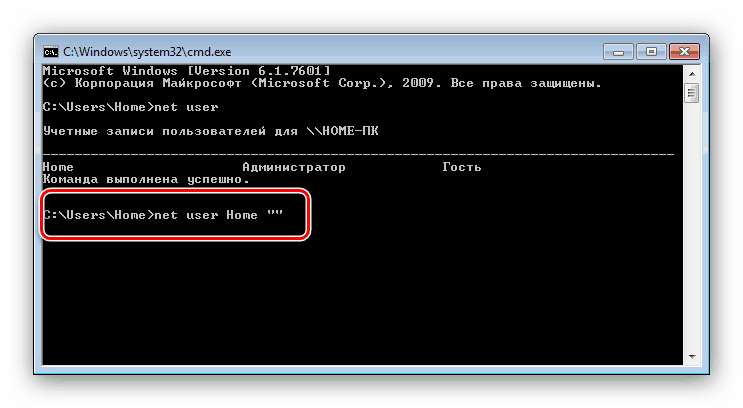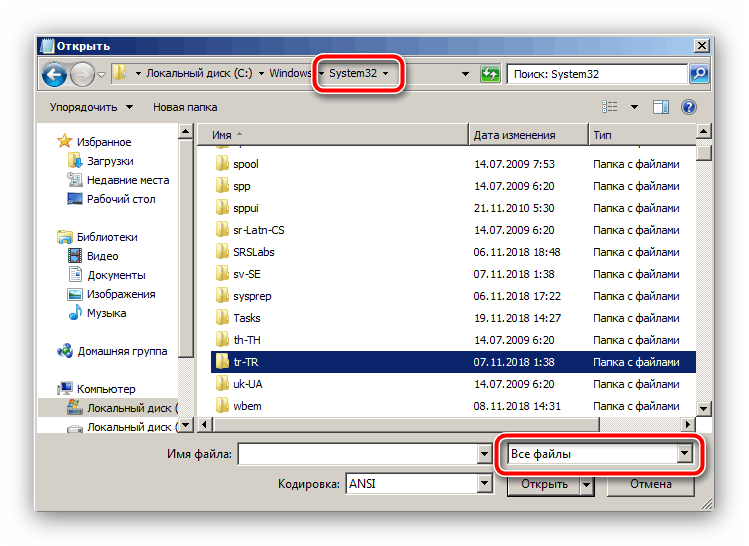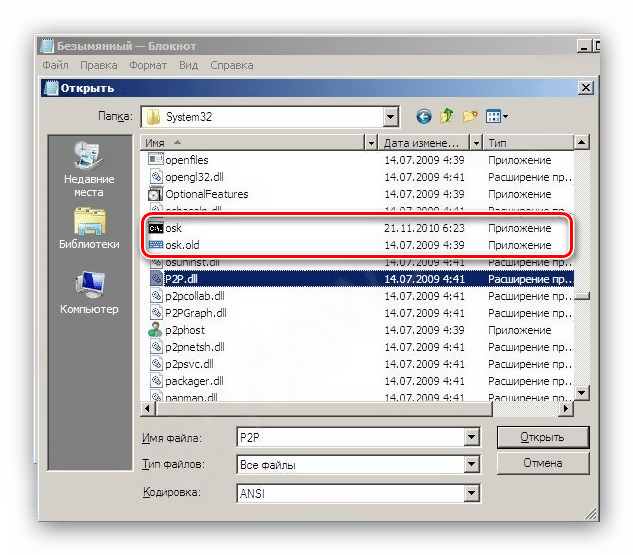Kako ponastaviti geslo za Windows 7 prek "ukazne vrstice"
Zaščita računa Windows 7 z geslom je pomembna iz več različnih razlogov: starševski nadzor, ločevanje dela in osebnega prostora, želja po zaščiti podatkov itd. Vendar pa lahko naletite na težave - geslo se izgubi in dostop do računa je potreben. Večina priročnikov na internetu priporoča uporabo rešitev tretjih oseb za to, vendar je za zagotovitev integritete podatkov bolje uporabiti sistemska orodja - na primer, “Command Line” , o kateri bomo razpravljali spodaj.
Vsebina
Ponastavili smo geslo z ukazno vrstico
Postopek kot celota je preprost, vendar zamuden in je sestavljen iz dveh stopenj - pripravljalne in dejanske ponastavitve kodne besede.
1. faza: Priprava
Prvo fazo postopka sestavljajo naslednji koraki:
- Če želite priklicati ukazno vrstico brez dostopa do sistema, se morate zagnati z zunanjih medijev, zato morate imeti zagonski USB pomnilniški pogon z operacijskim sistemom Windows 7 ali namestitvenim diskom.
Več podrobnosti: Kako ustvariti zagonski medij Windows 7
- Napravo povežite s posneto sliko na računalnik ali prenosni računalnik. Ko se okno GUI naloži, pritisnite Shift + F10, da se odpre okno za vnos ukaza.
- V okno vnesite
regeditin potrdite vnos z Enter . - Za dostop do registra nameščenega sistema izberite imenik HKEY_LOCAL_MACHINE .
![Označite imenik v urejevalniku registra, da ponastavite geslo v operacijskem sistemu Windows 7]()
Nato izberite "Datoteka" - "Prenos grma". - Pojdite na disk, na katerem je nameščen sistem. Okno za obnovitev, ki ga uporabljamo, jih zdaj prikaže drugače kot nameščeni Windows - na primer, pogon pod črko C: je odgovoren za razdelek »Rezerviran sistem«, medtem ko bo nosilec z neposredno nameščenim sistemom Windows označen z D :. Imenik, v katerem je datoteka registra, se nahaja na naslednjem naslovu:
WindowsSystem32configNastavite prikaz vseh vrst datotek in izberite dokument, imenovan SYSTEM .
- Neobremenjeni veji podajte poljubno ime.
- V vmesniku urejevalnika registra pojdite na:
HKEY_LOCAL_MACHINE*имя выгруженного раздела*SetupTukaj nas zanimajo dve datoteki. Prvi je parameter »CmdLine«, v katerega morate vnesti vrednost
cmd.exe. Druga je “SetupType” , v njej pa morate zamenjati vrednost0z2. - Po tem izberite preneseno particijo s poljubnim imenom in uporabite elemente “File” - “Unload hive” .
- Zaustavite računalnik in odstranite zagonski medij.
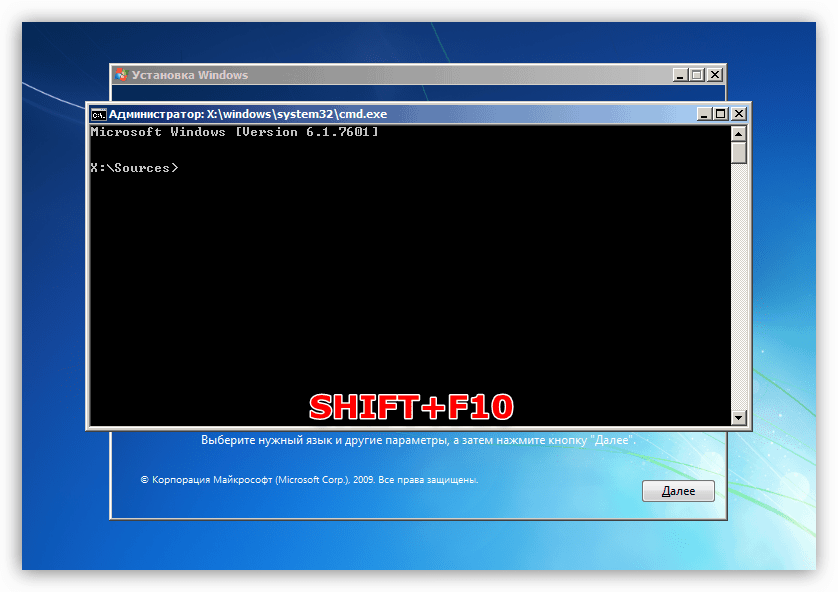
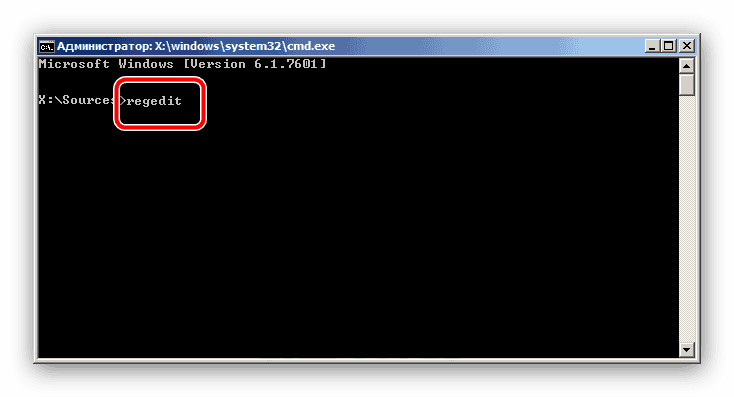
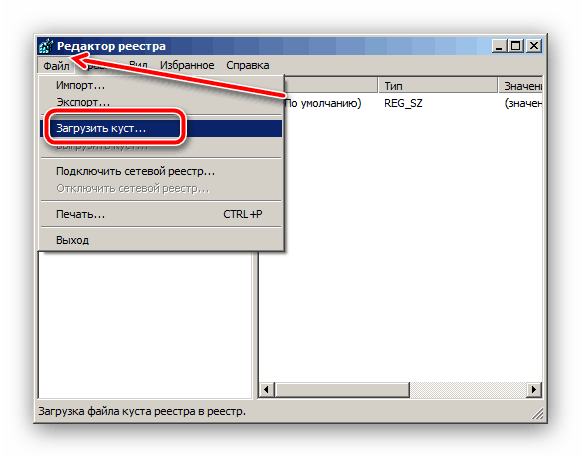
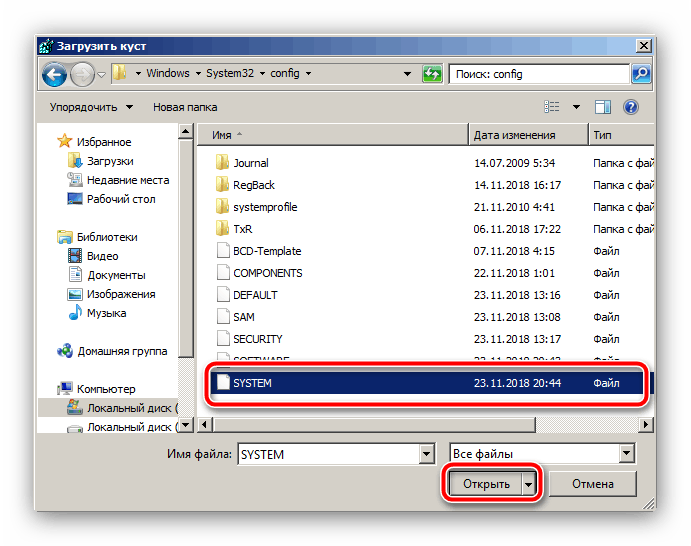
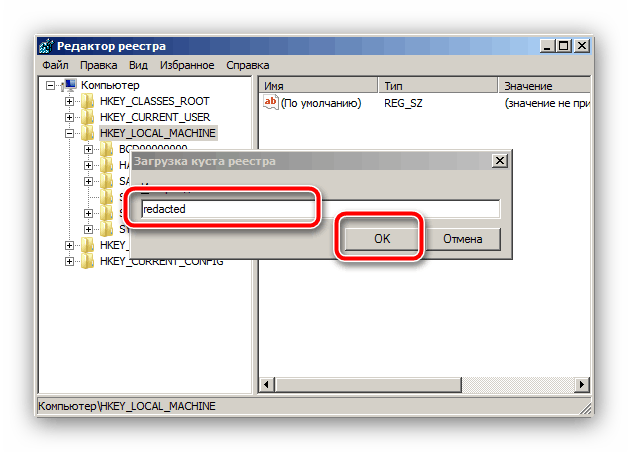
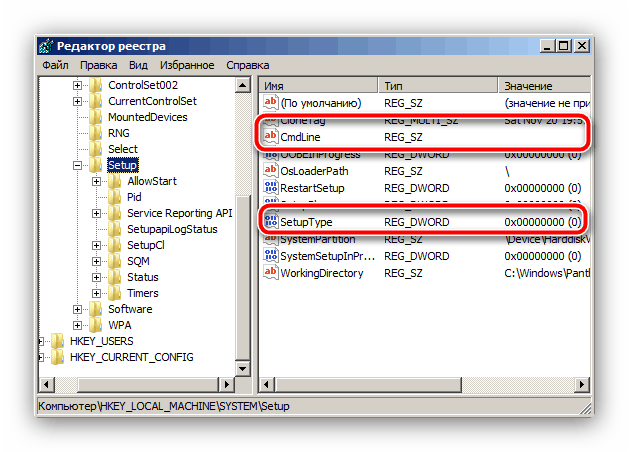
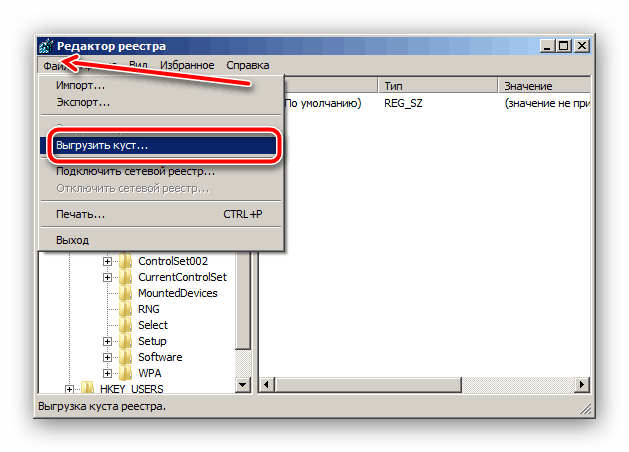
Na tej točki je usposabljanje končano in nadaljujte z neposredno ponastavitvijo gesla.
Stopnja 2: Ponastavi nastavitev gesla
Spuščanje kodne besede je lažje od predhodnih dejanj. Nadaljujte na naslednji način:
- Vklopite računalnik. Če ste vse naredili pravilno, morate ukazno vrstico prikazati na prijavnem zaslonu. Če se ne prikaže, ponovite korake 2-9 iz pripravljalne faze. V primeru težav glejte spodnji razdelek za odpravljanje težav.
- Za prikaz vseh računov vnesite ukaz za
net user. Poiščite ime tistega, za katerega želite ponastaviti geslo. - Isti ukaz se uporablja za nastavitev novega gesla za izbranega uporabnika. Predloga izgleda tako:
net user *имя учётной записи* *новый пароль*Namesto * imena računa * vnesite uporabniško ime, namesto * novo geslo * - izumljeno kombinacijo, oba elementa brez uokvirjanja "zvezdic".
![Ponastavitev gesla v ukazni vrstici sistema Windows 7]()
Z ukazom lahko popolnoma odstranite zaščito s kodno besedo
net user *имя учётной записи* «»Ko vnesete enega od ukazov, pritisnite Enter .
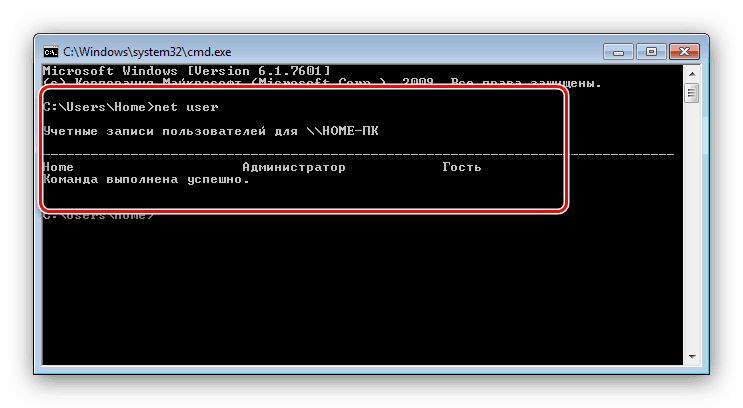
Po teh operacijah vnesite svoj račun z novim geslom.
"Command line" se ne odpre ob zagonu sistema po pripravljalni fazi
V nekaterih primerih način zagona »ukazne vrstice«, prikazan v 1. koraku, morda ne bo deloval. Obstaja alternativni način za izvajanje cmd.
- Ponovite korake 1-2 prve stopnje.
- V ukazno vrstico vnesite besedilo
notepad. - Po zagonu »Beležnice« uporabite elemente »Datoteka« - »Odpri« .
- V "Raziskovalcu" izberite sistemski disk (kako to naredite, opisano v 5. koraku prve faze). Odprite
Windows/System32in izberite prikaz vseh datotek.![Za začetek preimenovanja datotek prek beležke pokličite ukazno vrstico v oknu za prijavo]()
Nato poiščite izvedljivo datoteko " On-Screen Keyboard" , ki se imenuje osk.exe . Preimenujte ga v osk1 . Nato izberite "ukazno vrstico" .exe datoteko, njeno ime je cmd . Preimenuj jo tudi, že v osk .![Preimenujte datoteke prek beležke, da pokličete ukazno vrstico v oknu za prijavo]()
Kaj je ta šamanizem in zakaj je potreben? Tako zamenjamo izvršljive datoteke »ukazne vrstice« in »zaslonske tipkovnice« , kar nam bo omogočilo, da namesto navideznega vhodnega orodja pokličemo konzolni vmesnik. - Pustite Windows Installer, izklopite računalnik in izklopite zagonske medije. Zaženite napravo in počakajte, da se prikaže prijavni zaslon. Kliknite na gumb »Posebne funkcije« - nahaja se spodaj levo - izberite možnost »Vnesi besedilo brez tipkovnice« in kliknite »Uporabi« in »V redu« .
- Pojavi se okno »Command Line« , iz katerega lahko že ponastavite geslo.
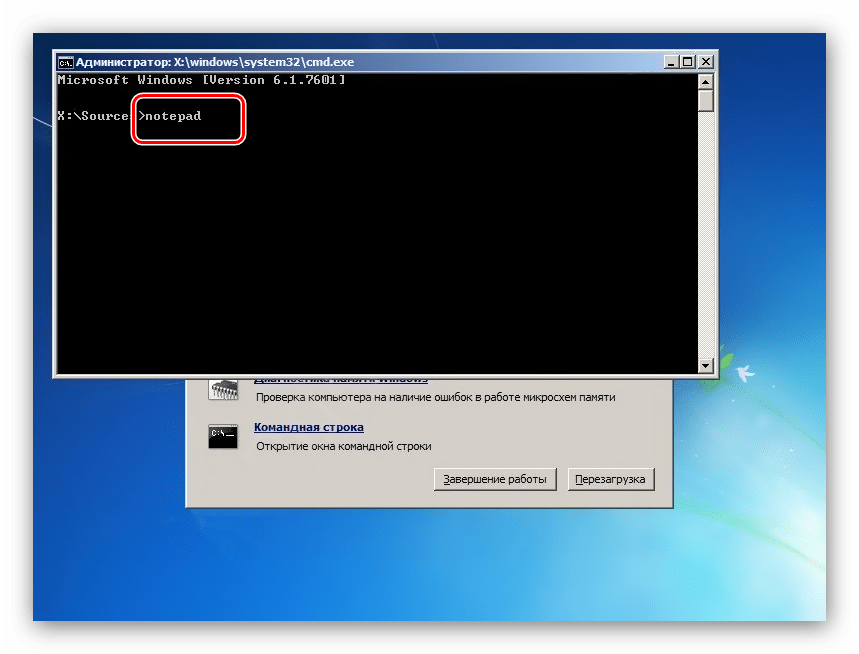
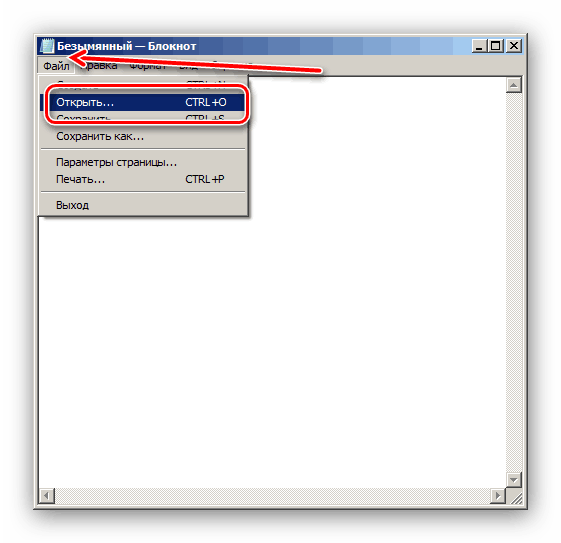
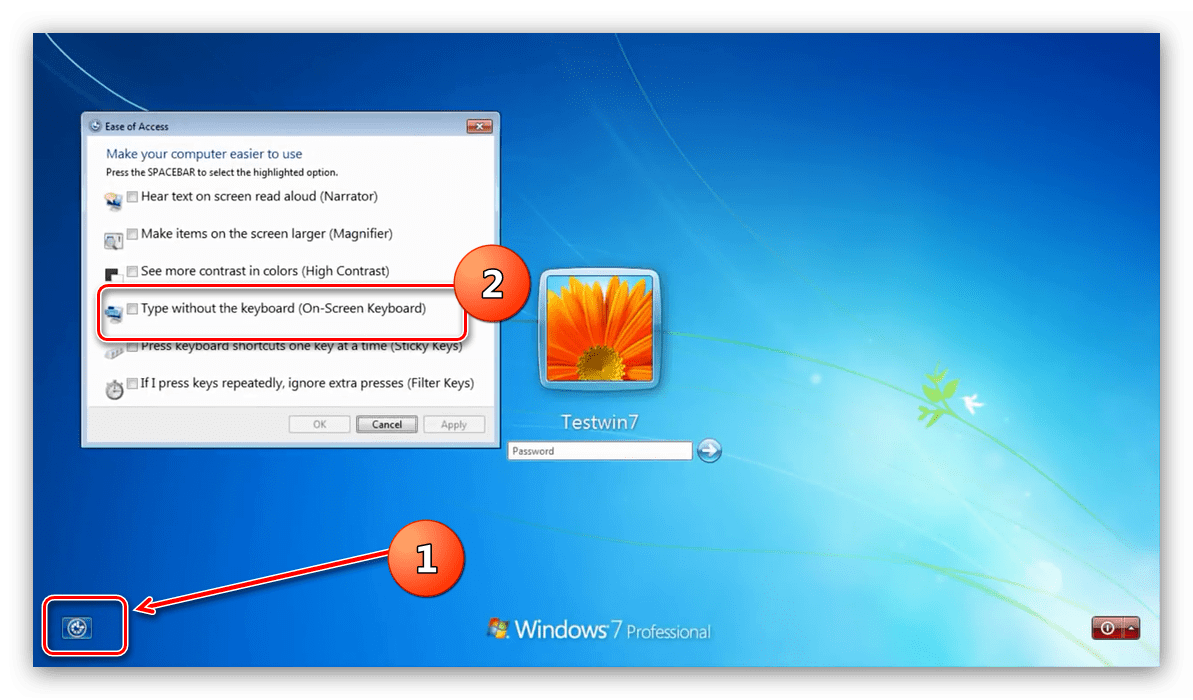
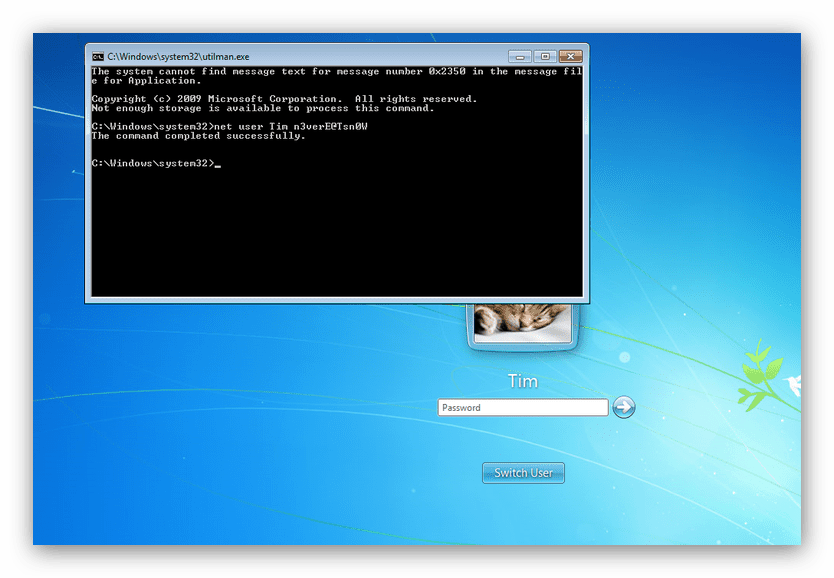
Pregledali smo postopek za ponastavitev gesla računa Windows 7 prek "ukazne vrstice". Kot lahko vidite, je manipulacija zelo preprosta. Če imate kakršna koli vprašanja, jih vprašajte v komentarjih.