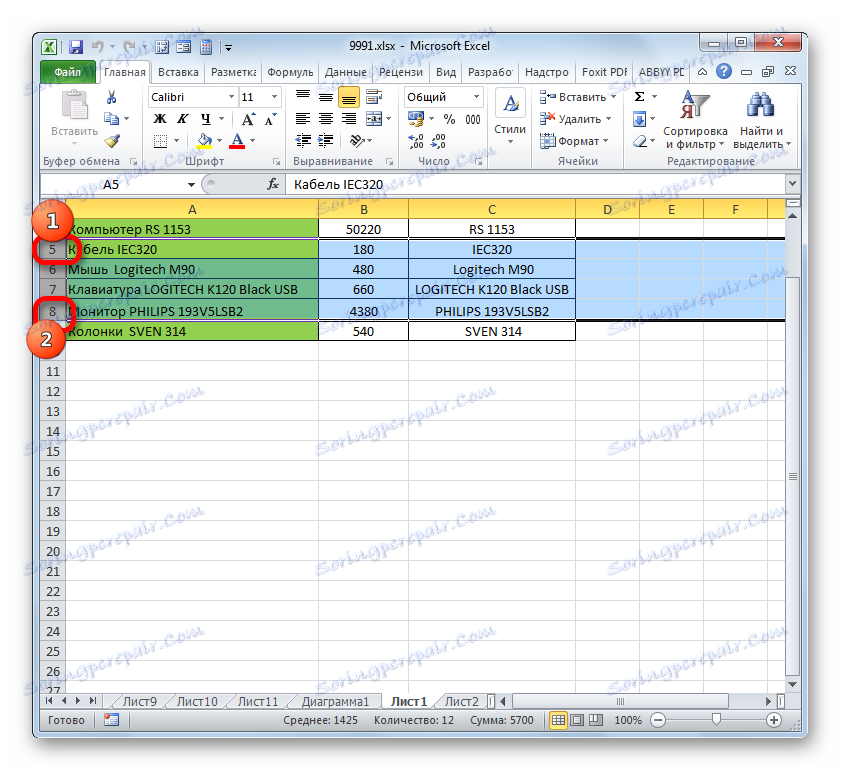Spreminjanje velikosti celic v programu Microsoft Excel
Pogosto pri delu s tabelami uporabniki potrebujejo velikost celic. Včasih se podatki ne ujemajo s trenutnimi elementi velikosti in jih je treba razširiti. Pogosto je tudi obratna situacija, da bi shranili delovno mesto na pločevin in zagotovili kompaktnost informacijske postavitve, je treba zmanjšati velikost celic. Določite dejanja, s katerimi lahko v Excelu spremenite velikost celic.
Preberite tudi: Kako razširiti celico v Excelu
Vsebina
Variante spreminjanja vrednosti elementov pločevine
Hkrati je treba opozoriti, da zaradi naravnih razlogov sprememba vrednosti samo ene celice ne deluje. S spreminjanjem višine enega listnega elementa s tem spremenimo višino celotne vrstice, kjer se nahaja. Spreminjanje njegove širine - spreminjamo širino stolpca, kjer se nahaja. Na splošno Excel nima veliko možnosti za spreminjanje velikosti celice. To lahko storite bodisi tako, da ročno povlečete meje ali določite določeno velikost v numeričnih izrazih s pomočjo posebne oblike. Podrobneje bomo izvedeli o vsaki od teh možnosti.
Metoda 1: Vlečenje meja
Spreminjanje vrednosti celice z vlečenjem mej je najpreprostejša in najbolj intuitivna možnost.
- Da bi povečali ali zmanjšali višino celice, premaknemo kazalko na spodnjo stran sektorja na navpično koordinatno ploščo črte, v kateri se nahaja. Kazalec je treba preoblikovati v puščico, ki kaže v obe smeri. Pripenjamo levo miškino tipko in povlecimo kazalec navzgor (če ga je treba zožiti) ali navzdol (če ga je treba razširiti).
- Ko je višina celice dosegla sprejemljivo raven, spustite gumb miške.
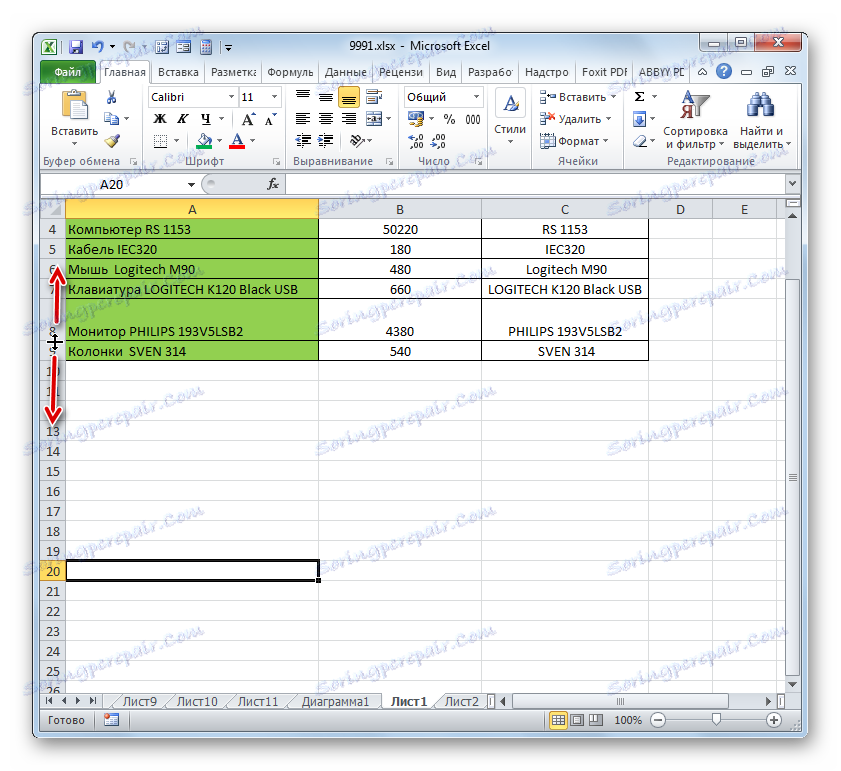
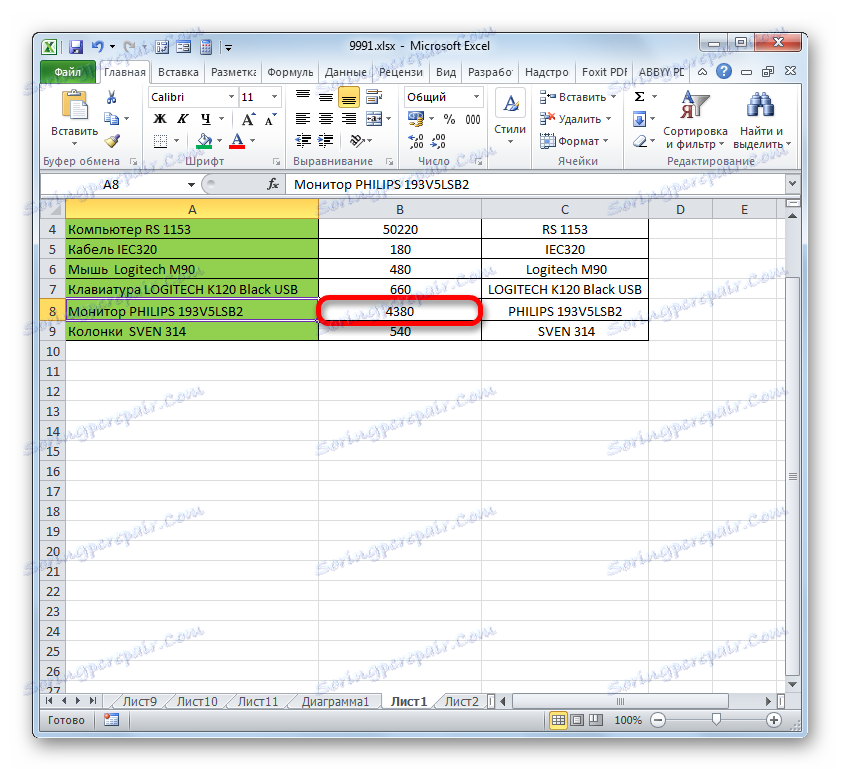
Sprememba širine elementov listov z vlečenjem meja sledi istemu načelu.
- Kazalec usmerite na desno obrobo sektorja stolpcev na vodoravni armaturni plošči, kjer se nahaja. Po pretvorbi kazalke v puščico dvosmerne smernice, pritiskamo levi gumb miške in jo povlecimo v desno (če je treba razširiti robove) ali levo (če je treba meje omejiti).
- Ko dosežete sprejemljivo vrednost predmeta, na kateri spremenimo velikost, spustimo gumb miške.
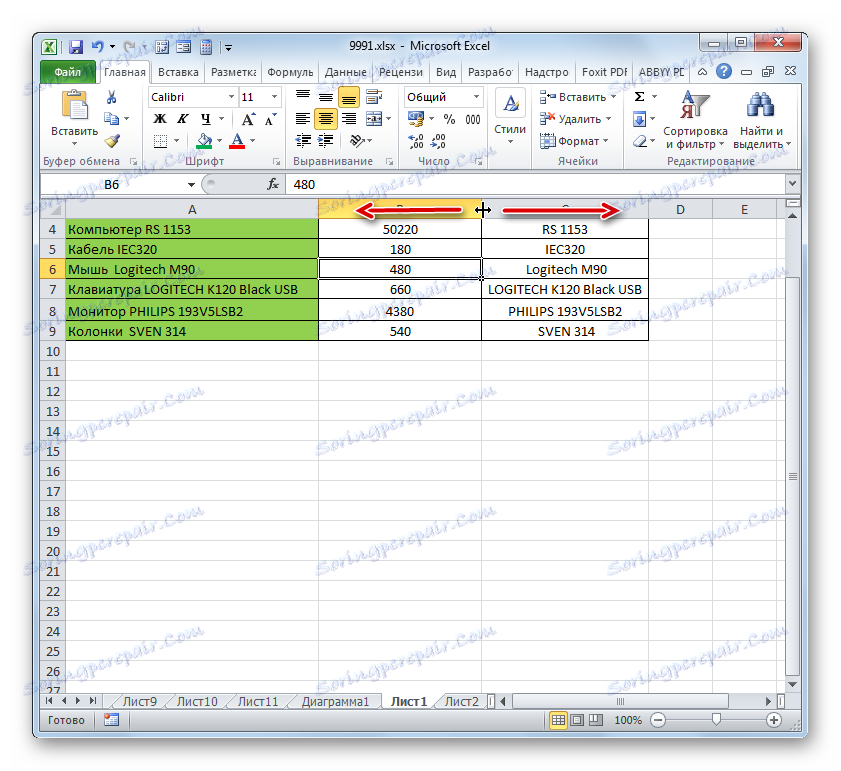
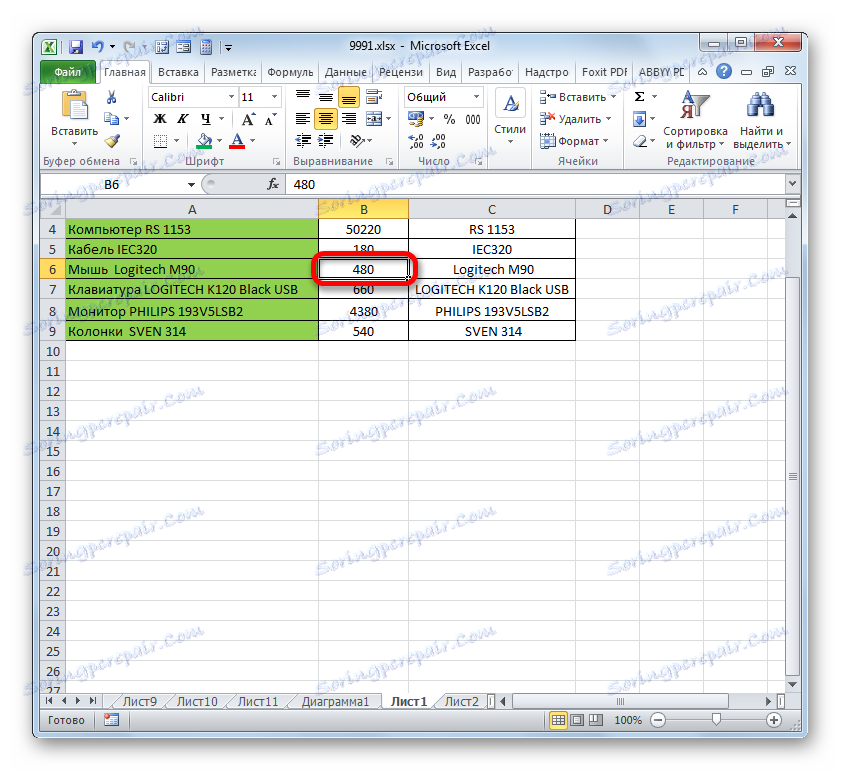
Če hkrati želite spremeniti velikost več predmetov, morate najprej izbrati ustrezne sektorje na navpični ali vodoravni armaturni plošči, odvisno od tega, kaj želite spremeniti v določenem primeru: širino ali višino.
- Postopek izbire za obe vrstici in stolpce je skoraj enak. Če želite povečati celice, ki se nahajajo v vrsti, kliknite levi gumb miške na sektorju v ustrezni koordinatni vrstici, v kateri se nahaja prva. Po tem, kliknite na zadnji sektor, vendar tokrat držite tipko Shift . Tako bodo poudarjene vse vrstice ali stolpci, ki se nahajajo med temi sektorji.
![Izbiranje obsega s tipko Shift v programu Microsoft Excel]()
Če želite izbrati celice, ki niso med seboj povezane, je algoritem ukrepa nekoliko drugačen. Kliknite na levi gumb miške na enem od sektorjev stolpca ali vrstice, ki jo želite izbrati. Nato držimo tipko Ctrl in kliknemo na vse ostale elemente, ki so na določeni koordinatni plošči, ki ustrezajo predmetom, namenjenim izboru. Označeni bodo vsi stolpci ali vrstice, kjer se nahajajo te celice.
- Potem moramo premakniti meje, da spremenimo želene celice. Izberite ustrezno rob na armaturni plošči in počakajte na prikaz dvosmerne puščice, držite levi gumb miške. Potem premaknite mejo na koordinatno ploščo glede na to, kaj morate storiti (razširite (zožite) širino ali višino listnih elementov), natanko tako, kot je opisano v različici z enim velikostjo.
- Ko velikost doseže želeno vrednost, mi spustimo miško. Kot lahko vidite, se je vrednost spremenila ne le v vrstico ali stolpec z mejami, na katerih je bila izvedena manipulacija, temveč tudi vsi predhodno izbrani elementi.
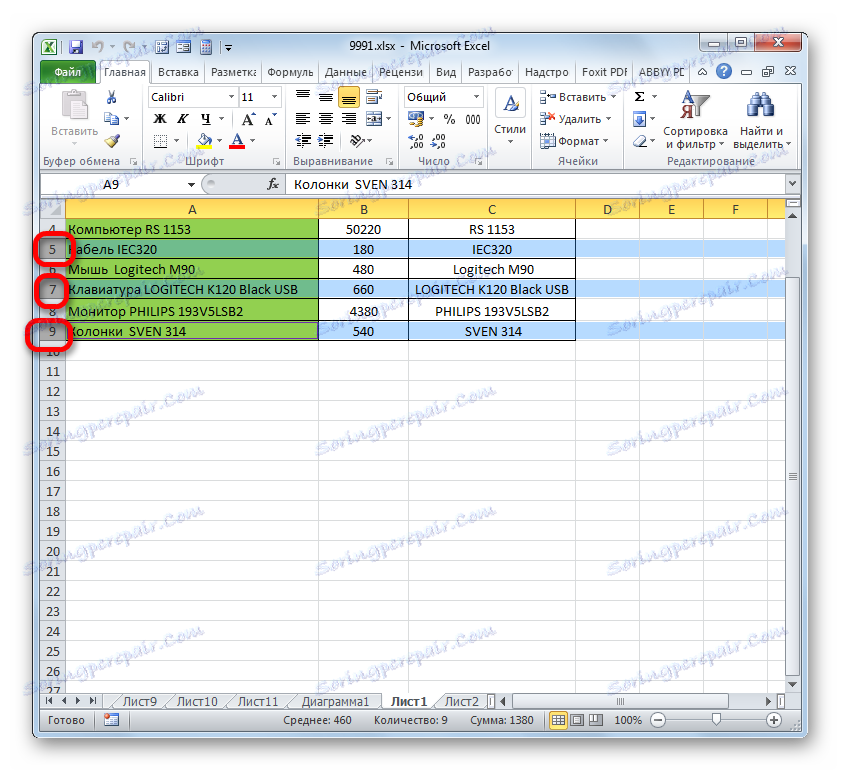
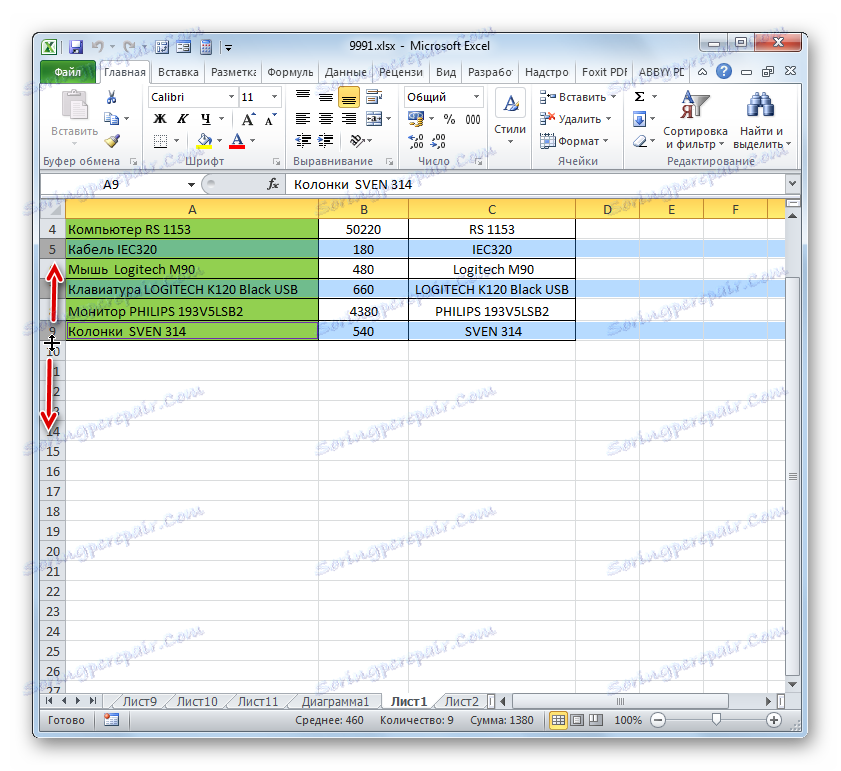
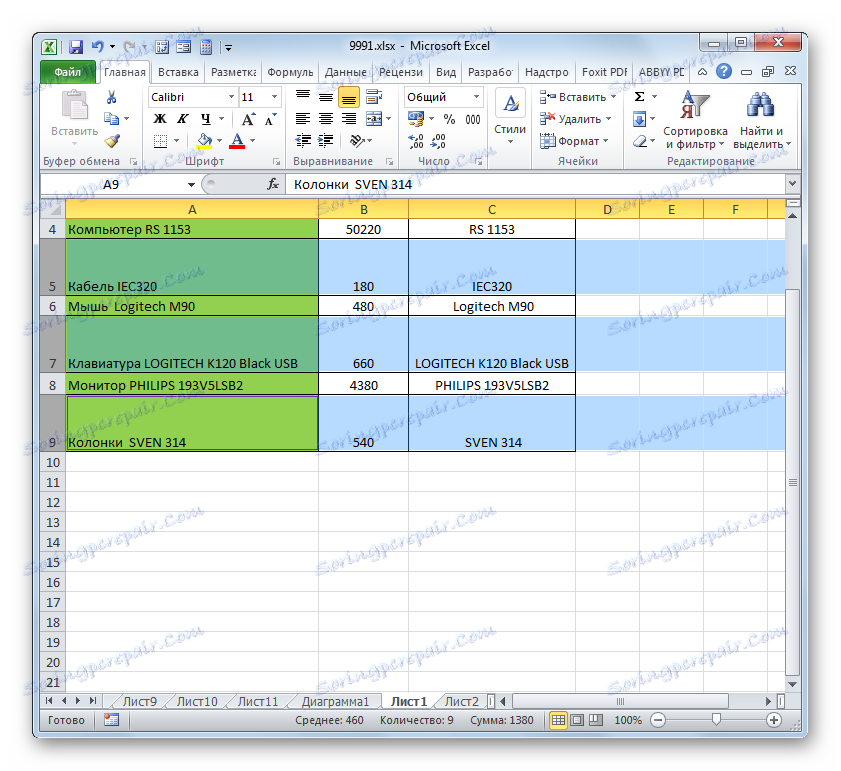
Metoda 2: spreminjanje vrednosti v numeričnih izrazih
Zdaj pa ugotovimo, kako lahko spremenite velikost elementov lista tako, da ga navedete s posebnim številskim izrazom v polju, posebej zasnovanem za ta namen.
V Excelu je v posebnih enotah podana privzeta velikost elementov stanja. Ena takšna enota je en znak. Privzeta širina celice je 8,43. To pomeni, da v vidnem delu enega lista elementa, če ga ne razširite, lahko vnesete nekaj več kot 8 znakov. Največja širina je 255. Večje število znakov na celico ni mogoče vnesti. Najmanjša širina je nič. Element s to velikostjo je skrit.
Privzeta višina vrstice je 15 točk. Njegova velikost se lahko razlikuje od 0 do 409 točk.
- Če želite spremeniti višino elementa lista, jo izberite. Nato na zavihku »Domov« kliknite ikono »Oblika« , ki se nahaja na traku v skupini »Celice« . Na spustnem seznamu izberite možnost »Višina vrstice« .
- Odpre se majhno okno s poljem "Line height" . Tu moramo nastaviti želeno vrednost v točkah. Izvedemo akcijo in kliknemo na gumb »OK« .
- Po tem se višina črte, v kateri se nahaja izbrani element lista, spremeni v določeno vrednost v točkah.
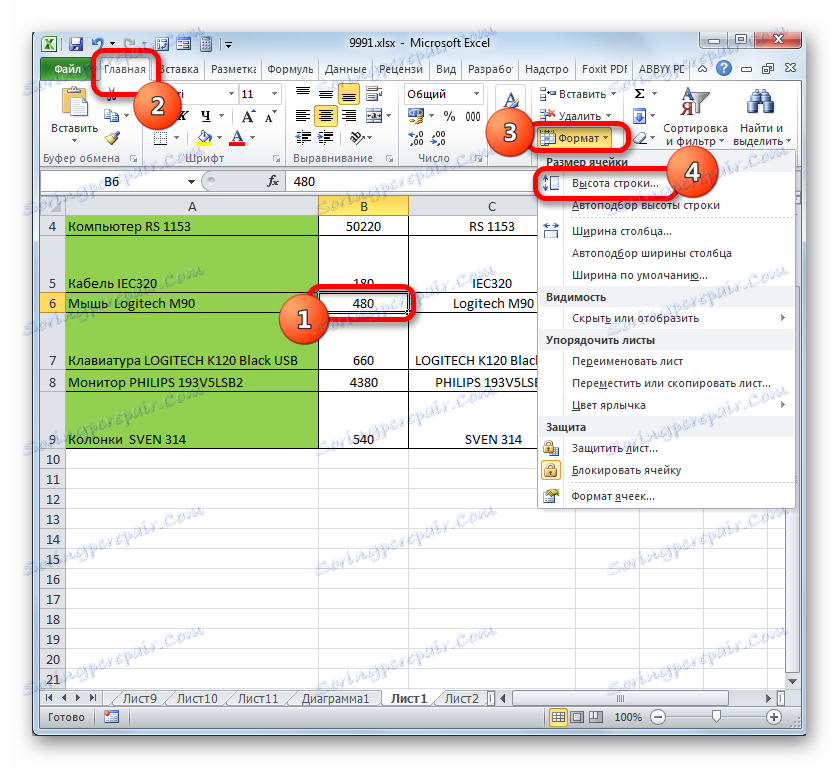
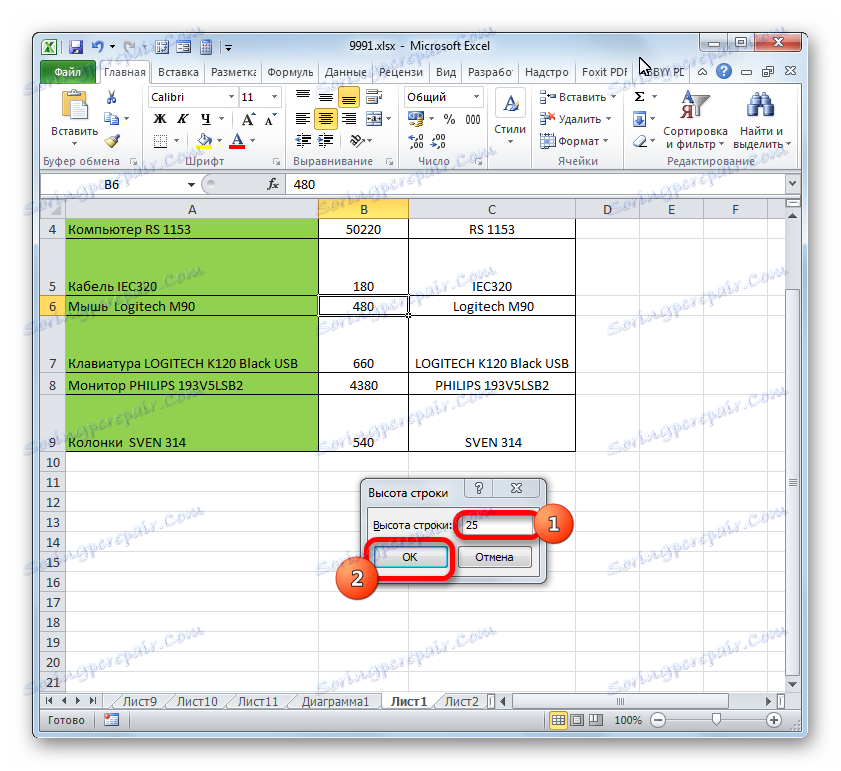
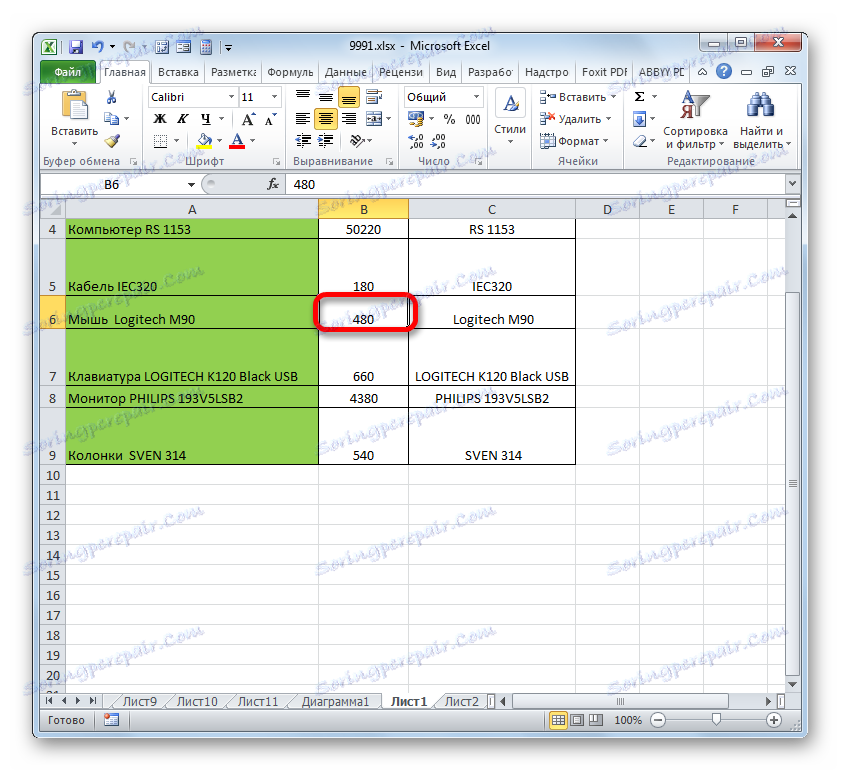
Na približno enak način lahko spremenite širino stolpca.
- Izberite element lista, na katerem želite spremeniti širino. Medtem ko na kartici »Domov« kliknete gumb »Oblika« . V meniju, ki se odpre, izberite možnost »Širina stolpca ...« .
- Odpre skoraj enako okno tistemu, ki smo ga opazili v prejšnjem primeru. Tukaj morate tudi določiti vrednost v posebnih enotah v posebnih enotah, vendar le tokrat določi širino stolpca. Ko končate s temi koraki, kliknite gumb »V redu« .
- Po določeni operaciji se bo spremenila širina stolpca in s tem celice, ki jo potrebujemo.
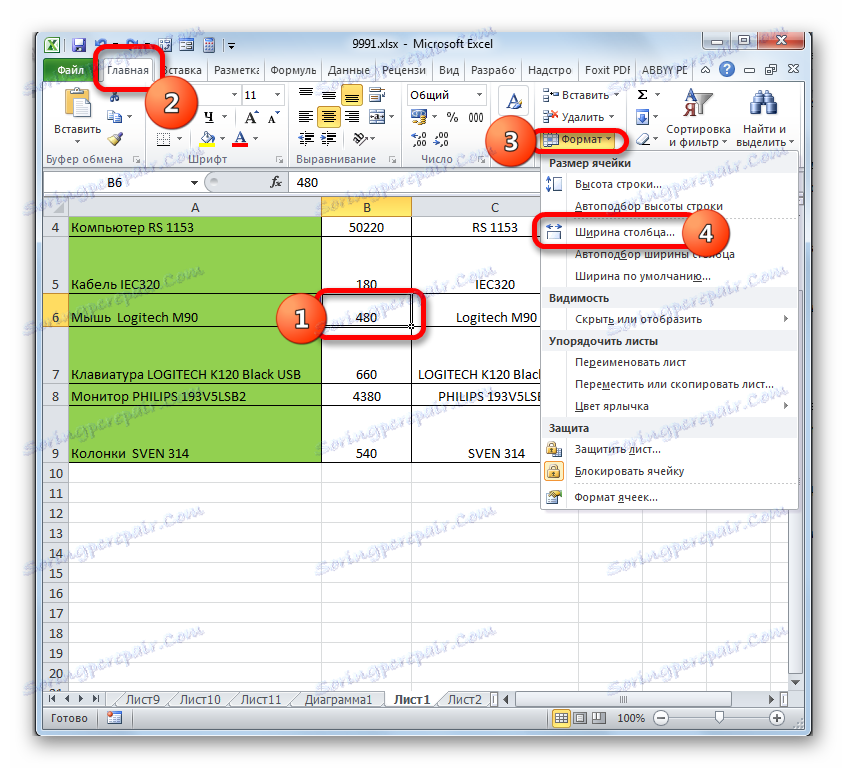
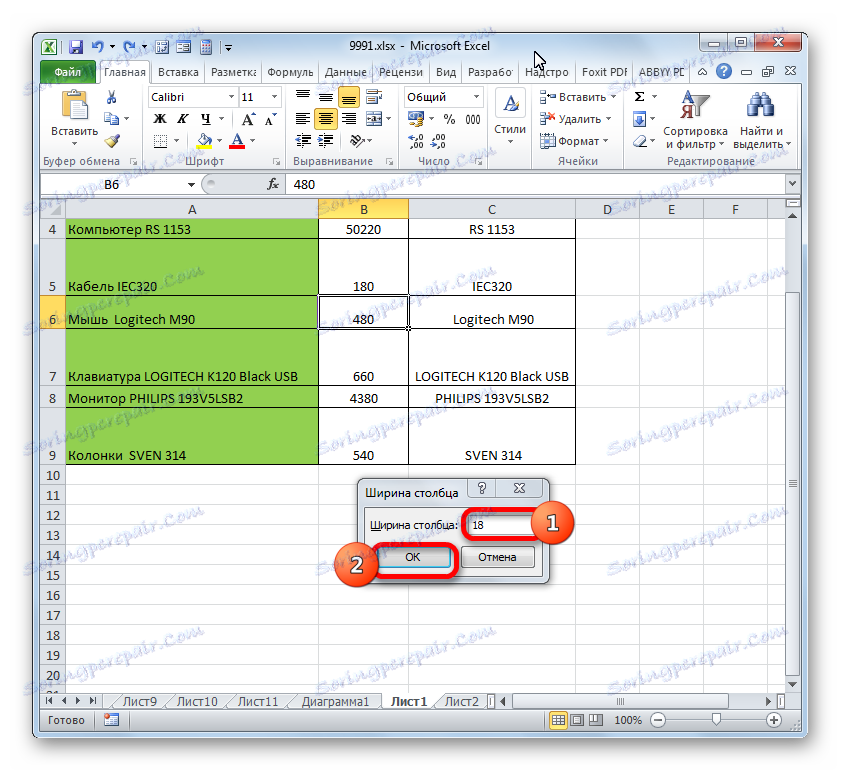
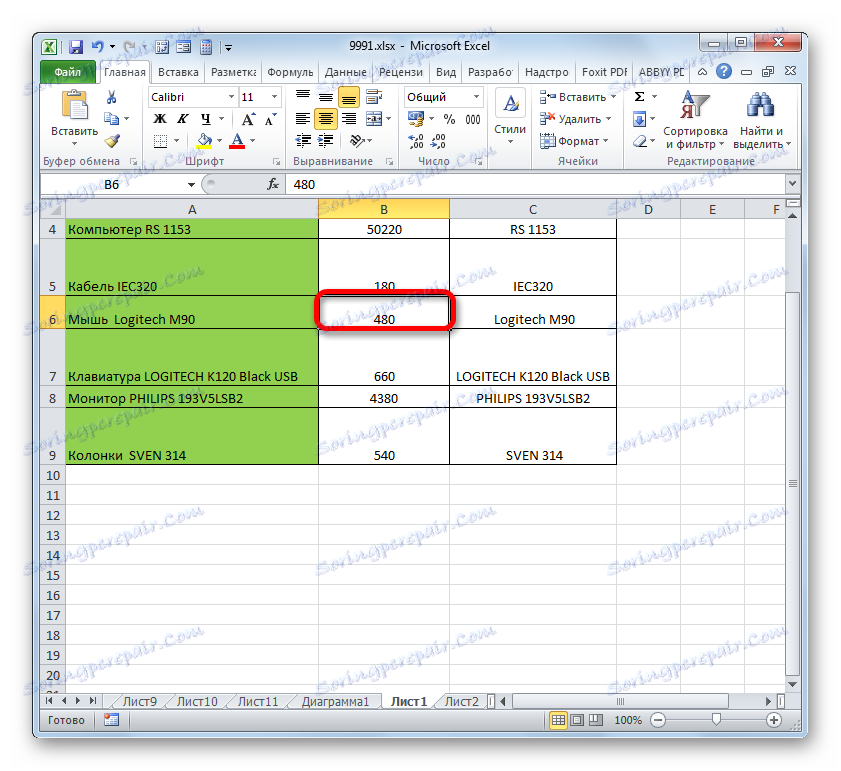
Obstaja še ena možnost, da spremenite velikost elementov stanja tako, da navedete določeno vrednost v numeričnem izrazu.
- Če želite to narediti, izberite stolpec ali vrstico, v kateri je želena celica, odvisno od tega, kaj želite spremeniti: širino in višino. Izbira se opravi prek koordinatne plošče z uporabo možnosti, ki smo jih obravnavali v načinu 1 . Nato kliknite na izbiro z desno miškino tipko. Kontekstni meni je aktiviran, kjer izberete postavko »Višina linije ...« ali »Širina stolpcev ...« .
- Odpre okno velikosti, ki je bilo obravnavano zgoraj. Vnesti želeno višino ali širino celice, kot je opisano prej.
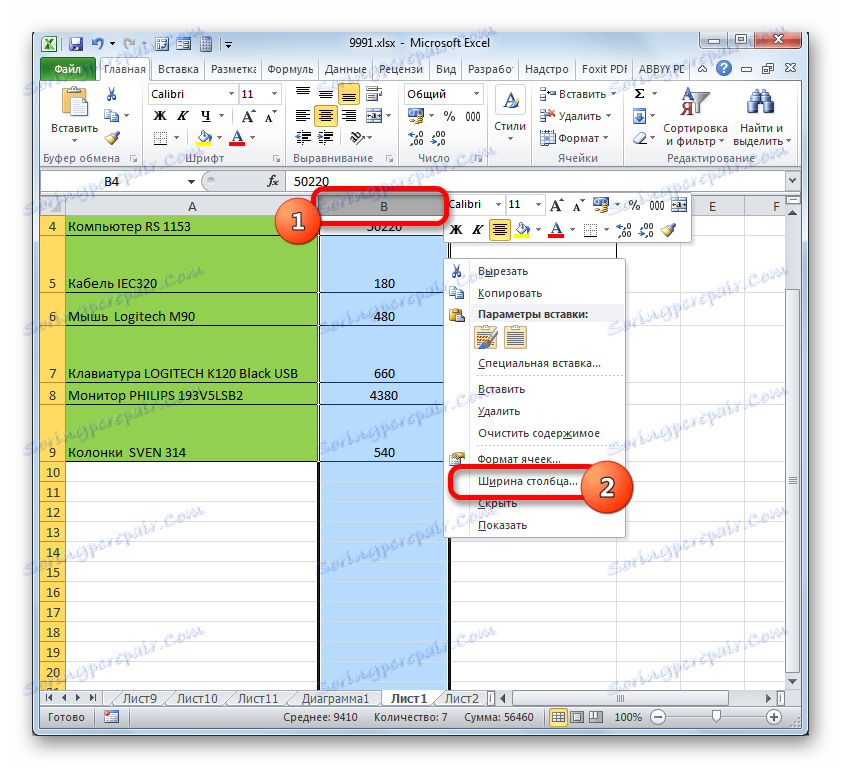

Vendar pa nekaterim uporabnikom še vedno ni všeč sistem, sprejet v Excelu, da določi velikost elementov stanja v točkah, izraženih v številu znakov. Za te uporabnike je možno preklopiti na drugo merilno vrednost.
- Pojdite na zavihek "Datoteka" in v levem navpičnem meniju izberite "Možnosti" .
- Začne se okno Možnosti. V levem delu je menu. Odprite razdelek »Napredno« . V desnem delu okna so različne nastavitve. Pomaknite se navzdol po drsni vrstici in poiščite orodno vrstico »Screen« . V tem bloku se nahaja polje "Enote na vladarju" . Kliknite na njo in na spustnem seznamu izberite bolj primerno enoto. Na voljo so naslednje možnosti:
- Centimetri;
- Millimeters;
- Palcev;
- Enote privzeto.
Ko je izbira izvedena, kliknite gumb »V redu« na dnu okna, da bodo spremembe začele veljati.
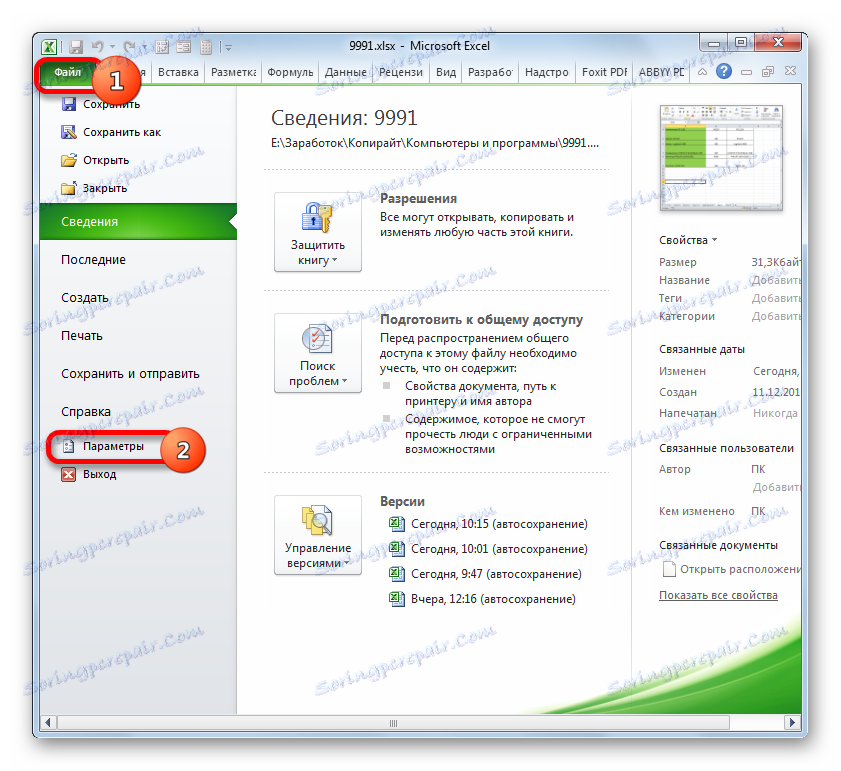
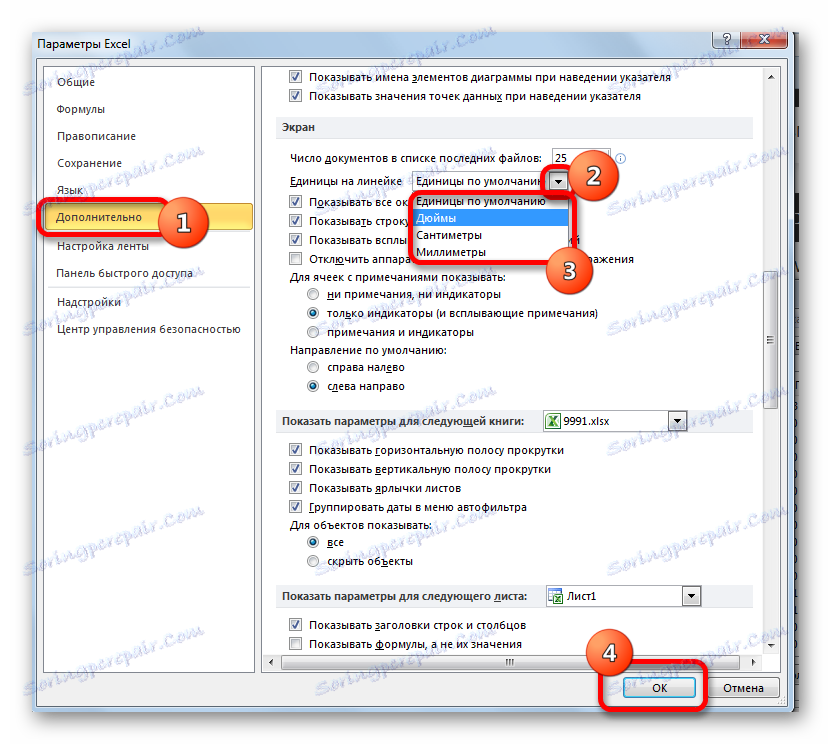
Zdaj lahko spremenite velikost celice z uporabo zgoraj navedenih možnosti z uporabo izbrane merske enote.
3. način: samodejno spreminjanje velikosti
Ampak, vidite, ni vedno primerno, da ročno spremenite velikost celic in jih prilagodite določeni vsebini. Na srečo Excel omogoča zmožnost samodejnega spreminjanja velikosti elementov stanja glede na velikost podatkov, ki jih vsebujejo.
- Izberite celico ali skupino, katere podatki niso vstavljeni v element listov, ki jih vsebuje. Na zavihku »Domov« kliknite znani gumb »Oblika« . V odprtem meniju izberite možnost, ki jo želite uporabiti za določen predmet: »Višina višine samodejnega prilagajanja« ali »Širina stolpca, ki se samodejno prilega« .
- Po uporabi določenega parametra se bodo velikosti celic spreminjale glede na njihovo vsebino v izbrani smeri.
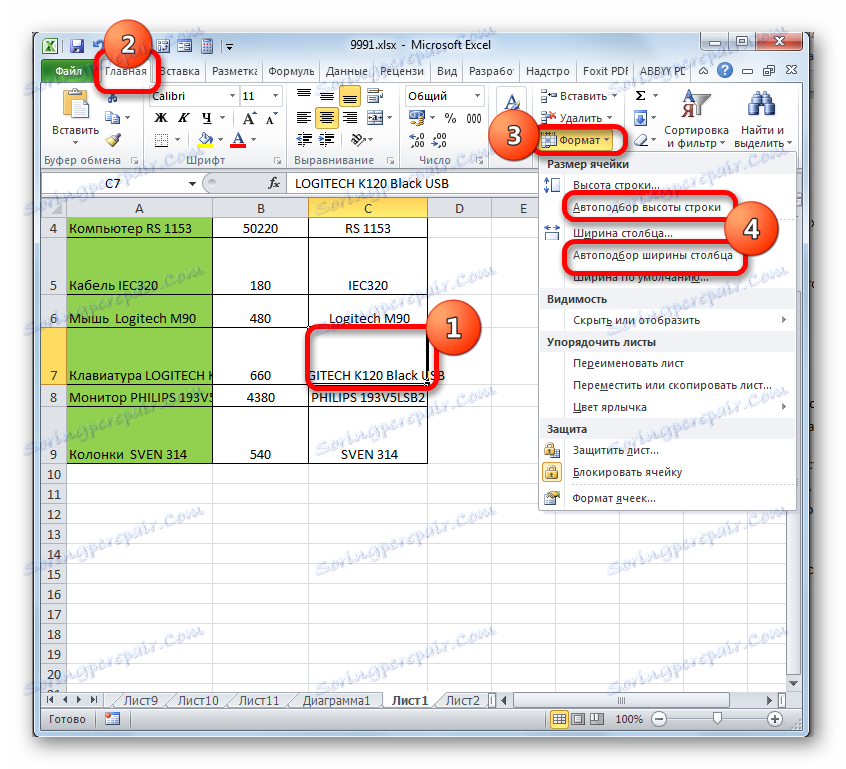

Lekcija: Samodejno prilegajoča višina nizov v Excelu
Kot lahko vidite, lahko velikost celic spremenite na več načinov. Lahko jih razdelimo v dve veliki skupini: vlečenje mej in vnos številčne velikosti v posebno polje. Poleg tega lahko samodejno ujemate višino ali širino vrstic in stolpcev.