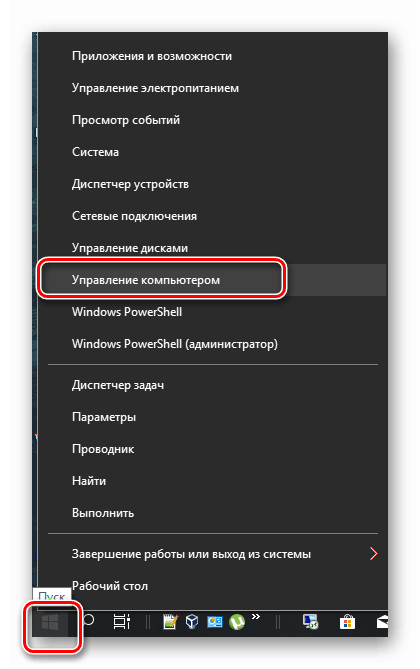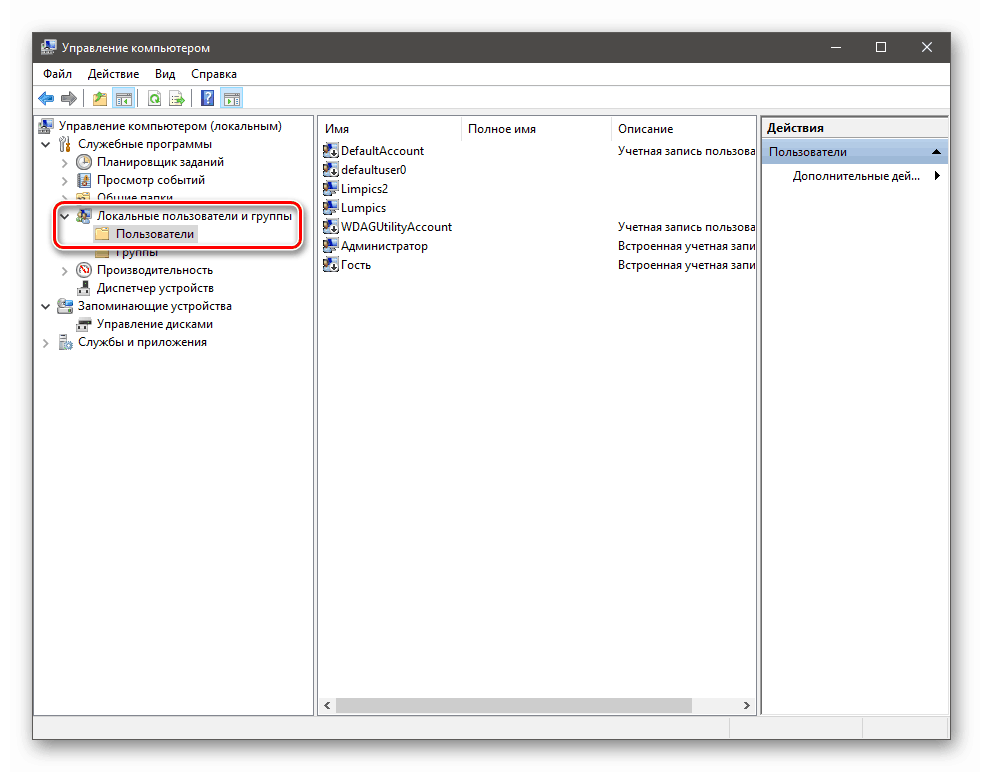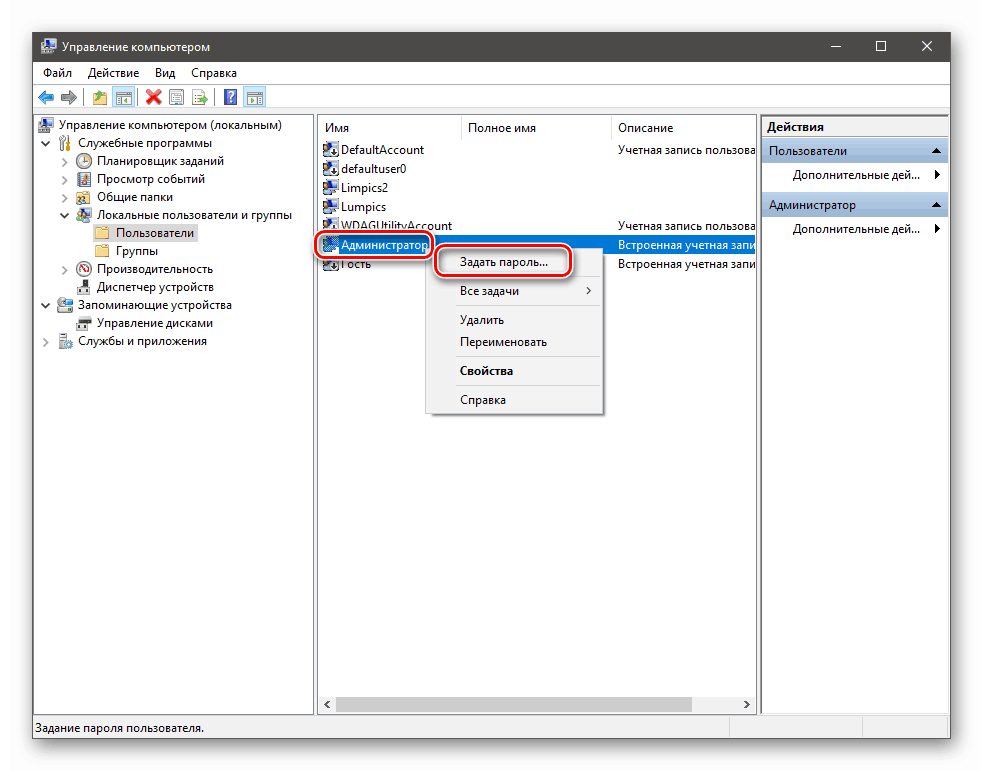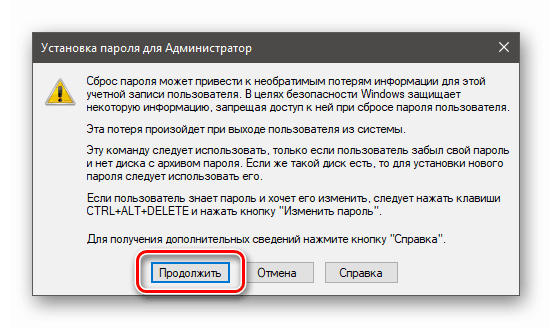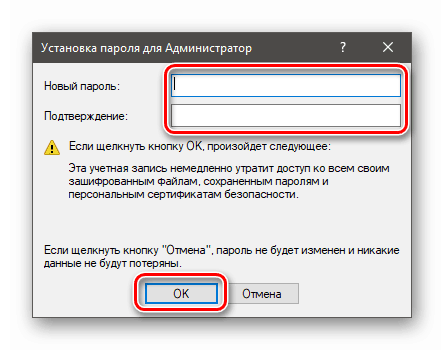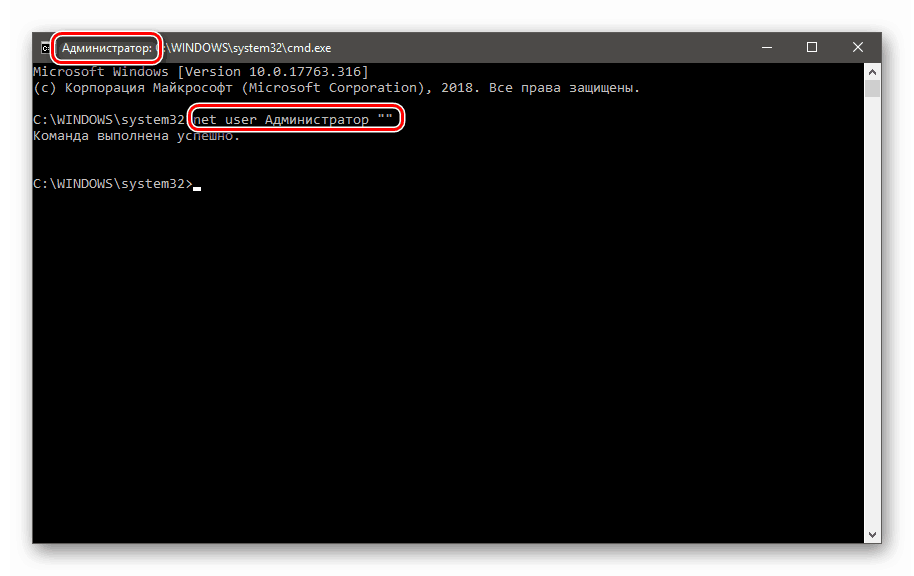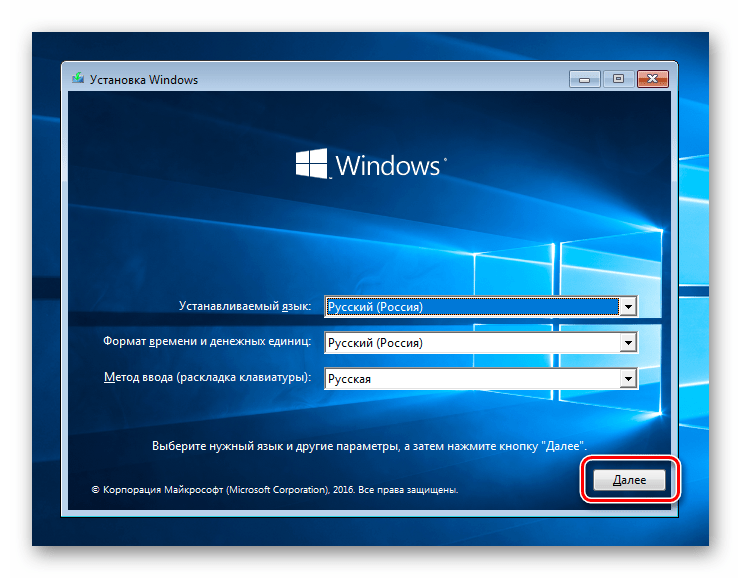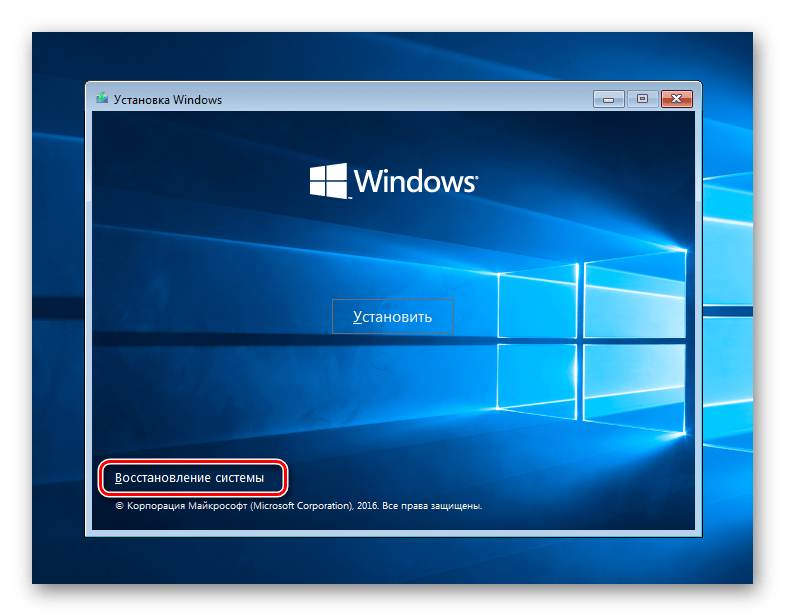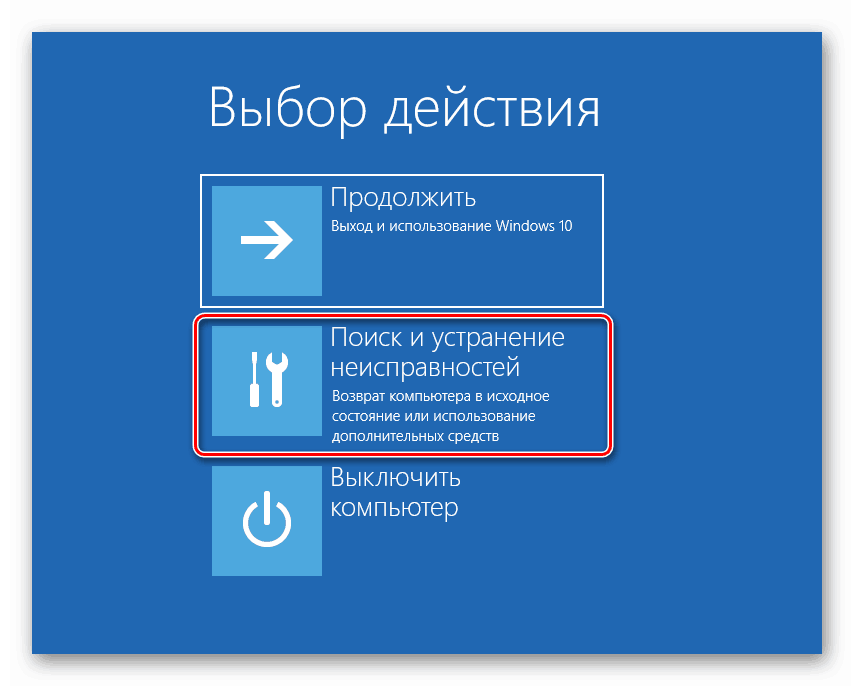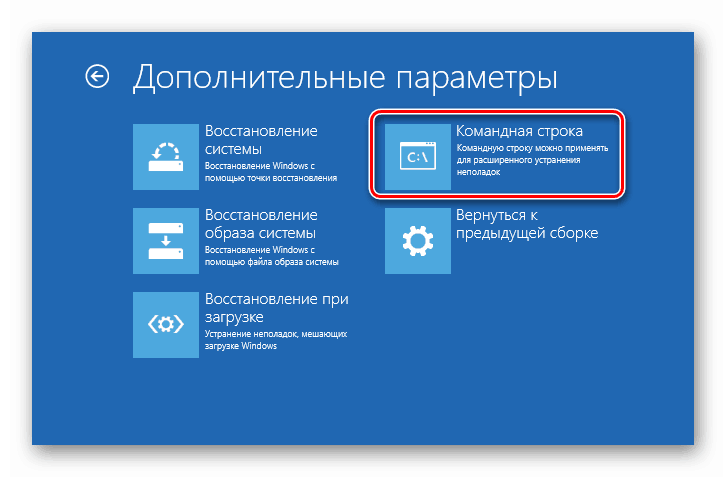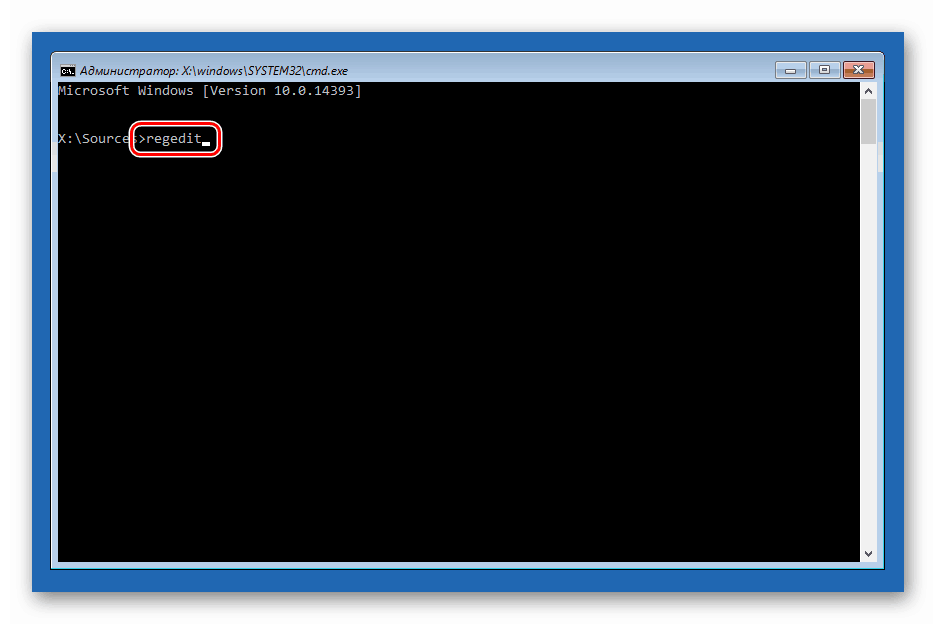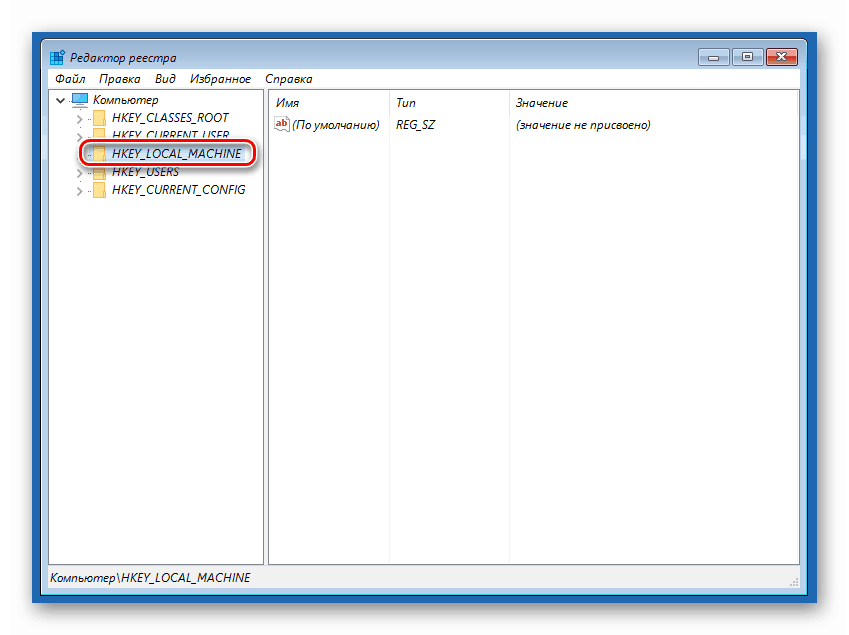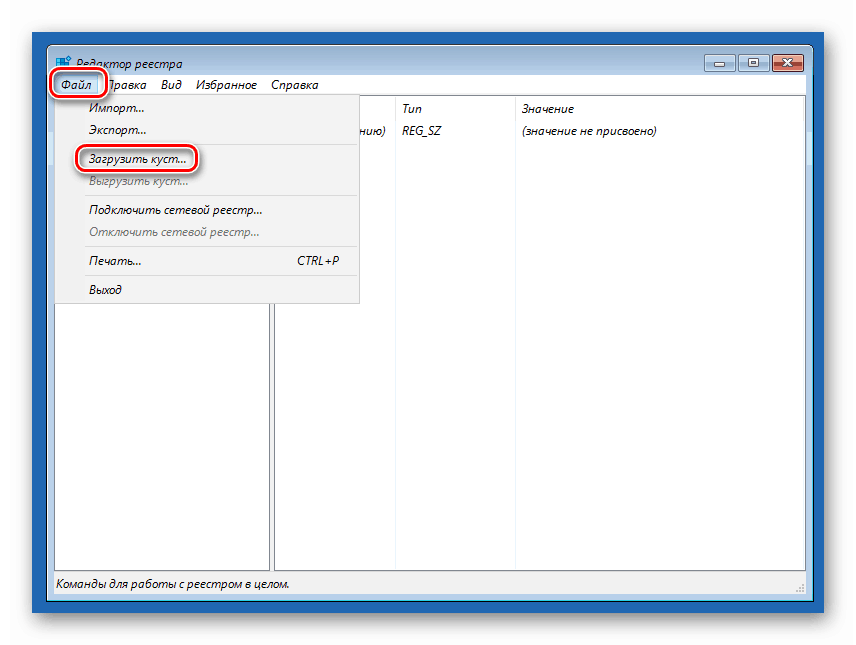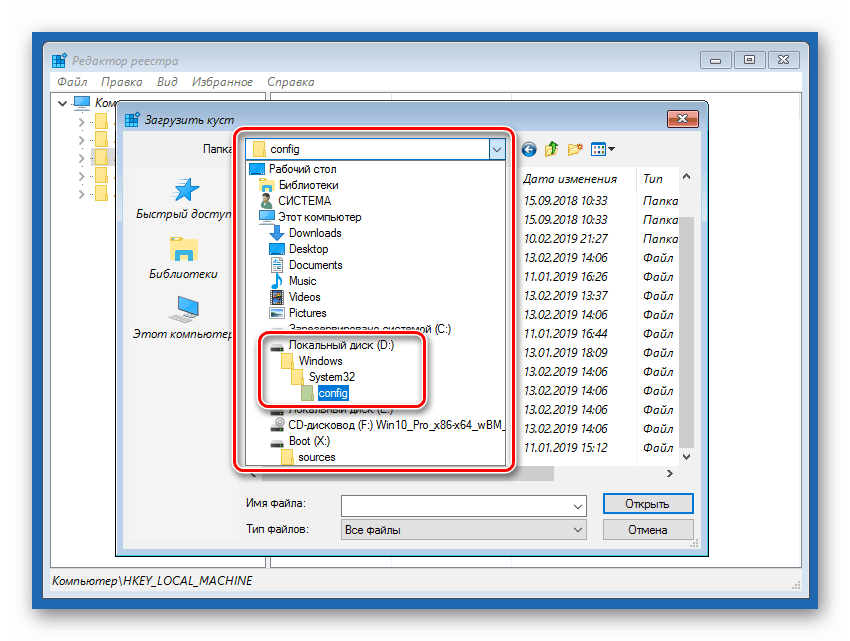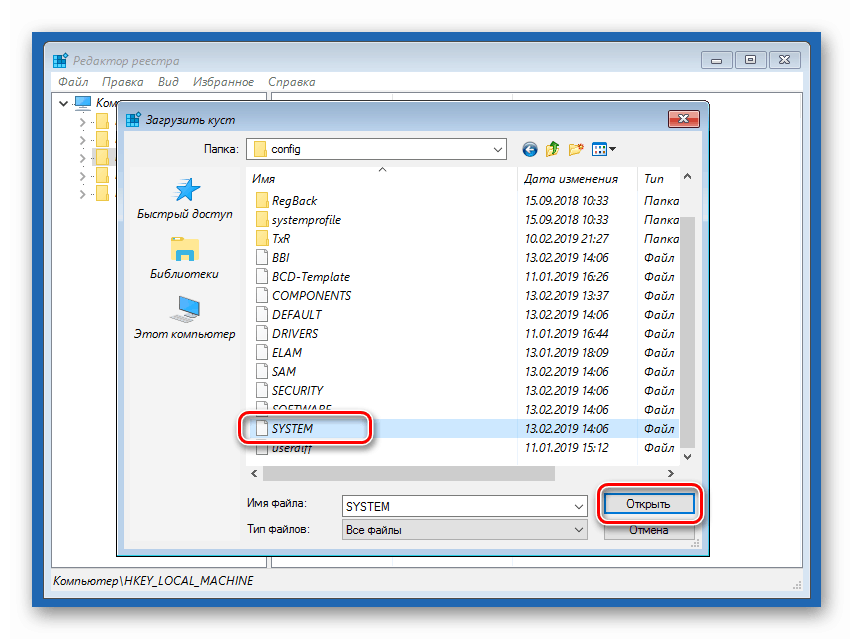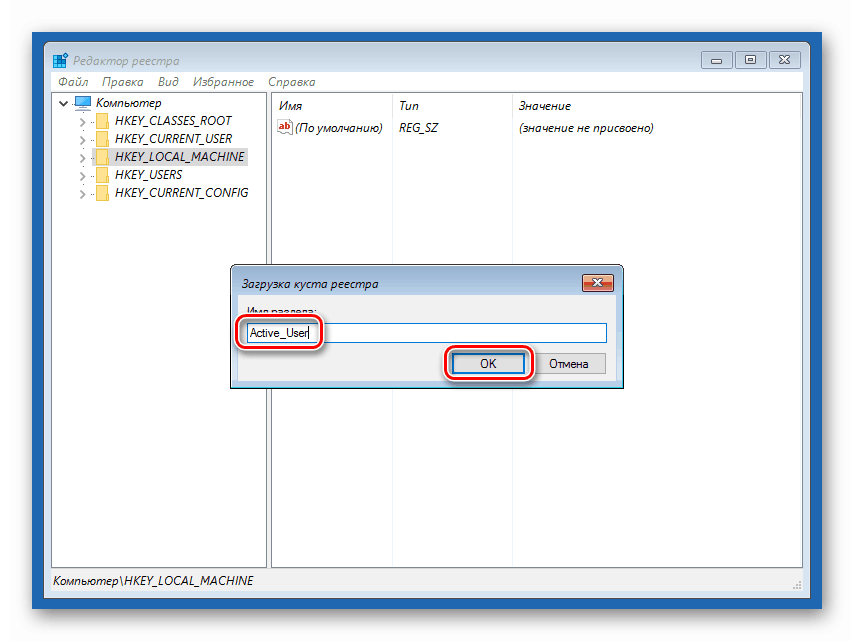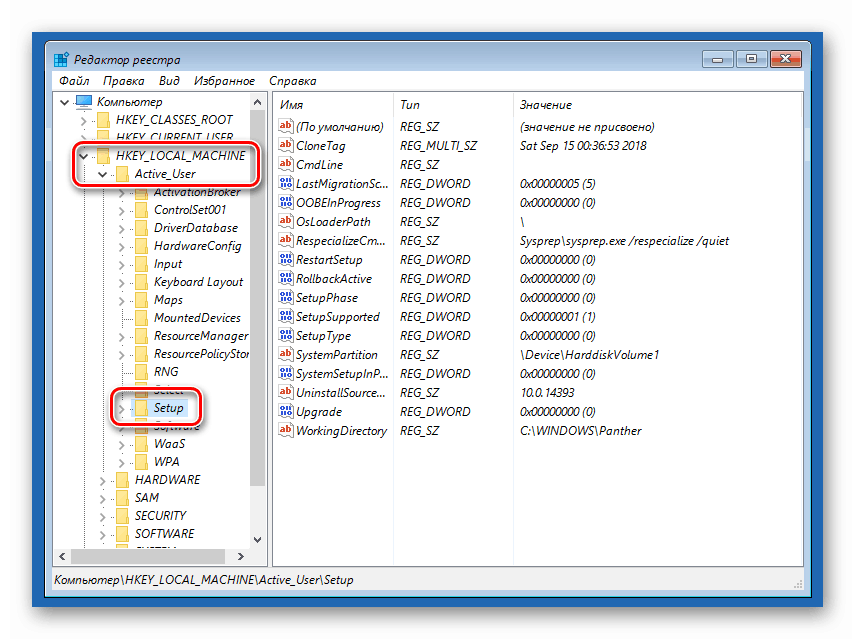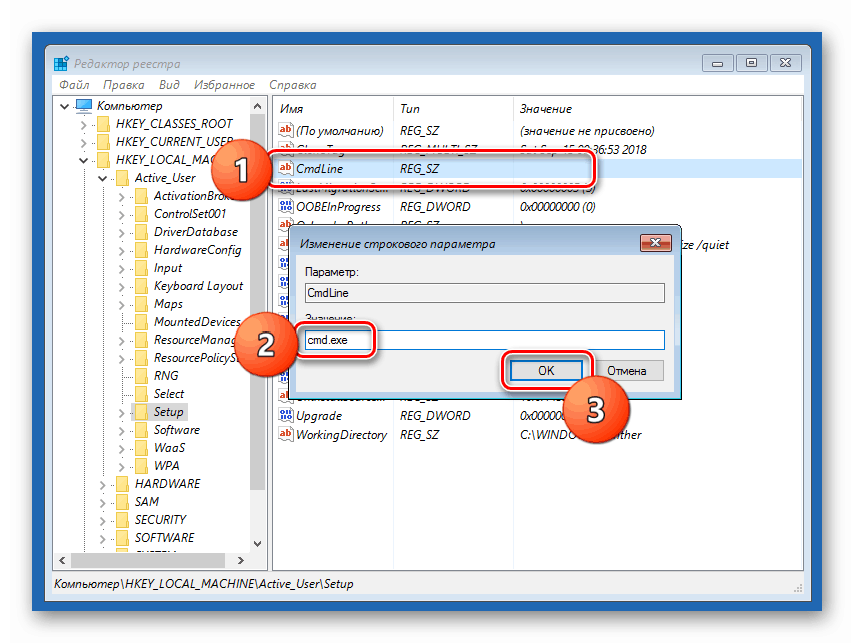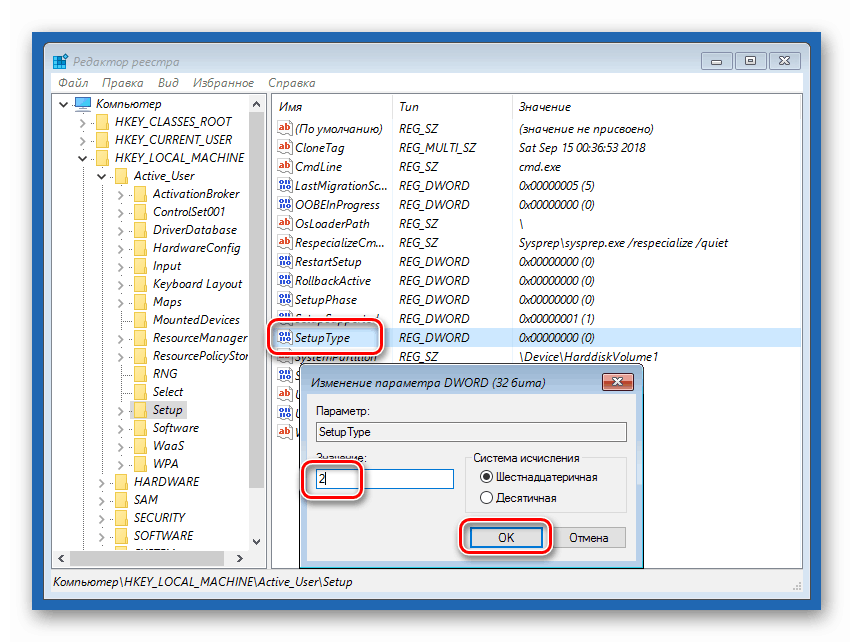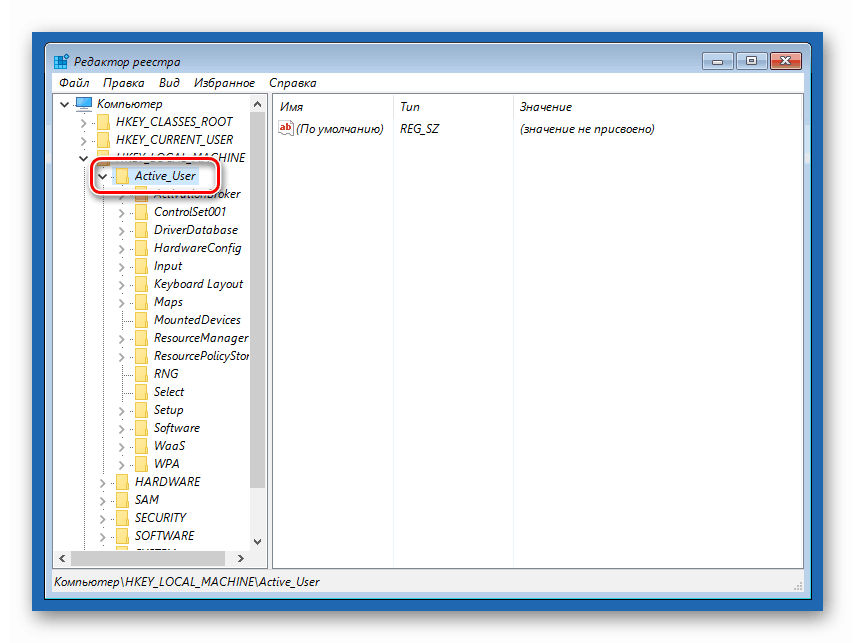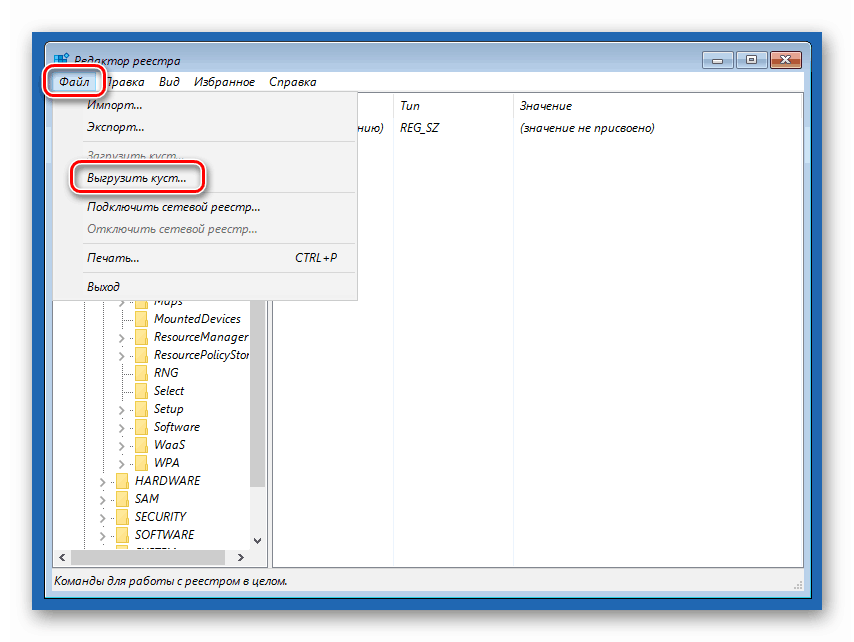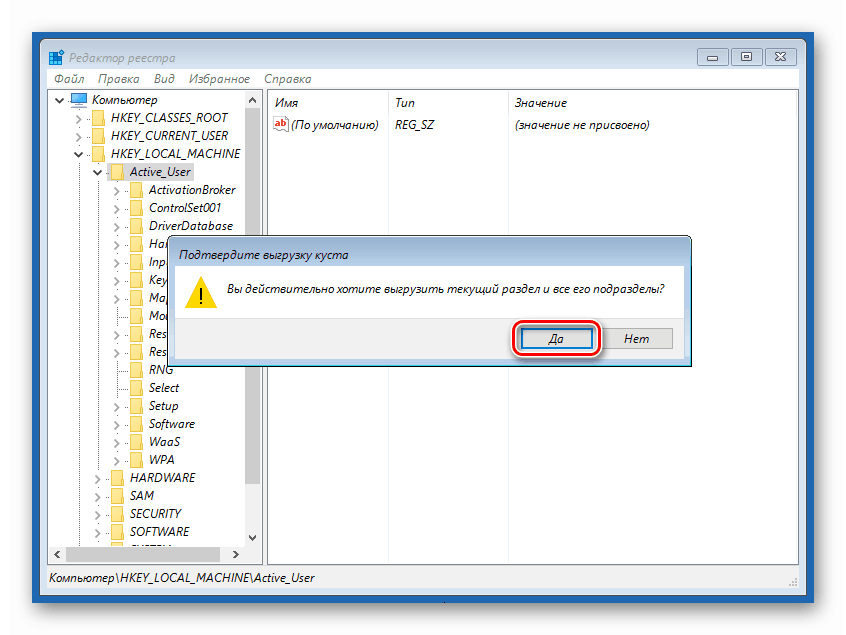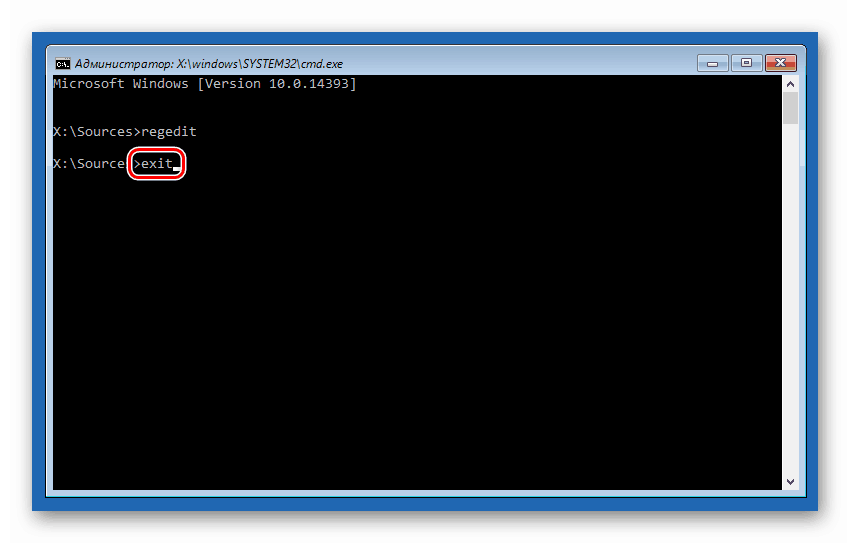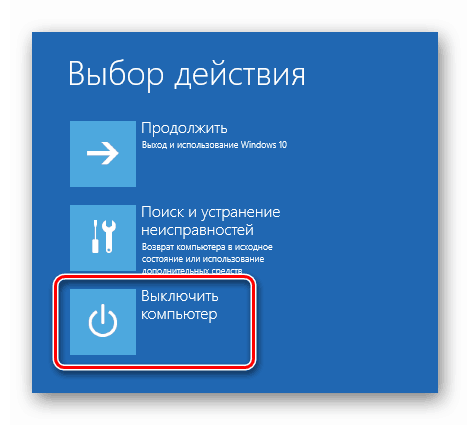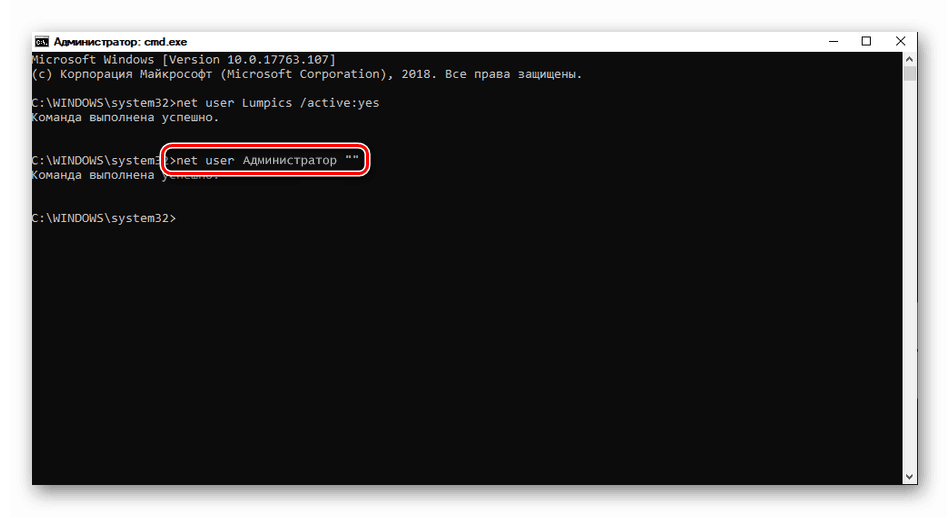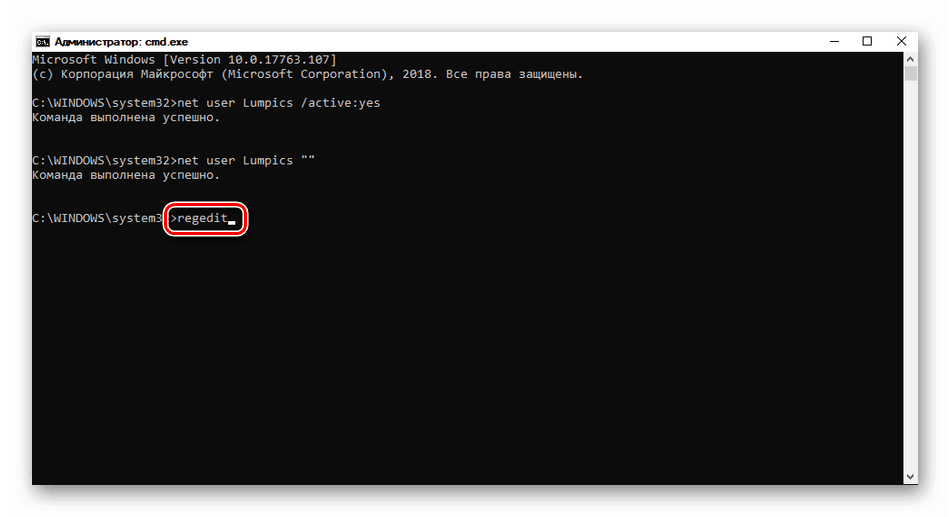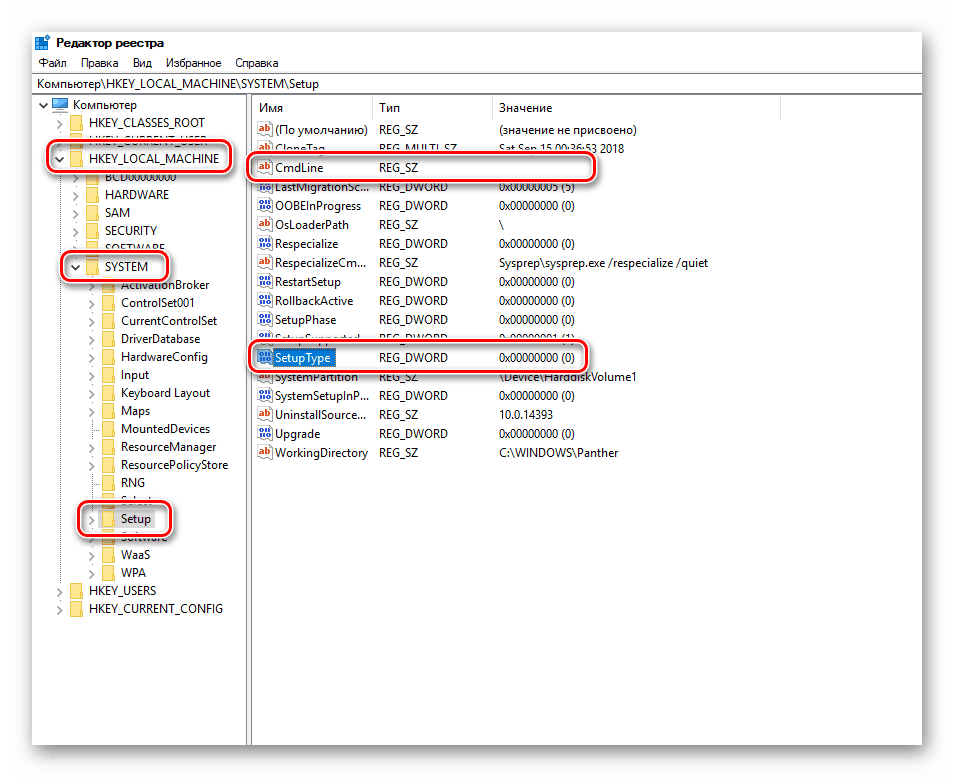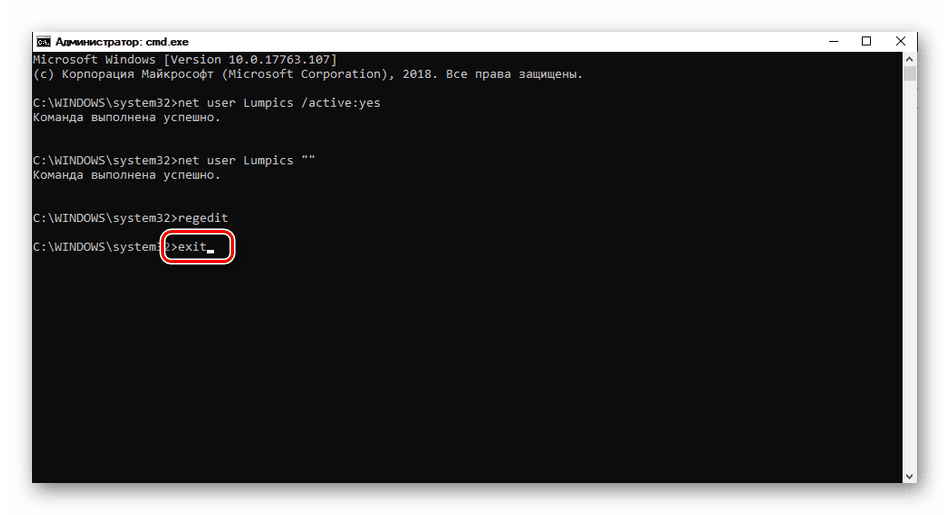Geslo za skrbniški račun v sistemu Windows 10 ponastavimo
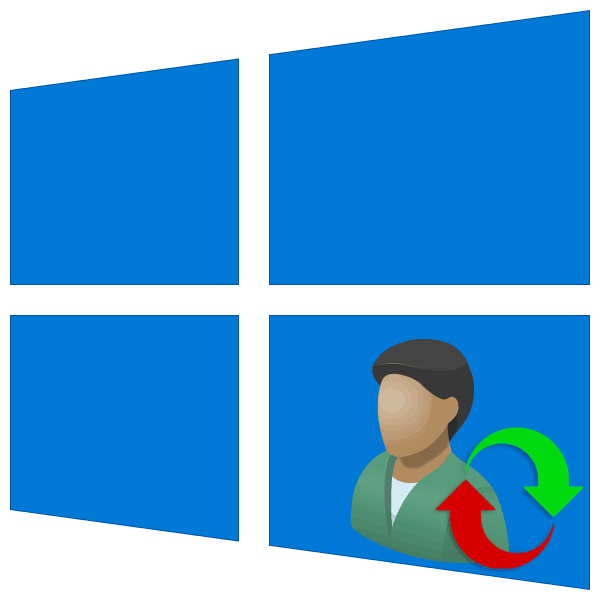
V operacijskem sistemu Windows 10 je uporabnik, ki ima izključne pravice za dostop do sistemskih virov in operacij z njimi. Njegova pomoč se obravnava, ko se pojavijo težave, pa tudi za izvedbo nekaterih dejanj, ki zahtevajo višje privilegije. V nekaterih primerih uporaba tega računa postane nemogoča zaradi izgube gesla.
Vsebina
Ponastavitev gesla »Administrator«
Privzeto je geslo za prijavo v ta račun nič, to je prazno. Če je bil spremenjen (nameščen) in nato varno izgubljen, lahko pride do težav pri izvajanju nekaterih operacij. Na primer, opravila v "Razporejevalniku", ki jih je treba zagnati v imenu skrbnika, ne bodo delovala. Seveda bo zaprta tudi prijava za tega uporabnika. Nato bomo analizirali načine za ponastavitev gesla za račun z imenom "Administrator" .
Glejte tudi: Uporabite račun »Administrator« v sistemu Windows
Metoda 1: Sistemsko orodje
V operacijskem sistemu Windows je razdelek za upravljanje računa, v katerem lahko hitro spremenite nekatere nastavitve, vključno z geslom. Za uporabo njegovih funkcij morate imeti skrbniške pravice (morate biti prijavljeni v "račun" z ustreznimi pravicami).
- Z desno miškino tipko kliknite ikono »Start« in pojdite na element »Upravljanje računalnika« .
![Pojdite v Upravljanje računalnika v kontekstnem meniju Start v sistemu Windows 10]()
- Odpiramo podružnico z lokalnimi uporabniki in skupinami ter kliknemo mapo »Uporabniki« .
![Pojdite v razdelek za upravljanje lokalnih uporabnikov in skupin v sistemu Windows 10]()
- Na desni strani najdemo »Administrator« , kliknemo z RMB in izberemo postavko »Set password« .
![Odprite geslo za skrbniški račun v sistemu Windows 10]()
- V oknu z opozorilnim sistemom kliknite "Nadaljuj" .
![Potrditev namena ponastavitve gesla za skrbniški račun v sistemu Windows 7]()
- Obe vnosni polji pustite prazni in ok .
![Nastavitev praznega gesla za skrbniški račun v sistemu Windows 10]()
Zdaj se lahko prijavite kot »Administrator« brez gesla. Treba je omeniti, da v nekaterih primerih odsotnost teh podatkov lahko vodi do napake "Neveljavno geslo" in podobnega. Če je to vaš položaj, vnesite vrednost v vnosna polja (ne pozabite pozneje).
2. način: "Ukazna vrstica"
V ukazni vrstici ( ukazna vrstica ) lahko izvedete nekaj operacij s sistemskimi parametri in datotekami brez uporabe grafičnega vmesnika.
- Konzolo zaženemo s skrbniškimi pravicami.
Več podrobnosti: Zaženite »Ukazni poziv« v imenu skrbnika v sistemu Windows 10
- Vnesite vrstico
net user Администратор ""In pritisnite ENTER .
![Ponastavite geslo za uporabnika z imenom Administrator iz ukazne vrstice v sistemu Windows 10]()
Če želite nastaviti geslo (ni prazno), ga vnesite med narekovaje.
net user Администратор "54321"
Spremembe bodo začele veljati takoj.
3. način: Zagon z namestitvenega medija
Če želite uporabiti to metodo, potrebujemo disk ali bliskovni pogon z isto različico operacijskega sistema Windows, ki je nameščena na našem računalniku.
Več podrobnosti:
Priročnik za ustvarjanje zagonskega bliskovnega pogona z operacijskim sistemom Windows 10
Konfigurirajte BIOS za zagon z bliskovnega pogona
- Računalnik naložimo iz ustvarjenega pogona in v začetnem oknu kliknemo "Naprej" .
![Izbira jezika pri zagonu z namestitvenega medija v sistemu Windows 10]()
- Pojdite v razdelek za obnovitev sistema.
![Dostop do obnovitvenega okolja pri zagonu s pogona USB v sistemu Windows 10]()
- V okolju, ki se izvaja, pojdite na blok za odpravljanje težav.
![Dostop do težav pri zagonu z namestitvenega diska Windows 10. t]()
- Zaženite ukazno mizo.
![Klicanje ukazne vrstice pri zagonu z namestitvenega diska Windows 10. t]()
- Nato pokličite urejevalnika registra tako, da vnesete ukaz
regeditPritisnite tipko ENTER .
![Pokličite urejevalnik registra med zagonom z namestitvenega diska Windows 10. t]()
- Kliknite na vejo
HKEY_LOCAL_MACHINE![Izbira podružnice urejevalnika registra ob zagonu z namestitvenega CD-ja za Windows 10. t]()
Odprite meni »Datoteka« na vrhu vmesnika in izberite element »Nalaganje panja« .
![Pri zagonu z namestitvenega diska Windows 10 preklopite na panj registra]()
- S pomočjo "Raziskovalca" sledite spodnji poti.
Системный дискWindowsSystem32configOkolje za obnovitev spremeni črke pogonov v skladu z neznanim algoritmom, zato je črka D najpogosteje dodeljena sistemski particiji.
![Po zagonu z namestitvene diskete v operacijskem sistemu Windows 10 poiščite mapo z registrskimi datotekami]()
- Odprite datoteko z imenom "SYSTEM" .
![Izberite datoteko registra, ki jo želite naložiti ob zagonu z namestitvene diskete v sistemu Windows 10. t]()
- Vnesite ime ustvarjenemu odseku in kliknite V redu .
![Dodeljevanje imena naloženega registrskega ključa pri zagonu z namestitvenega diska Windows 10. t]()
- Odprite vejo
HKEY_LOCAL_MACHINENato razširimo novo ustvarjen razdelek in kliknemo mapo “Setup” .
![Ob zagonu z namestitvenega diska Windows 10 obiščite razdelek z nastavitvami registra]()
- Dvokliknite, da odprete lastnosti ključa
CmdLineV polju "Vrednost" naredimo naslednje:
cmd.exe![Spreminjanje vrednosti ključa ukazne vrstice v urejevalniku registra med zagonom z namestitvenega diska Windows 10. t]()
- Parameter dodelite tudi vrednosti "2"
Setup Type![Spreminjanje vrednosti ključa za zagon konzole v urejevalniku registra pri zagonu z namestitvenega diska Windows 10. t]()
- Izberite naš predhodno ustvarjen razdelek.
![Ob zagonu z namestitvenega diska Windows 10 označite ustvarjeni razdelek urejevalnika registra]()
V meniju "Datoteka" izberite razkladanje panja.
![Pri zagonu z namestitvenega diska Windows 10 preklopite na panj registra]()
Kliknite »Da«.
![Potrdite raztovarjanje panja registra ob zagonu z namestitvenega diska Windows 10. t]()
- Zaprite okno urejevalnika registra in ga izvedite v ukazni mizi.
exit![Zaustavite ukazno vrstico ob zagonu z namestitvenega diska Windows 10. t]()
- Znova zaženite računalnik (lahko pritisnete gumb za zaustavitev v okolju za obnovitev) in zaganjate v normalnem načinu (ne z bliskovnega pogona).
![Zaustavitev računalnika pri zagonu z namestitvene diskete v operacijskem sistemu Windows 10]()
Po nalaganju namesto zaklenjenega zaslona bomo videli okno »Ukazna vrstica« .
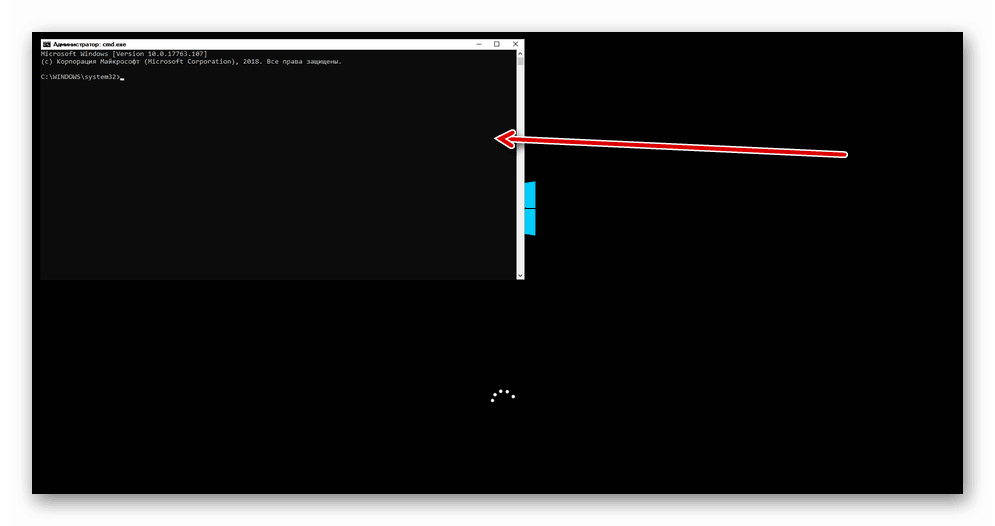
- Izvedemo ukaz za ponastavitev gesla, ki nam je že znan v konzoli.
net user Администратор “”![Ponastavitev gesla računa v ukazni vrstici pri zagonu sistema Windows 10]()
Glejte tudi: Kako spremeniti geslo v računalniku z operacijskim sistemom Windows 10
- Nato morate obnoviti registrske ključe. Odprite urejevalnik.
![Pokličite urejevalnik registra iz ukazne vrstice na zagonskem zaslonu v sistemu Windows 10]()
- Pojdi v vejo
HKEY_LOCAL_MACHINESYSTEMSetupZgornja metoda odstrani vrednost ključa (mora biti prazna)
CmdLineZa parameter
Setup TypeVrednost nastavite na "0" .
![Vrne vrednosti nastavitev registra na začetnem zaslonu sistema Windows 10. t]()
- Zaprite urejevalnik registra (samo zaprite okno) in zapustite ukazno mizo
exit![Dokončanje ukazne vrstice na začetnem zaslonu sistema Windows 10]()
S temi dejanji ponastavimo geslo »Administrator« . Nastavite lahko tudi svojo vrednost (med narekovaji).
Zaključek
Ko spreminjate ali ponastavljate geslo za račun »Administrator«, upoštevajte, da je ta uporabnik v sistemu skoraj »bog«. Če napadalci izkoristijo svoje pravice, ne bodo imeli omejitev glede spreminjanja datotek in nastavitev. Zato je priporočljivo, da po uporabi onemogočite ta račun v ustreznem snap-inu (glejte članek na zgornji povezavi).