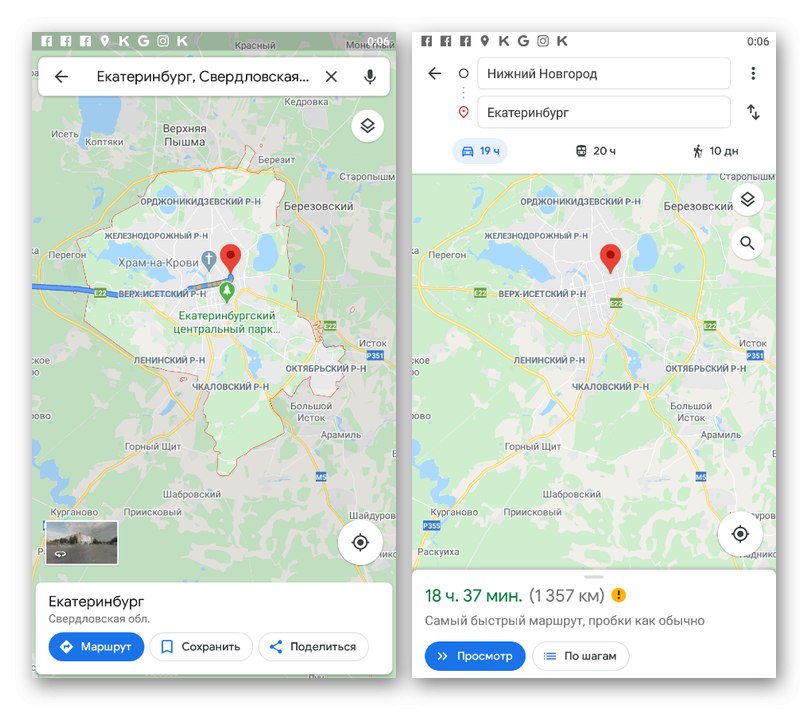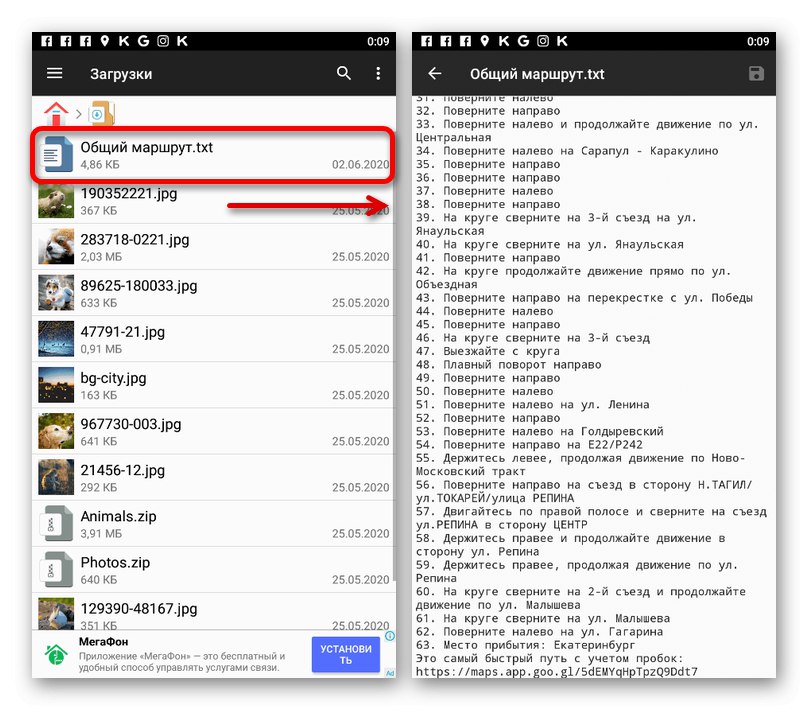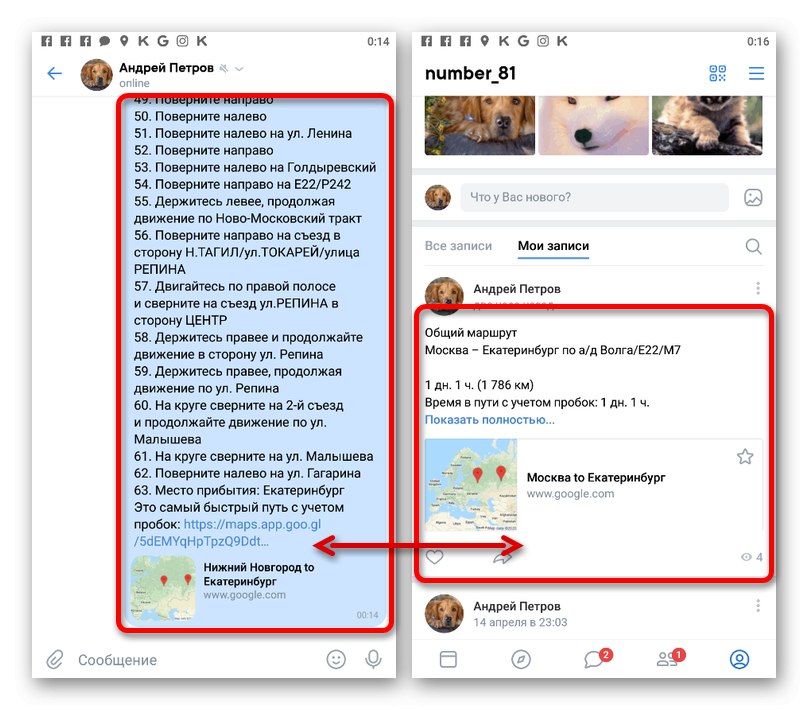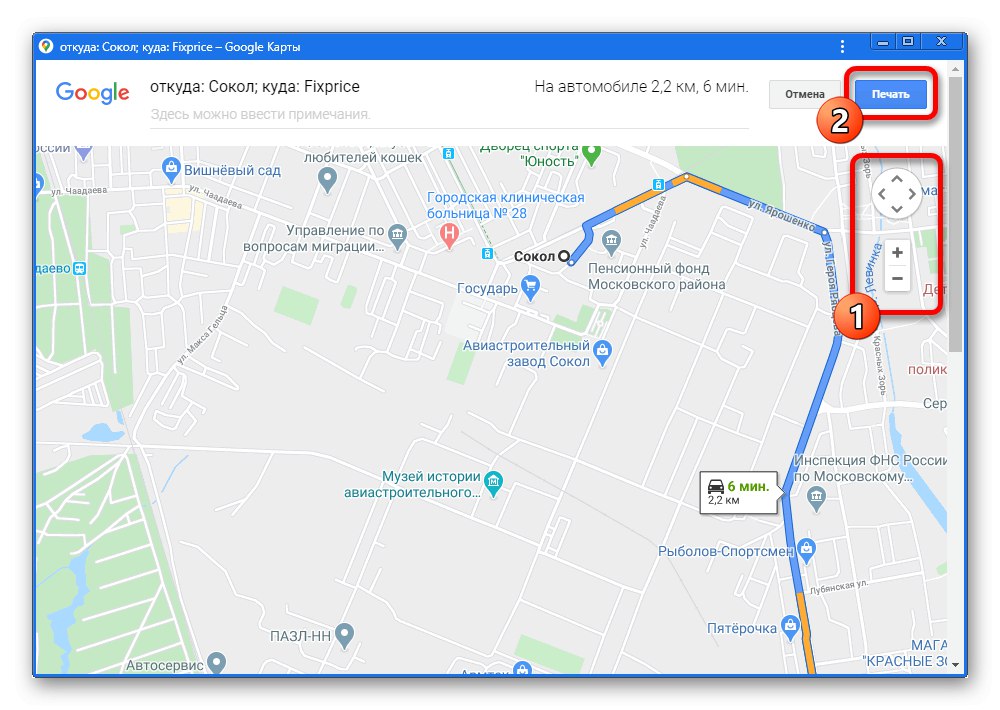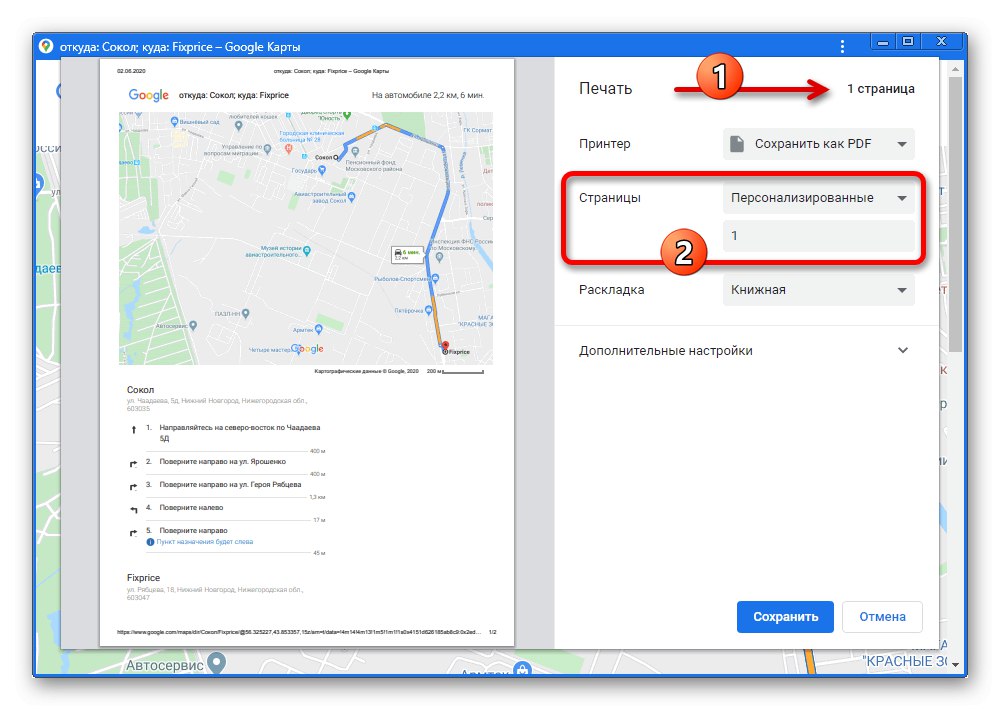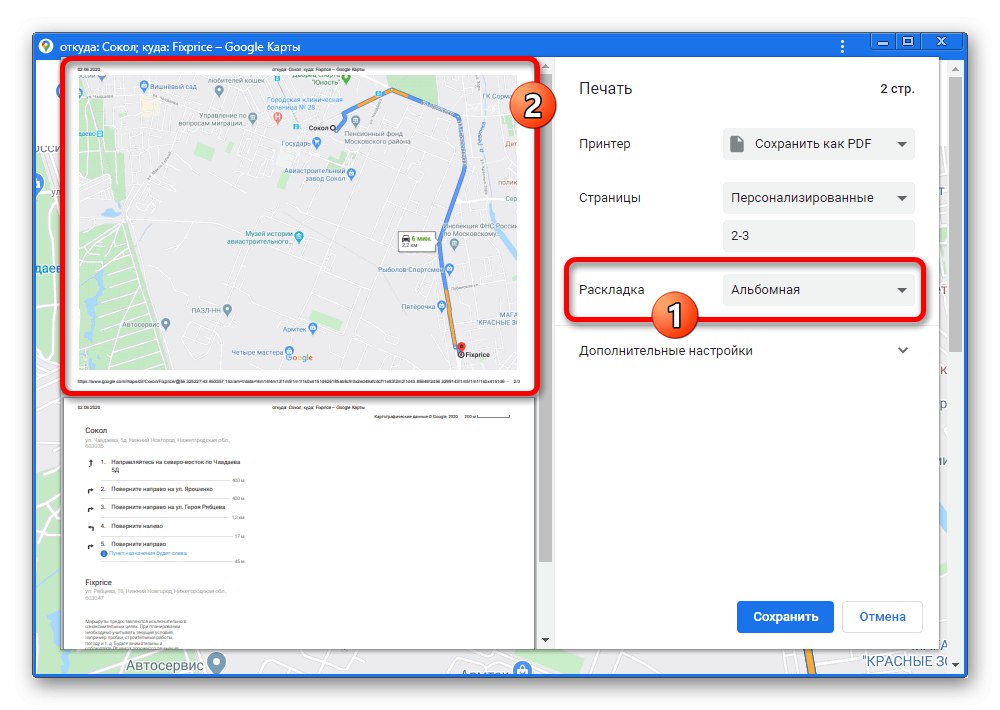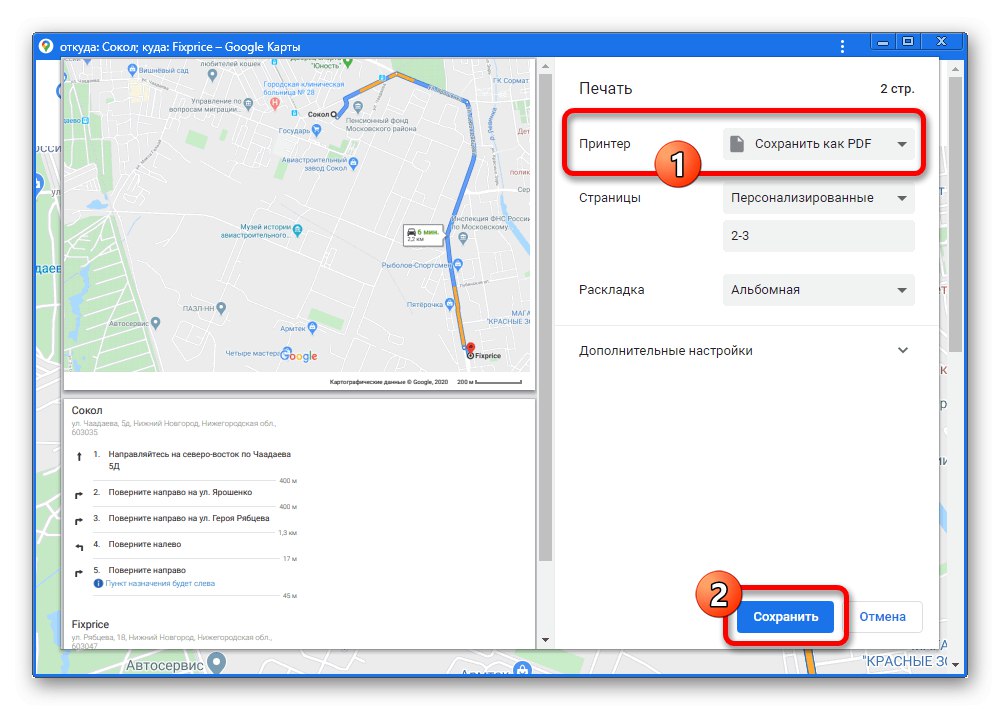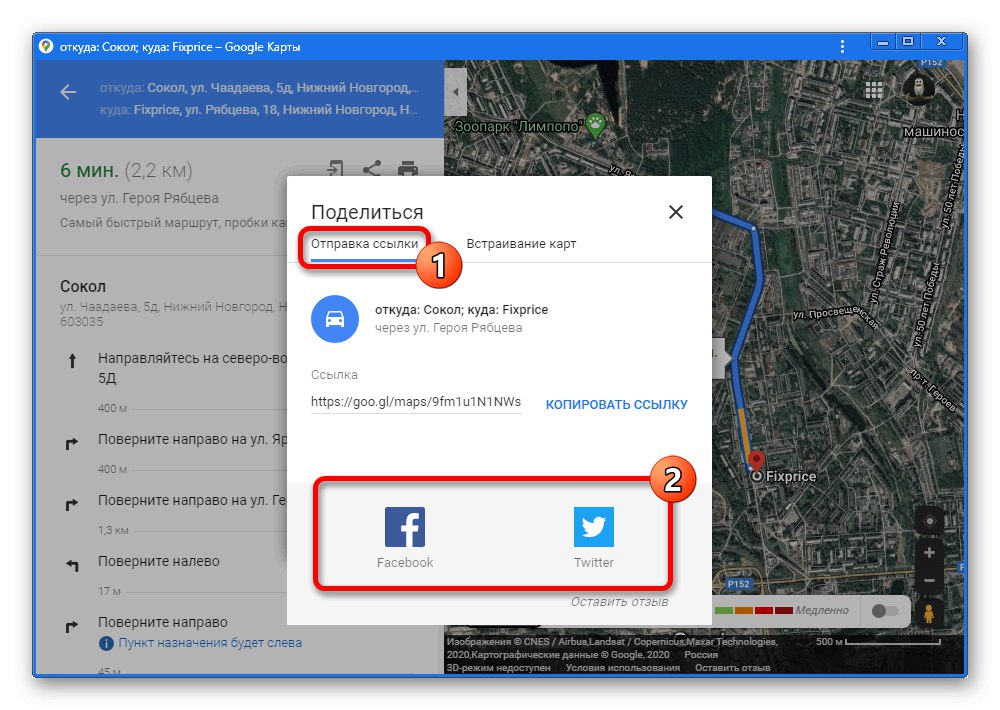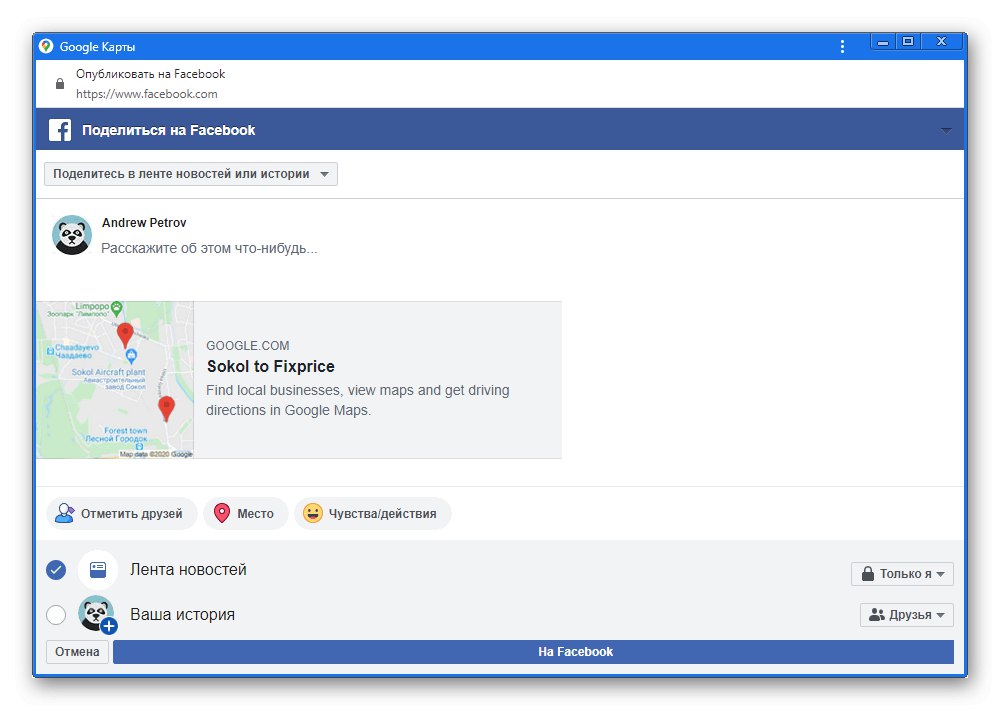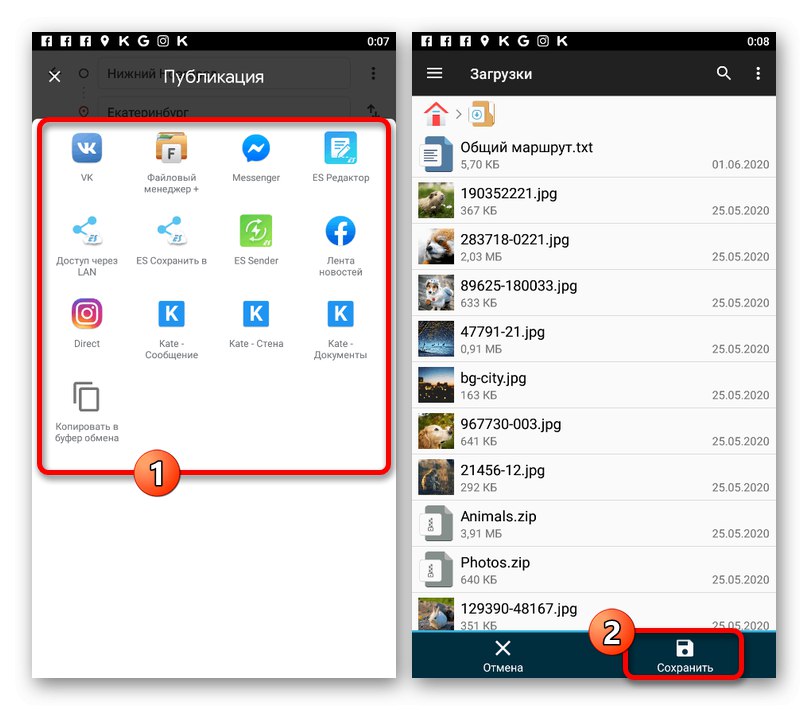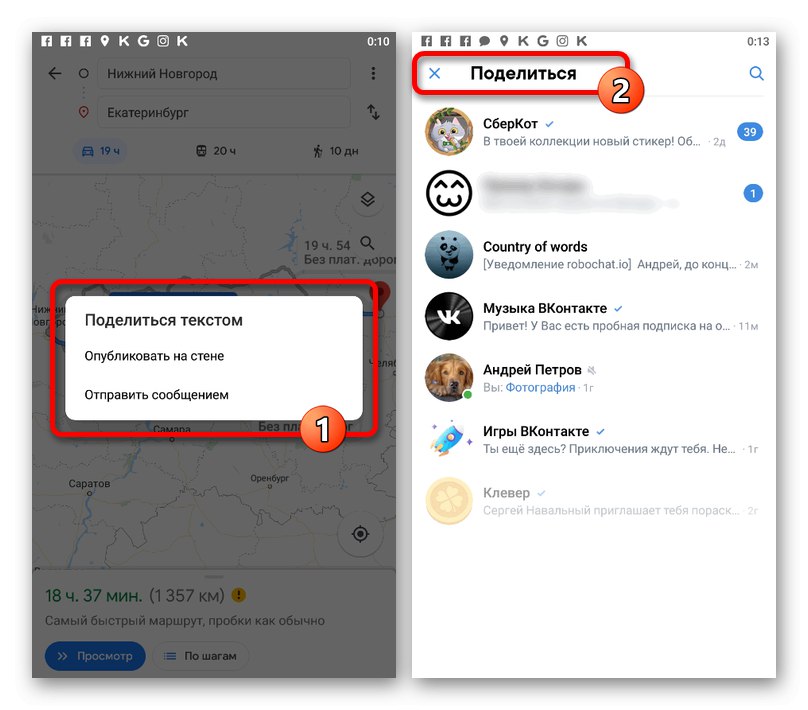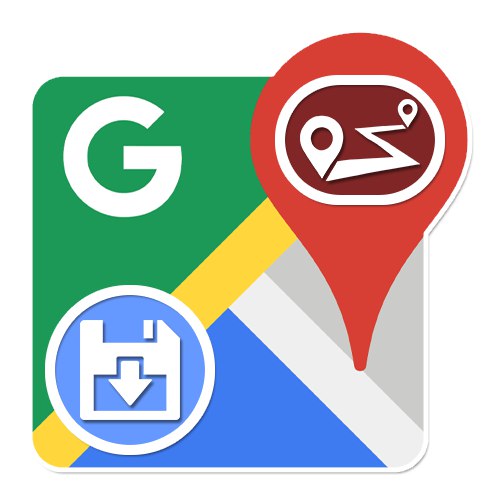
1. možnost: Spletno mesto
Spletna storitev Google Maps ponuja veliko možnosti za delo z zemljevidi skoraj vseh področij, vključno z orodji za izdelavo poti. Hkrati lahko z uporabo računalniške različice zadevnega vira poti, dodane na zemljevid, shranimo v različnih oblikah.
1. način: Natisnite kartico
Najlažji način za shranjevanje poti, ustvarjene v Google Zemljevidih, je uporaba funkcije tiskanja terena. Če želite to narediti, je povsem mogoče uporabiti tiskalnik, ki je povezan z računalnikom in konfiguriran, ali navidezno orodje za sprejem datoteke v obliki PDF.
- Pojdite na domačo stran Google Zemljevidov in načrtujte pot z ustreznimi orodji.
Preberite tudi: Kako ustvariti pot v Google Zemljevidih
- Po končanem delu s potjo na seznamu v levem stolpcu izberite optimalni način prevoza. Za to lahko uporabite tudi ploščo na vrhu okna.
- Pojdite na stran s podrobnimi informacijami o poti in v zgornjem desnem kotu levega stolpca kliknite ikono "Natisni".
![Pojdite na pot za tiskanje v Google Zemljevidih]()
Na spustnem seznamu izberite možnost, ki vam najbolj ustreza. Za udobno uporabo poti je praviloma dovolj eno besedilo.
- S tem dejanjem lahko takoj preklopite na celozaslonski način zemljevida brez nepotrebnih elementov. Uporabite kontrolnike, da pot postavite čim natančneje in pritisnite "Natisni" na zgornji plošči.
![Priprava območja za tiskanje poti na spletnem mestu Google Maps]()
V vsakem primeru bo besedilni opis izbrane poti predstavljen bodisi v glavnem delu okna bodisi v spodnjem levem stolpcu. Tega elementa ni mogoče odstraniti.
- Ko se prikaže okno brskalnika za tiskanje v bloku "Tiskalnik" izberite napravo, ki jo želite uporabiti. Operacijski sistem Windows ponuja tudi privzeti emulator tiskalnika, ki podatke shrani v obliki PDF.
- Uporaba spustnega seznama "Strani" lahko določite število listov, ki jih želite natisniti. Skupno število strani je prikazano v zgornjem desnem kotu.
![Nastavitve za strani za tiskanje poti v Google Zemljevidih]()
Po potrebi spremenite "Postavitev"tako da tiskanje ne poteka v pokončni, včasih neprijetni obliki, ampak v ležeči pokrajini.
![Nastavitev postavitve tiska poti na spletnem mestu Google Maps]()
Razširitev bloka "Dodatne nastavitve", lahko urejate druge parametre. Spremenite na primer obliko lista za tiskanje, v tem primeru onemogočite neuporabno Glave in noge ali preprosto spremenite lestvico.
- Za dokončanje v spodnjem desnem kotu uporabite gumb "Natisni" in ustrezno zaključite postopek. V nasprotnem primeru izberite mesto, ki ga želite shraniti v računalnik.
![Pojdite na pot za tiskanje v Google Zemljevidih]()
Dobljeni rezultat je odvisen od načina shranjevanja, naprave in nekaterih drugih dejavnikov.
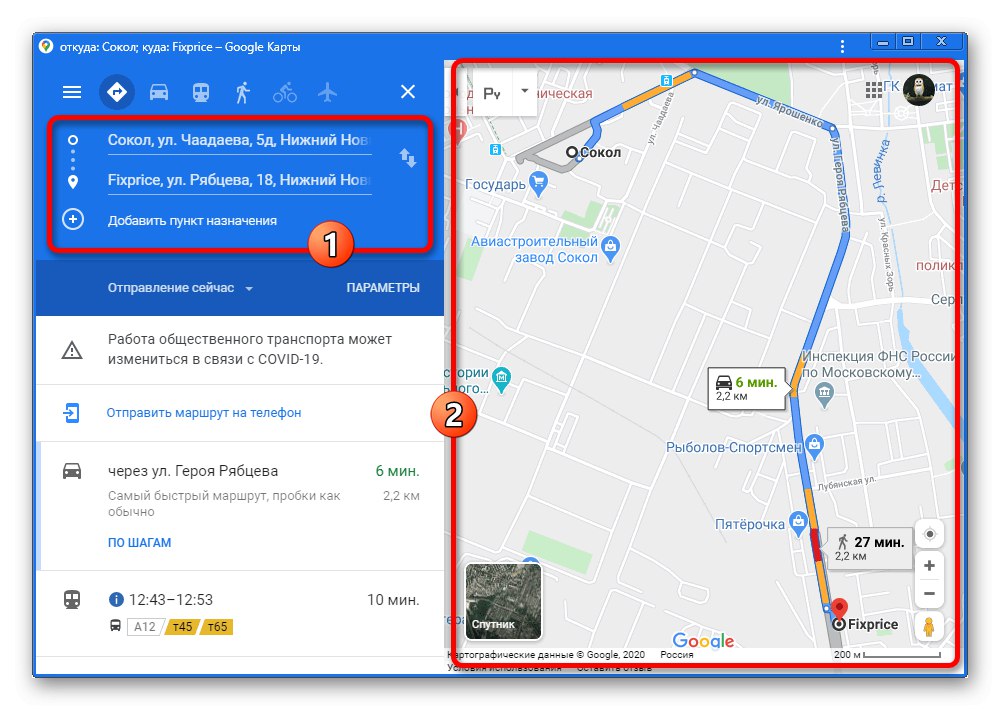
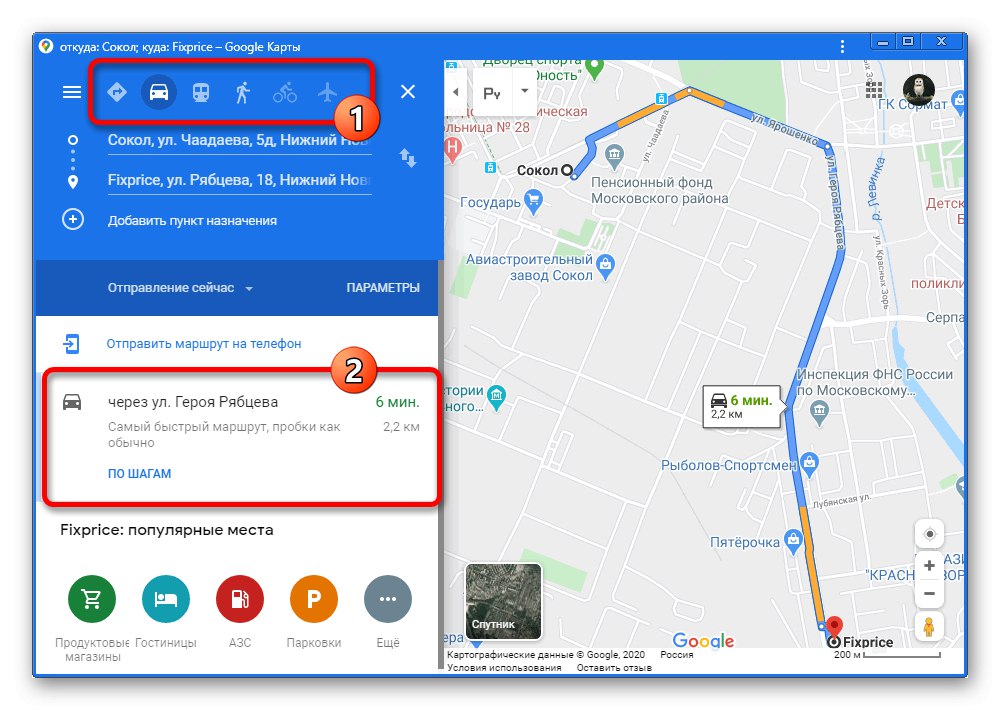
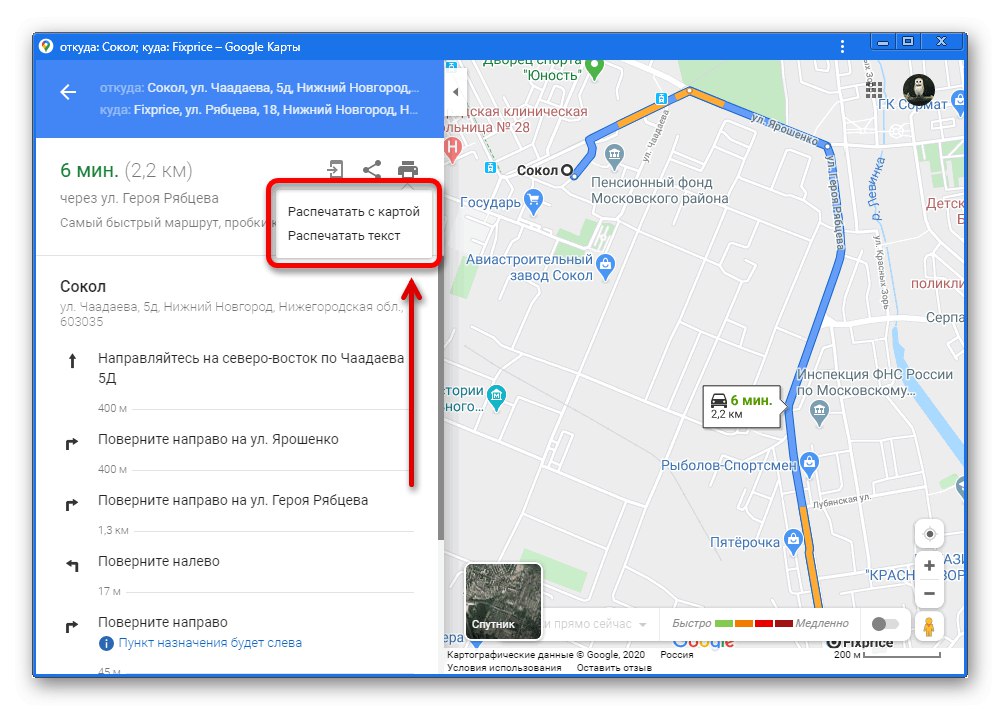
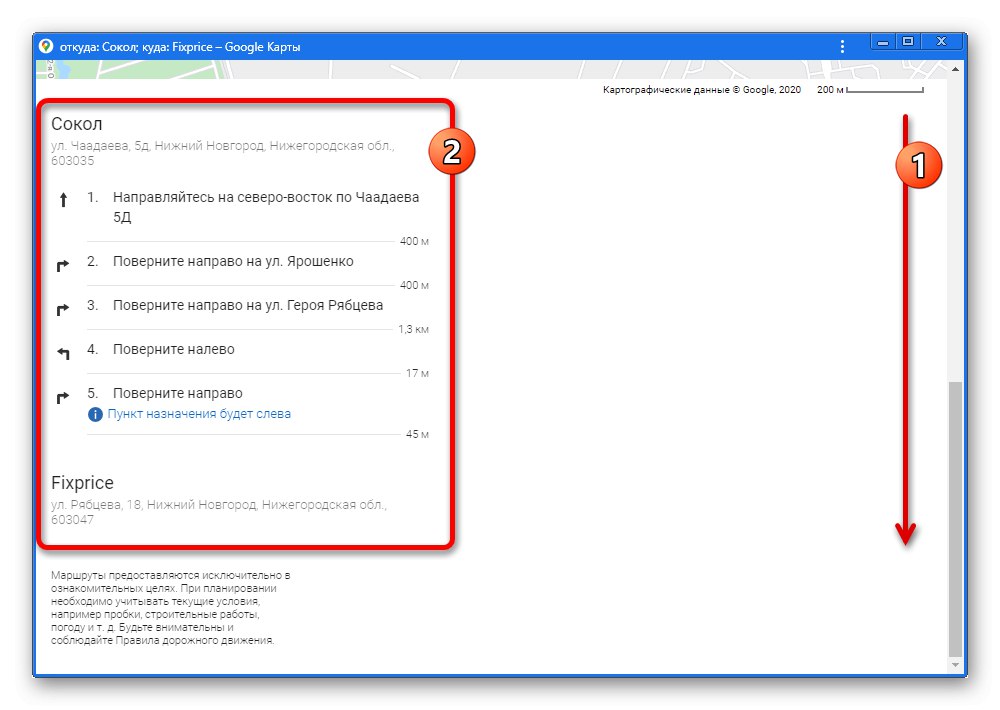
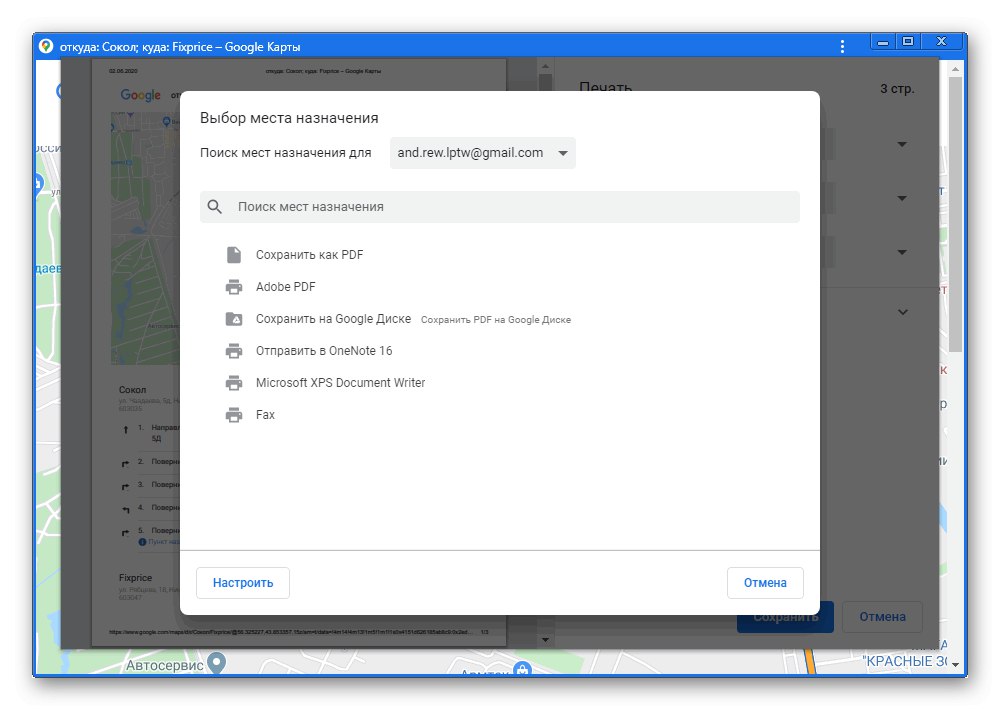
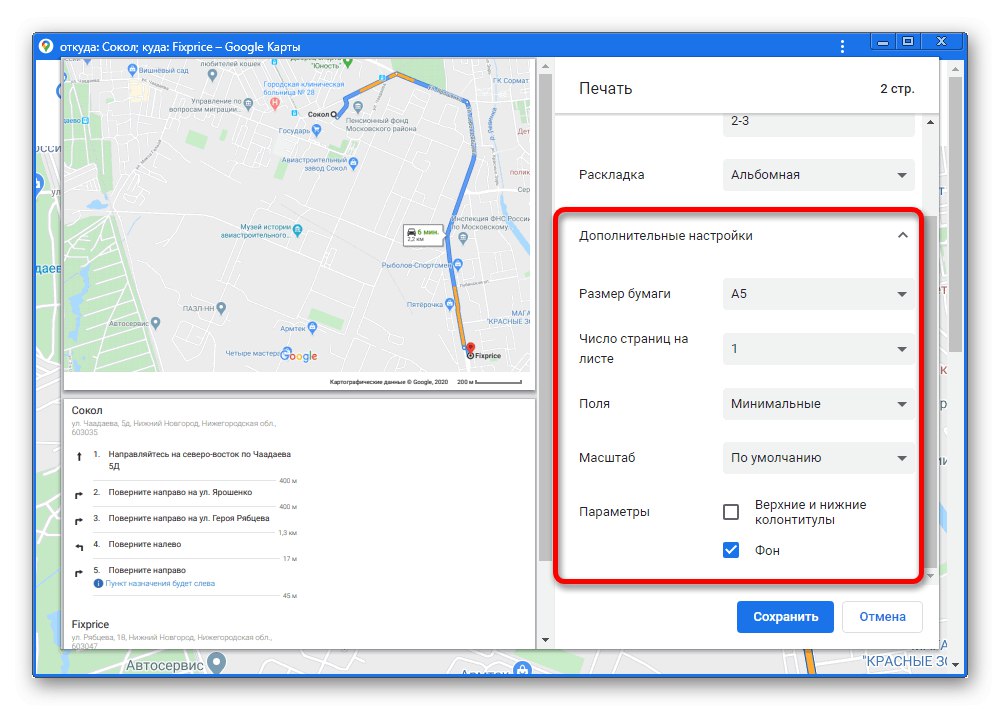
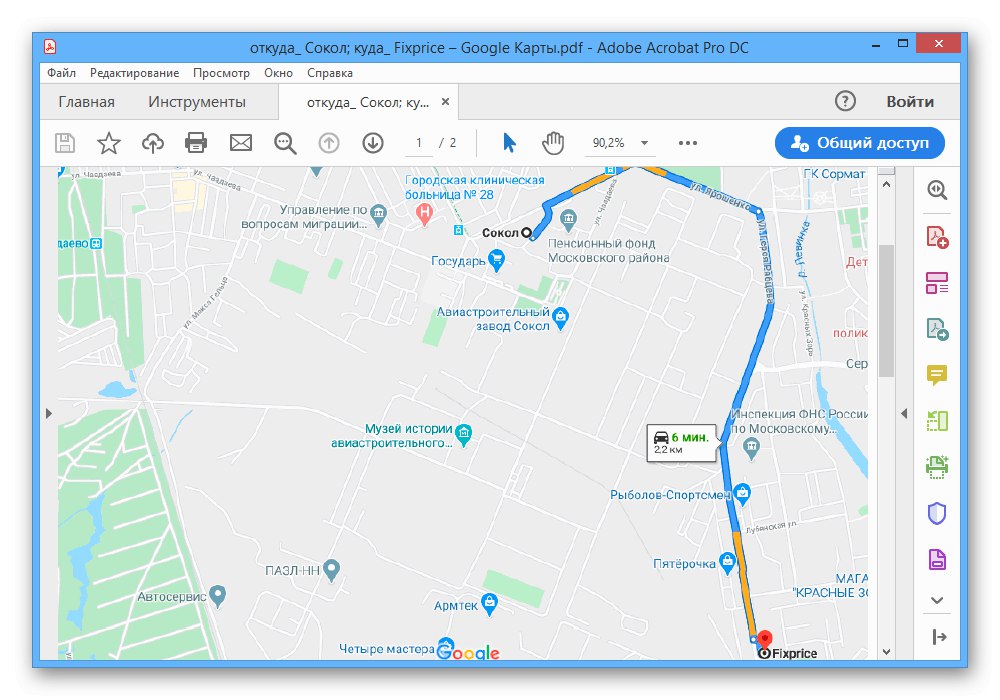
Na žalost, čeprav metoda omogoča, da na izhodu dobite sliko, tega ne moremo imenovati možnost kakovosti. Zato je to primerno le za vzdrževanje kratkih poti znotraj majhnega mesta z minimalnim številom nepotrebnih predmetov.
2. način: Pošiljanje poti
Druga in zadnja metoda shranjevanja poti, ki je na voljo v osebnem računalniku, je objava izbranega območja zemljevida skupaj z neposredno povezavo do spletnih mest tretjih oseb.
- Razširite pogled podrobnih informacij o poti po analogiji s prejšnjo metodo in uporabite ikono, označeno na posnetku zaslona Deliti.
- V istoimenskem pojavnem oknu na zavihku "Pošlji povezavo" lahko izberete eno od ponujenih družbenih omrežij, da nadaljujete z ustvarjanjem objave poti.
![Izbira načina pošiljanja poti na spletnem mestu Google Maps]()
Po tem lahko zapis spremenite s standardnimi orodji in shranite.
![Primer objave poti Google Maps v družabnem omrežju]()
Uporaba bloka "Povezava" in gumbi "Kopirati" dodatek je mogoče vdelati na katero koli spletno mesto.
- Če ste lastnik svojega spletnega mesta in imate dostop do izvorne kode, na zavihku "Vdelava kartic" lahko dobite kodo modula Google Maps s fiksno potjo. Isti postopek vdelave je odvisen od spletnega mesta.
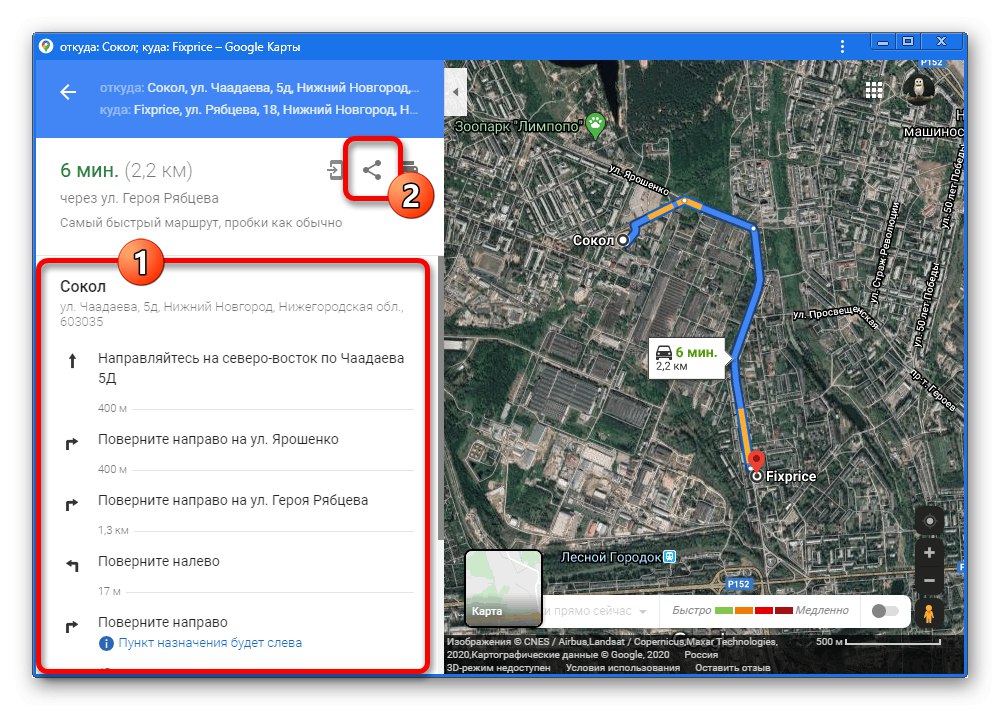
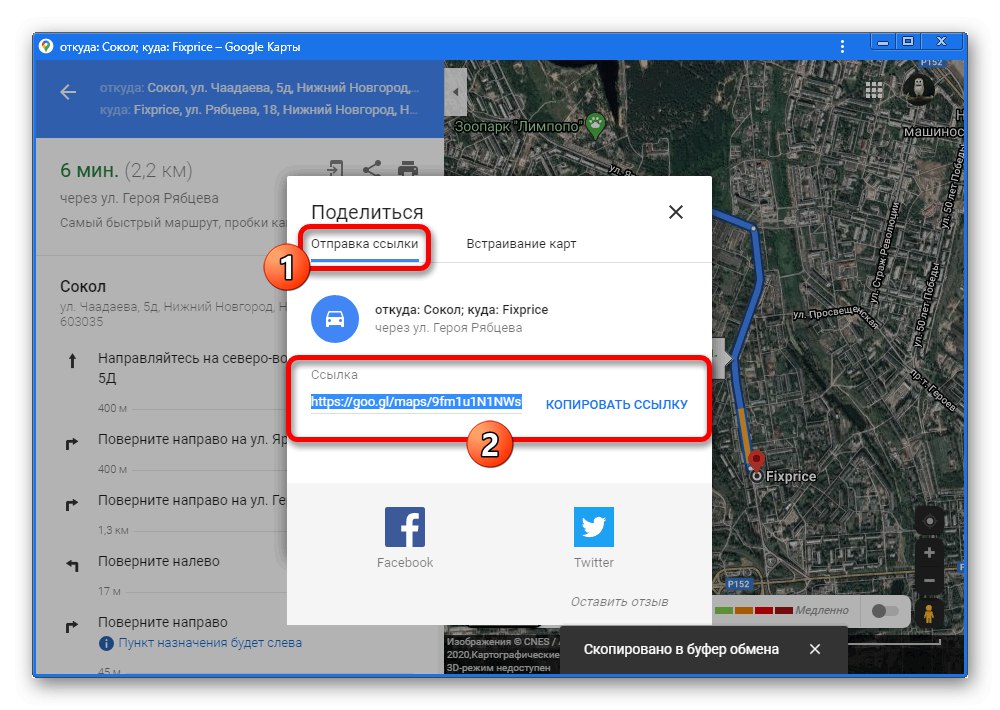
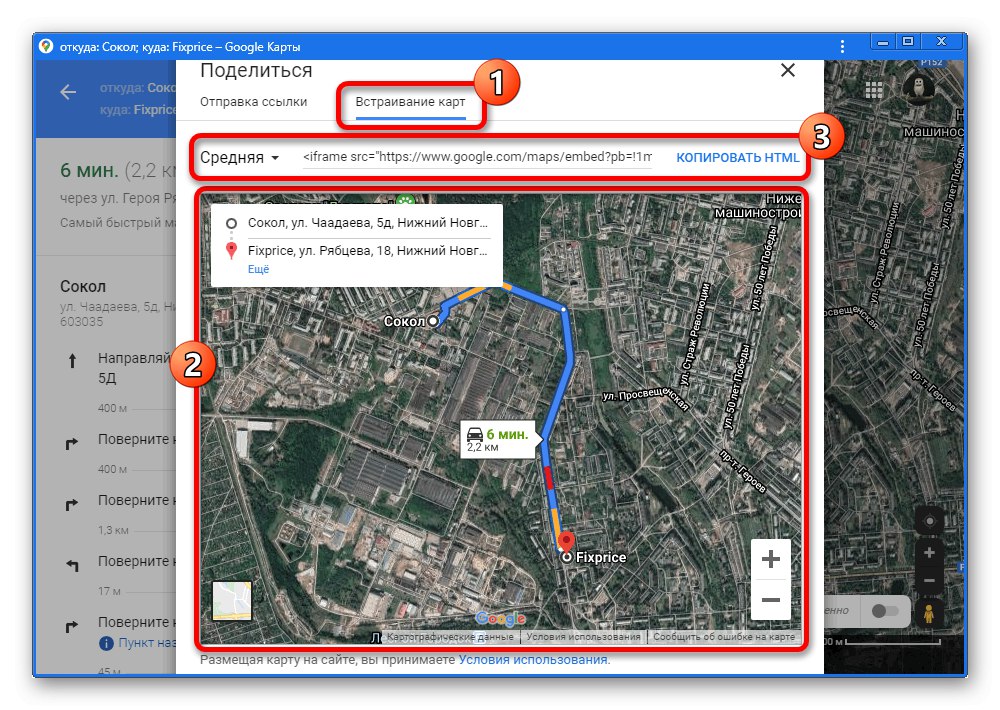
S tem se v bistvu končajo orodja za shranjevanje poti, saj preostala niso upoštevana »Pošlji na telefon« ne velja za to temo.
2. možnost: Mobilna aplikacija
Uradni mobilni odjemalec Google Maps na žalost ponuja nekoliko manj funkcij kot polna različica, vendar ima še vedno številna orodja za shranjevanje poti. V tem primeru obstaja samo ena metoda, ki pa je odlična zaradi svoje vsestranskosti zaradi različnih krajev za objavo informacij.
- Odprite aplikacijo in na kakršen koli priročen način določite pot.
- V zgornjem desnem kotu zaslona tapnite ikono navpične elipse in izberite "Delite načrt poti".
- Uporaba plošče "Objava" določite mesto, kamor želite shraniti besedilno različico poti. Pri nekaterih upraviteljih datotek je povsem mogoče ustvariti običajno datoteko TXT.
![Izbira lokacije in shranjevanje datoteke poti v aplikaciji Google Zemljevidi]()
Ko shranite tak dokument, se v notranjost, kot rečeno, vstavi samo besedilo in povezava, katerih uporaba v brskalniku bo vodila do poti na spletnem mestu Google Maps.
- Po potrebi lahko podoben seznam objavimo na različnih družbenih omrežjih. Na primer, v VKontakte lahko objavite zapis tako v zasebnih sporočilih kot na steni strani.
![Primer pošiljanja poti iz Google Maps v messenger v telefonu]()
Tako dodane publikacije skoraj vedno dobijo miniaturno sliko zemljevida, ki lahko znova odpre brskalnik in si ogleda pot.