Shranite stike v Google Račun
Ne tako dolgo nazaj so vsi imeli stike na kartici SIM ali v pomnilniku telefona, najpomembnejši podatki pa so bili napisani s peresom v prenosnem računalniku. Vse te možnosti za shranjevanje informacij ne moremo imenovati zanesljive, navsezadnje in "Simčki", telefoni pa niso večni. Poleg tega zdaj v njihovi uporabi za tak namen ni najmanjše potrebe, saj se lahko vse pomembne informacije, vključno z vsebino imenika, shranijo v oblaku. Najboljša in najbolj dostopna rešitev je Google Račun.
Vsebina
Uvažanje stikov v Google Računu
Potreba po uvozu stikov od koder se najpogosteje soočajo lastniki Android-pametnih telefonov, vendar ne samo njih. V teh napravah je Google Račun primarni. Če ste pravkar kupili novo napravo in želite prenesti vsebino vašega adresarja iz običajnega telefona vanj, je ta članek za vas. Če pogledamo naprej, lahko ugotovimo, da je mogoče uvažati ne samo vnose na kartico SIM, temveč tudi stike iz katerega koli e-poštnega sporočila, o čemer bo razloženo tudi spodaj.
Pomembno: Èe so telefonske ¹tevilke v stari mobilni napravi shranjene v pomnilniku, jih morate najprej prenesti na kartico SIM.
Možnost 1: mobilna naprava
Torej, če imate kartico SIM s shranjenimi telefonskimi številkami, jih lahko uvozite v svoj Google Račun in torej v sam telefon, z vgrajenimi orodji mobilnega operacijskega sistema.
Android
Logično bi bilo, da začnemo reševati nalogo pred nami od pametnih telefonov, v katerih deluje operacijski sistem Android, ki je v lasti podjetja "Corporation of Good".
Opomba: Spodnja navodila so opisana in prikazana z uporabo primera »čisto« Android 8.0 (Oreo). V drugih različicah tega operacijskega sistema in na napravah z blagovno znamko lupin iz proizvajalcev tretjih proizvajalcev se lahko vmesnik in imena nekaterih predmetov razlikujejo. Toda logika in zaporedje dejanj bodo podobna naslednjim.
- Na glavnem zaslonu pametnega telefona ali v njegovem meniju poiščite ikono standardne aplikacije »Kontakti« in jo odprite.
- Pojdite v meni tako, da tapnete na tri vodoravne palice v zgornjem levem kotu ali naredite potezo od leve proti desni vzdolž zaslona.
- V stranskem meniju, ki se odpre, odprite razdelek »Nastavitve« .
- Pomaknite se navzdol, poiščite in izberite element »Uvozi« v njem.
- V pojavnem oknu se dotaknite imena vaše kartice SIM (privzeto bo ime mobilnega operaterja označeno ali kratko za to). Če imate dve kartici, izberite tistega, ki vsebuje potrebne podatke.
- Prikazali se bodo kontakti, shranjeni v pomnilniku kartice SIM. Privzeto bodo vsi označeni. Če želite uvoziti le nekatere od njih ali izključiti nepotrebne, preprosto počistite polja na desni strani tistih vnosov, ki jih ne potrebujete.
- Ko označite potrebne stike, v zgornjem desnem kotu kliknite gumb »Uvozi« .
- Kopiranje vsebine vašega adresarja s kartice SIM na Google Račun se bo izvedlo takoj. V spodnjem delu aplikacije Contacts se prikaže obvestilo o tem, koliko kopij je bilo kopiranih. V levem kotu obvestilne plošče se prikaže kljukica, kar kaže na uspešen zaključek uvoznega postopka.
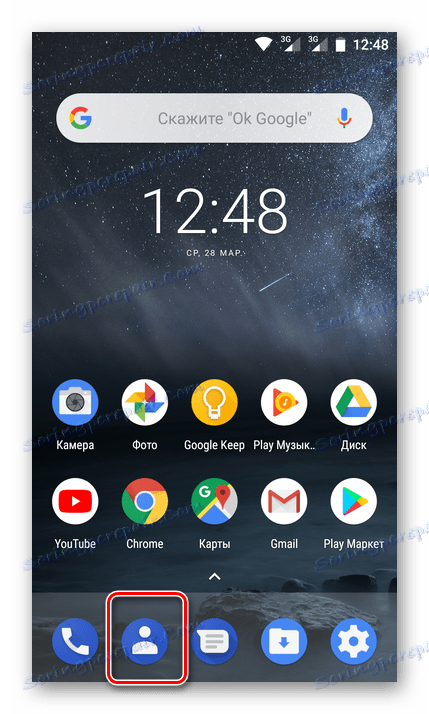
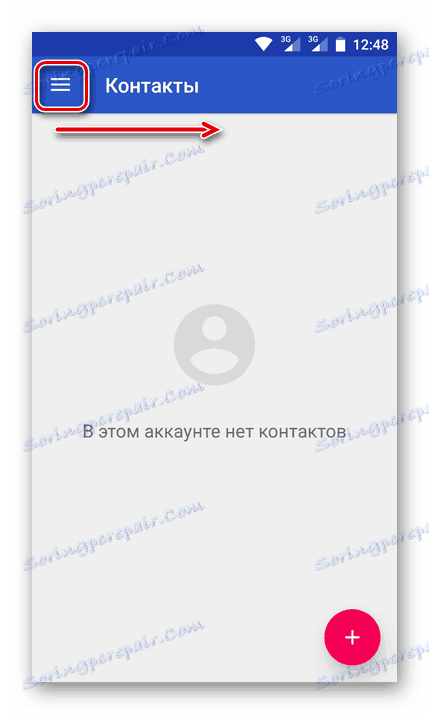
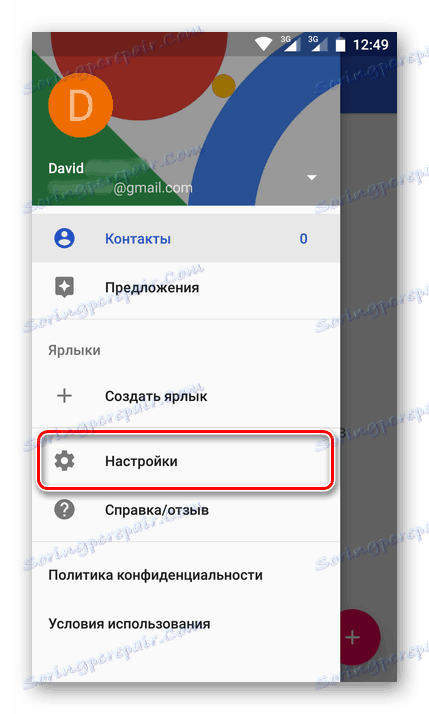
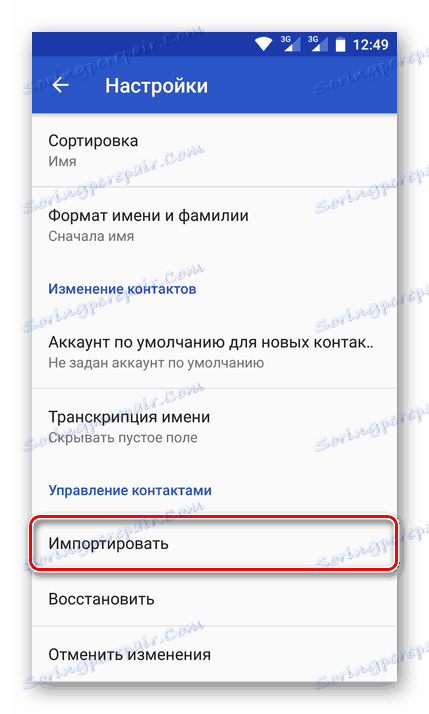
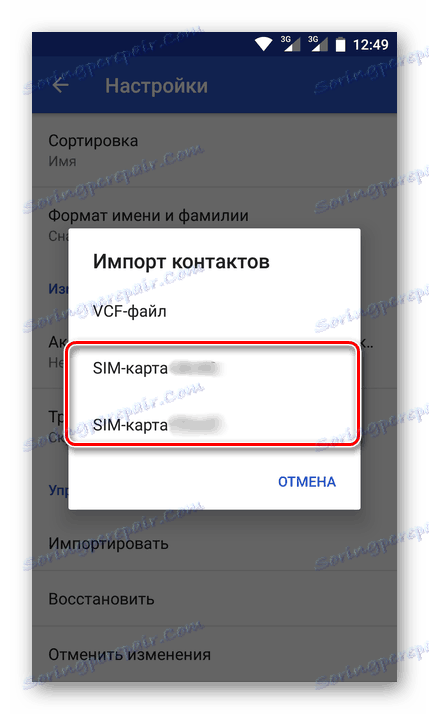
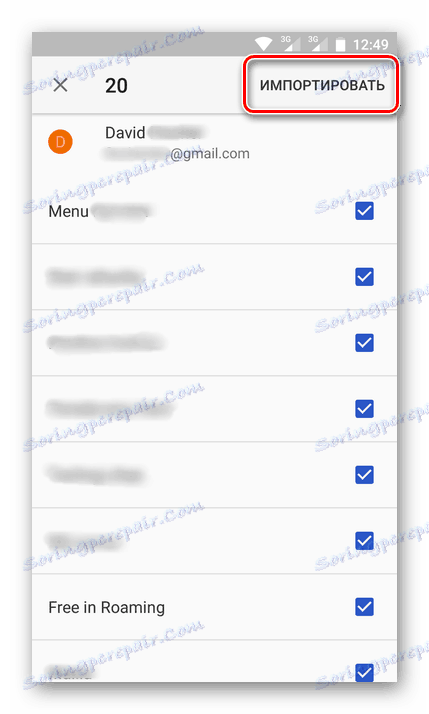
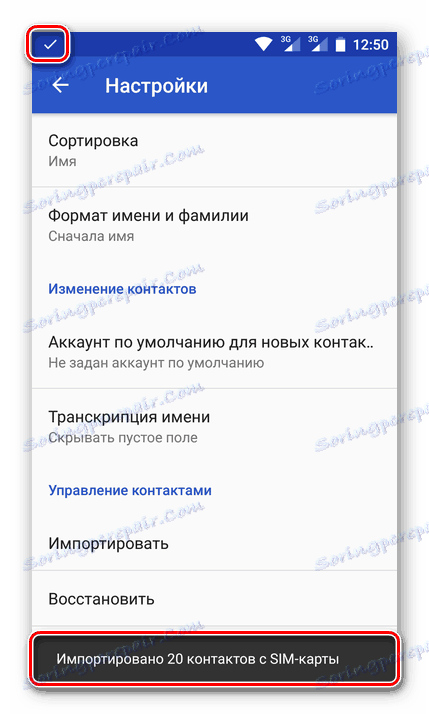
Zdaj bodo vse te informacije shranjene v vašem računu.
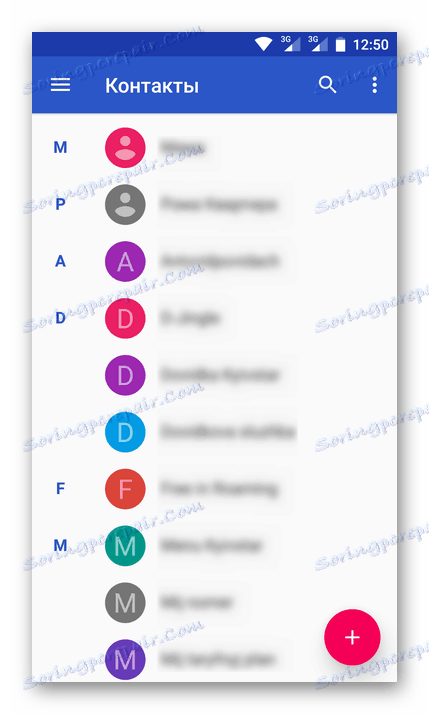
Dostop do njih lahko dobite iz popolnoma poljubne naprave, zato se morate prijaviti v svoj račun in določiti e-pošto Gmail in njeno geslo.
iOS
V istem primeru, če uporabljate mobilno napravo, ki temelji na operacijskem sistemu Apple, je vrstni red dejanj, ki jih morate izvesti za uvoz kartice SIM iz adresarja, nekoliko drugačen. Najprej morate svoj račun za Google dodati v svoj iPhone, če tega še niste storili.
- Odprite »Nastavitve« , pojdite na razdelek »Računi« in izberite »Google« .
- Vnesite avtorizacijske podatke (prijavo / e-pošto in geslo) iz vašega Google Računa.
- Ko dodate Google Račun, pojdite v razdelek »Imenik« v nastavitvah naprave.
- Dotaknite se elementa »Uvozi vizitke SIM« na dnu.
- Na zaslonu se bo pojavilo majhno pojavno okno, v katerem boste morali izbrati element »Gmail« , po katerem bodo telefonske številke s kartice SIM samodejno shranjene v vašem Google Računu.
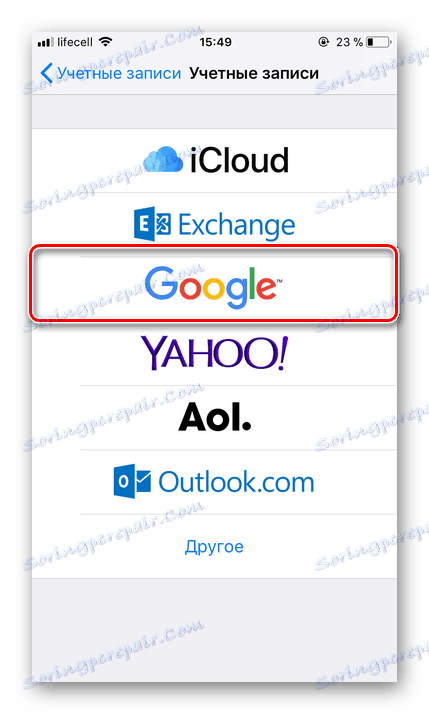

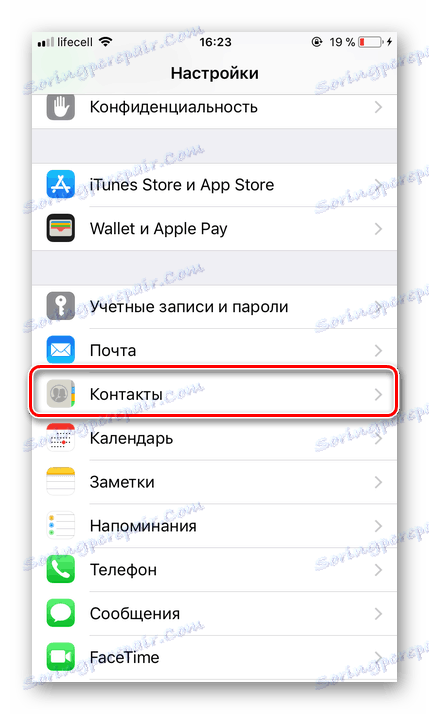
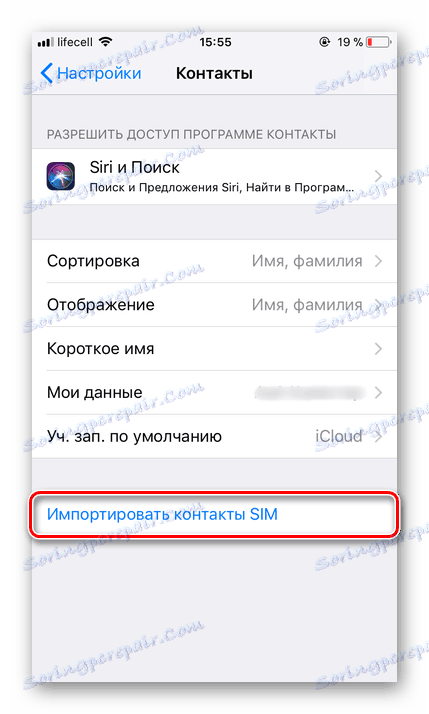
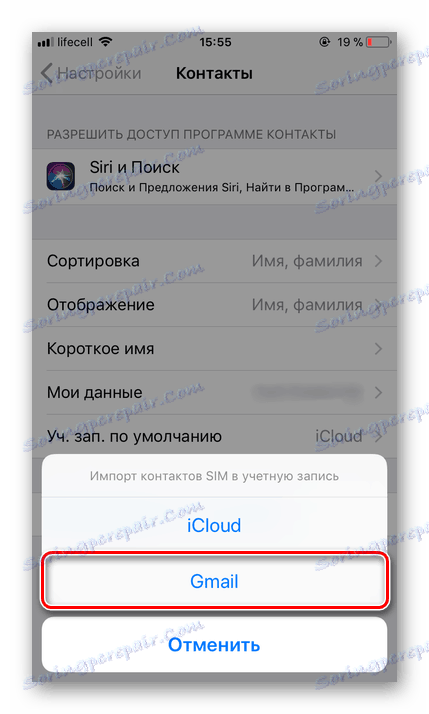
Tako lahko shranite stike iz Sims v svoj Google Račun. Vse se naredi dokaj hitro, in kar je najpomembnejše, zagotavlja večno varnost takšnih pomembnih podatkov in omogoča dostop do njih iz katere koli naprave.
Možnost 2: E-pošta
V telefonski imenik kartice SIM lahko uvozite ne samo telefonske številke in uporabniška imena, temveč tudi e-poštne stike v račun Goole. Omeniti velja, da ta metoda ponuja več možnosti za uvoz. Tako imenovani viri podatkov so lahko:
- Priljubljene tuje poštne storitve;
- Več kot 200 drugih poštarjev;
- CSV ali vCard datoteko.
Vse to lahko naredimo na računalniku, slednje pa podpirajo mobilne naprave. Povejmo vse, kar je v redu.
- Če kliknete zgornjo povezavo, se boste našli na strani Google Mail. V zgornjem levem kotu kliknite oznako Gmail. Na spustnem seznamu izberite »Imenik« .
- Na naslednji strani pojdite v glavni meni. Če želite to narediti, kliknite na gumb v obliki treh vodoravnih črt, ki se nahajajo v zgornjem levem kotu.
- V meniju, ki se odpre, kliknite na element »Več«, da razširite njegovo vsebino in izberete element »Uvozi« .
- Pojavi se okno z izbiro možnih možnosti uvoza. Kaj vsaka od njih implicira je bila navedena zgoraj. Kot primer najprej preučite drugi odstavek, saj prvi delujejo na istem načelu.
- Ko izberete element »Uvozi iz druge storitve«, boste morali vnesti geslo in geslo poštnega računa, iz katerega želite kopirati stike z Googlom. Nato kliknite gumb »Sprejmem pojme« .
- Takoj po tem se začne postopek za uvoz stikov iz poštne storitve, ki ste jo določili, kar bo trajalo zelo malo časa.
- Po zaključku boste preusmerjeni na stran Google Imenik, kjer boste videli vse dodane vnose.
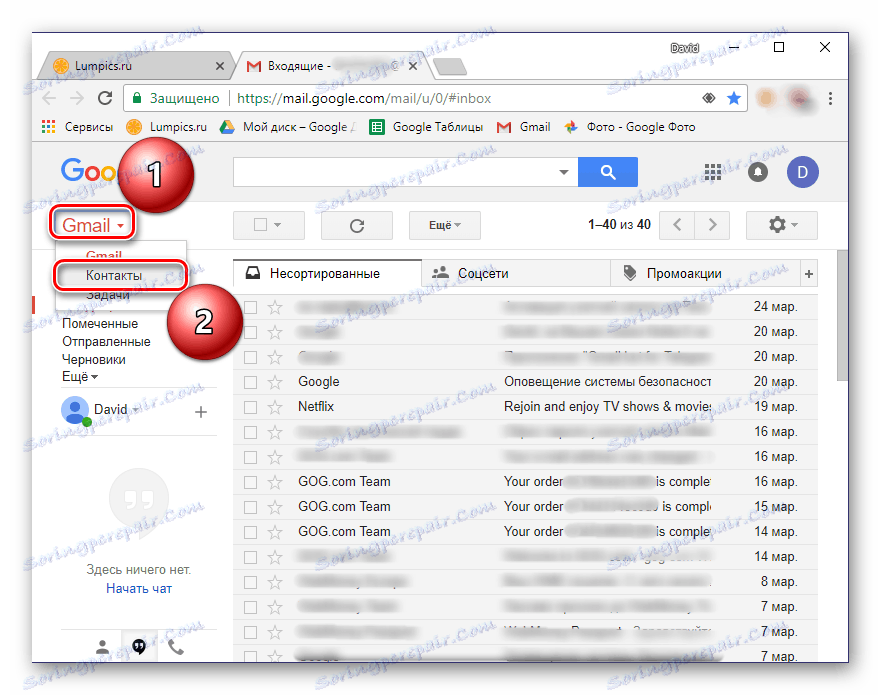
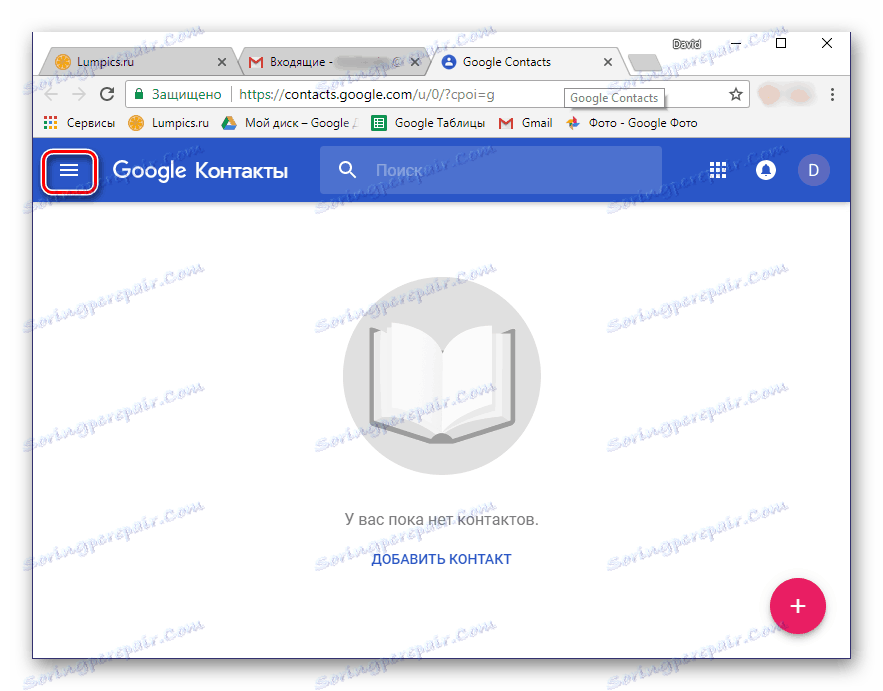
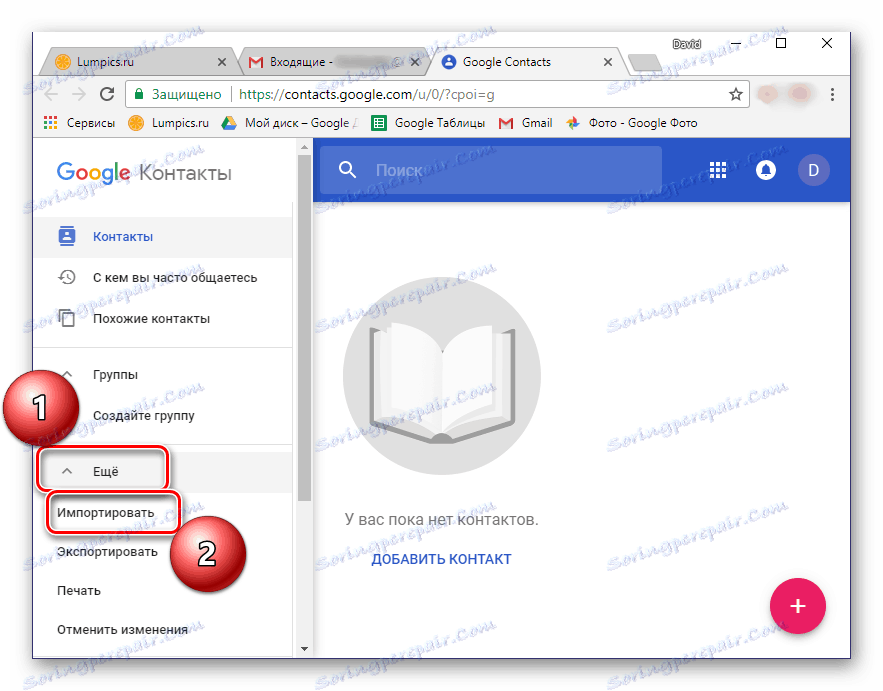
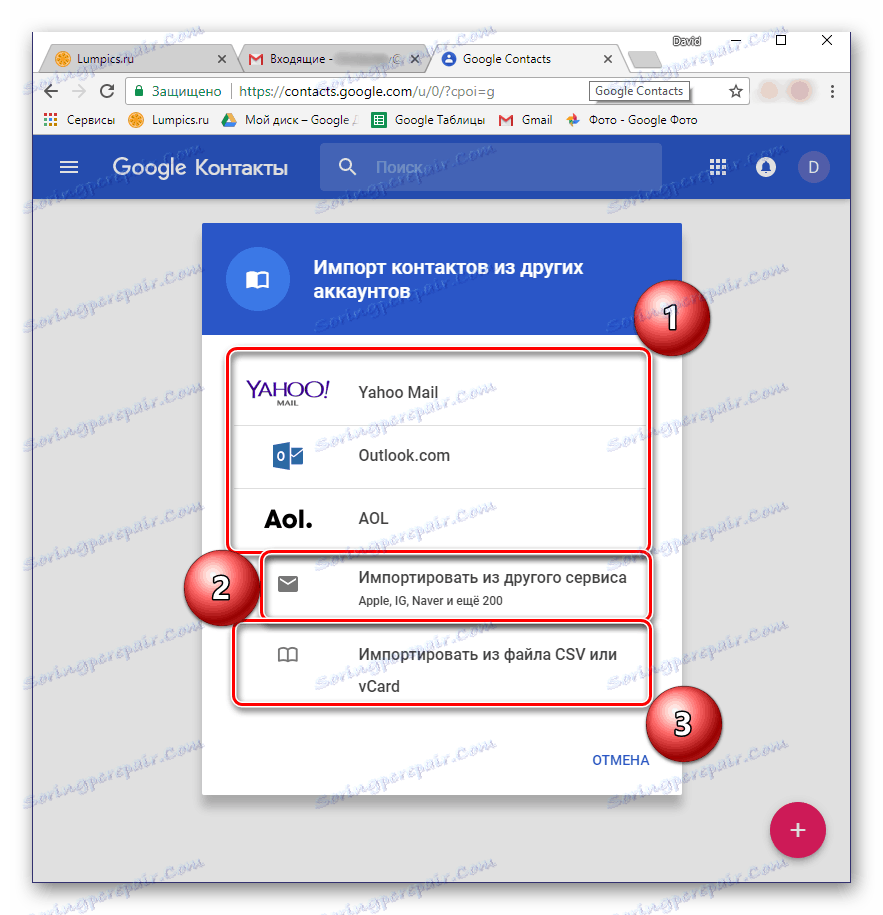
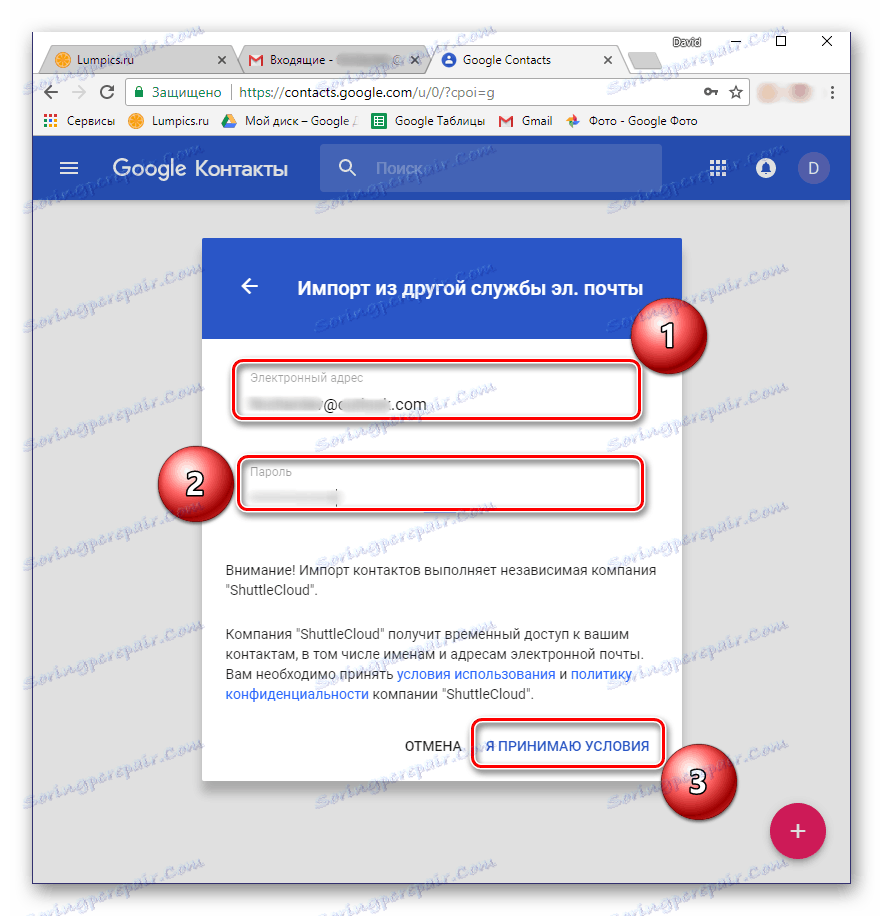
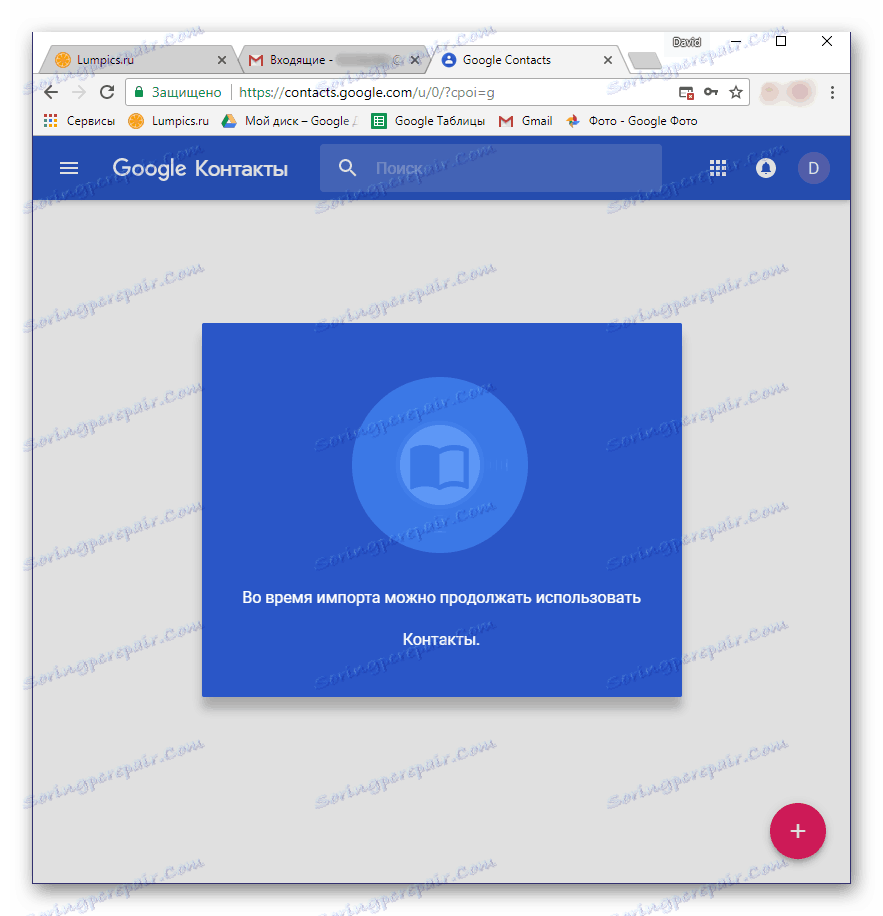
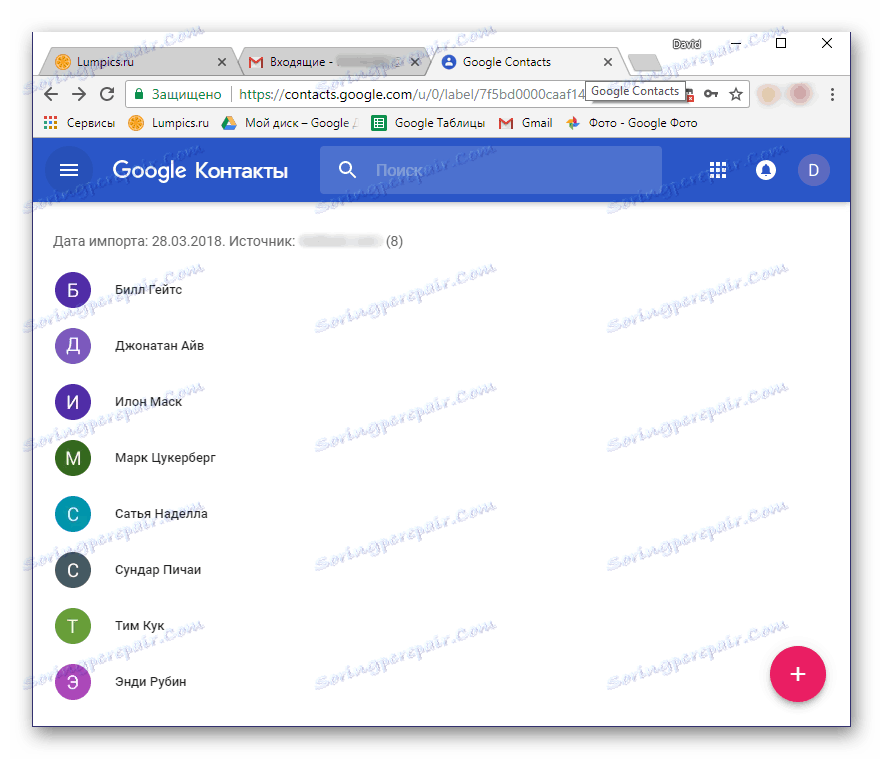
Zdaj si oglejte uvažanje stikov v Google iz datoteke CSV ali vCard, ki jo najprej ustvarimo. V vsaki poštni storitvi se lahko algoritem za izvajanje tega postopka nekoliko razlikuje, vendar so na splošno vsi koraki zelo podobni. Upoštevajte potrebne korake za izvedbo primera pošte Outlook v lasti Microsofta.
- Odprite svoj nabiralnik in poiščite razdelek »Stiki« . Pojdi v to.
- Poiščite razdelek »Upravljanje« (možne možnosti: »Napredno« , »Več« ) ali kaj blizu v smislu in ga odprite.
- Izberite »Izvozi stike« .
- Če je potrebno, izberite, kateri stiki bodo izvoženi (vsi ali selektivno) in preverite tudi obliko datoteke izhodnih podatkov - CSV je primeren za naše namene.
- Datoteko s shranjenimi podatki o stiku bo prenesena na vaš računalnik. Zdaj se morate vrniti v poštni Gmail.
- Ponovite korake 1-3 iz prejšnjega navodila in v oknu za izbiro razpoložljivih možnosti izberite zadnji element - »Uvozi iz datoteke CSV ali vCard« . Pozvani boste, da preklopite na staro različico stikov Google. To je predpogoj, zato morate pritisniti ustrezen gumb.
- V meniju Gmail, ki se nahaja na levi, izberite »Uvozi«.
- V naslednjem oknu kliknite »Izberi datoteko« .
- V programu Windows Explorer odprite mapo z izvoženo in preneseno datoteko za stike, jo kliknite z levim gumbom miške in izberite »Odpri«.
- Kliknite gumb »Uvozi«, da zaključite postopek prenosa podatkov v Google Račun.
- Informacije iz datoteke CSV bodo shranjene v vašo pošto v Gmailu.
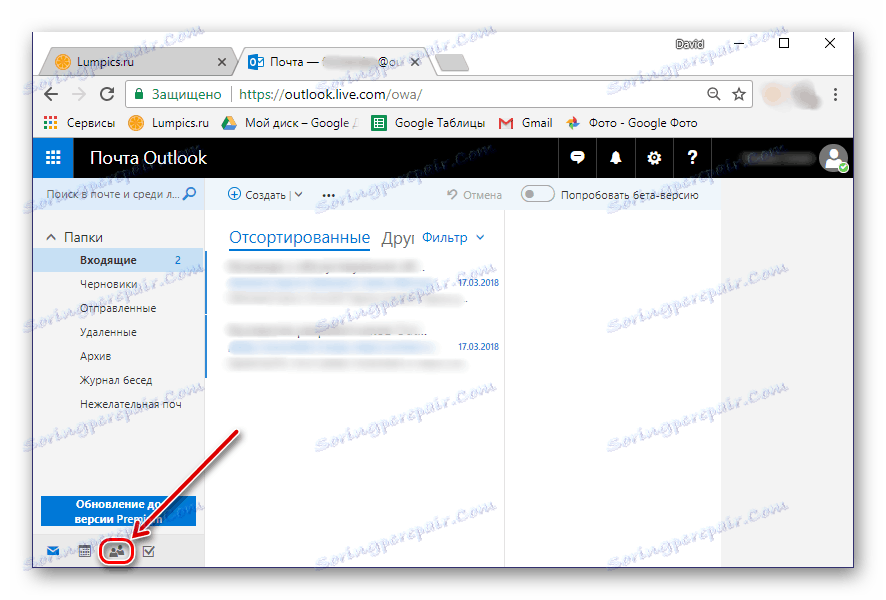
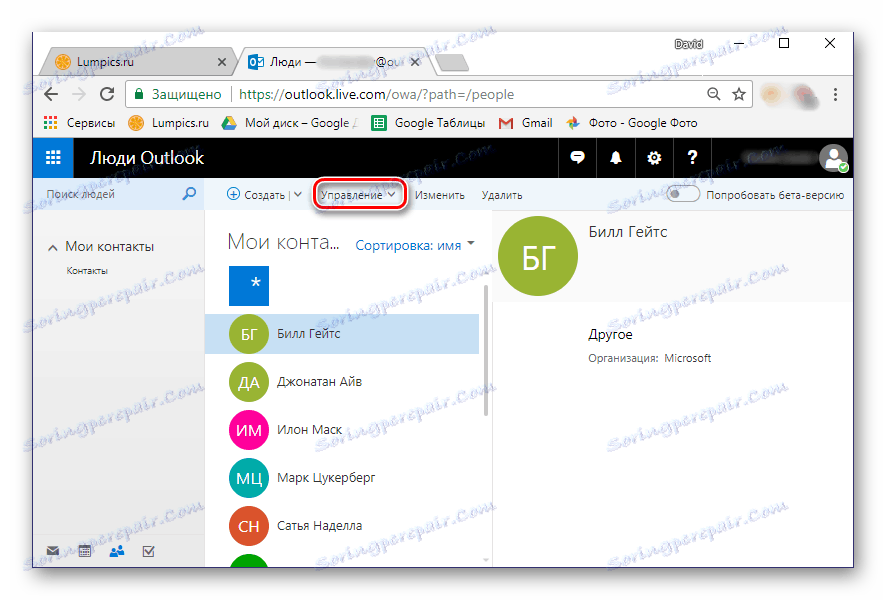
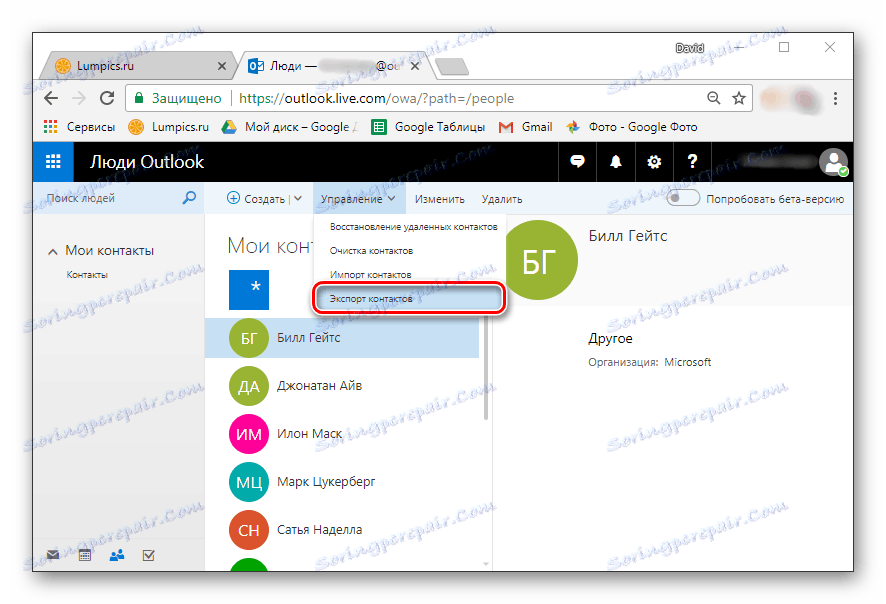
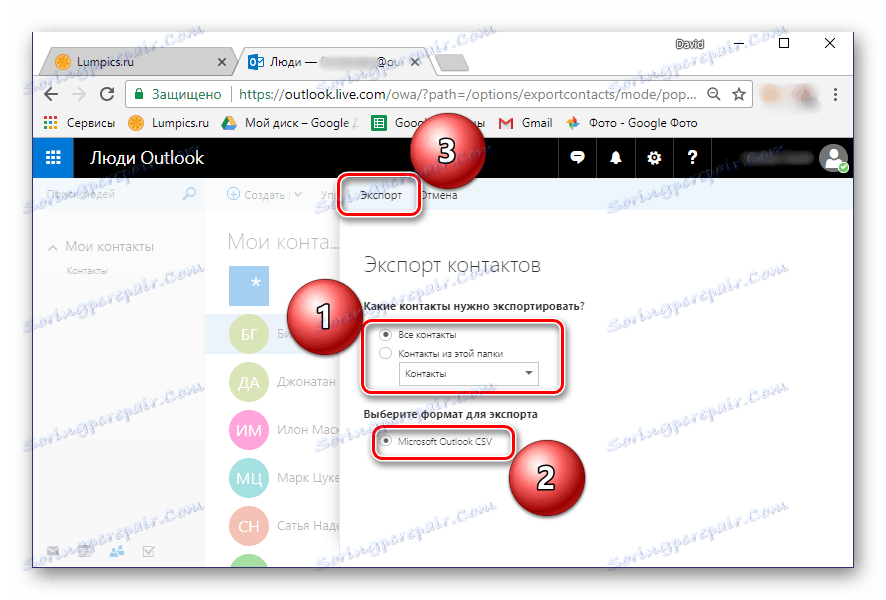
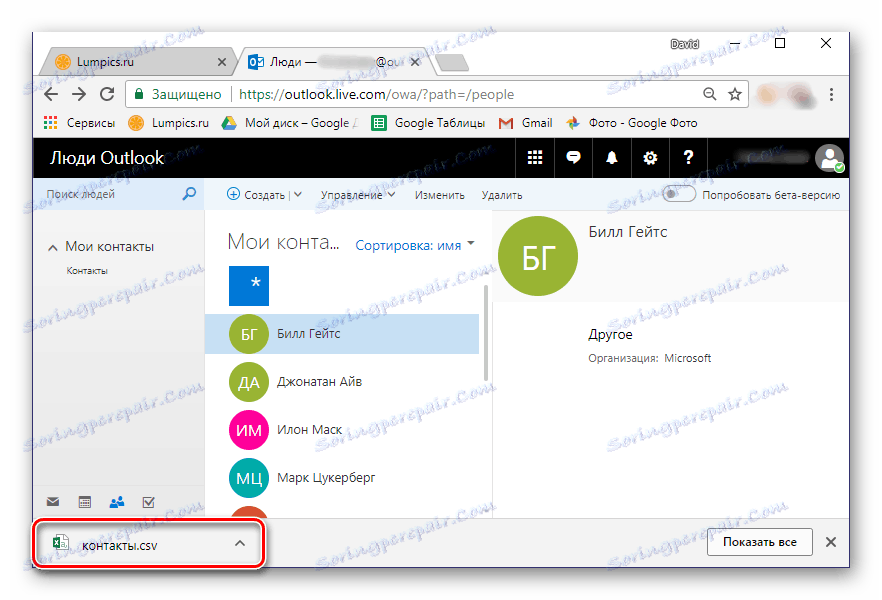
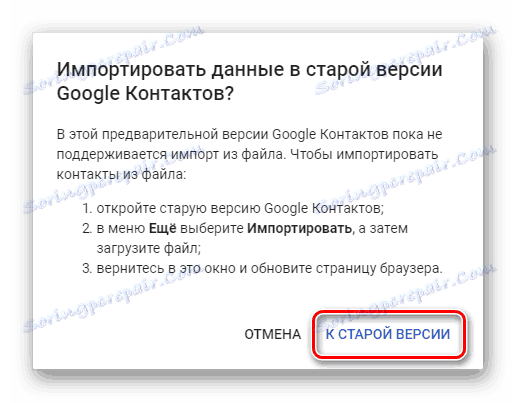
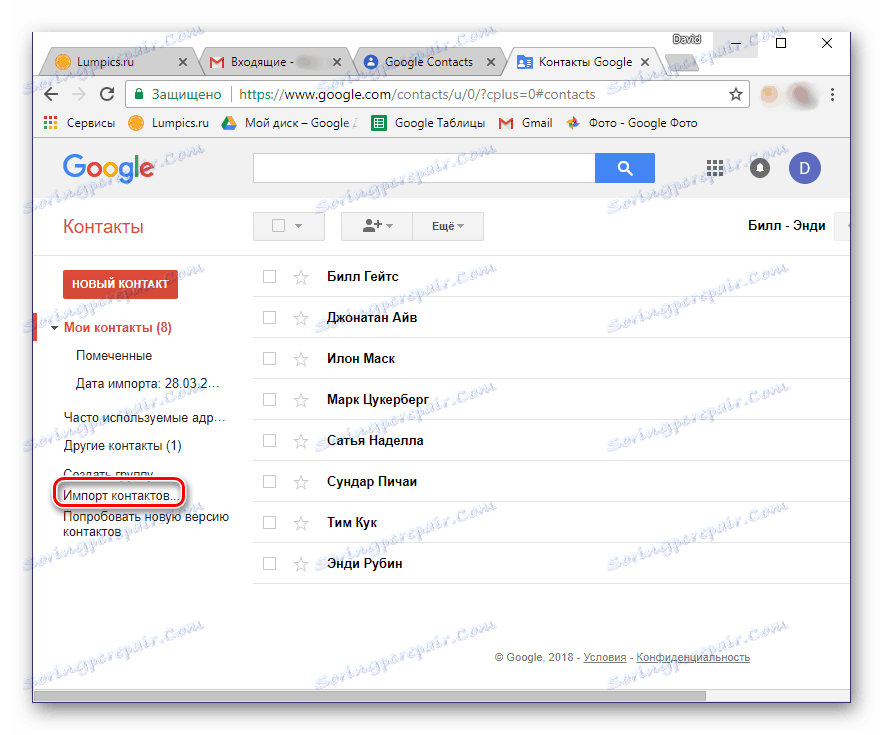
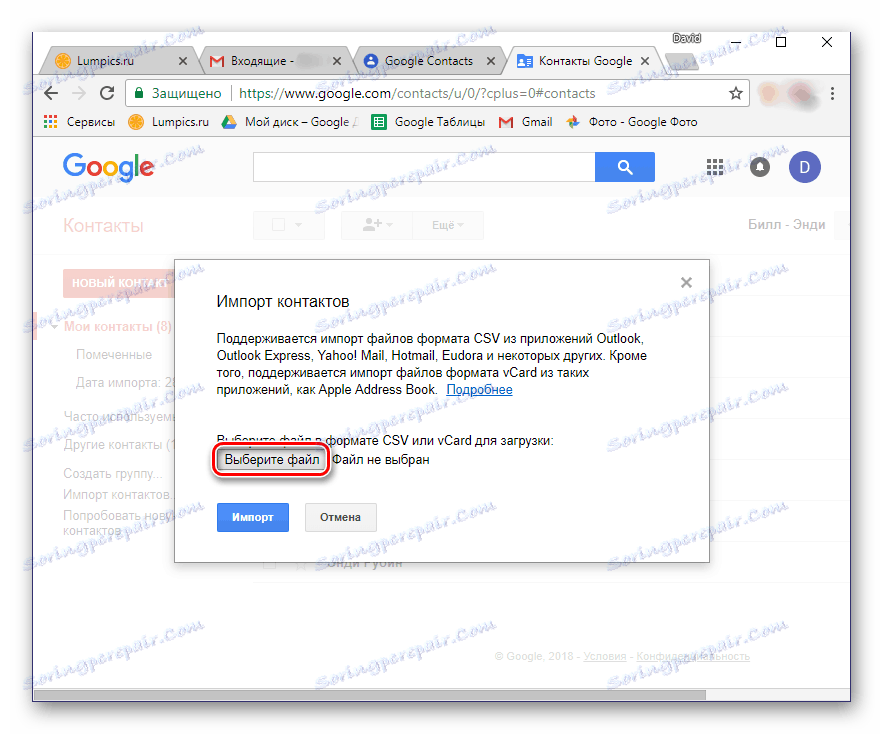
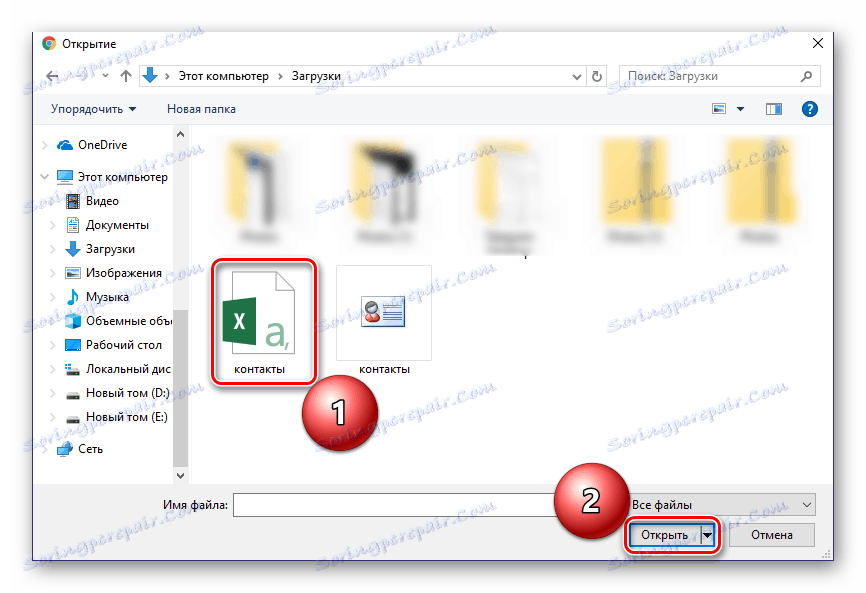
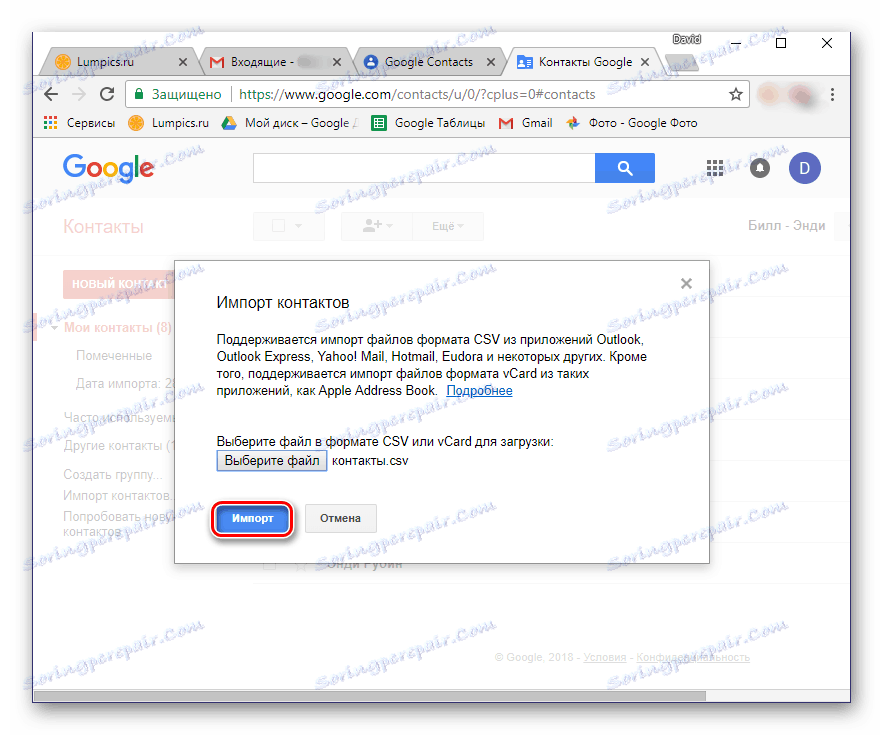
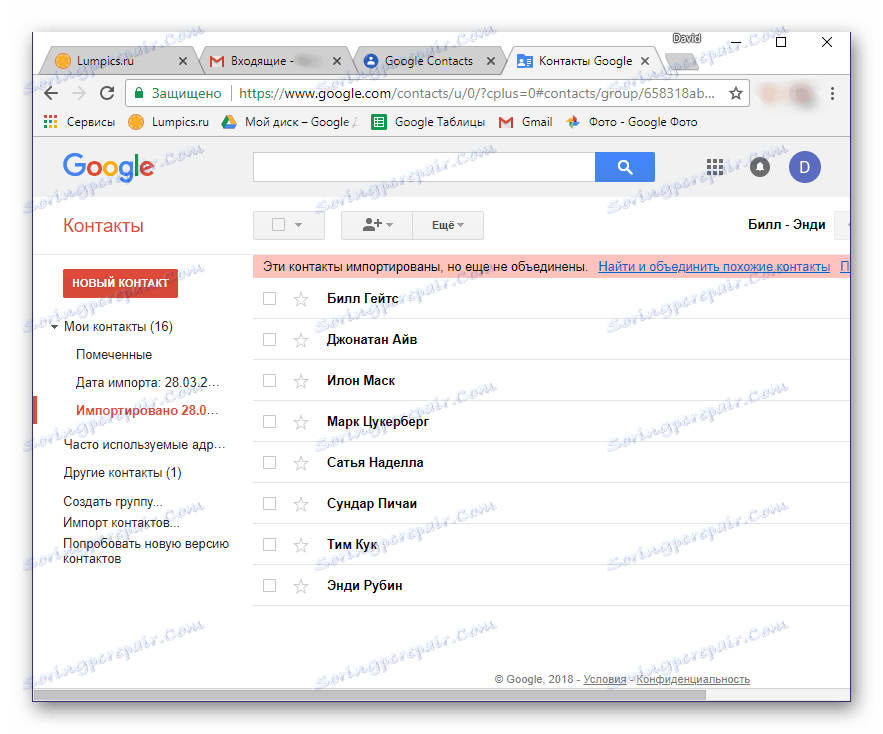
Kot je bilo že omenjeno, lahko iz pametnega telefona uvozite stike iz e-poštne storitve tretje osebe v svoj Google Račun. Res je, da obstaja en majhen odtenek - adresar je treba shraniti v datoteko VCF. Nekateri poštarji (tako spletne strani kot programi) vam omogočajo, da podatke izvozite v datoteke s to razširitvijo, zato jo preprosto izberite na stopnji shranjevanja.
Če poštna storitev, ki jo uporabljate, kot je Microsoft Outlook, ki smo jo upoštevali, ne nudi te možnosti, priporočamo, da jo pretvorite. Članek, predstavljen na spodnji povezavi, vam bo pomagal pri tej nalogi.
Več podrobnosti: Pretvori datoteke CSV v VCF
Torej, ko ste prejeli datoteko VCF s podatki iz adresarja, storite naslednje:
- Povežite svoj pametni telefon z računalnikom prek kabla USB. Če se na zaslonu naprave prikaže spodnja zahteva, kliknite V redu .
- V primeru, da se taka zahteva ne prikaže, preklopite iz načina polnjenja v "File Transfer" sami. Izbirno okno lahko odprete tako, da spustite zaveso in tapnete element »Polnjenje te naprave« .
- Z raziskovalcem operacijskega sistema kopirajte datoteko VCF v koren pogona vaše mobilne naprave. Na primer, lahko odpirate potrebne mape v različnih oknih in preprosto povlečete datoteko iz enega okna v drugega, kot je prikazano na spodnji sliki.
- Po tem, odklopite pametni telefon iz računalnika in odprite aplikacijo Standard Contacts . Pojdite v meni s pomikom zaslona od leve proti desni in izberite »Nastavitve« .
- Pomaknite se navzdol po seznamu razpoložljivih delov, tapnite na element »Uvozi« .
- V oknu, ki se prikaže, izberite prvi element - »VCF-datoteka«.
- Odprlo se bo vgrajeni upravitelj datotek (ali pa se bo uporabljal). Morda boste morali dovoliti dostop do notranjega pomnilnika v standardni aplikaciji. Če želite to narediti, se dotaknite treh navpično postavljenih točk (zgornji desni kot) in izberite »Prikaži notranji pomnilnik« .
- Zdaj pojdite v meni upravitelja datotek, tako da tapnete na tri vodoravne palice zgoraj levo ali naredite potezo od leve proti desni. Izberite predmet z imenom telefona.
- Na seznamu imenikov, ki se odprejo, poiščite datoteko VCF, ki ste jo prej kopirali v napravo, in jo tapnite. Stiki bodo uvoženi v vaš adresar in z njim v vaš Google Račun.
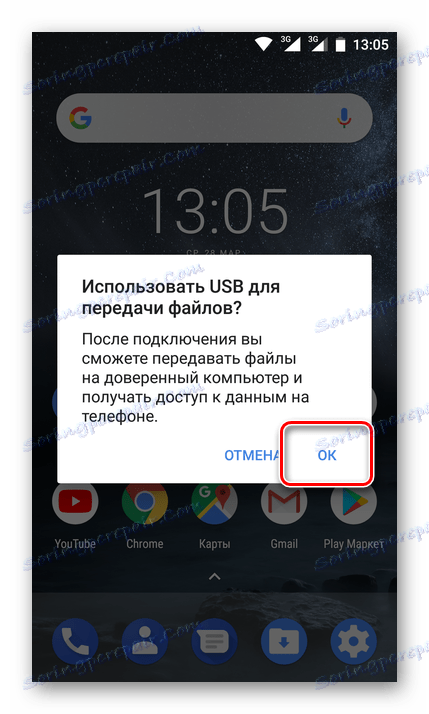
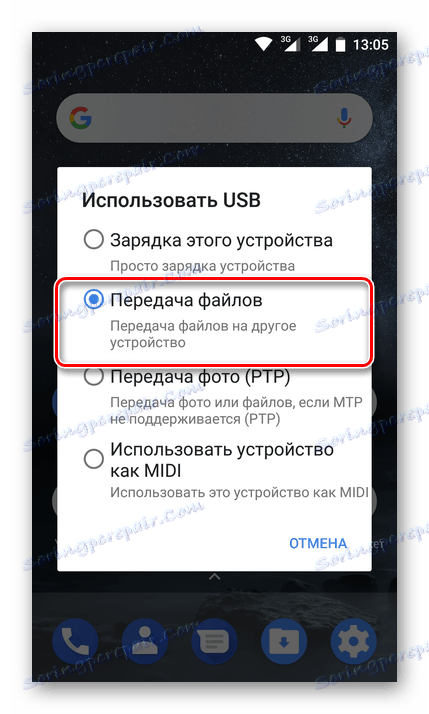
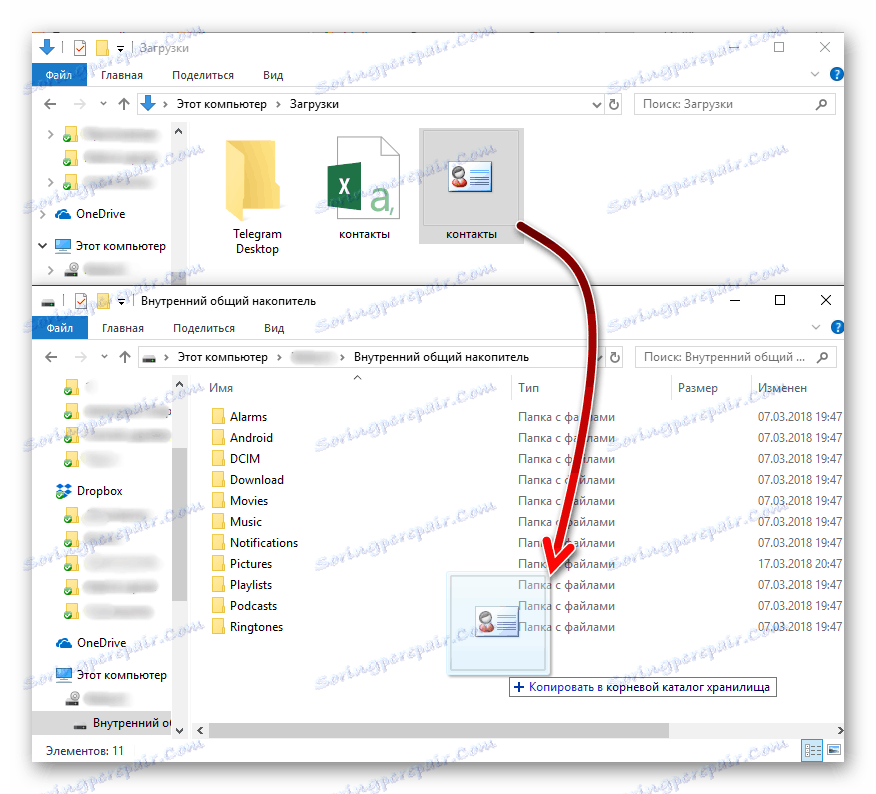
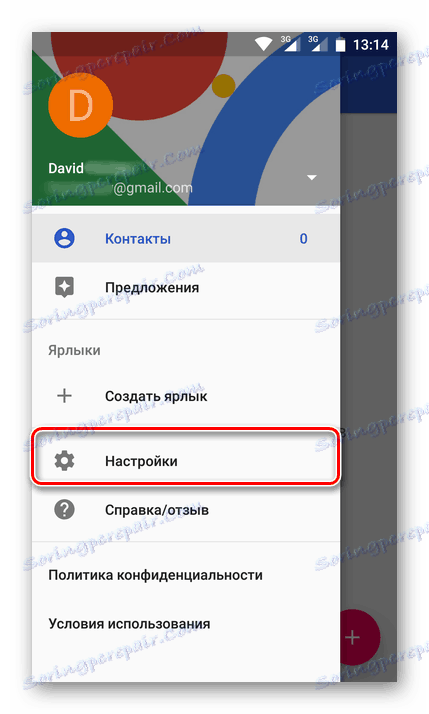
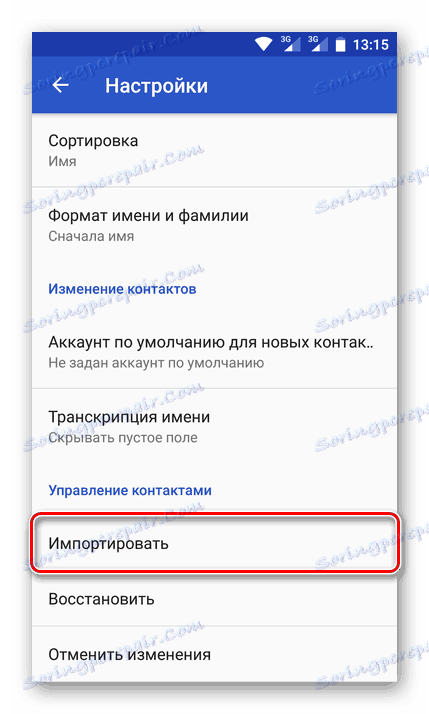
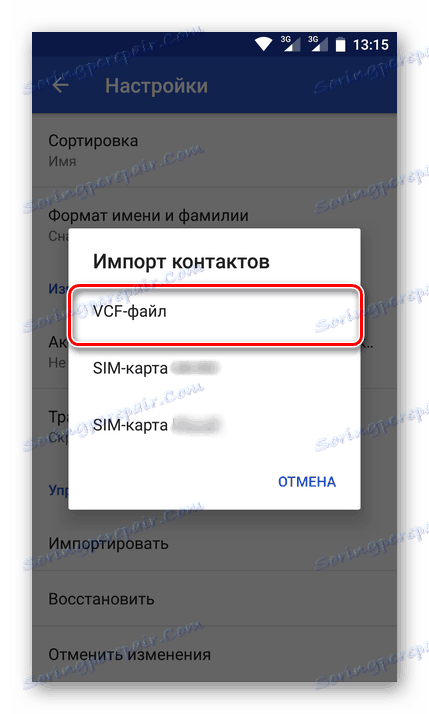
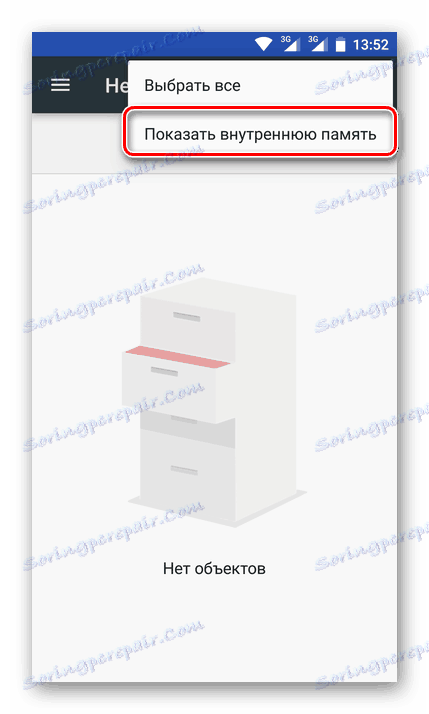
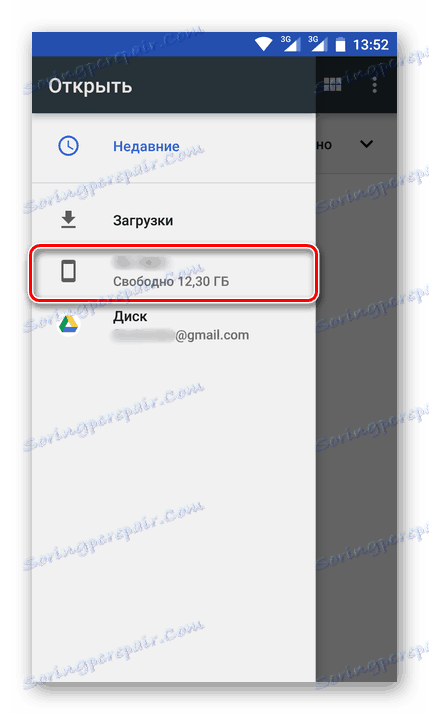
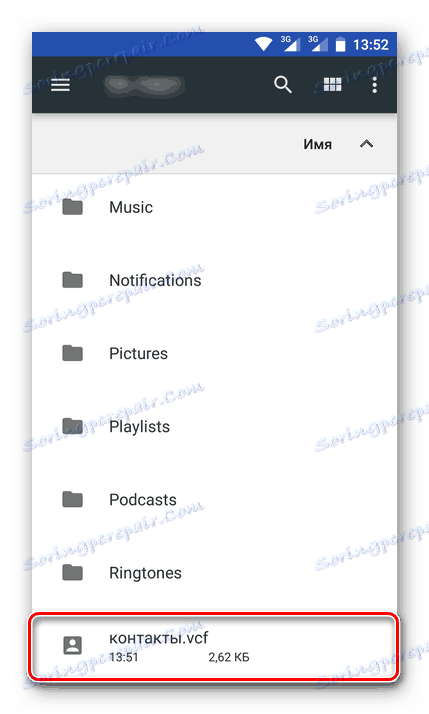
Kot lahko vidite, v nasprotju z edino možnostjo uvoza stikov s kartice SIM, jih lahko shranite iz katerega koli e-poštnega sporočila Googlu na dva različna načina - neposredno iz storitve ali prek posebne podatkovne datoteke.
Žal na iPhoneu zgoraj opisana metoda ne bo delovala, razlog za to pa je bližina iOS-ja. Če uvozite stike v Gmail prek računalnika in se nato prijavite z istim računom v mobilni napravi, boste imeli tudi dostop do potrebnih podatkov.
Zaključek
To upoštevanje načinov za shranjevanje stikov v Google Račun lahko štejemo za popolno. Opisali smo vse možne rešitve tega problema. Kateri izbrati je odvisno od vas. Glavna stvar je, da zdaj ne boste nikoli izgubili teh pomembnih podatkov in boste vedno imeli dostop do njega.