Pretvori CSV v VCARD
Format CSV shrani besedilne podatke, ločene z vejicami ali podpičji. VCARD je datoteka s poslovno kartico in ima razširitev VCF. Običajno se uporablja za posredovanje stikov med uporabniki telefona. Datoteka CSV je pridobljena z izvozom informacij iz pomnilnika mobilne naprave. Glede na zgoraj navedeno je pretvorba CSV v VCARD nujna naloga.
Metode konverzije
Nato si oglejmo programe, ki pretvorijo CSV v VCARD.
Preberite tudi: Kako odpreti format CSV
Metoda 1: CSV za VCARD
CSV v VCARD je aplikacija z vmesnikom z enim oknom, ki je bil ustvarjen posebej za pretvorbo CSV v VCARD.
Prenesite brezplačno CSV na VCARD z uradne strani
- Zaženite programsko opremo, dodajte datoteko CSV in kliknite gumb »Prebrskaj« .
- Odpre se okno "Raziskovalec" , kjer se preselimo v zahtevano mapo, označimo datoteko in nato kliknemo "Odpri" .
- Objekt se uvaža v program. Nato morate določiti izhodno mapo, ki je privzeto enaka lokaciji shranjevanja izvorne datoteke. Če želite določiti drug imenik, kliknite »Shrani kot« .
- S tem se odpre raziskovalec, kjer izberemo želeno mapo in kliknemo na "Shrani" . Če je potrebno, lahko tudi uredite ime izhodne datoteke.
- Konfigurirajte poljubno polje želenega predmeta z analogno v datoteki VCARD, tako da kliknete »Izberi« . Na seznamu, ki se prikaže, izberite ustrezen element. V tem primeru, če obstaja več polj, potem za vsako od njih boste morali izbrati svojo lastno vrednost. V tem primeru samo navedemo eno - "Polno ime" , ki bo ustrezalo podatkom iz "Telefonske številke" .
- Določite kodiranje v polju "VCF Encoding" . Izberite »Privzeto« in kliknite »Pretvori«, da začnete konverzijo.
- Ko je postopek konverzije končan, se prikaže sporočilo.
- S pomočjo "Raziskovalca" si lahko ogledate pretvorjene datoteke, tako da gredo v mapo, ki je bila določena med konfiguracijo.

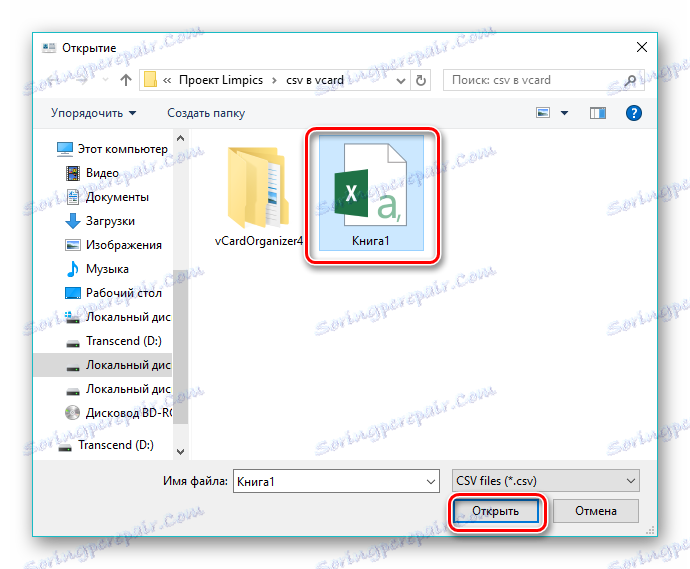
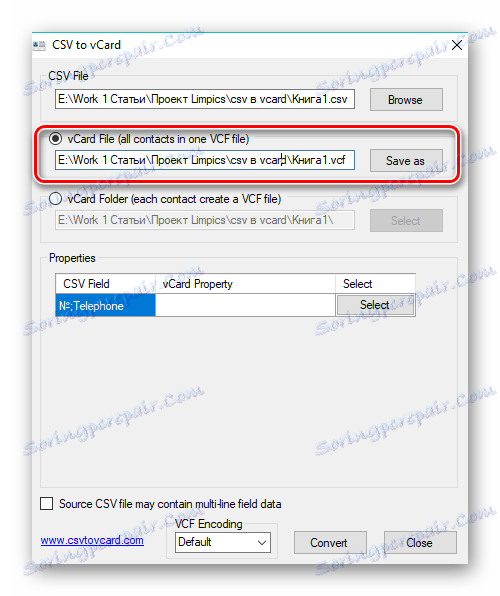


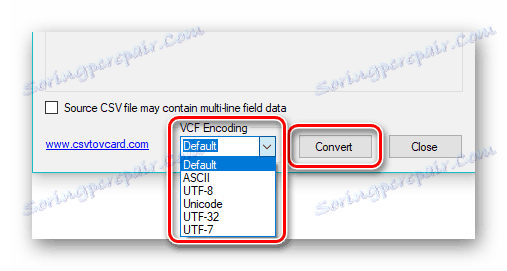
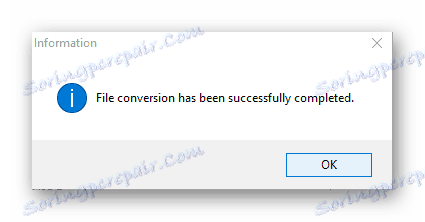

2. način: Microsoft Outlook
Microsoft Outlook je priljubljen e-poštni odjemalec, ki podpira formate CSV in VCARD.
- Odprite Outlook in pojdite v meni "File" . Tukaj kliknemo "Odpri in izvozi" in nato "Uvozi in izvozi" .
- Zato se odpre okno "Import and Export Wizard" , kjer izberete "Uvozi iz drugega programa ali datoteke" in kliknite "Naprej" .
- V polju »Izberite vrsto datoteke za uvoz« označujemo zahtevano postavko »Vrednosti, ločene z vejicami« in kliknite »Naprej« .
- Nato kliknite gumb »Prebrskaj«, da odprete izvirno datoteko CSV.
- Zato se odpre "Raziskovalec" , v katerem se premaknemo v želeni imenik, izberite predmet in kliknite "V redu" .
- Datoteka se doda v uvozno okno, kjer je pot do nje prikazana v določeni vrstici. Še vedno je potrebno določiti pravila za delo s podvojenimi stiki. Na voljo so le tri možnosti, če se odkrije podoben stik. V prvem bo zamenjan, v drugem bo kopija ustvarjena, v tretjem pa bo prezrta. Pustite priporočeno vrednost »Dovoli podvojeno kreacijo« in kliknite »Naprej« .
- V mapi Outlook smo izbrali mapo Imenik, kjer je treba shraniti uvožene podatke, nato kliknite »Naprej« .
- Prav tako je mogoče določiti ustreznost polj, tako da kliknete isti gumb. To bo pomagalo preprečiti neskladnosti v uvoznih podatkih. Potrdite uvoz tako, da potrdite polje »Uvozi ...« in kliknete »Dokončaj« .
- Izvorna datoteka se uvaža v aplikacijo. Če si želite ogledati vse stike, morate klikniti ikono v obliki ljudi na dnu vmesnika.
- Na žalost Outlook vam omogoča, da v formatu vCard shranite samo en stik. Istočasno je treba zapomniti, da je privzeto dodan stik, ki je bil prej dodeljen. Po tem pojdite v meni »Datoteka« , kjer kliknemo »Shrani kot« .
- Začne se brskalnik, v katerega se premaknemo v želeni imenik, po potrebi registrirajte novo ime za vizitko in kliknite »Shrani« .
- S tem se zaključi postopek konverzije. Pretvori datoteko lahko dostopate s programom Windows Explorer .
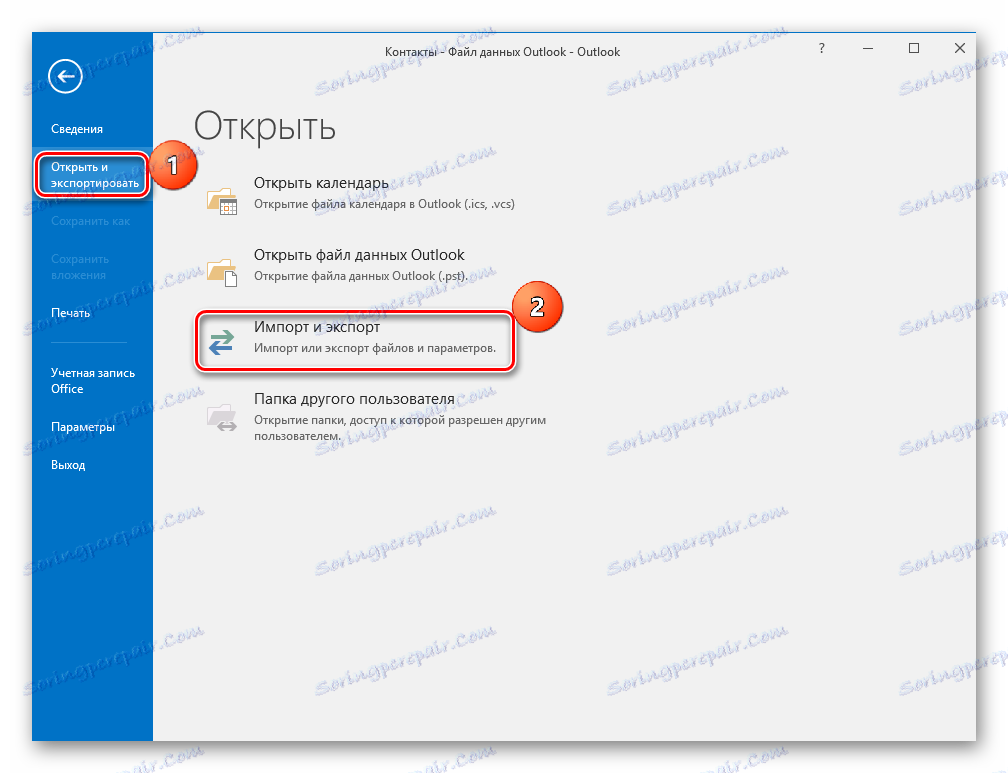
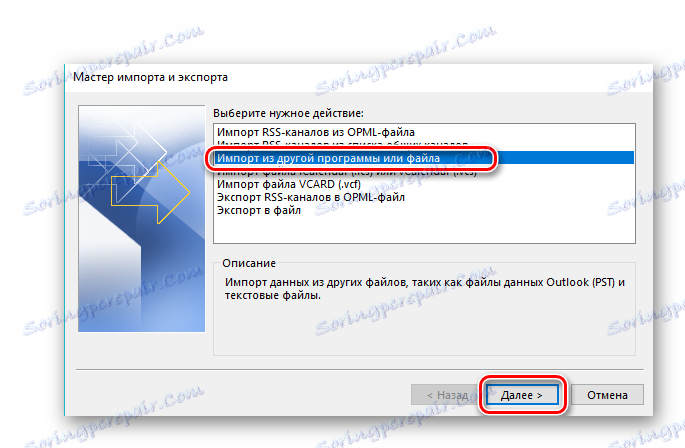
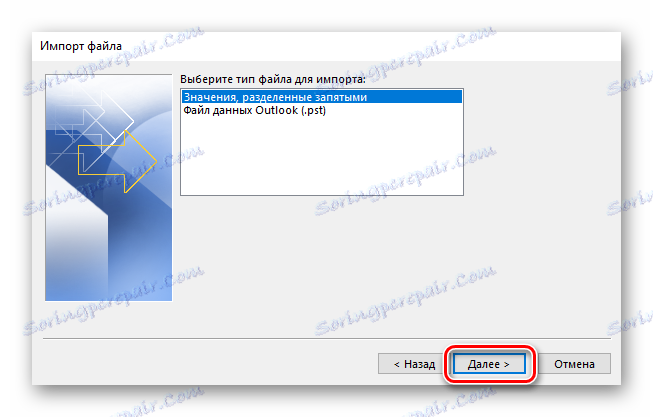
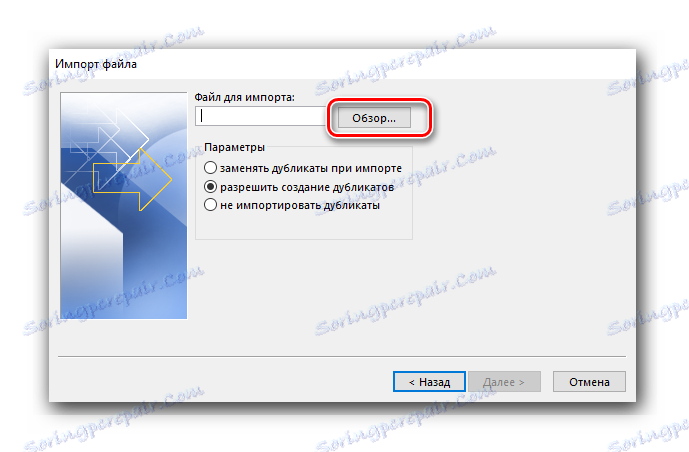
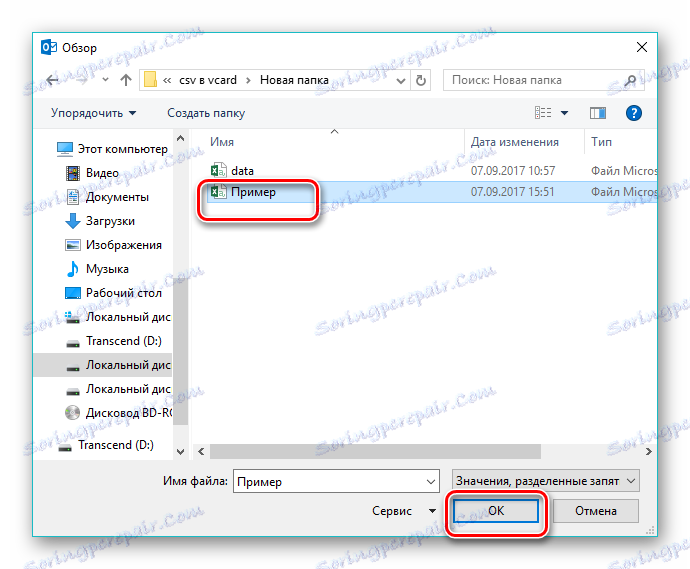
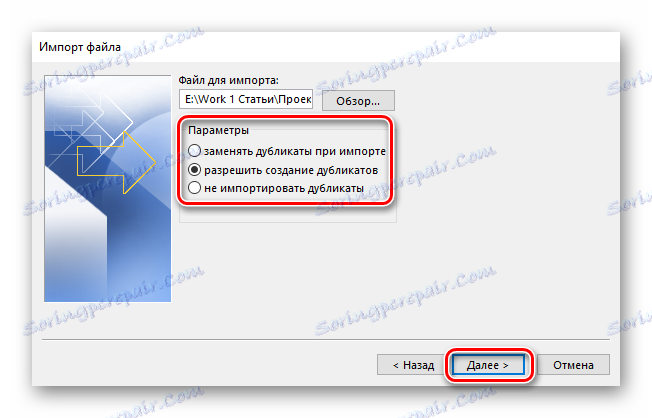
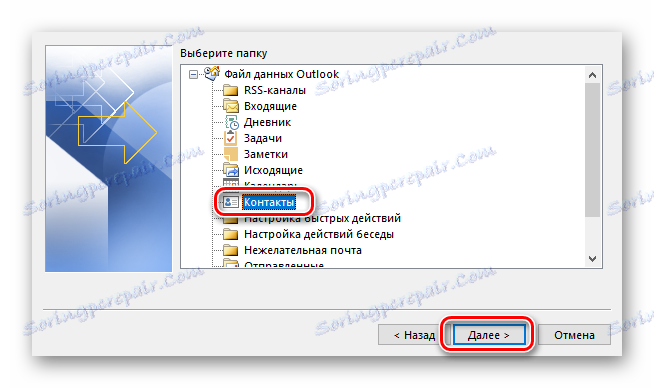
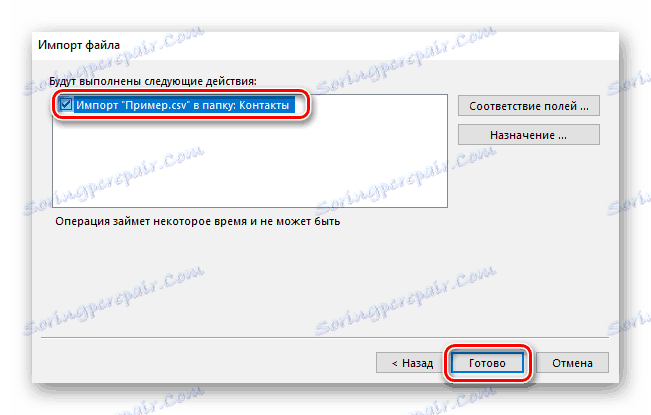
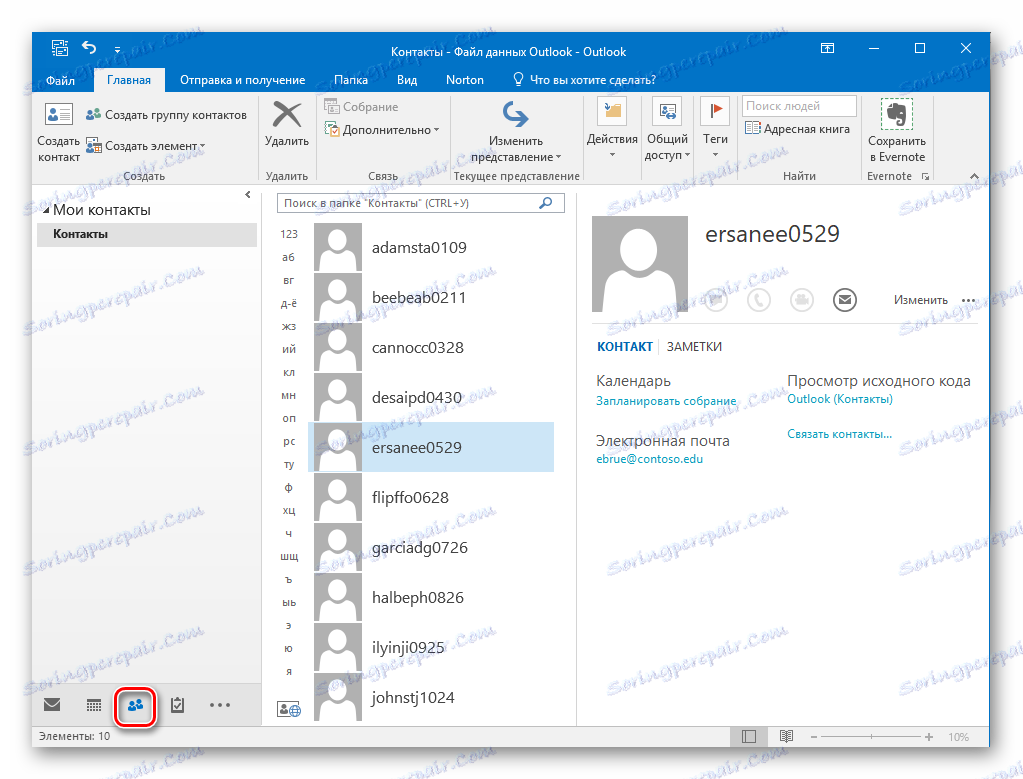
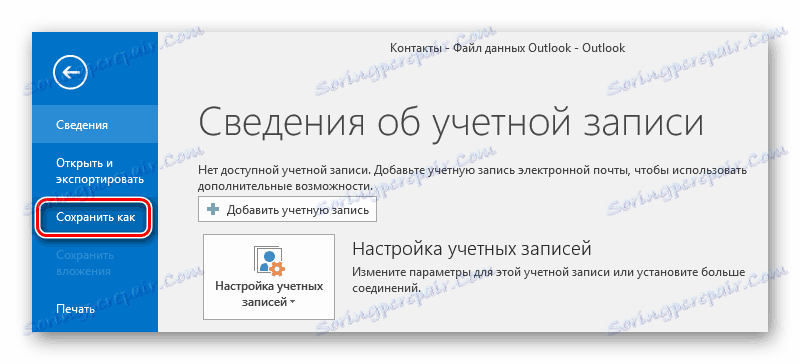
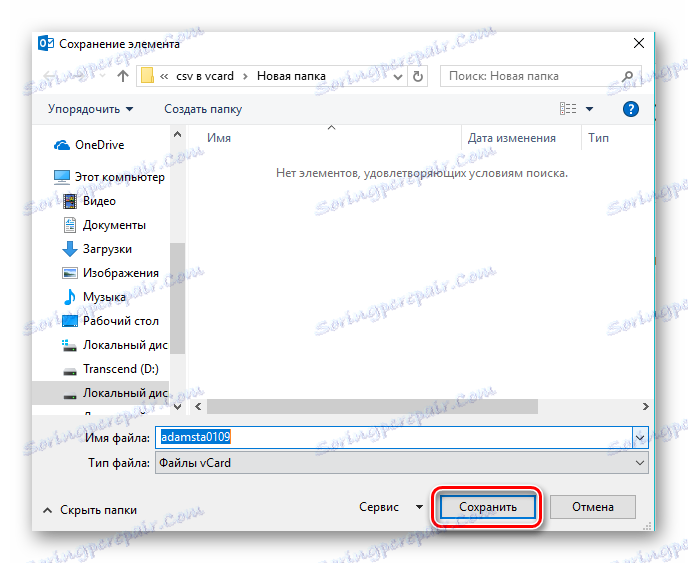
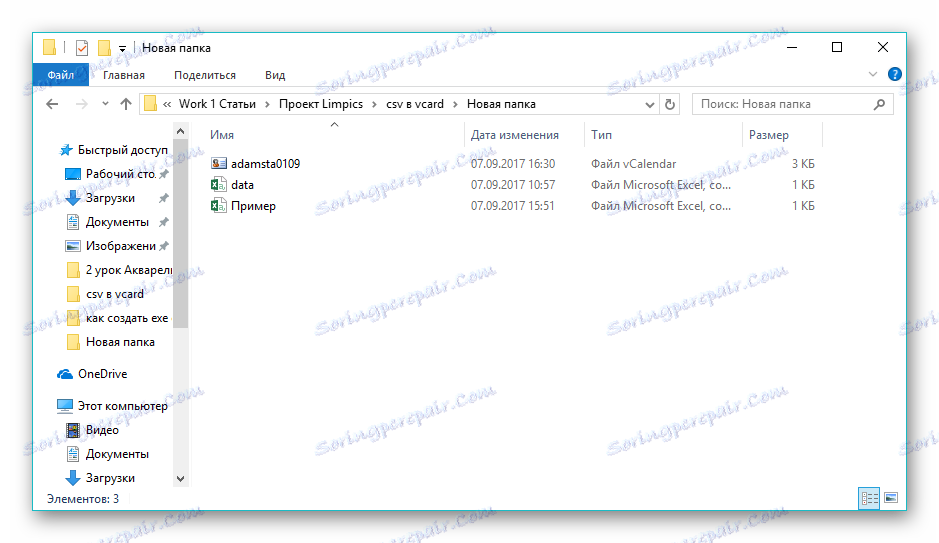
Tako se lahko zaključi, da sta oba proučena programa obvladala nalogo pretvorbe CSV v VCARD. Hkrati se najbolj primeren postopek izvaja v CSV v VCARD, katerega vmesnik je kljub angleškem jeziku preprost in intuitiven. Microsoft Outlook ponuja širšo funkcionalnost za obdelavo in uvoz datotek CSV, vendar se v format VCARD shrani samo en stik.
