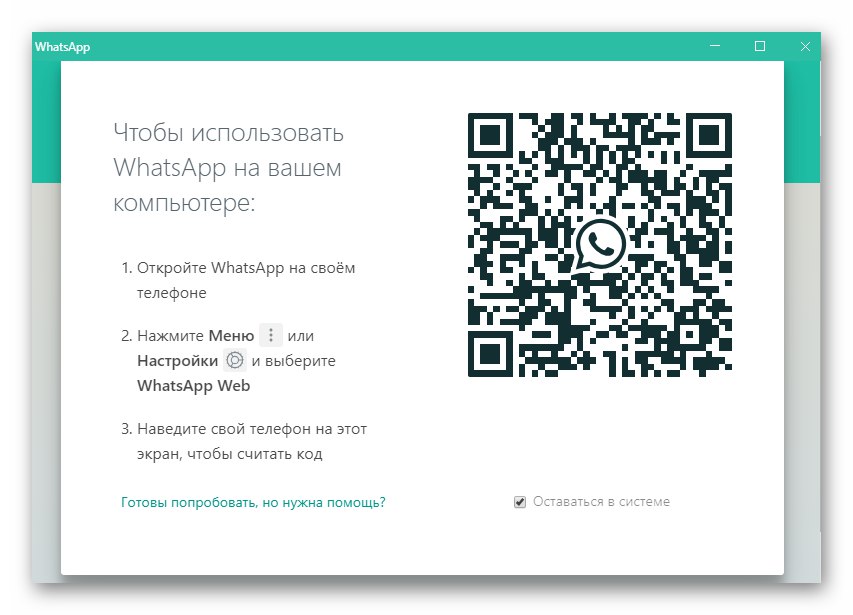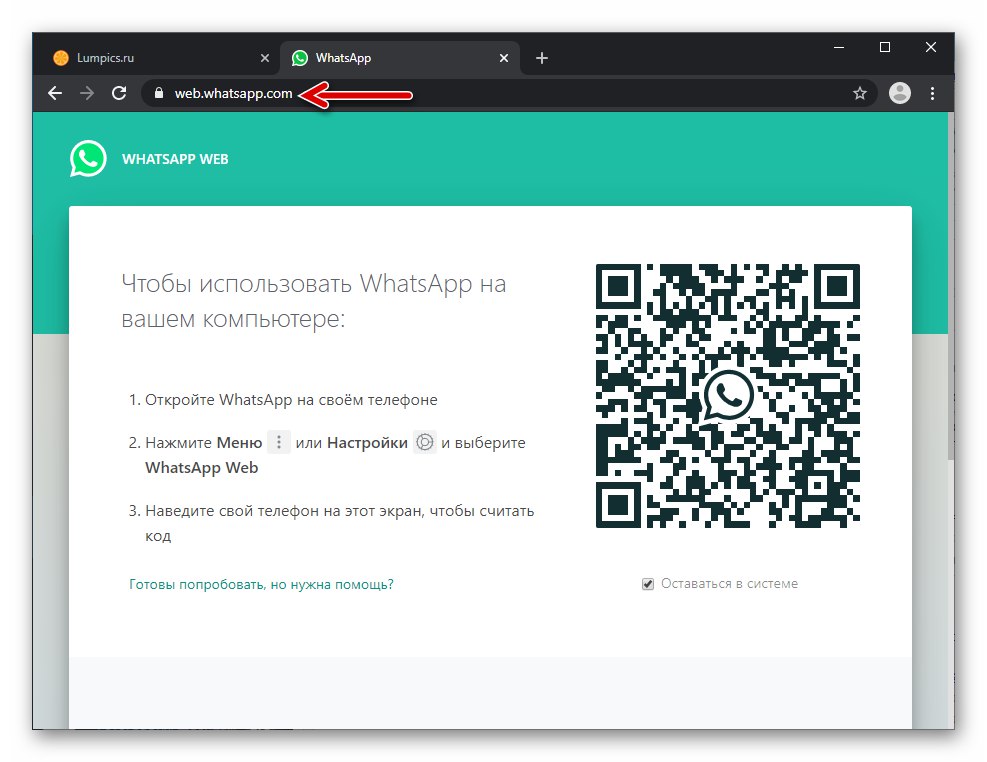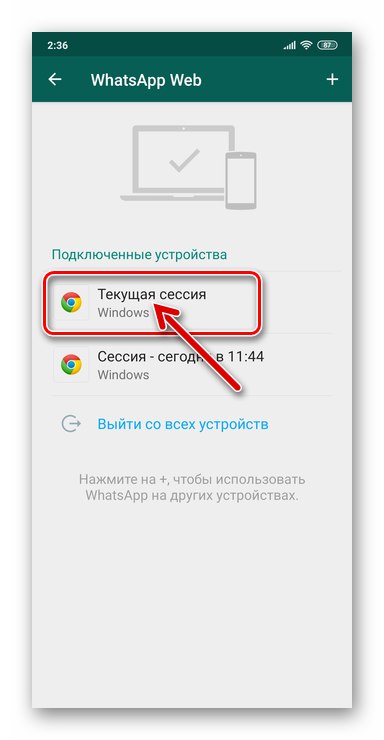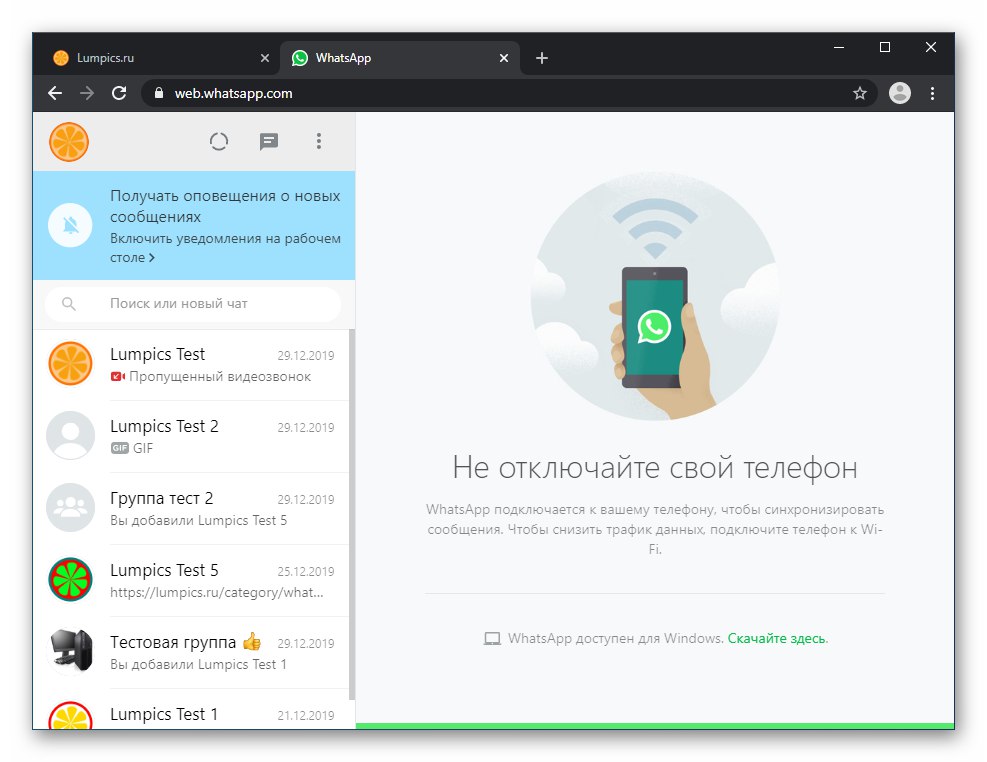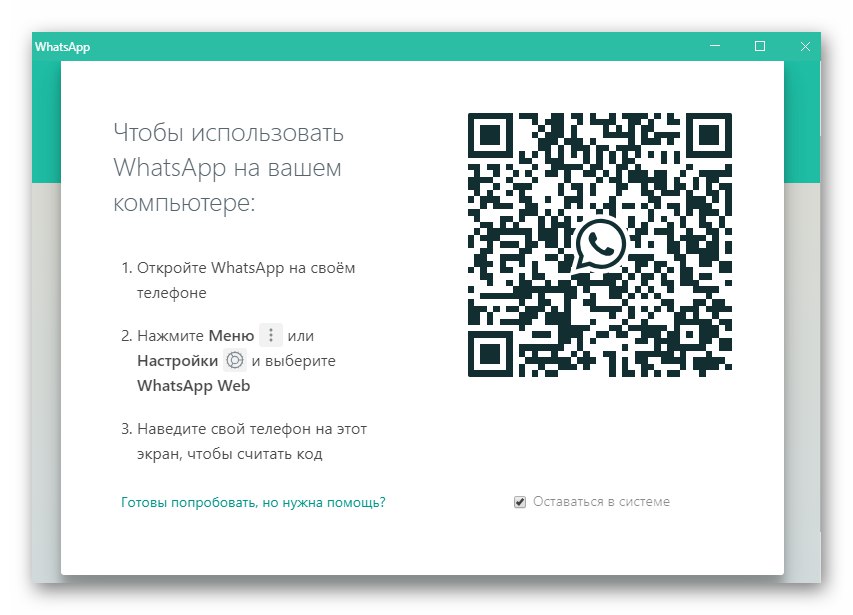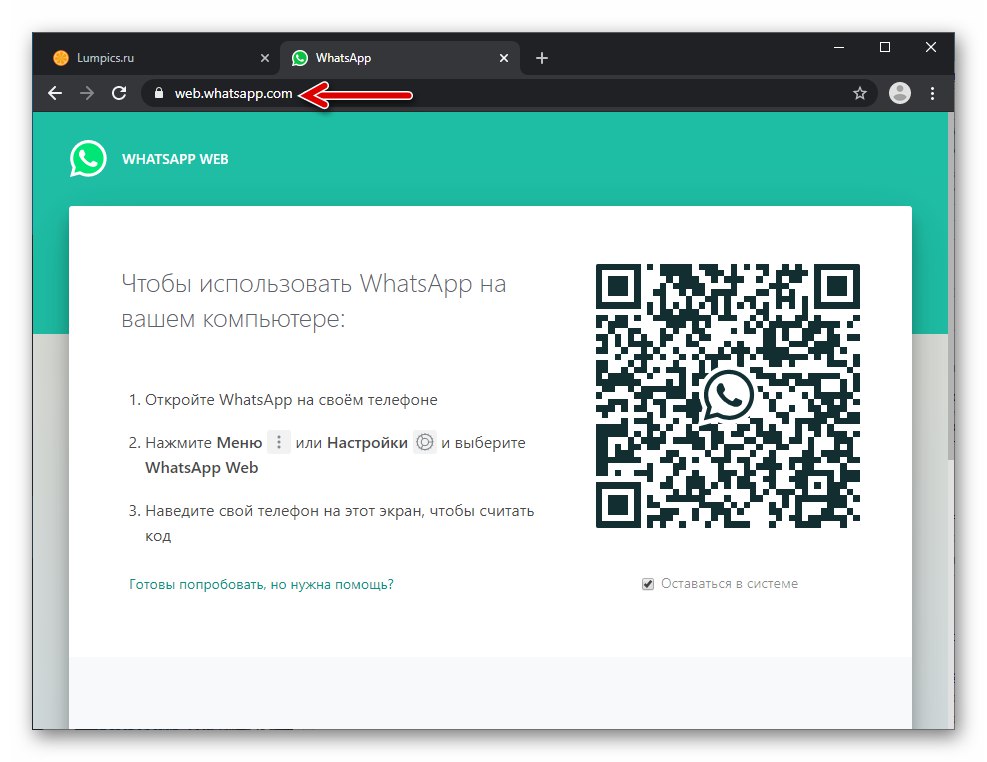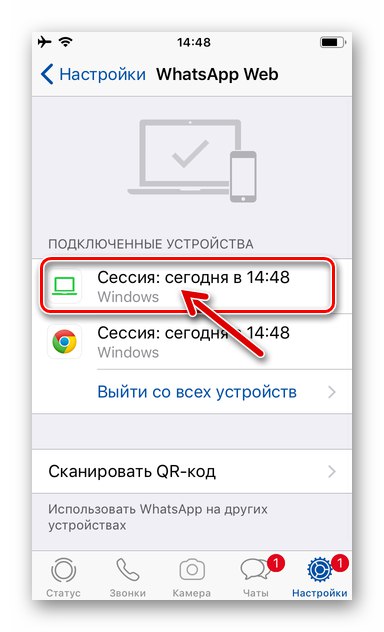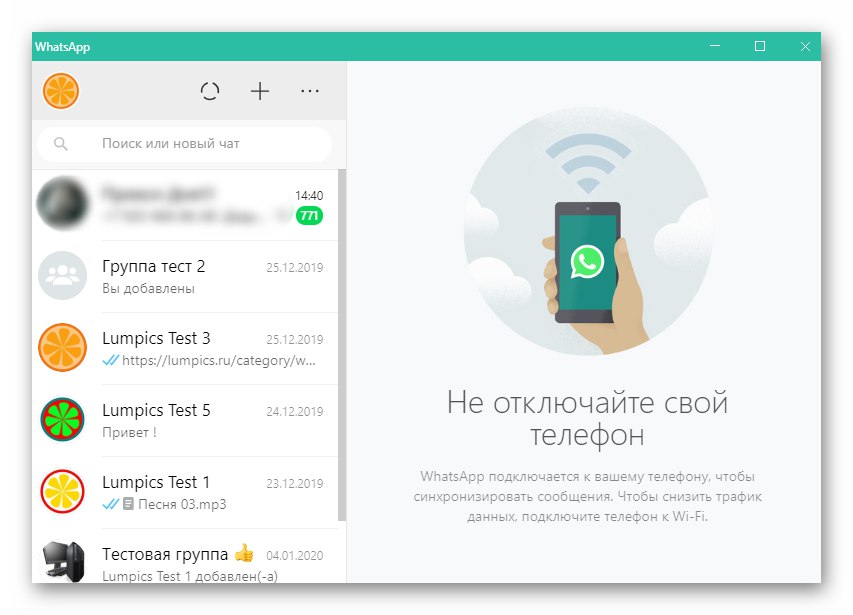Mobilne različice aplikacij WhatsApp so opremljene z modulom za skeniranje QR kode, ki je potreben za avtorizacijo v messenger računu prek njega namizni odjemalec in / ali sistemski spletni vmesnik. Vsi uporabniki ne znajo uporabljati optičnega bralnika, v članku pa si bomo ogledali postopek klica in uporabe iz pametnega telefona Android in iPhona.
Optično branje kode QR WhatsApp
Pred optičnim branjem kode WatsAp morate najprej preveriti, ali glavna (zadevna operacija spredaj neuresničljiva) kamera pametnega telefona deluje pravilno in pravilno deluje.
Preberite tudi:
Odpravljanje težav s kamero v Androidu
Kaj storiti, če kamera ne deluje na iPhonu
Drugič, da bi odpravili vse dejavnike, ki ovirajo uspešno optično branje kode z zaslona osebnega računalnika ali tabličnega računalnika, je treba aplikaciji za sporočanje omogočiti dostop do modula strojne in programske opreme. "Kamera"telefon je opremljen z. V ta namen izvedemo eno od spodaj opisanih manipulacij, odvisno od mobilnega operacijskega sistema, ki se uporablja za dostop do WhatsApp.
Android
- Pojdi do "Nastavitve" pametni telefon, odprite kategorijo parametrov "Aplikacije", tapnite "Vse aplikacije".
- Messenger najdemo na seznamu nameščene programske opreme Android v napravi "Whatsapp" in z dotikom njegovega imena odprite zaslon z možnostmi. Potisni Dovoljenja za uporabo.
- Nato poskrbimo, da je prisoten seznam modulov, do katerih ima dostop WatsAp, "Kamera" aktivirano ali pa premaknemo stikalo, ki mu svetuje, da se postavi "Vključeno"... Zapri "Nastavitve" Android, po katerem lahko gremo v sel - dovoljenje, potrebno za reševanje težave iz naslova članka, je bilo podeljeno mobilni aplikaciji WhatsApp.
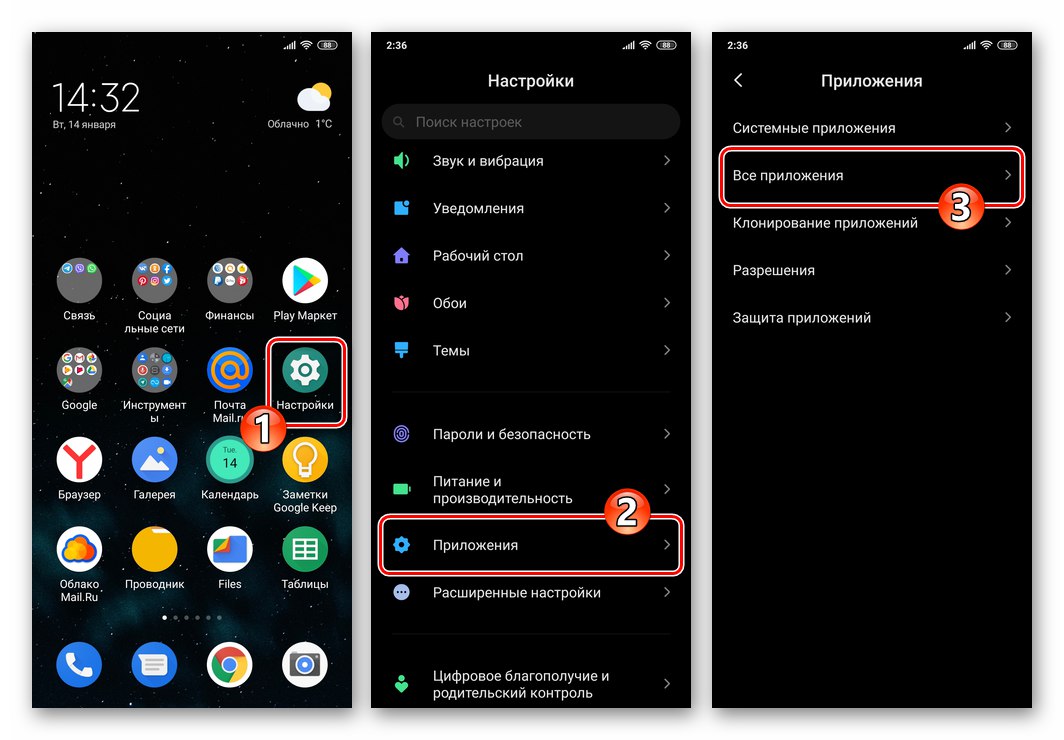
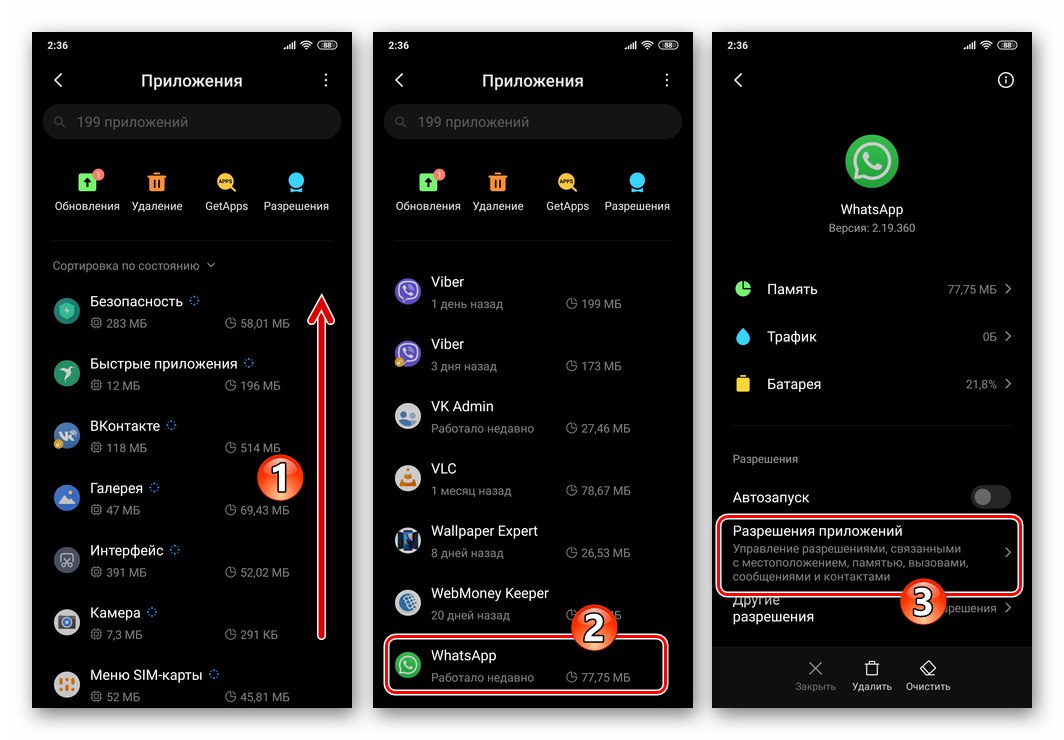
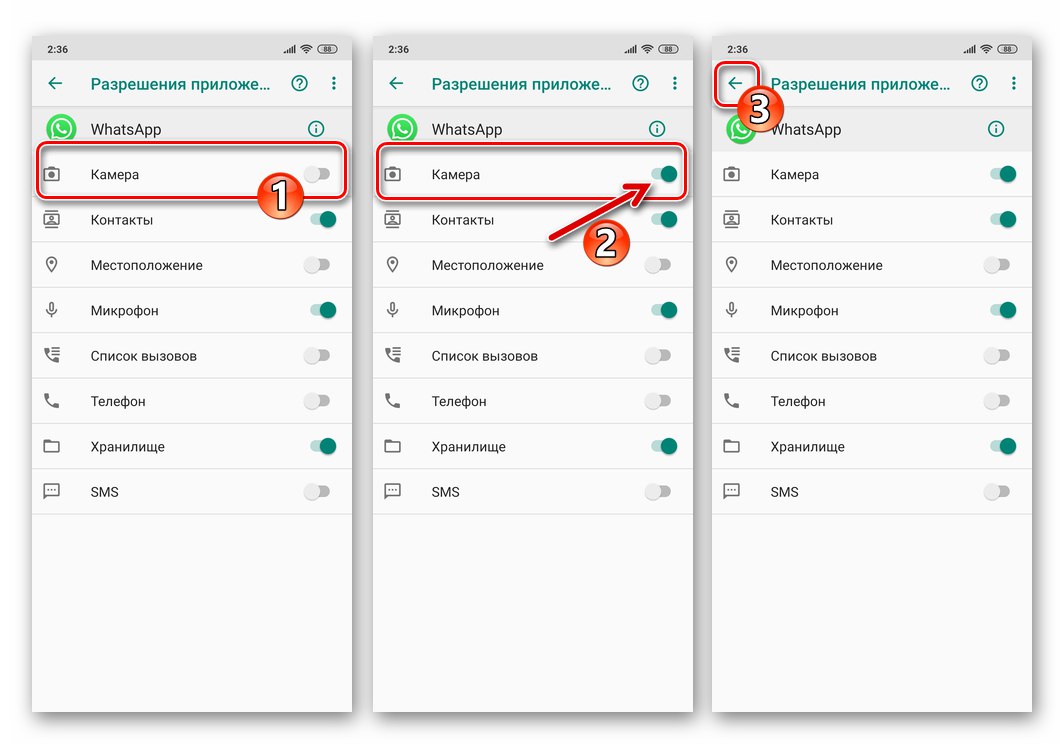
iOS
- Dotaknite se namizja iPhone "Nastavitve"... Nato se pomaknemo po odprtem seznamu parametrov in poiščemo "Whatsapp" na seznamu programov, nameščenih v okolju iOS. Kliknite ime sel.
- Na prikazanem seznamu "DODELI DOSTOP DO WHATSAPP", aktivirajte lokacijo na desni strani predmeta "Kamera" stikalo (ali samo preverite, ali je možnost vklopljena). Potem izstopimo "Nastavitve" iOS - zdaj nič ne preprečuje uspešnega skeniranja kode za aktiviranje namiznega odjemalca WhatsApp ali njegove spletne različice prek programa za sporočanje na iPhoneu.
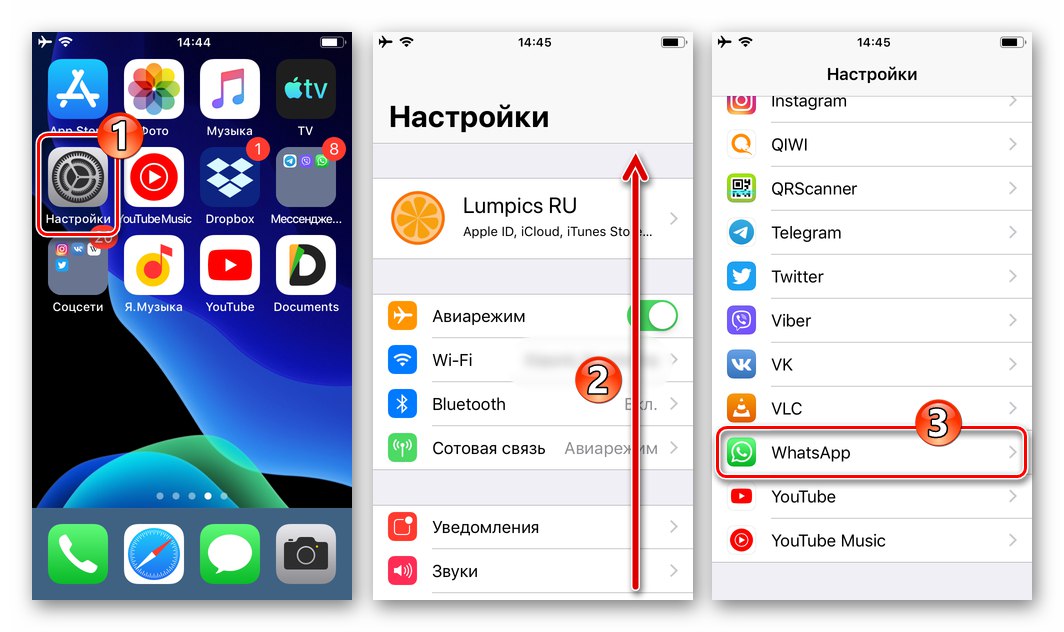
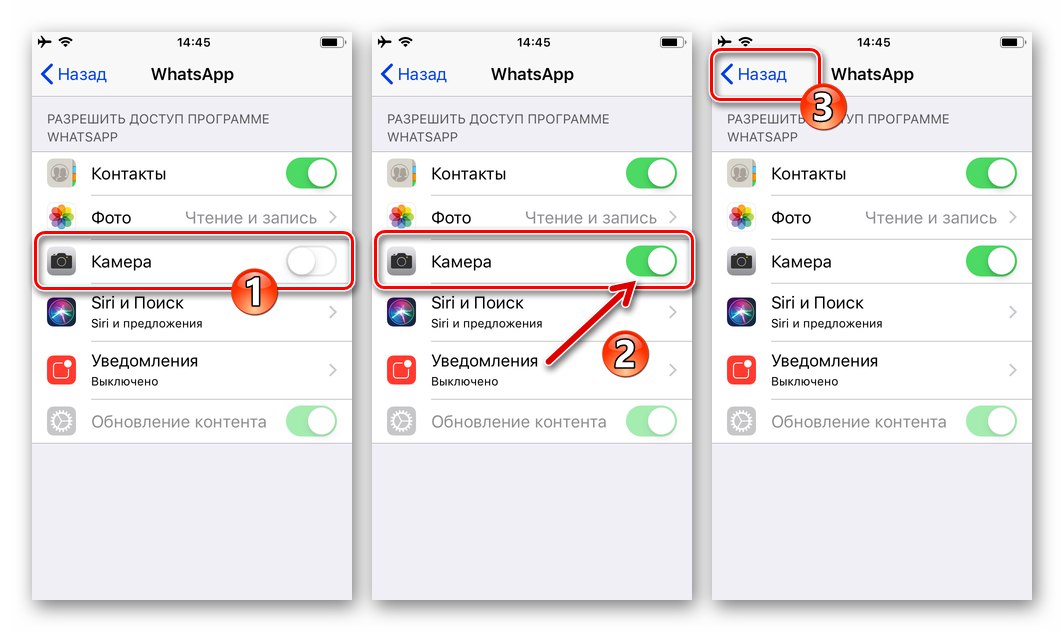
Kako skenirati kodo v WhatsApp za Android
V prijavi WhatsApp za Android način za klic optičnega bralnika kode za aktiviranje odjemalca sel v računalniku ali tabličnem računalniku je naslednji.
- Odpremo namizno različico sel.
![WhatsApp za Windows]()
Preberite tudi: Namestitev programa WhatsApp messenger na osebni ali prenosni računalnik
Ali pa pojdite na stran v brskalniku Whatsapp web.
![WhatsApp Web v brskalniku Windows]()
- Vzamemo telefon in na njem zaženemo WhatsApp ali gremo na zavihek "KLEPCI"če je sel že odprt.
- V zgornjem desnem kotu zaslona tapkamo tri navpično nameščene pike. V meniju, ki se odpre, izberite element "WhatsApp Web".
- Če se WhatsApp prvič aktivira v računalniku / tabličnem računalniku, se odpre optični bralnik grafičnih kod. Če je bila kdaj prej začeta seja dostopa do selnika, morate za odhod na ciljni zaslon dodatno klikniti zgoraj desno «+».
- Kvadrat združimo s tekočo zeleno črto na zaslonu pametnega telefona s sliko QR kode, ki jo prikaže namizna aplikacija za sporočanje ali brskalnik, kjer je odprta spletna stran WhatsApp.
- Takoj, ko sel zajema podatke, se zaslon optičnega bralnika na telefonu zapre,
![WhatsApp za Android - skenirana je koda za aktiviranje selnika na osebnem ali tabličnem računalniku]()
in aktiviran bo dodatni odjemalec WatsAp v osebnem ali tabličnem računalniku.
![WhatsApp za Android - aktivacija selnika v računalniku s skeniranjem QR kode je končana]()
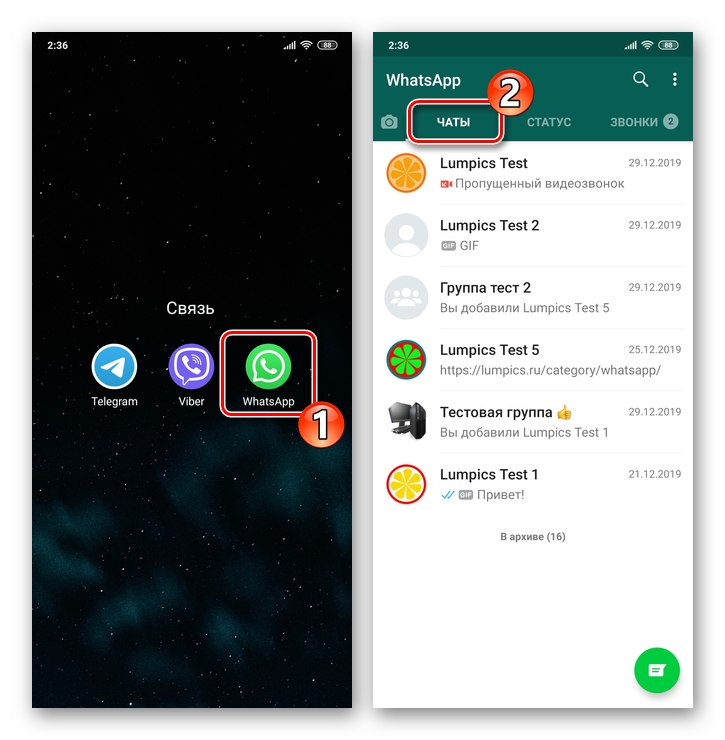
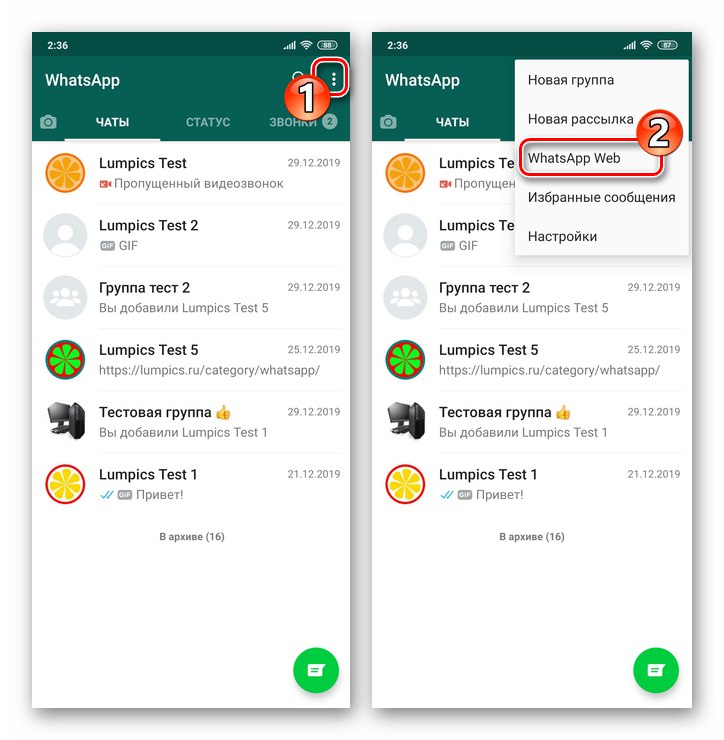
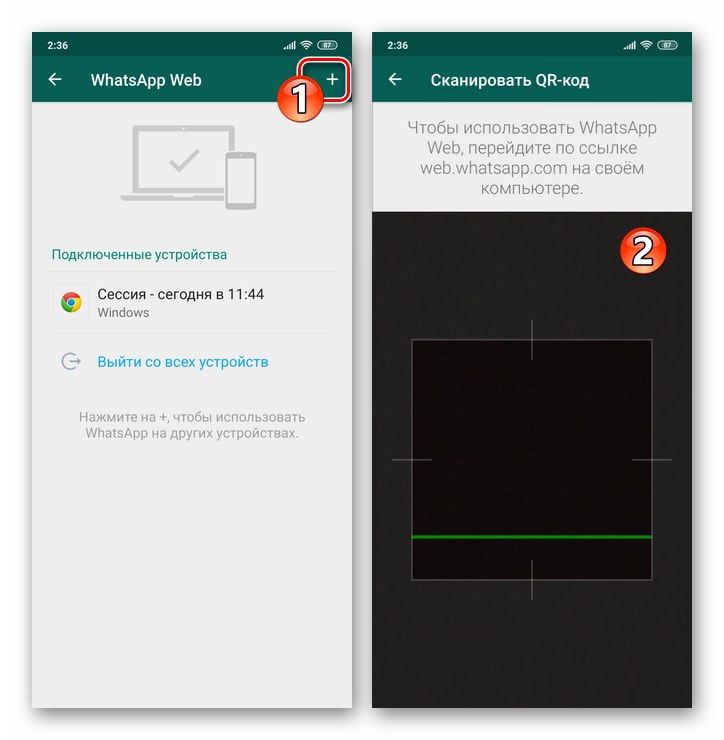
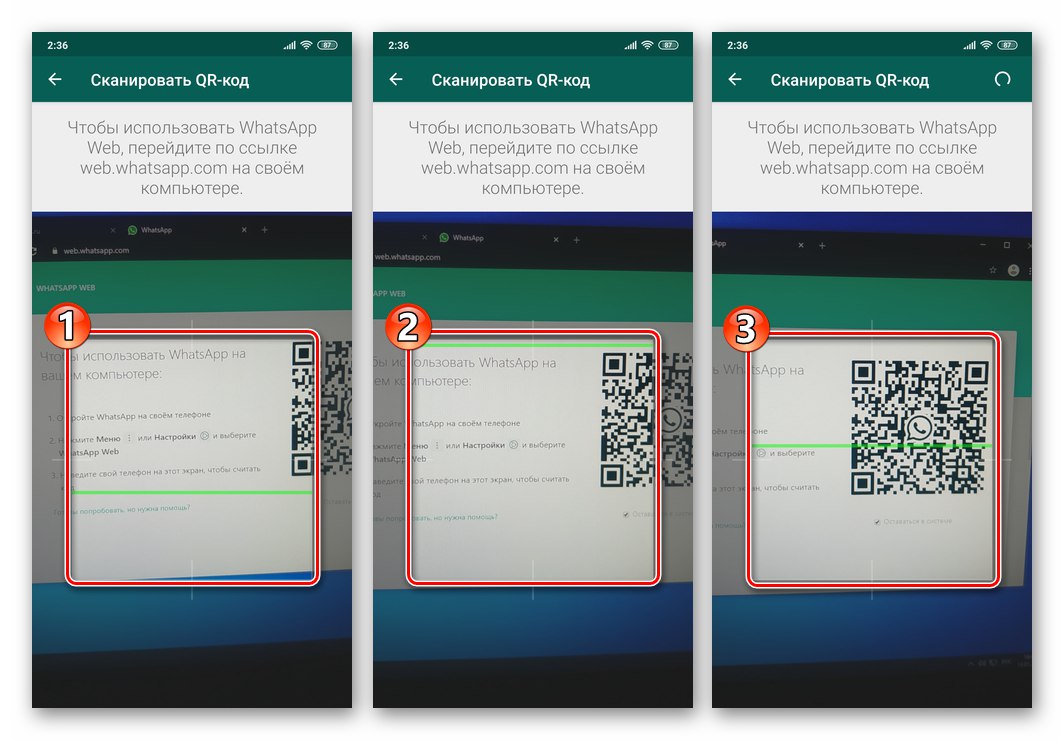
Poleg tega... V redkih primerih izvajanje zgornjih navodil ne povzroči vidnih posledic. Nato morate znova zagnati program za sporočanje za Windows ali znova naložiti spletno stran WhatsApp in znova pregledati.
Kako skenirati kodo v WhatsApp za iPhone
Uporaba programa WhatsApp za iPhone Optično branje kode QR, ki jo odjemalec za sporočila prikaže v osebnem računalniku ali njegovi spletni različici, ni težje kot pri uporabi zgoraj opisanega pametnega telefona Android.
- Aplikacijo messenger odpremo na namizju ali prenosniku.
![Zagon WhatsApp za Windows]()
Ali pa pojdite v kateri koli brskalnik za Windows na naslovu, ki vam omogoča uporabo sistema za izmenjavo informacij WhatsApp prek spletnega vmesnika.
![Odprite spletno mesto WhatsApp]()
- V iPhonu zaženite program za sporočanje in kliknite ikono na spodnji plošči glavnega zaslona "Nastavitve".
- Nato izberite "WhatsApp Web" na seznamu parametrov, ki bo zagnal optični bralnik QR kode. Če se je že začela seja dostopa do računa za sel iz katerega koli računalnika ali tabličnega računalnika, se morate še dotakniti "Optično branje kode QR".
- Preden nadaljujete z reševanjem težave iz iPhona, izražene v naslovu članka, se dotaknite prikazane mobilne različice programa za sporočanje do nasveta za animacijo. Nato sliko kode, ki jo prikazuje brskalnik v računalniku ali programu WatsAp za Windows, postavimo v območje za optično branje na zaslonu mobilne naprave.
- Postopek se konča s samodejnim zapiranjem modula optičnega bralnika na pametnem telefonu
![WhatsApp za iPhone QR koda za aktiviranje selnika v osebnem ali tabličnem računalniku je bila uspešno optično prebrana]()
in aktiviranje dodatnega odjemalca za sel v računalniku ali tabličnem računalniku.
![WhatsApp za iPhone - namizna aplikacija messenger po aktiviranem skeniranju kode]()
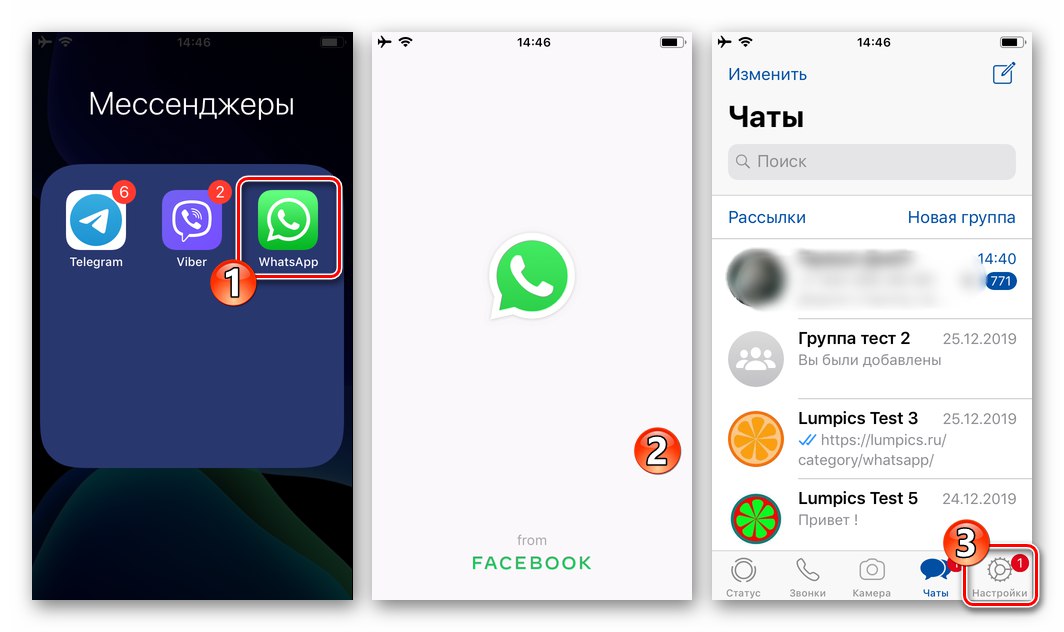
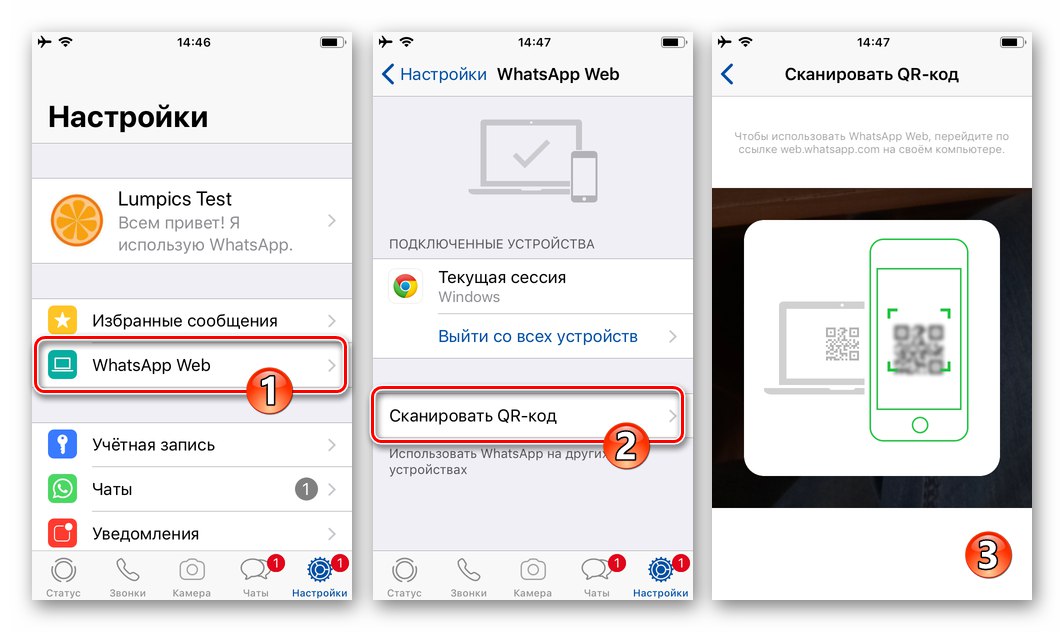
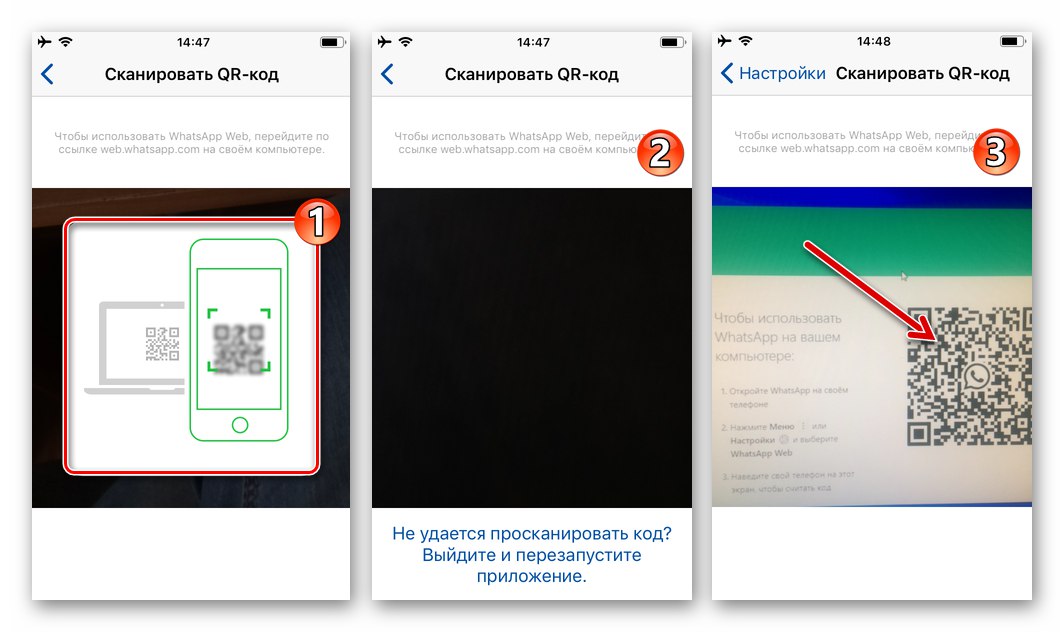
Poleg tega... V primeru, da izvedba skeniranja na zgornji način ne prinese nobenega rezultata, znova zaženemo seznanjene odjemalske aplikacije WhatsApp in nato postopek ponovimo!
Zaključek
Kot lahko vidite, je postopek optičnega branja QR kode z uporabo aplikacij WhatsApp za Android in iOS izjemno preprost in ga lahko v samo nekaj sekundah izvede kdor koli, tudi uporabnik messengerja za začetnike.