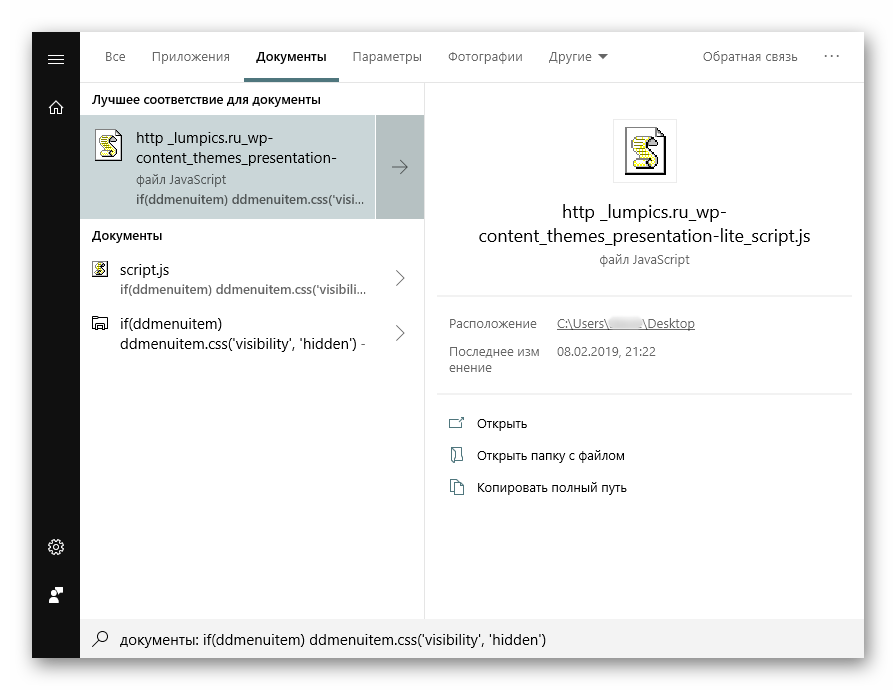Iskanje datotek po vsebini v sistemu Windows 10
Za mnoge uporabnike je primarno mesto shranjevanja za skoraj vse elektronske informacije trdi disk v računalniku ali pomnilniški ključek USB. Sčasoma se lahko kopiči velika količina podatkov in celo kvalitativno razvrščanje in strukturiranje morda ne bo pomagalo - brez dodatne pomoči bo iskanje pravih postalo težko, zlasti če se spomnite vsebine, vendar se imena datoteke ne spomnite. V operacijskem sistemu Windows 10 sta na voljo le dve možnosti za iskanje datotek tako, da ju izvlečete.
Vsebina
Iskanje datotek po vsebini v sistemu Windows 10
Prvič, s to nalogo so povezane običajne besedilne datoteke: shranjujemo različne beležke na računalnik, zanimive informacije iz interneta, podatke o delu / študijah, tabele, predstavitve, knjige, pisma e-poštnega odjemalca in še veliko več, ki jih lahko izrazimo v besedilu. Poleg tega lahko vsebina išče tudi ozko ciljane datoteke - shranjene strani spletnih mest, kodo, shranjeno na primer v razširitvi JS, itd.
1. način: Programi tretjih oseb
Običajno zadošča funkcionalnost vgrajenega iskalnika Windows (o tem smo govorili v 2. metodi), v nekaterih primerih pa bodo prednostno obravnavani programi tretjih oseb. Na primer, nastavitev naprednih možnosti iskanja v sistemu Windows je zasnovana tako, da to storite enkrat in za dolgo časa. Lahko iščete po celotnem pogonu, toda z velikim številom datotek in velikim trdim diskom se proces včasih upočasni. To pomeni, da fleksibilnost sistema ni zagotovljena, vendar programi tretjih oseb vsakič omogočajo iskanje novega naslova, zoževanje meril in uporabo dodatnih filtrov. Poleg tega so takšni programi pogosto majhni pomočniki in imajo napredne funkcije.
Tokrat bomo pogledali delo preprostega programa Vse, ki podpira lokalno iskanje v ruskem jeziku, na zunanjih napravah (HDD, USB flash pomnilnik, pomnilniška kartica) in na FTP strežnikih.
- Prenesite, namestite in zaženite program na običajen način.
- Za običajno iskanje po imenu datoteke uporabite ustrezno polje. Ko delate vzporedno z drugo programsko opremo, se bodo rezultati posodabljali v realnem času, to pomeni, da ste shranili datoteko, ki ustreza vnesenemu imenu, in jo takoj dodali v izhod.
- Če želite iskati po vsebini, pojdite na »Iskanje« > »Napredno iskanje« .
- V polje »Beseda ali besedna zveza v datoteki« po potrebi vnesite iskalni izraz in nastavite dodatne parametre vrste filtra za posamezen primer. Če želite pospešiti postopek iskanja, lahko območje skeniranja tudi zožite z izbiro določene mape ali približnega območja. Ta točka je zaželena, vendar ni potrebna.
- Prikaže se rezultat, ki ustreza vprašanju. Vsako najdeno datoteko lahko odprete tako, da dvokliknete gumb LMB ali jo pokličete s standardnim kontekstnim menijem Windows s pritiskom na desni klik.
- Poleg tega, Vse obravnava iskanje določene vsebine, kot je skript po vrstici kode.
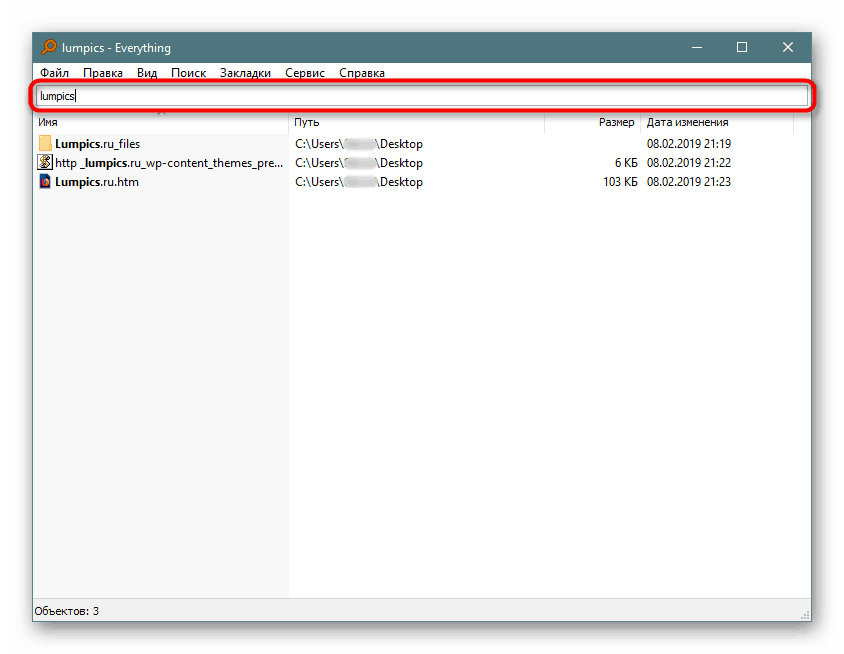
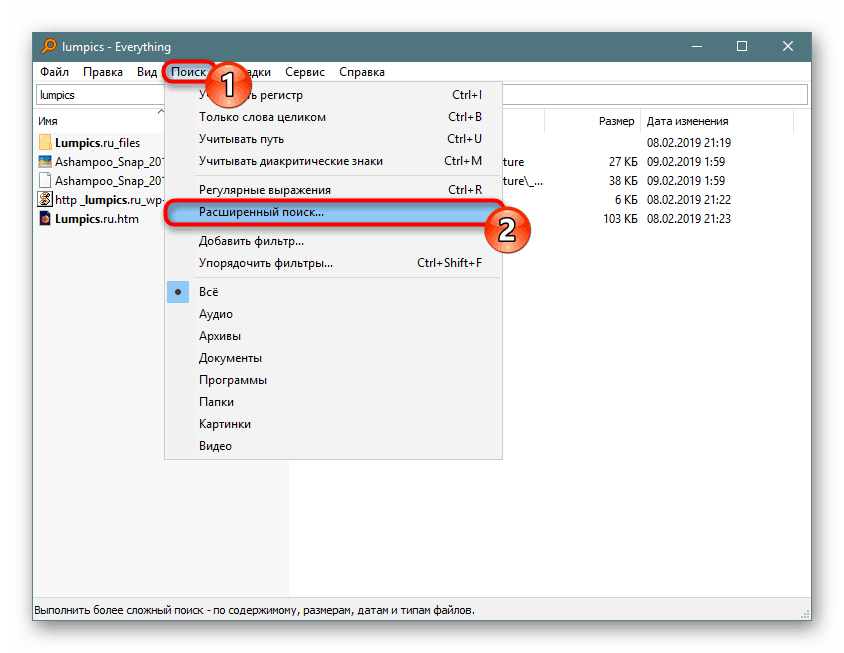
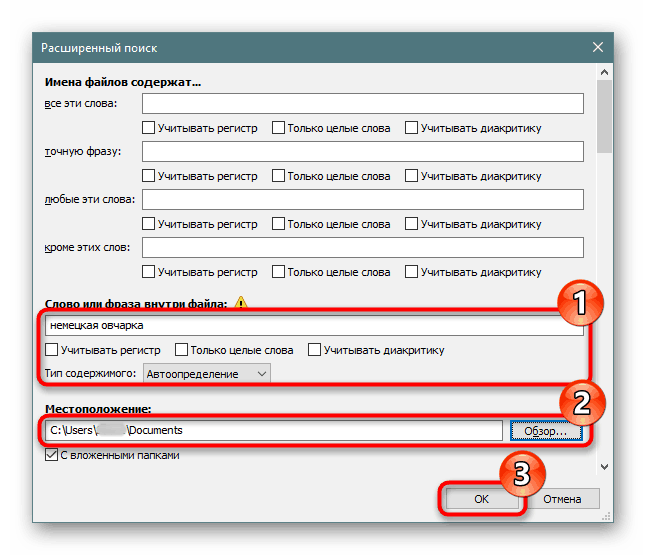
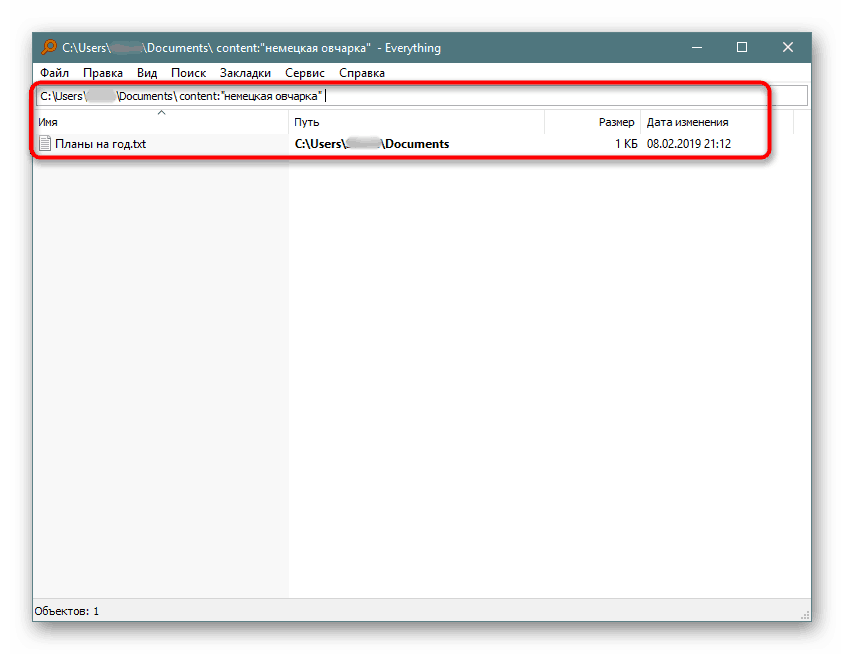
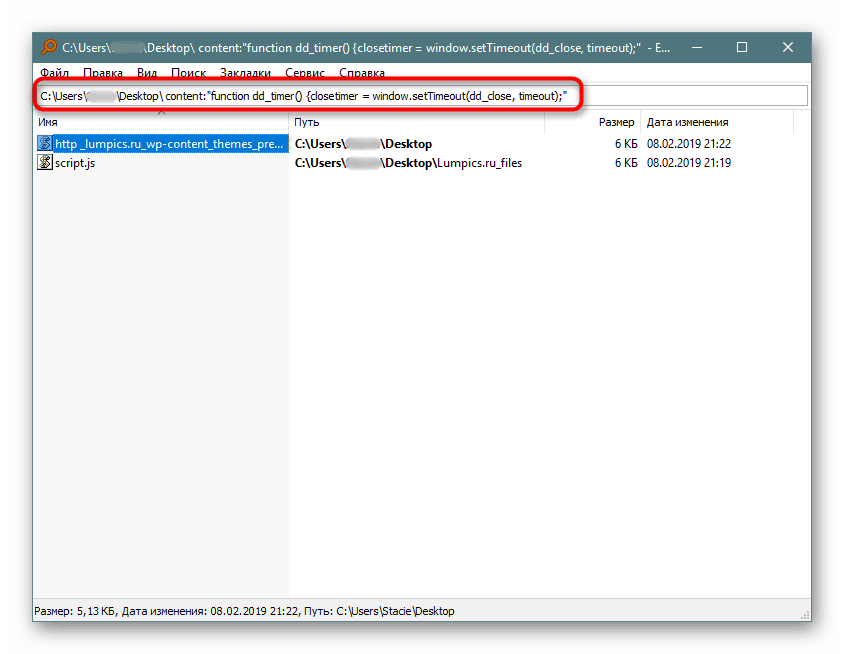
Preostale funkcije programa lahko izveste iz našega pregleda programa na zgornji povezavi ali samostojno. Na splošno je to zelo priročno orodje, ko morate hitro poiskati datoteke po njihovi vsebini, pa naj bo to vgrajen pogon, zunanji pogon / bliskovni pogon ali strežnik FTP.
Če delate z možnostjo Everything ni primerno, si oglejte seznam drugih podobnih programov na spodnji povezavi.
Glejte tudi: Programi za iskanje datotek v računalniku
2. način: Iskanje po "Začni"
Meni Start v prvih desetih je bil izboljšan, zdaj pa ni tako omejen kot v prejšnjih različicah tega operacijskega sistema. Z njim lahko po vsebini najdete želeno datoteko v računalniku.
Da bi ta metoda delovala, potrebujete vključeno razširjeno indeksiranje v računalniku. Zato je prvi korak ugotoviti, kako ga aktivirati.
Omogoči storitev
V operacijskem sistemu Windows morate izvajati storitev, ki je odgovorna za iskanje.
- Če želite to preveriti in po potrebi spremeniti njegovo stanje, pritisnite Win + R in v iskalno polje vnesite
services.mscin pritisnite Enter . - Na seznamu storitev poiščite »Iskanje Windows« . Če je stanje v stolpcu »Stanje« »Teče« , je omogočeno in nadaljnje ukrepanje ni potrebno, okno se lahko zapre in nadaljuje z naslednjim korakom. Tisti, ki so ga onemogočili, ga morate zagnati ročno. To storite tako, da z levim gumbom miške dvakrat kliknete na storitev.
- Preusmerjeni boste na njegove lastnosti, kjer spremenite “Startup Type” v “Automatic” in kliknite “OK” .
- Storitev lahko zaženete . Stanje v stolpcu »Stanje« se ne bo spremenilo, če pa namesto besede »Run« vidite povezave »Stop« in »Restart« , se je aktivacija uspešno izvedla.
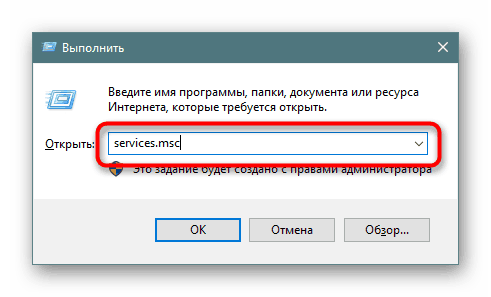
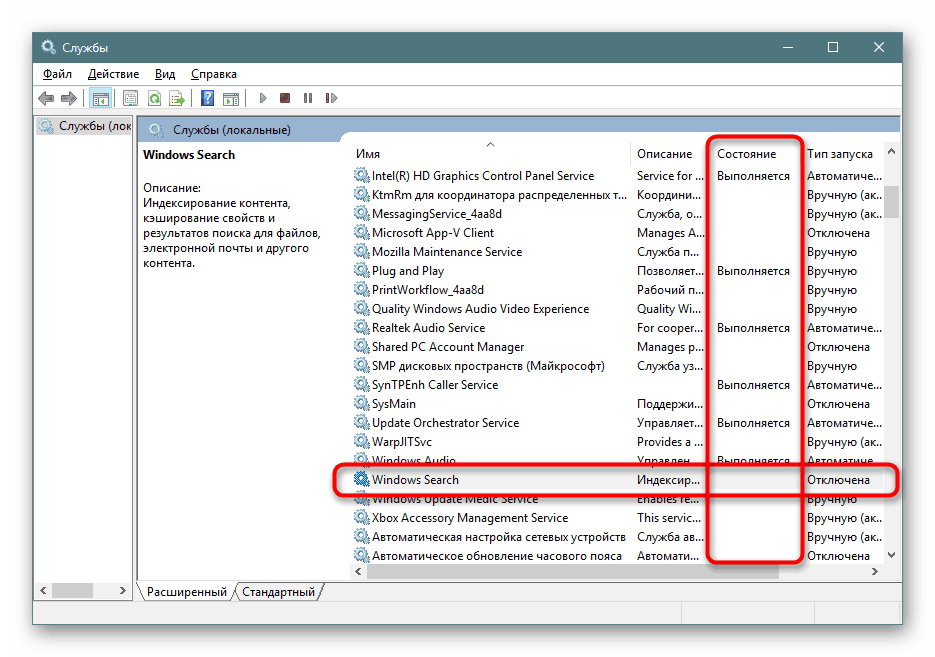
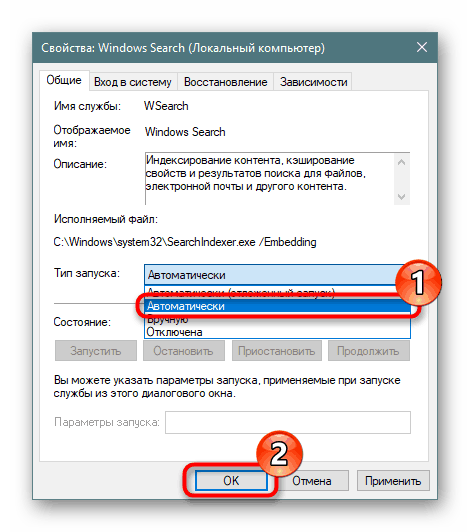

Omogočite dovoljenje za indeksiranje na trdem disku
Trdi disk mora imeti dovoljenje za indeksiranje datotek. Če želite to narediti, odprite "Explorer" in pojdite na "Ta računalnik . " Sedaj in v prihodnosti izberite particijo diska, na kateri načrtujete iskanje. Če obstaja več takih odsekov, izvedite nadaljnjo konfiguracijo izmenično z vsemi. V odsotnosti dodatnih particij bomo delali z eno - »Lokalni disk (C :)« . Kliknite desno miškino tipko na ikono in izberite "Lastnosti" .
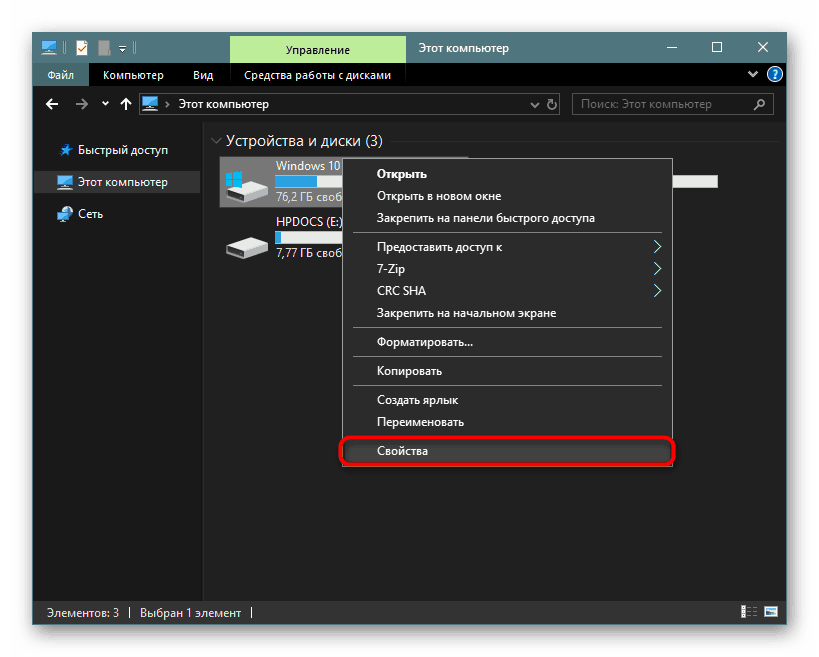
Prepričajte se, da je potrditveno polje poleg možnosti »Dovoli indeksiranje ...« označeno ali preverite sami, pri čemer shranite spremembe.
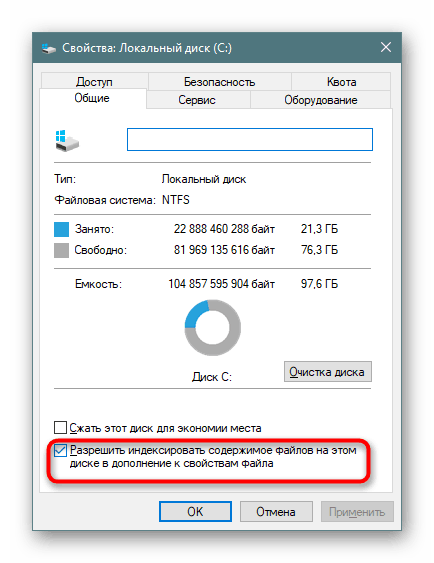
Nastavitev indeksa
Zdaj je treba omogočiti razširjeno indeksiranje.
- Odprite "Start" v iskalnem polju, kjer boste napisali vse, da bi zagnali iskalni meni. V zgornjem desnem kotu kliknite na pikčasto črto in v spustnem meniju kliknite na edino razpoložljivo možnost "Možnosti indeksiranja" .
- Najprej bomo v oknu s parametri dodali mesto, ki ga bomo indeksirali. Morda jih je več (na primer, če želite indeksirati mape selektivno ali več particij na trdem disku).
- Posnetek zaslona prikazuje, da je bila dodana samo mapa »Prenosi« za indeksiranje, ki se nahaja na odseku (D :) . Vse mape, ki niso bile označene, ne bodo indeksirane. Po analogiji s tem lahko particijo prilagodite (C :) in druge, če jih imate.
- V stolpcu "Izjeme" dobite mape v mapah. Na primer, v mapi »Prenosi« je bila na seznamu izključitev dodana kljukica iz podmape »Photoshop« .
- Ko ste podrobno konfigurirali vse strani za indeksiranje in shranili rezultate, v prejšnjem oknu kliknite gumb Dodatno .
- Pojdite na kartico »Vrste datotek «.
- V bloku »Kako naj se takšne datoteke indeksirajo?« Oznako preuredimo na element »Lastnosti indeksa in vsebina datotek« , kliknemo »V redu« .
- Indeksiranje se bo začelo. Število obdelanih datotek se posodablja enkrat na 1-3 sekunde, celotno trajanje pa je odvisno samo od količine informacij, ki jih je treba indeksirati.
- Če se iz kakršnega koli razloga postopek ne zažene, se vrnite v “Napredno” in v bloku “Odpravljanje težav” kliknite “Obnovi” .
- Strinjate se z opozorilom in počakajte, da se na oknu pojavi »Indeksiranje je končano« .
- Karkoli lahko zaprete in poskusite iskati zaposlitev v primeru. Odprite "Start" in napišite stavek iz nekega dokumenta. Nato na zgornji plošči preklopite vrsto iskanja iz »Vse« na ustrezno, v našem primeru na »Dokumenti« .
- Rezultat je na spodnji sliki zaslona. Iskalnik je našel frazo, ki jo je iztrgal iz besedilnega dokumenta, in jo našel, tako da je imel možnost odpreti datoteko, prikazati njeno lokacijo, datum spremembe in druge funkcije.
- Poleg standardnih pisarniških dokumentov lahko Windows išče tudi bolj specifične datoteke, na primer v skriptu JS po vrstici kode.
![Rezultati iskanja za vsebino vrstice kode v meniju »Start« v sistemu Windows 10]()
Ali v HTM-datotekah (ponavadi so to shranjene strani mest).
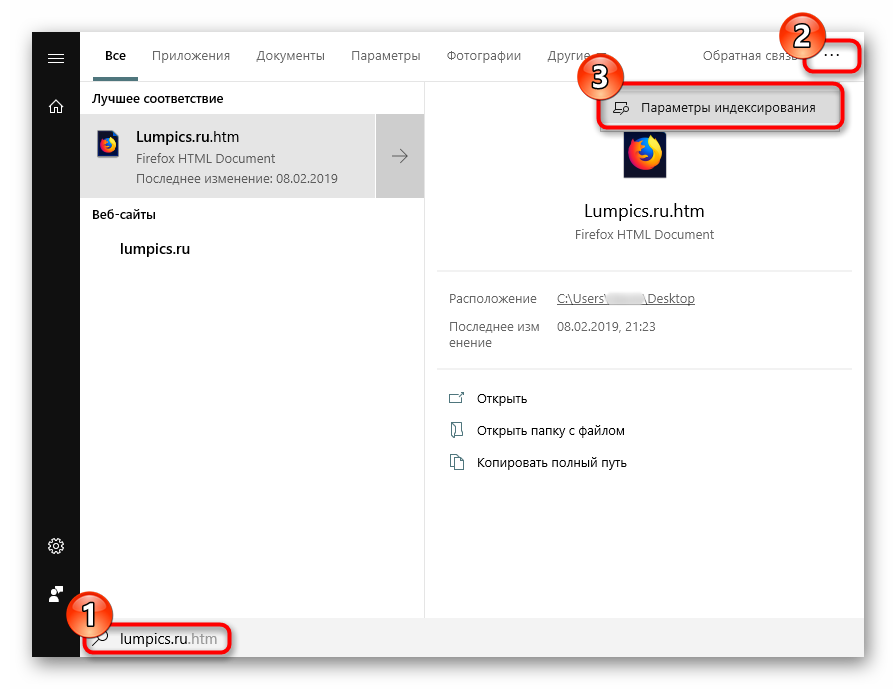
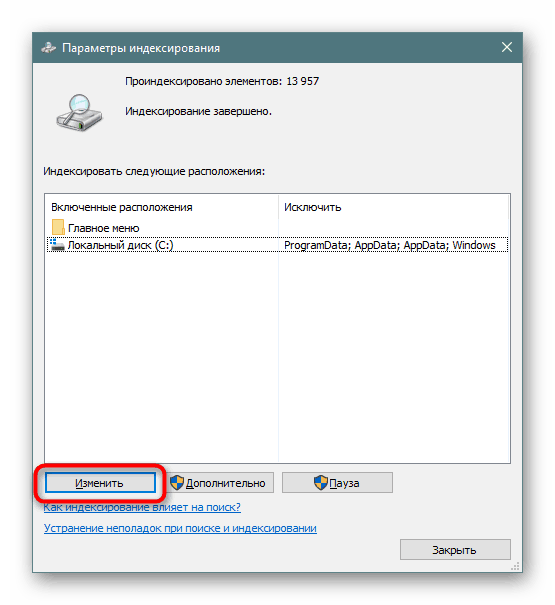
Opozarjamo vas, da morate tukaj izbrati kraje, kjer načrtujete iskanje v prihodnosti. Če izberete celotno particijo naenkrat, v primeru sistemske, bodo njene najpomembnejše mape izključene. To se izvede za varnostne namene in za skrajšanje časovne omejitve iskanja. Vse druge nastavitve glede indeksiranih mest in izjem, po želji, prilagodite sami.
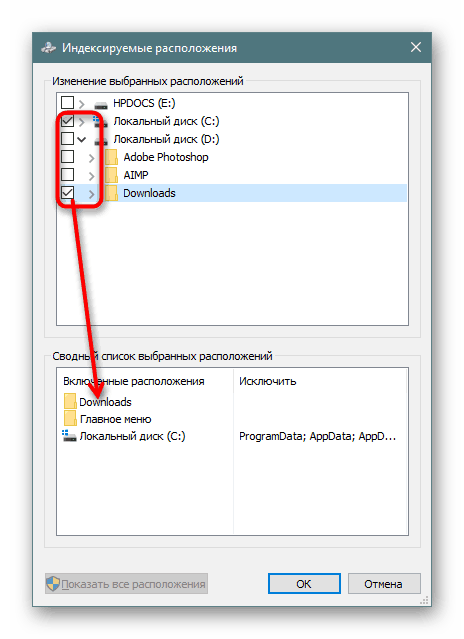
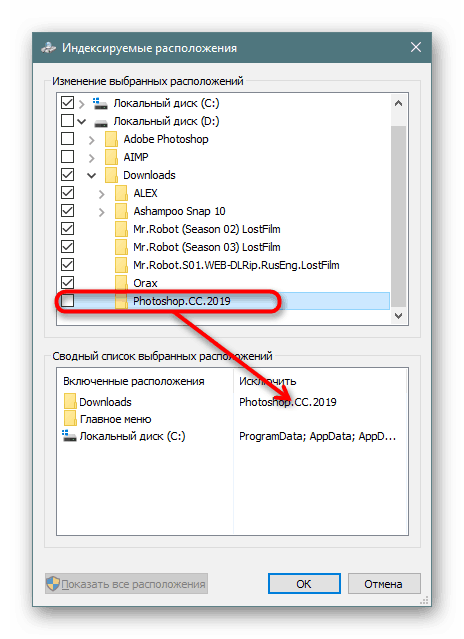
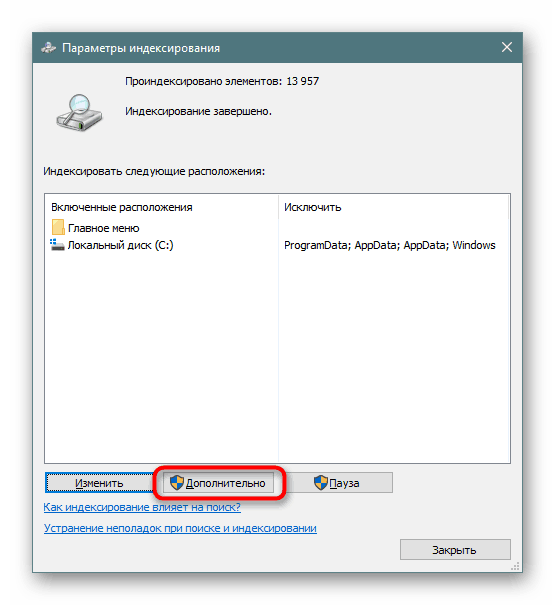
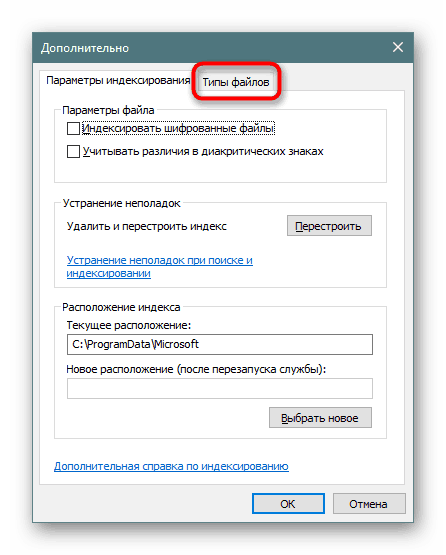
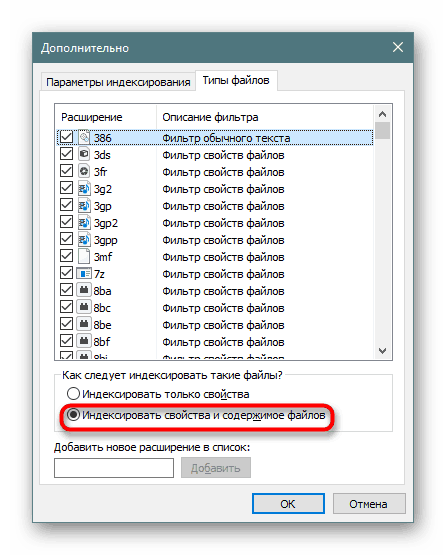
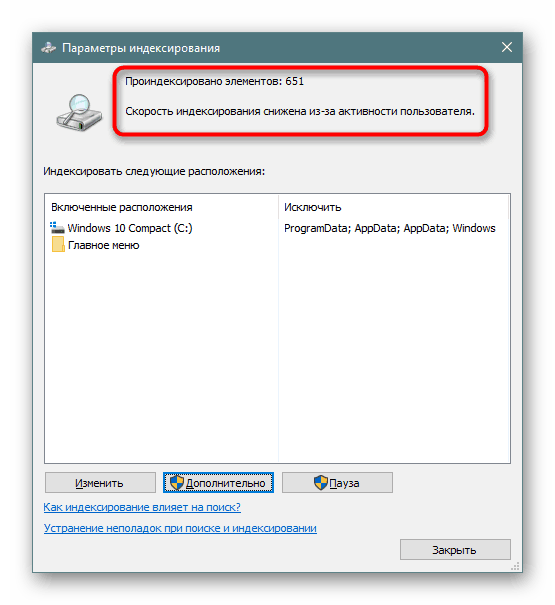
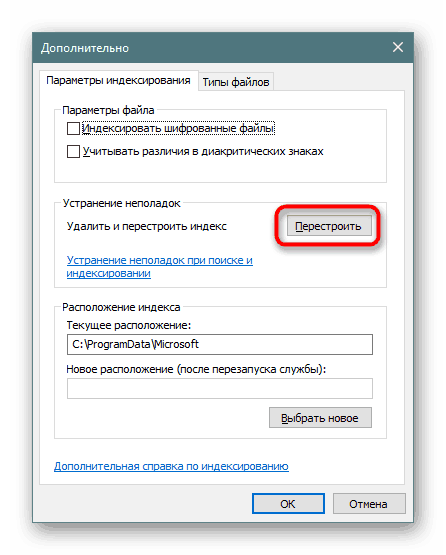
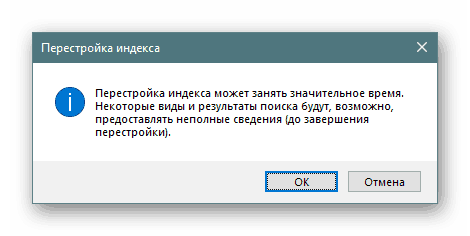
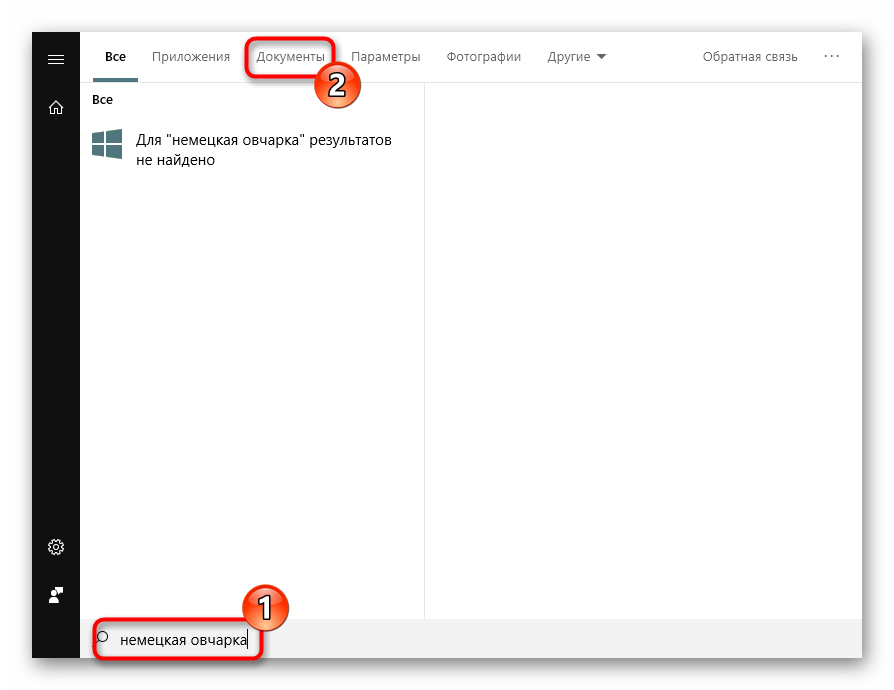
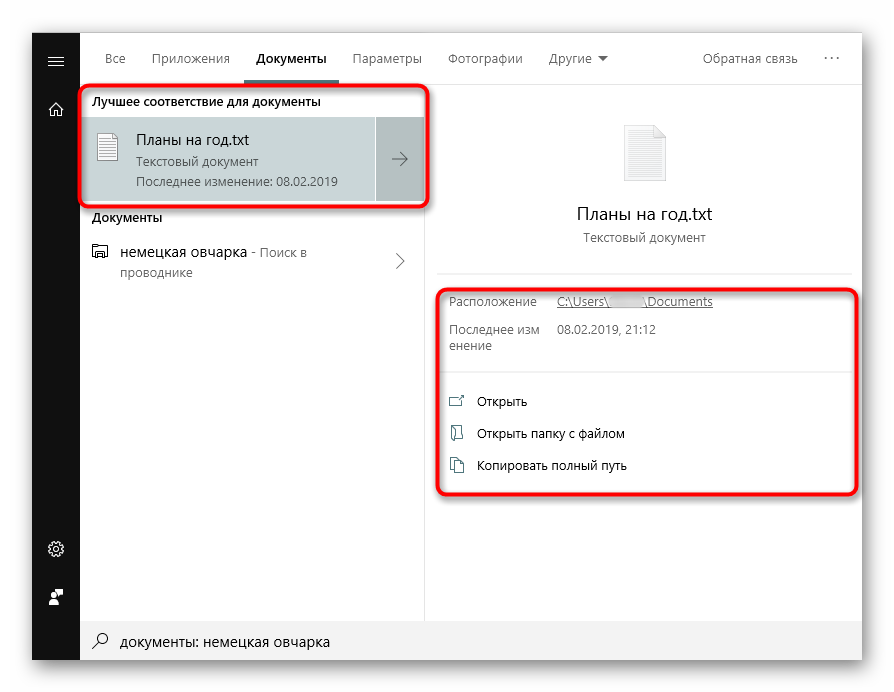
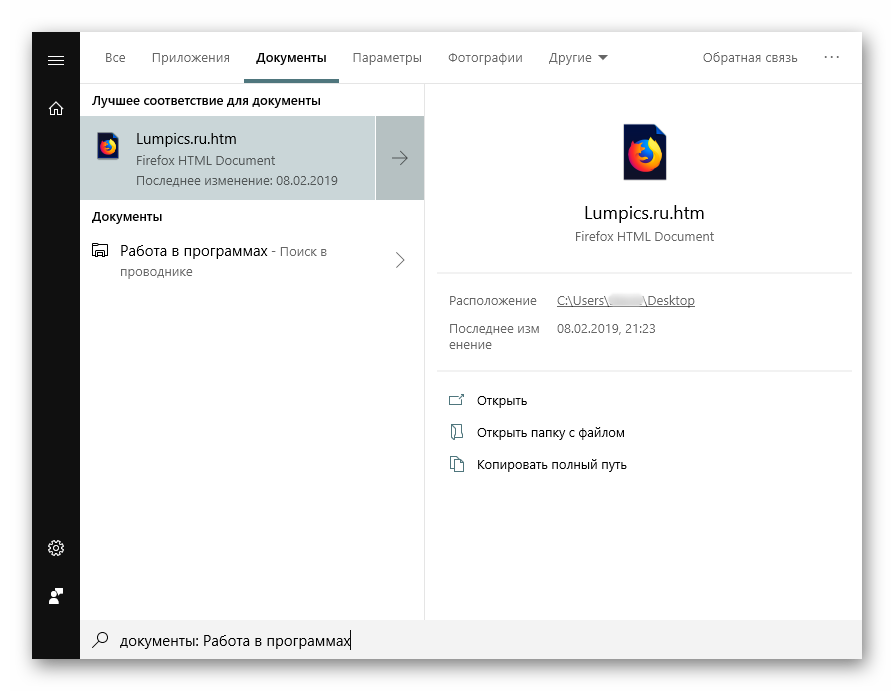
Seveda, popoln seznam datotek, ki jih podpira več deset iskalnikov, veliko več, in prikazovanje vseh primerov nima smisla.
Zdaj veste, kako optimizirati iskanje po vsebini v Windows 10. To vam bo omogočilo, da shranite več koristnih informacij in se ne boste izgubili v njem kot prej.