Kako postaviti animacijo na namizje
Live ozadja je animacija ali video, ki ga lahko nastavite kot sliko ozadja namizja. Windows privzeto omogoča samo statične slike. Če želite dati namizno animacijo, morate namestiti posebno programsko opremo.
Vsebina
Kako dati namizno animacijo
Obstaja več programov za delo z živimi ozadji. Nekateri podpirajo samo animirane gifs (datoteke GIF), drugi pa lahko delajo z videoposnetki (AVI, MP4). Nato si ogledamo najbolj priljubljeno programsko opremo, ki bo omogočila animiranje ohranjevalnika zaslona na vašem računalniku.
Glej tudi: Aplikacije "Live Wallpaper" za Android
1. način: PUSH Video Wallpaper
Program je na voljo za brezplačen prenos z uradne spletne strani razvijalca. Podpira operacijski sistem Windows, ki se začne s "sedmimi". Omogoča uporabo animiranih slik in video posnetkov (z YouTube ali računalnik).
Prenesite PUSH Video Wallpaper
Navodila za namestitev ozadij:
- Zaženite distribucijo in sledite navodilom za namestitev čarovnika. Soglašate s pogoji licenčne pogodbe in nadaljujte z namestitvijo v običajnem načinu. Ko je namestitev zaključena, označite elemente »Nastavi kot ohranjevalnik zaslona« in »Launch Video Wallpaper« in kliknite »Finish« .
- Odprla se bo ohranjevalnik zaslona. V spustnem seznamu izberite »PUSH Video Screensaver« in kliknite »Nastavitve«, da spremenite ozadje.
- Pojdite na zavihek "Main" in izberite ozadje. Program podpira video, gifs in povezave YouTube (zahteva povezavo z internetom).
- Kliknite ikono »Dodaj«, če želite dodati videoposnetek ali animacijo po meri.
- Določite pot do nje in kliknite »Dodaj na seznam predvajanja« . Po tem se bo prikazal na kartici »Main «.
- Kliknite »Dodaj URL«, če želite dodati povezavo z Youtube. Določite naslov povezave in kliknite »Dodaj na seznam predvajanja« .
- Na kartici Nastavitve lahko konfigurirate druge nastavitve. Na primer, dovolite, da se program zažene skupaj z operacijskim sistemom Windows ali minimizira na pladenj.
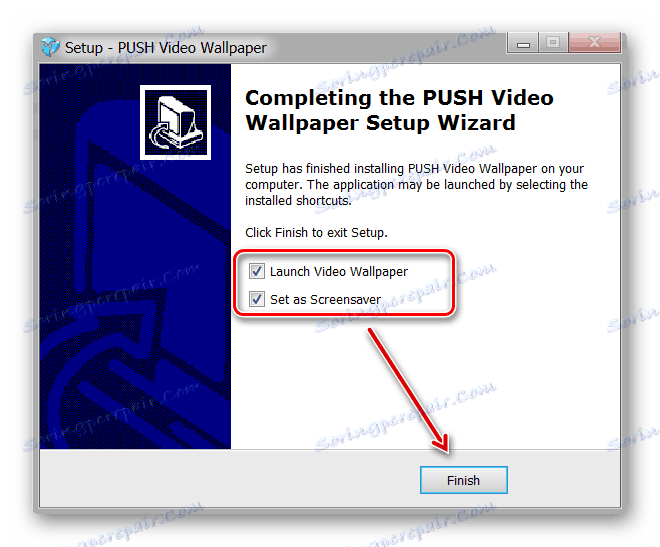

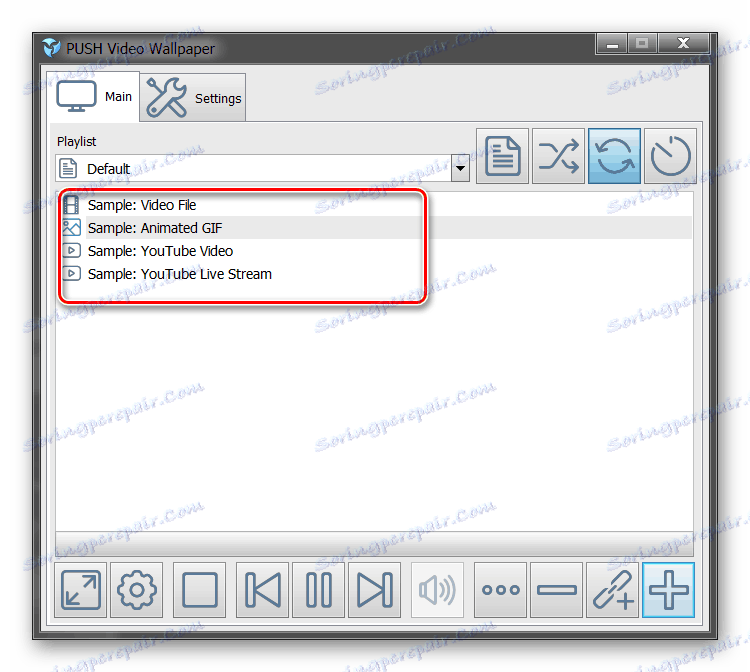
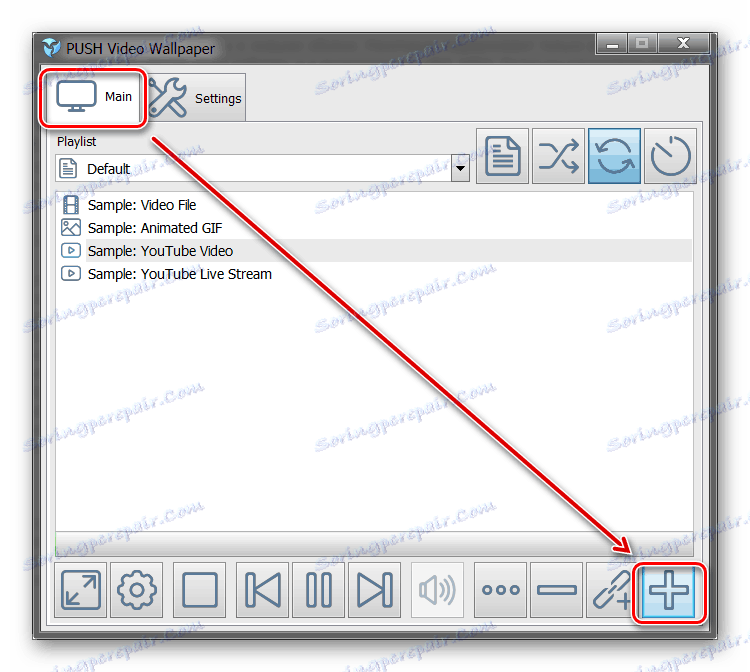
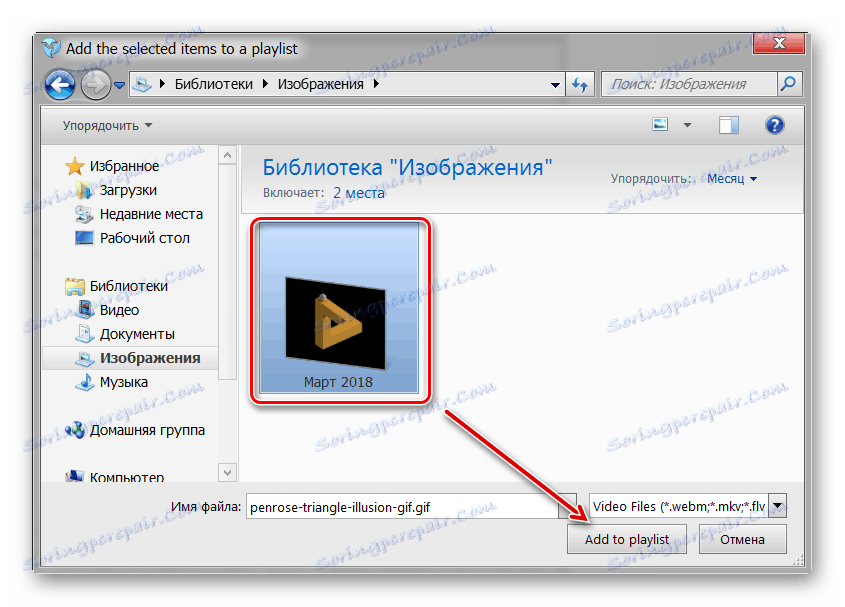
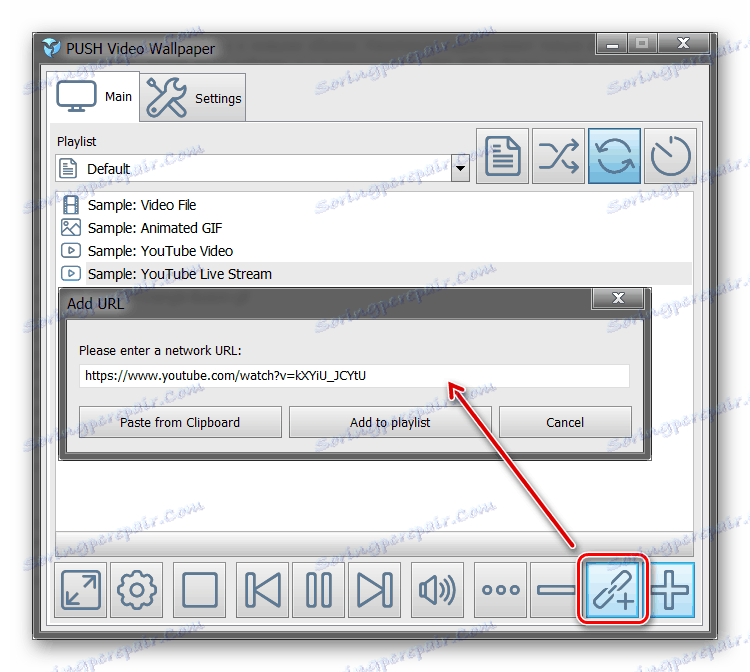
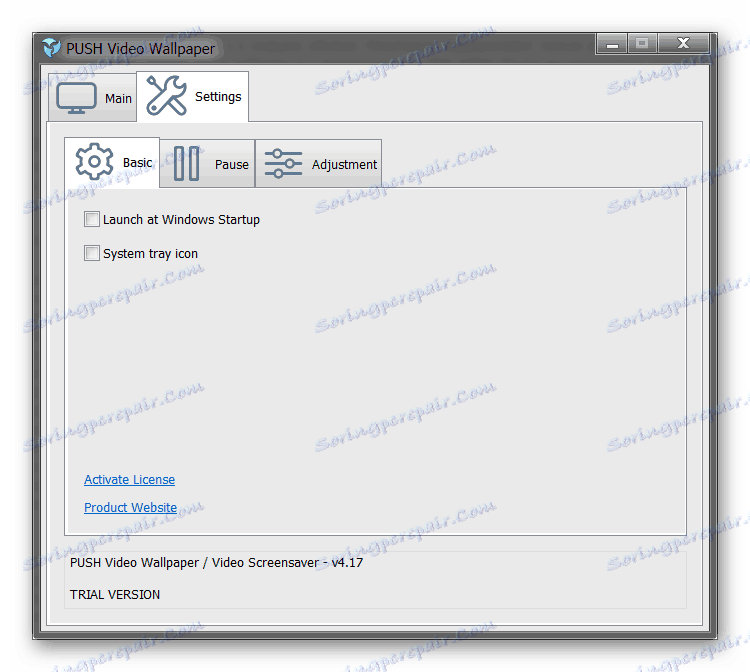
Vse spremembe začnejo veljati samodejno. Če želite spremeniti ohranjevalnik zaslona, ga preprosto izberite na seznamu, ki je na voljo na kartici »Main «. Tukaj lahko prilagodite glasnost (za video), položaj slike (napolnite, center, raztegnite).
2. način: DeskScapes
Podprte so operacijski sistemi Windows 7, 8, 10. Za razliko od PUSH Video Wallpaperja, DeskScapes omogoča urejanje obstoječega ohranjevalnika zaslona (prilagodite barvo, dodate filtre) in podpirate delo z več monitorji hkrati.
Namestitev ozadja:
- Zaženite distribucijo in preberite pogoje licenčne pogodbe. Določite imenik, v katerem bodo programske datoteke razpakirane in počakajte, da se namestitev dokonča.
- Program se bo samodejno zagnal. Kliknite »Start 30 Day Trial«, da aktivirate poskusno različico za 30 dni.
- Vnesite pravi naslov elektronske pošte in kliknite »Nadaljuj« . Potrdilo bo poslano na navedeni e-poštni naslov.
- Sledite povezavi iz e-pošte, da potrdite registracijo. Če želite to narediti, kliknite zeleni gumb »Aktiviraj 30-dnevni poskus« . Po tem bo aplikacija samodejno posodobljena in bo na voljo za delo.
- Izberite ozadje s seznama in kliknite »Uporabi na moje namizje«, da jih uporabite kot ohranjevalnik zaslona.
- Če želite dodati datoteke po meri, kliknite ikono v zgornjem levem kotu in izberite "Mape" - "Dodaj / Odstrani mape" .
- Prikaže se seznam razpoložljivih imenikov. Kliknite »Dodaj«, da določite pot do videa ali animacije, ki jo želite uporabiti kot sliko za ozadje namizja. Nato bodo slike prikazane v galeriji.
- Če želite spremeniti izbrano sliko, preklopite med orodji »Prilagajanje« , »Učinki« in »Barvno« .
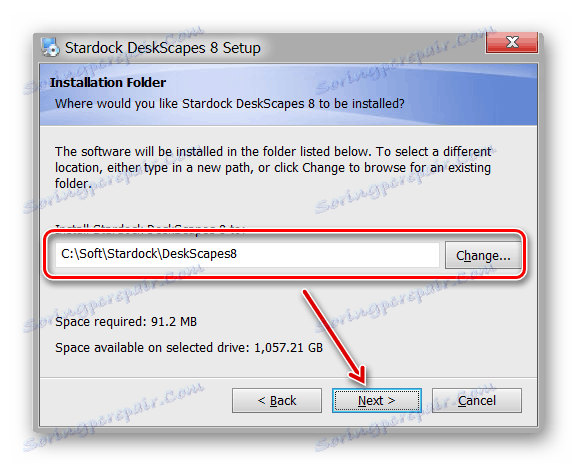
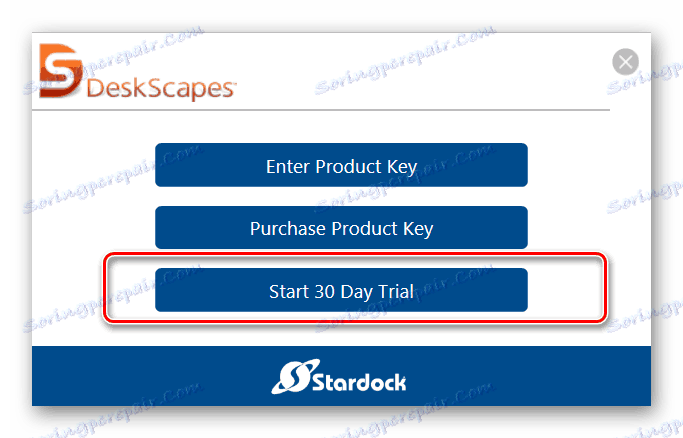
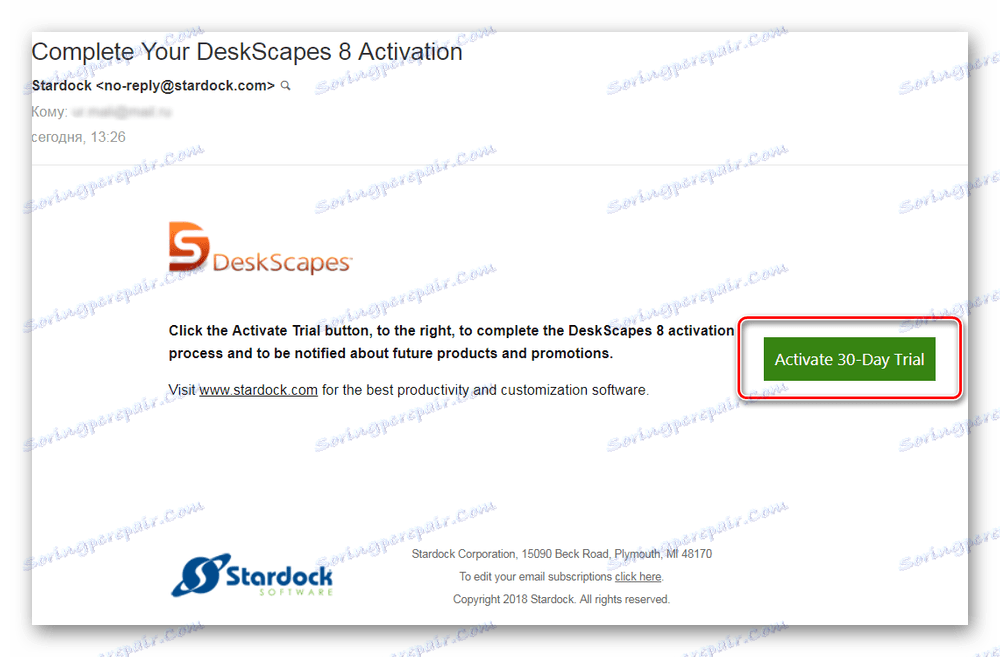
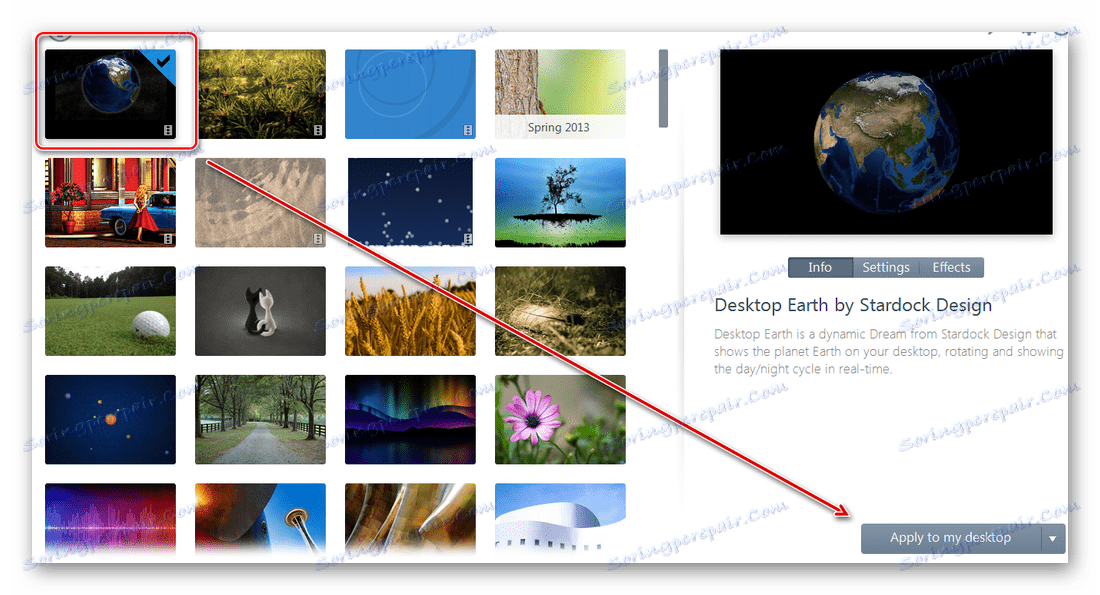
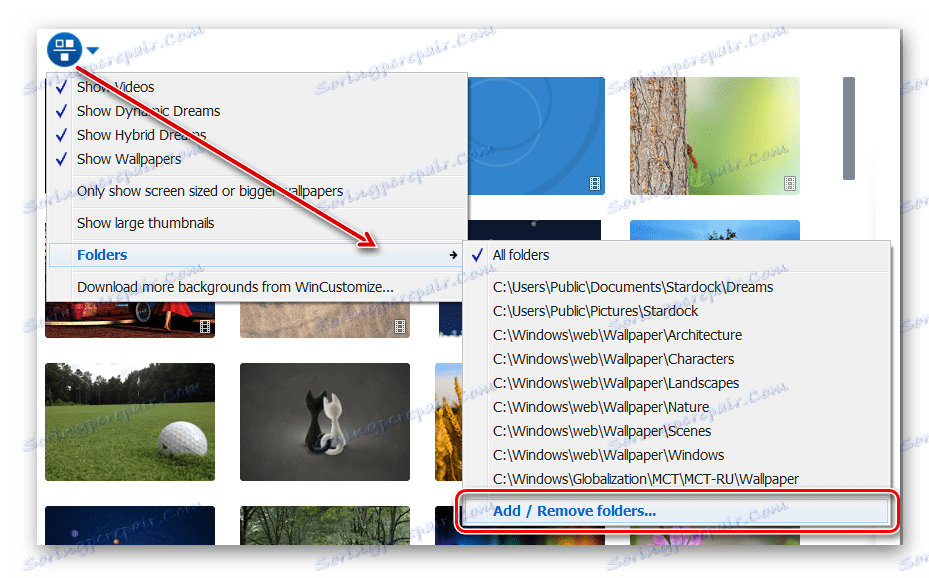
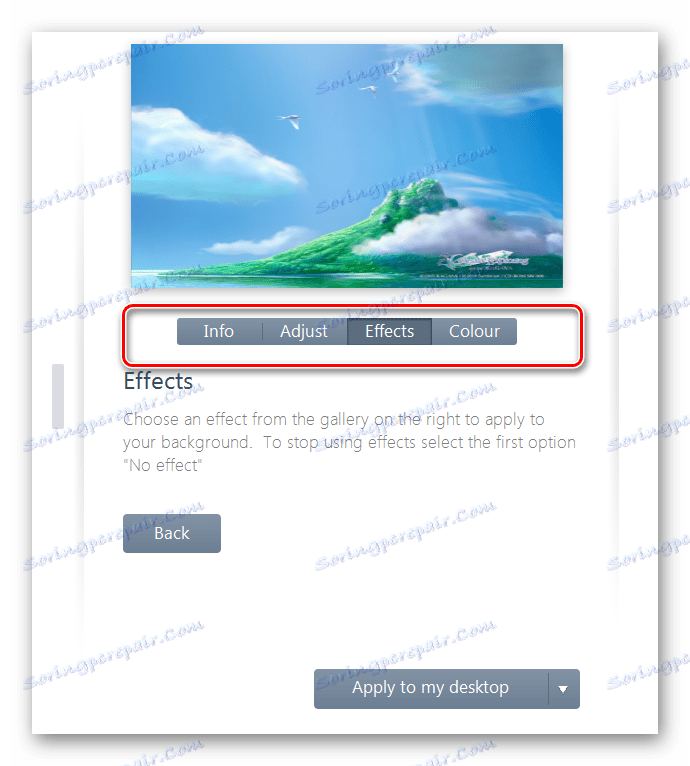
Brezplačno različico programa je na voljo za prenos na uradni spletni strani in vam omogoča, da nastavite gif, video kot ozadje slike namizja.
Metoda 3: DisplayFusion
Za razliko od PUSH Video Wallpaper in DeskScapes, je program v celoti preveden v ruski jezik. Omogoča vam, da izberete in prilagodite ohranjevalce zaslona, namizne ozadje.
- Zaženite distribucijo in začnite namestiti program. Oglejte si možnosti DisplayFusion in kliknite Dokončaj .
- Odprite program prek menija »Start« ali bližnjice za hiter dostop in označite polje »Dovoli DisplayFusion za upravljanje ozadja« in izberite vir slik ozadja.
- V oknu, ki se prikaže, izberite »Moji posnetki«, da prenesete sliko iz računalnika. Če želite, lahko tu izberete drug vir. Na primer, zunanji URL.
- Določite pot do datoteke in kliknite »Odpri«. Prikazal se bo na seznamu razpoložljivih. Po potrebi dodajte nekaj slik.
- Izberite želeno sliko in kliknite »Uporabi«, da jo nastavite kot ohranjevalnik zaslona.
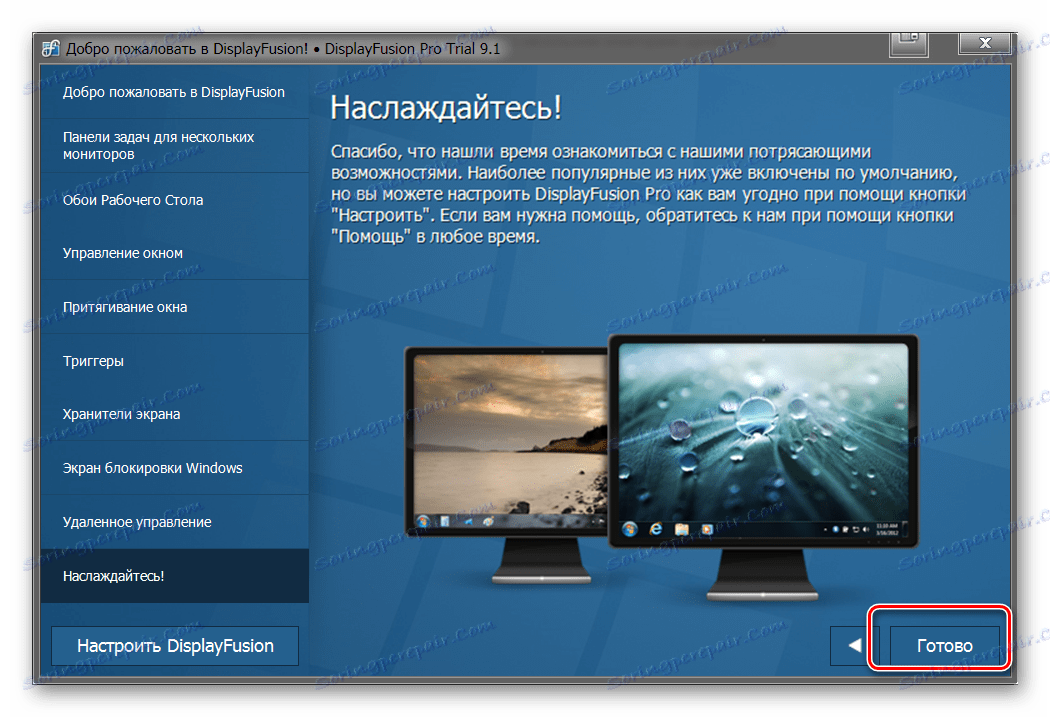
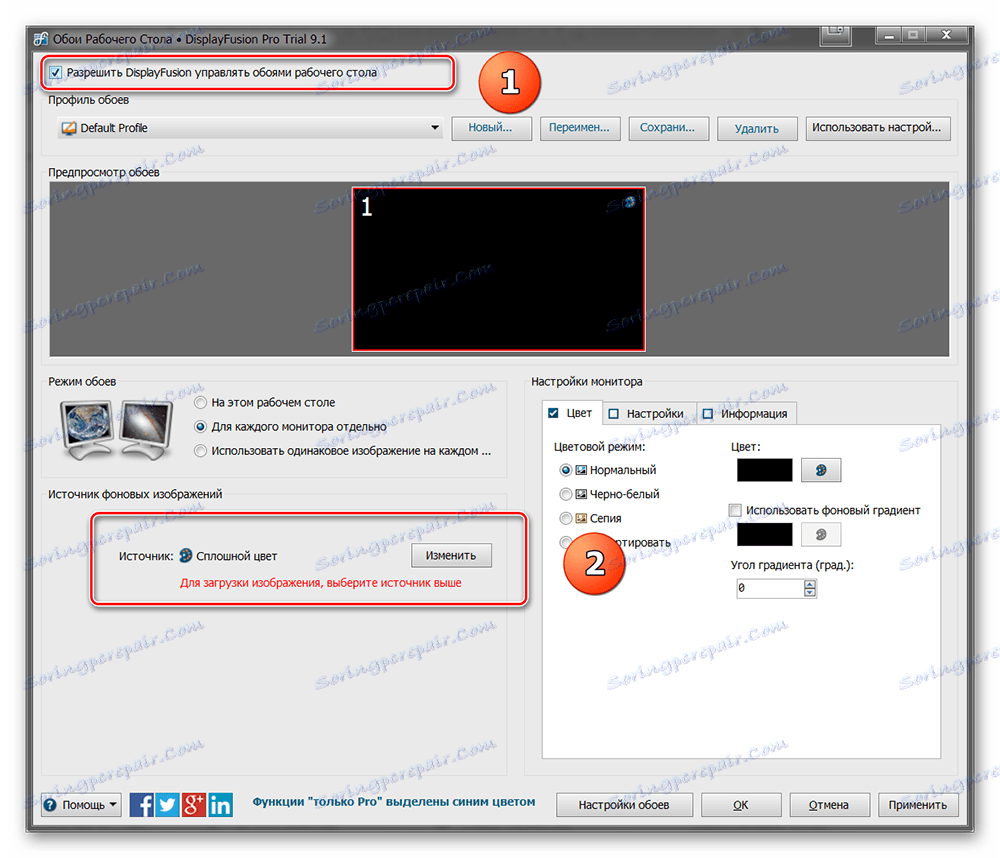
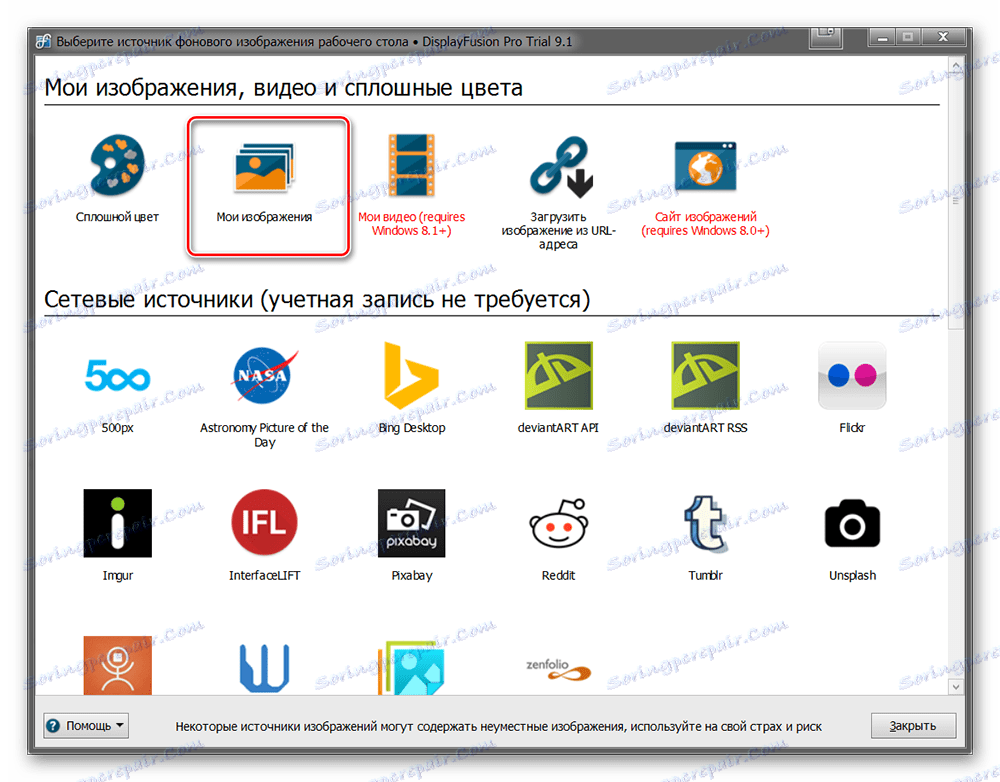
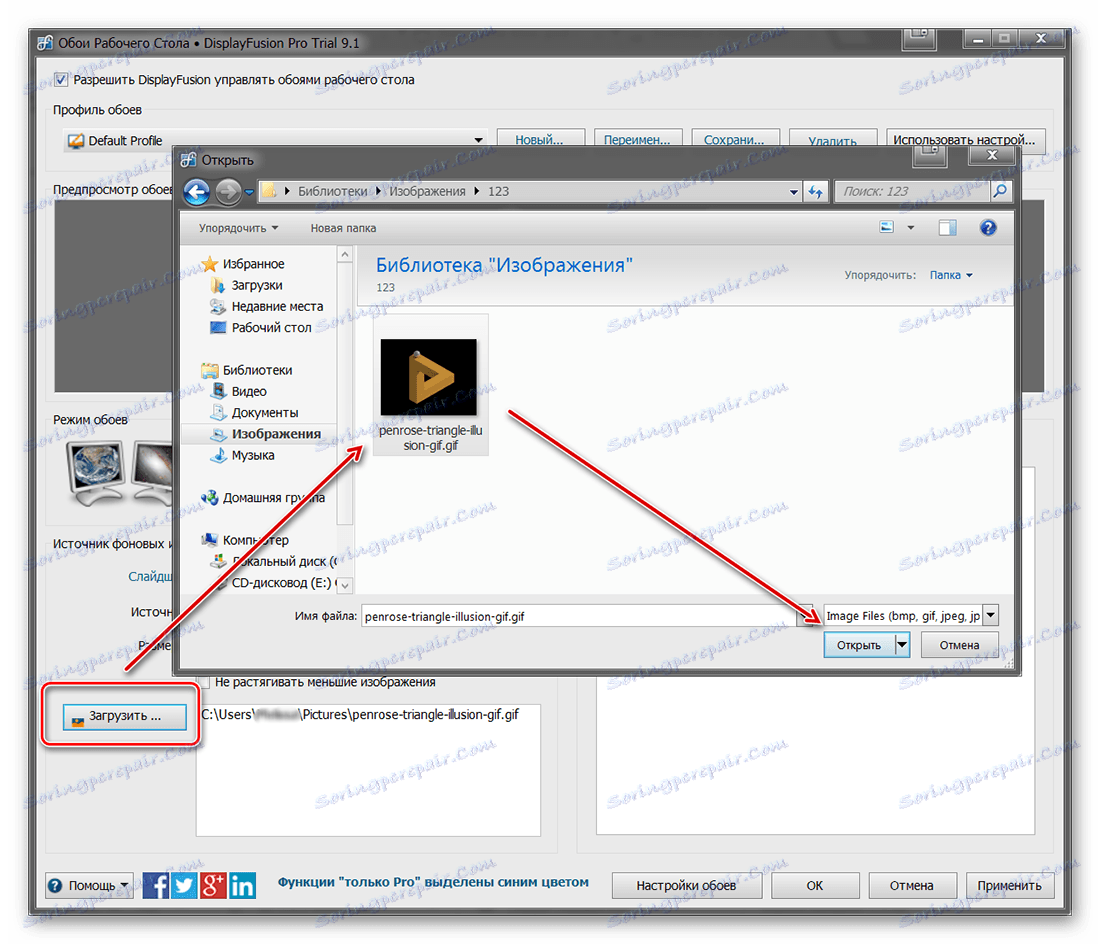
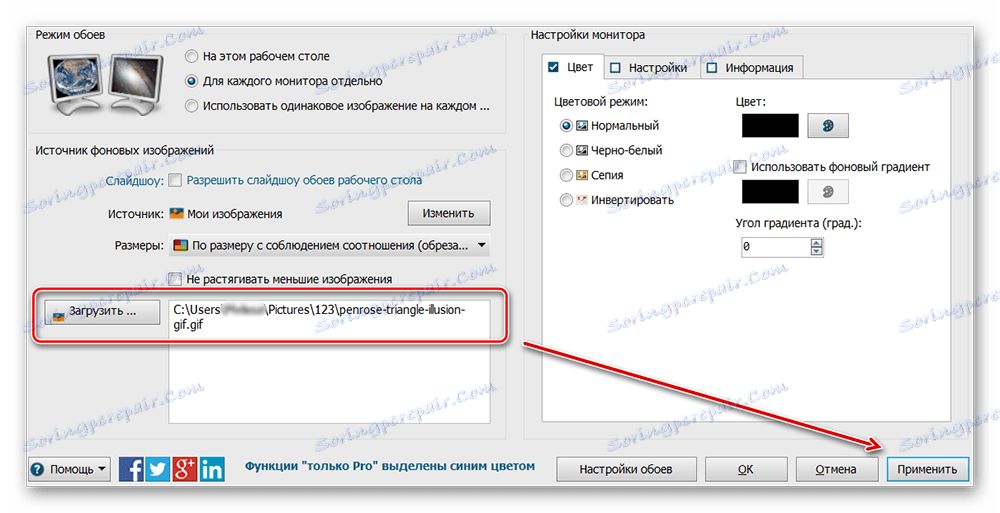
Program podpira delo ne samo z živimi ozadji, ampak tudi z video datotekami. Izbirno lahko uporabnik prilagodi diaprojekcijo. Nato se ohranjevalnik zaslona zamenja s časovnikom.
Animirano sliko lahko namestite na namizje samo s pomočjo posebne programske opreme. DeskScape ima preprost vmesnik in vgrajeno knjižnico že pripravljenih slik. PUSH Video Wallpaper vam omogoča, da nastavite kot ohranjevalnik zaslona ne le gifs, ampak tudi video. DisplayFusion ima široko paleto orodij in vam omogoča nadzor ne samo ozadje, temveč tudi druge nastavitve monitorja.
